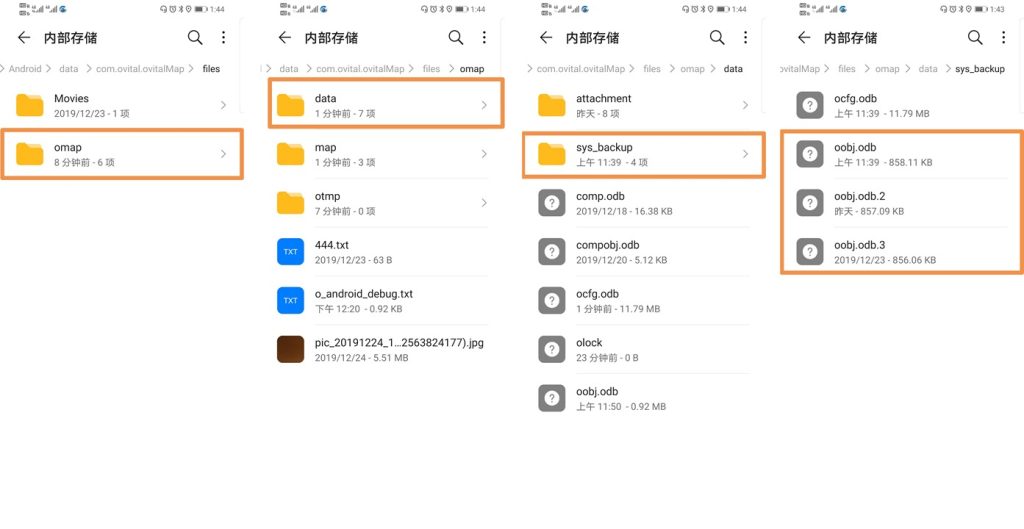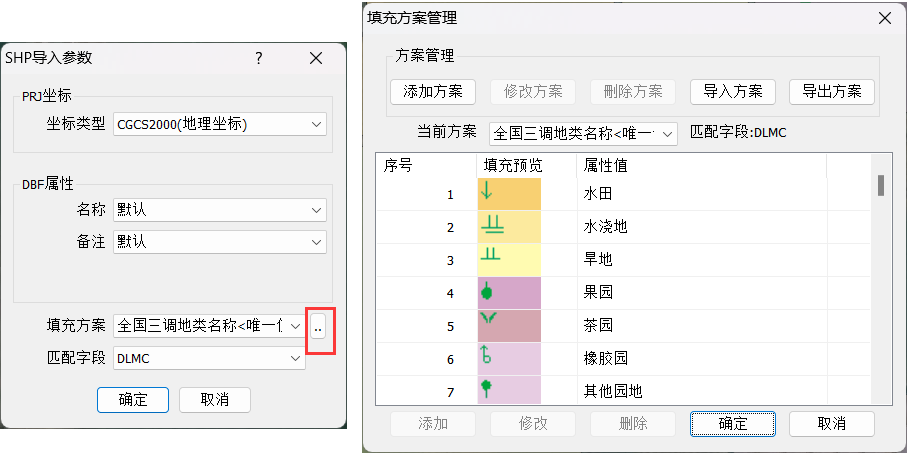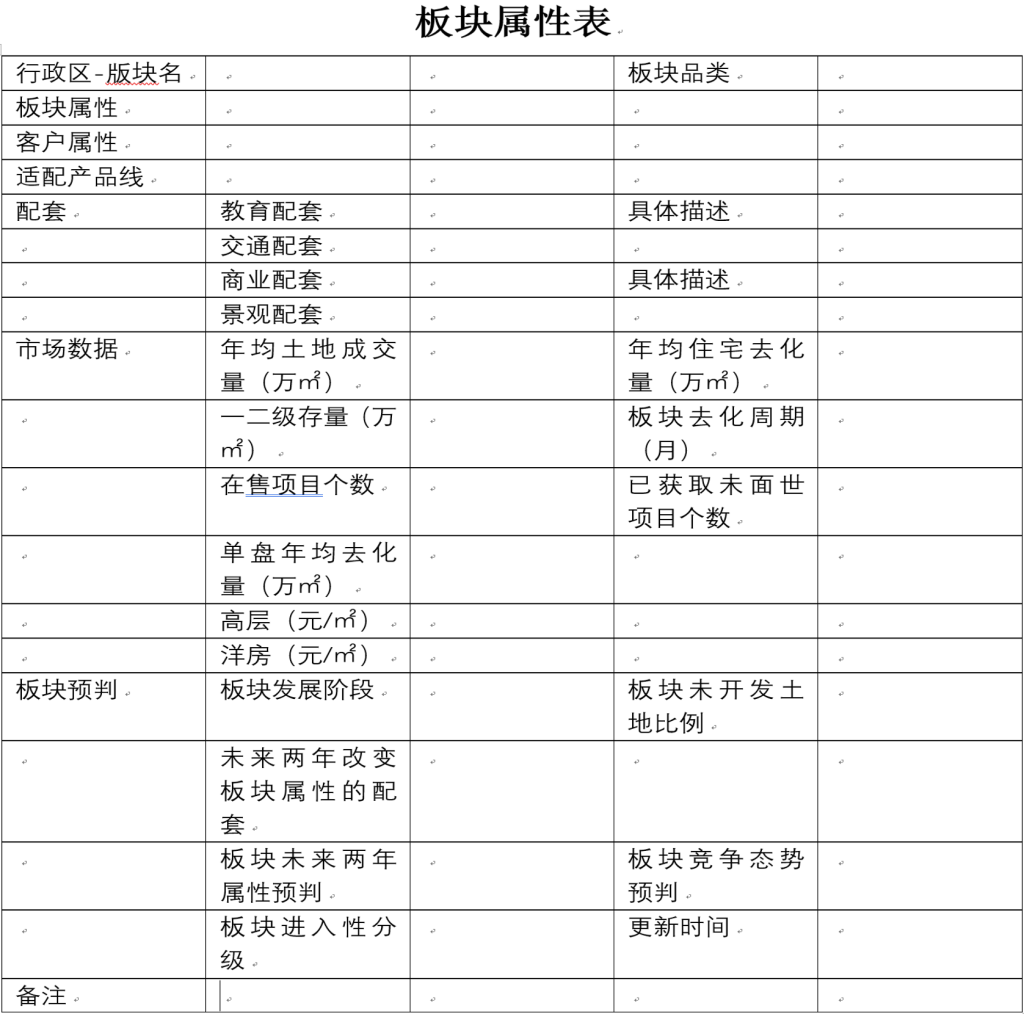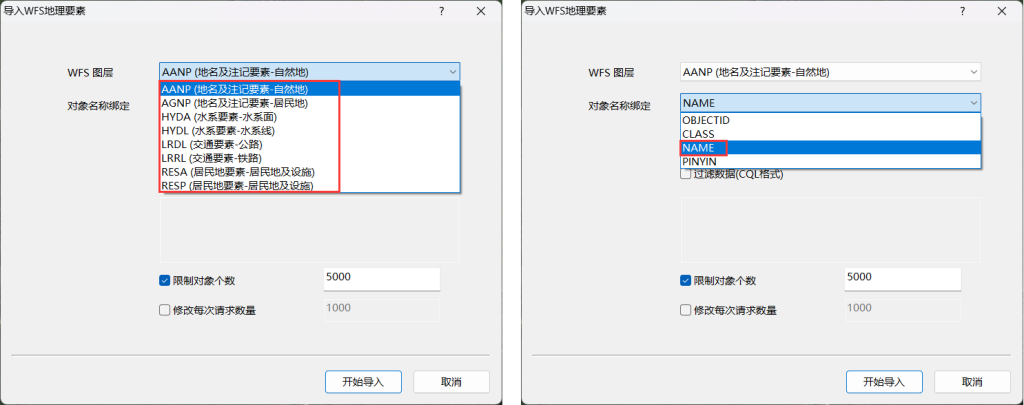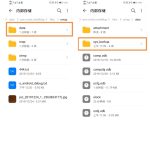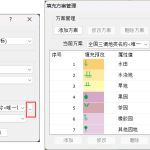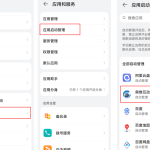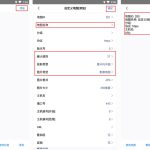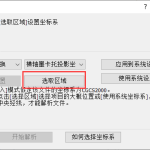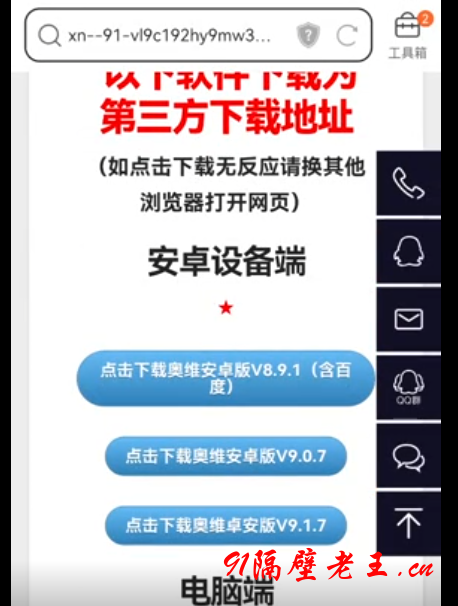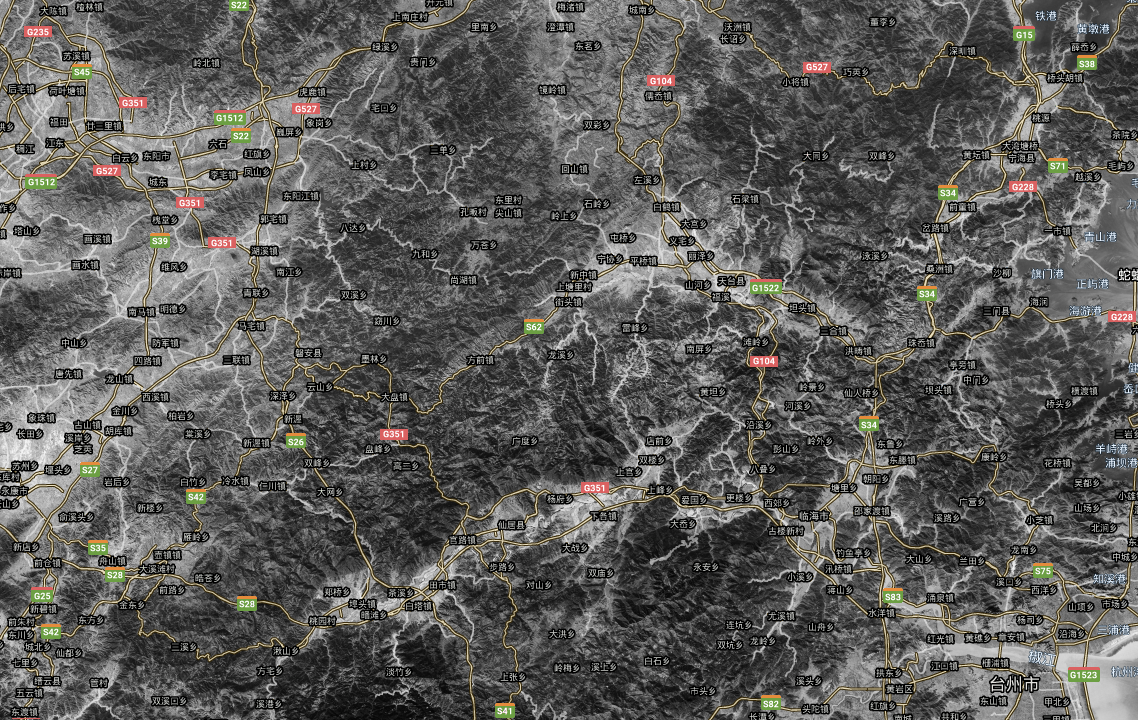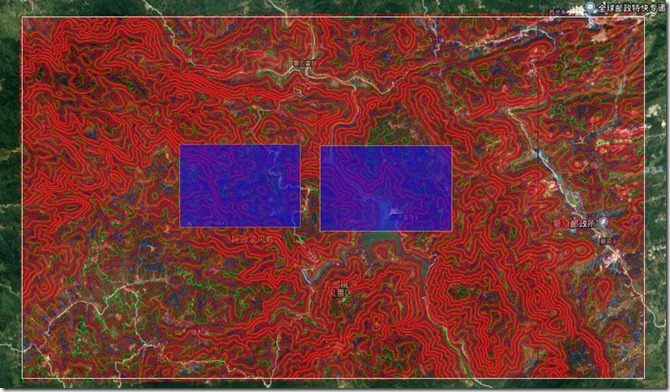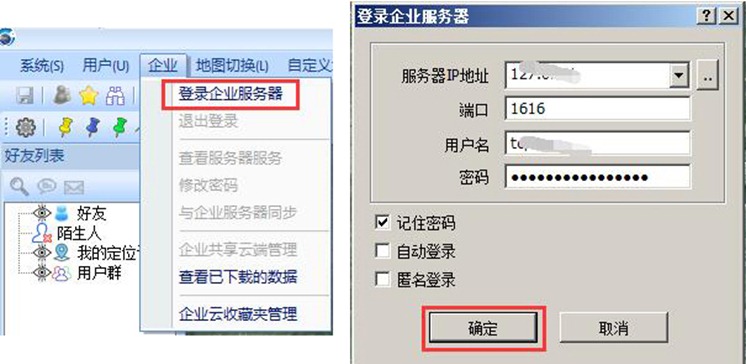奥维手机端中怎样对数据进行备份
在奥维手机端中,您可以通过多种方式对数据进行备份,避免因操作系统bug或者操作不当导致数据丢失。 主要方式有奥维自动备份机制、设置自动备份收藏夹、云端备份、导出数据等。具体操作如下: 1、奥维自动备份机制 在奥维中,具有自动备份机制,触发备份的条件为:数据存在更新。 备份的数据保存在奥维根目录下面。如下图所示: (1)安卓手机 内部存储/Android/data/com.ovital.ovitalMap/files/omap/data/sys_backup 在sys_backup文件夹中,有3个oobj.odb文件和一个ocfg.odb文件 oobj.odb:收藏夹数据的备份文件。有3个文件,分别保存3次备份的文件,最近一次备份的文件为oobj.odb,其次是oobj.odb.2。 ocfg.odb:保存奥维账户信息。 (2)苹果手机 苹果设备较为特殊,不能直接在设备上查看奥维的根目录。需要使用iTunes通过数据线连接iPhone或者iPad,查看奥维根目录。 连接手机后,点击 按钮,点击【文件共享】。 点击奥维互动地图,即可查看到奥维根目录下的所有文件。其中,sys_backup文件夹为备份文件夹。 选中sys_backup文件夹,点击【保存】,即可将备份数据保存到电脑上。 该文件夹下的备份文件和Android手机一致,这里不予赘述。 2、自动备份收藏夹 在奥维中,您可以按时间段对收藏夹数据进行备份。 点击【收藏】,点击【菜单】,点击【备份与恢复】,点击【自动备份收藏夹】,可选择【不备份】【按小时备份】【按天备份】【按周备份】和【按月备份】。 若您在一天内对数据操作比较频繁,建议设置为【按小时备份】。 此外,备份未加载的文件夹,建议您设置为【自动备份】。 备份文件,同样保存在奥维根目录下: 内部存储/Android/data/com.ovital.ovitalMap/files/omap/data/backup 苹果手机的收藏夹自动备份文件也是保存在backup文件夹下,通过iTunes查看,参考本文《1、奥维自动备份机制》相关说明。 ★注意:上述两种方式备份的数据,均存储在奥维根目录下面;若您卸载奥维软件,这些备份文件会被删除。因此,若您要卸载重装奥维软件,建议先将奥维根目录备份,如下: 对于Android手机,可以将com.ovital.ovitalMap文件夹改名或者移动到其他目录下。 对于苹果手机,通过iTunes连接手机,将oobj.odb文件保存到电脑即可,参考本文《1、奥维自动备份机制》相关说明。 3、导出数据 您还可以不定期将收藏夹数据导出成ovobj文件,保存在手机上,实现备份数据的目的。 在奥维手机端主界面,点击【收藏】,点击【菜单】,点击【导入导出】。 点击【导出对象】,勾选需要备份的数据,点击【确定】,【确定】,文件类型选择【ovobj文件】;如果标签中含有附件,勾选【导出标签附件】;点击【保存到文件】,设置路径,输入文件名。 默认的保存路径为奥维根目录,Android手机可以修改目录,苹果手机保持默认设置。 若您想存储在其他目录下,可以点击【设置】。 说明:卸载重装奥维,奥维根目录下的数据均会被清除,因此建议您设置独立的数据备份目录。 点击【SD】,选择存储目录,如Android,点击【确定】,即可修改目录。 输入名称,点击【确定】。 若后期要恢复数据,导入这些备份的ovobj文件即可。 4、恢复备份文件 恢复自动备份数据请参考使用帮助文档《如何恢复自动备份的数据》。
导入shp文件时如何自定义填充方案
为了满足不同行业的用户需求,shp文件导入时支持对填充方案进行自定义。导入的图形会根据匹配字段链接对应的填充类型,填充类型您可以选择固定颜色、渐变色、图片图案和CAD图案等。 下面我们主要介绍一下导入shp文件时如何自定义填充方案。 1、选择匹配字段 用GIS软件打开shp文件的属性表,您可以自己添加匹配字段,也可以以现有字段为匹配字段,这里我们以DLMC作为匹配字段。 2、创建填充方案 目前只有电脑端支持填充方案功能。 在奥维电脑端主界面,点击[系统]→【导入对象】,选择之前在GIS软件中查看的shp文件,点击【打开】。 在[SHP导入参数]界面,点击填充方案后面的 按钮,进入到[填充方案管理]界面,这里您可以添加方案,也可以对添加的方案进行修改、删除、导出等操作,您还可以导入制作好的ovspc格式填充方案。默认的填充方案不支持进行修改和删除等操作。 (1)添加方案 在[填充方案管理]界面,点击【添加方案】。 ①方案名称:输入方案名称; ②值类型:您可以设置成<唯一值>或者<范围>,这个需要根据您shp文件匹配字段对应的内容进行设置,例如:示例shp文件匹配字段内容为文本格式,所以我们只能将值类型设置成<唯一值>;如果匹配字段内容为数字,我们可以将值类型设置成<唯一值>或者<范围>。 ③匹配字段:需要与《1、选择匹配字段》中字段一致。 设置完成后点击【确定】按钮。 在[填充方案管理]界面,当前方案后面会显示我们添加的方案名称、值类型以及匹配字段。点击【添加】按钮,进入到[填充设置]界面,输入shp文件中匹配字段的属性值、设置填充类型,设置完成后点击【确定】按钮。 您按照上述步骤,创建其他属性值的填充类型,这里不在赘述。在[填充方案管理]界面,您可以对您添加的填充类型进行修改、删除等操作。添加完成后,点击确定按钮即可。 在[SHP导入参数]界面,系统会自动识别填充方案和匹配字段,点击【确定】→【导入】。 导入的shp数据添加到收藏夹中,并按照自定义的填充方案显示在地图上。
如何在Word中设计备注模板
1. 模板文档制作规范 1.1.约束及定义 Word模板可以直接通过Office或者WPS进行编写,解决用户不熟悉HTML代码,无法制作模板的问题。您可以直接在Word文档中编辑好内容,将制作好的Word模板导入到奥维,实现模板的添加。 ★注意:Word文档必须为docx格式,图片、页眉页脚、与域代码相关的元素会被移除。 ☆提示:本文以Office为例,您也可以用WPS制作 1.2. 模板元素填写规定 (1) 元素定义 需要输入的内容均需按{$类型:参数名称}和{$类型:参数名称:参数值}约定格式来填写。其中,参数名称可以不填写(除单选框外),可由系统生成,但为了可读性建议填写。类型字段,仅文本类型可以不填写,其他类型必须填写。 ★注意:约定格式的大括号、冒号及美元符号请使用英文输入法填写 图 1‑1 Word文档中填写 图 1‑2 转换后的效果 (2)特殊元素定义 为了解决部分用户表格空间较少的问题,插入单选框、复选框可能会影响到表格布局。这里规定了两个特殊符号“○”“□”分别表示单选框和复选框,以便减少文档空间的占用,避免破坏布局。参数值为1~10个字符时,会自动识别“○”“□”后接的文本,若超过了10个字符则由奥维自动生成。 ☆提示:由于该值并不会绑定到参数名称,所以解析后备注模板里的名称(即name字段)为奥维自动命名。 图 1‑3 示例 2. 表格设计 在设计模板之前,建议您预先在Excel中编辑好表格。我们以下列表格为例: 下表中,列出了所有属性字段,并详细的说明了各字段的设计要求。 图 2‑1 示例模板设计要求 2.1. 插入表格 点击导航栏[插入]中的 表格按钮,可移动鼠标插入表格,或者点击【插入表格】输入行数、列数点击【确定】进行创建。 图 2‑2 插入表格 2.2. 表格标题 首先,我们对表格标题进行设置,包括字体、大小、加粗。 修改字体与大小 选中标题,点击【字体】下拉框,选择您需要的字体; 选中标题,点击【大小】下拉框,选择一个合适的大小。 图
如何导入WFS对象
导入WFS地理要素功能旨在帮助用户从WFS服务器上获取地理信息要素并渲染在奥维互动地图上,用户可以对导入的地理要素进行编辑、修改、分享、导出等操作。 下面我们为您讲解如何导入WFS对象。 1、导入WFS地理要素 在奥维电脑端主界面,点击【系统】→【数据管理】→【导入WFS地理要素】,进入到[导入WFS地理要素]界面。 这里如果您有自己的WFS服务器地址,您可以点击【添加】,在[WFS数据源设置]界面输入名称、WFS URL等信息,设置完成后点击【确定】按钮,即可将您的WFS服务器信息添加进来。 添加完成后,在[导入WFS地理要素]界面,选中数据列表中的对象,点击【下一页】,在弹出的界面中按照您的需求进行设置。 ★说明: ①WFS图层,选择您需要导入的图层; ②对象名称绑定,选择的字段将作为WFS对象的名称显示在奥维中; ③只拉取屏幕范围内的数据,勾选时只提取屏幕范围内的WFS对象; ④过滤数据(CQL格式),按照您的需求设置CQL格式语句,提取WFS图层中的数据; 示例如下: ◆ NAME='西直门外大街' : 将名称是“西直门外大街”的要素提取出来; ◆ OBJECTID='102211' : 将ID是“102211”的要素提取出来; ◆NAME LIKE '%河%':将名称中带”河“字的要素提取出来; ⑤限制对象个数,对总的下载数量做约束; ⑥每次请求数量,对每次请求的数据量做约束。 如下图限制对象个数是5000,每次请求数量是1000,即每次请求1000个对象数量,下载完5000个地理要素时结束下载。 设置完成后,点击【开始导入】→【导入】→【确定】。 完成后,导入的数据保存在收藏夹中,并显示在地图上。
手机后台,省电设置及记录轨迹
在奥维中,可以实现记录您的行走轨迹。可部分用户在手机奥维客户端中启用后台定位,当手机锁屏时,后台定位无法正常进行。为保证手机黑屏待机时正常进行轨迹记录。下面为您介绍手机端如何设置并记录轨迹。 1、手机后台设置 (1)安卓手机端 ①设置程序后台运行 不同品牌的安卓手机可能打开后台活动的位置名称不一致,但是大体相同,请您根据手机情况进行设置,这里以华为手机为例进行说明。 在手机桌面上,点击设置,点击【应用和服务】,点击【应用启动管理】,找到奥维互动地图。 将“自动管理”设置为“手动管理”,在弹出的面板中打开【允许后台活动】,点击【确定】按钮。 ②关闭省电模式 在设置界面,点击【电池】,找到省电模式,确保省电模式是关闭状态。 ③锁定后台应用 开启奥维后,将奥维切换到后台;在桌面上,从屏幕底部往上滑动到中间的位置,按住奥维页面,往下滑动一下,出现 图标,即可锁定应用。 (2)苹果手机端 在手机桌面上,点击设置,点击【隐私与安全性】→【定位服务】,找到奥维互动地图,将奥维互动地图定位服务设置为【始终】。 2、开启奥维后台定位、记录轨迹 手机后台设置完成后,打开奥维互动地图。 ①在奥维主界面,点击屏幕左侧的 按钮,进入到定位设置界面,打开定位服务,开启【后台定位】,点击【开始记录轨迹】,即可记录实时轨迹,轨迹会显示在地图上; ②记录完成后,再次点击 按钮,点击【停止记录轨迹并保存】,即可将记录的轨迹保存到收藏夹中。
手机端如何导入tiff格式航拍图
在使用奥维的过程中,除了浏览内置的地图外,您还可以根据实际需要在奥维中添加自定义地图,包括在线地图和航拍图。在电脑端奥维中添加自定义地图,支持多种数据格式,如:JPEG、PNG、TIFF和IMG等,而手机端目前仅支持TIFF格式,通过分析数据内经纬度信息方式导入,如果是其他格式数据,可以在电脑端奥维制作好自定义地图分享到手机端。 本文就为您讲解手机端导入tiff格式文件的操作方法。 1、创建自定义图层 在导入航拍图之前,我们需要创建一个自定义图层。 在地图点击右下角【更多】→【选择地图】→【自定义地图】→【自定义地图管理】,点击[添加],设置地图名称、最大级别、投影类型和图片类型,其他无需设置。 地图ID:200-1000之间,系统会自动分配ID号,也可自己设置,不重复即可 最大级别:应大于航拍图的实际级别,部分航拍图的清晰度可达到21级或22级。 投影类型:如果您要叠加到天地图影像上显示,选择【墨卡托全球】;如果要叠加到四维地球日新图上显示,那么选择【经纬度投影】。 图片类型:选择【影像地图】。 点击【确定】即可创建成功。 2、导入图片 图层创建完成后,我们就可以将tiff数据导入到该图层上。 选中该图层,点击【修改地图】→【图片管理】→【导入图片】,在手机文件中找到数据所在位置,选择后开始导入。 导入完成后点击确定。 如果您有多幅航拍图,可以在所有航拍图都导入此图层后,一次性生成低级别的图片。 点击【图片管理】,选择【生成低级别图片】,点击【开始】即可。完成后,关闭该窗口。 然后我们在自定义地图列表中选择刚刚添加的图层,即可正常浏览。 3、设置地图叠加层 创建好自定义图层之后,我们可以将其与奥维内置图层叠加显示,但二者的投影类型需保持一致,奥维内置的四维地球地图系列投影类型为“墨卡托中国”,所以要叠加的自定义地图也必须是“墨卡托中国”才可以,否则无法叠加。 我们在[选择地图]界面点击【叠加层设置】,点击要叠加地图后方的小箭头,点击【叠加层】一项,选择刚才添加的“航拍图”图层,保存后返回。 然后我们进入选择地图窗口,选择刚才设置了叠加层的“四维地球卫星影像图”,即可正常浏览。
简易CAD绘制功能使用说明
在日常工作中,很多用户需要将CAD文件导入到奥维中,以实现AutoCAD和奥维互动地图之间的协同设计。为方便用户对CAD文件进行编辑和预览。奥维互动地图新版本优化了CAD文件的导入流程,推出了简易CAD窗口和DXF文件智能导入功能,不仅可以实现对CAD数据的编辑和预览,还极大简化了DXF文件导入步骤,而且提高了文件导入定位的准确性。 奥维版本:V9.5.0及以上; CAD文件智能导入请参考帮助文档《如何通过智能转换方式导入CAD文件(电脑端)》、《如何通过智能转换方式导入CAD文件(手机端)》。 本文将为您介绍电脑端和手机端简易CAD使用方法。 1.电脑端简易CAD使用说明 首先在电脑端打开奥维互动地图,在工具栏上点击 按钮,进入到简易CAD绘制窗口。 (1)标题栏:包含窗口名称,当打开dxf或ovcad格式文件时同时显示文件名称及后缀。 (2)菜单栏:包含系统、绘图菜单。 (3)工具栏:包含常用工具按钮,点击可直接执行操作。 (4)预览窗口:数据显示窗口。 (5)状态栏:显示当前鼠标指针所在位置的CAD平面坐标和当前显示级别。 1.1.菜单栏 (1)系统菜单 系统菜单支持打开、保存、另存为、导出为DXF、导出到地图、退出功能。 【打开】:简易CAD支持打开ovcad(简易CAD窗口中保存或另存生成的数据格式)和dxf文件。 【保存】:将做了修改的CAD文件保存成ovcad格式文件。 【另存为】:将导入的CAD文件另存为ovcad格式文件。 【导出为dxf】: 将导入的文件另存为dxf文件。 【导出到地图】:将文件导出到奥维里进行显示。 【退出】:关闭简易CAD绘制窗口。 (2)绘图菜单 绘图菜单中可以配置工具条、修改预览窗口底色。 【配置工具条】:可以修改和自定义设计工具条。自定义设计工具条请查看视频教程《【视频】奥维电脑端自定义设计工具条使用说明》 【修改预览窗口底色】:可以选择白底模式、灰底模式、黑底模式,也可以自定义颜色,您可以根据需求进行设置。 1.2.工具栏 工具栏包含:打开、保存、导出到地图、显示/隐藏简易CAD对象窗口、工具条。 (1)打开 点击工具栏上面的 按钮,进入到打开文件窗口,找到文件所在位置,选择ovcad或dxf格式文件,这里以打开dxf文件为例,点击打开,进入到【读取dxf文件】窗口,您可以通过勾选CAD选项下的合并连续线段、合并相邻等距直线选项,来减少数据存储空间、提高渲染效率;不勾选CAD选项即默认对DXF文件不做任何修改。点击开始按钮,即可。 打开的dxf文件会显示在CAD预览窗口。 (2)保存 没有做任何修改的CAD数据,保存按钮默认是置灰状态。如果您做了修改,可以通过点击 按钮保存成ovcad格式文件。 (3)导出到地图 点击工具栏上的 按钮,进入到【坐标转换】界面,您可以通过智能转换或者经典转换将CAD数据导出到地图。 在坐标转换界面具体操作请参考帮助文档《如何将CAD文件导入到奥维中》各文档关于导入CAD文件部分,这里不再赘述。 这里我们重点说明一下,当从简易CAD窗口打开自定义坐标系的DXF文件,再点击导出到地图,利用智能转换,关联点转换坐标,快速设置关联点方式时,从地图提取关联点操作方法如下: 在【坐标转换】界面,点击【快速设置关联点】,弹出提示,点击确定按钮。 在打开的【关联点方案】窗口,输入关联点方案名称,坐标类型和中央经线保持默认。点击【从地图提取关联点】(若您已有坐标点的经纬度坐标和与之对应的CAD平面坐标或者已经创建了关联点,请点击【添加关联点】按钮,具体方法请参考帮助文档《如何通过智能转换方式导入CAD文件(电脑端)》)。 点击完【从地图提取关联点】之后,将鼠标移动到预览窗口,会有一个标签跟随,在图纸中找到特征明显的点,如交叉路口,地物拐角,这样便于用户在地图上准确的找到具体位置。选好位置后,点击鼠标左键会在CAD简易窗口生成一个临时标签,然后在到地图窗口找到对应的点,在该点处点击鼠标左键,同样生成一个临时标签,关联点方案中会显示刚刚创建的关联点。 请参照上述说明,再创建至少1个关联点,这里不予赘述,创建的2个关联点如下图所示: 创建完关联点后,点击保存按钮,进入到坐标转换窗口,当前方案处会显示您创建的方案名称,然后点击【开始解析】。 在导入对象窗口点击【导入】按钮,系统执行导入。导入完成后点击确定按钮,关闭简易CAD窗口,数据会显示在地图上,保存在收藏夹中。 (4)显示/隐藏简易CAD对象窗口 点击工具栏上的 按钮,可以显示/隐藏简易CAD对象窗口,显示简易CAD对象窗口如下图。 在简易CAD对象窗口,您可以根据需求对标签、轨迹、图形、文件夹等对象进行编辑,操作方法与奥维地图收藏夹对象操作一致,这里不再赘述。具体方法请参考帮助文档《奥维互动地图帮助手册》。 在预览窗口选中对象右键→属性,亦可进入到对象设置框中进行属性设置。 (5)自定义工具条 点击工具栏上的标签、轨迹、图形按钮,可以在预览窗口下创建对应的标签、轨迹、图形对象。创建完,对象会添加到简易CAD对象窗口,显示在预览窗口中。 2.手机端简易CAD使用说明 在奥维手机端主界面点击【收藏】→【菜单】→【导入导出】→【从文件导入】。 进入[选择文件]页面,系统直接定位到奥维根目录,选择需要导入的文件,弹出[读取dxf文件]页面。 若用户为安卓操作系统的手机或者平板,用QQ、微信传输的数据,没有将数据存放到奥维根目录,可直接点击sd卡,在QQ、微信的根目录下查找文件。 安卓系统QQ根目录:文件管理/内部存储/tencent/QQfile_recv 安卓系统微信根目录:文件管理/内部存储/tencent/MicroMsg/Download 在【读取dxf文件】页面,您可以通过开启CAD选项下的合并连续线段、合并相邻等距直线按钮,来减少数据存储空间、提高渲染效率。关闭CAD选项即默认对DXF文件不做任何修改。 这里我们点击【导入到简易CAD】,即可进入到简易CAD窗口界面。 (1)打开 在简易CAD窗口界面,点击【打开】,进入【选择文件】页面,选择dxf或者ovcad格式文件,这里以打开dxf文件为例,进入到【读取dxf文件】界面,设置CAD选项,点击开始,执行打开。 (2)另存为 在简易CAD窗口界面,点击【另存为】,在弹出的【保存到文件】窗口,点击确定,可以将文件另存为ovcad格式数据。 (3)导出为dxf 在简易CAD窗口界面,点击【导出为dxf】,在弹出的【保存到文件】窗口,点击确定,可以将文件保存为dxf格式数据。 (4)模式 在简易CAD窗口界面,点击【模式】,选择白底模式、灰底模式、黑底模式或自定义颜色,预览窗口界面底色会根据您设置的颜色显示。 (5)导出到地图 在简易CAD窗口界面,点击【导出到地图】,进入到【CAD坐标设置】界面,这里您可以通过智能转换或者经典转换将CAD数据导出到地图。 在【CAD坐标设置】界面具体操作方法请参考帮助文档《如何将CAD文件导入到奥维中》各文档中关于导入CAD文件部分,这里不再赘述。 这里我们重点说明一下,当从简易CAD窗口打开自定义坐标系的DXF文件,导出到地图,利用智能转换,关联点转换坐标,快速设置关联点方式时,从地图提取关联点操作方法如下: 在【CAD坐标设置】界面,点击【快速设置关联点】,弹出提示,点击确定按钮。 在打开的【关联点方案】窗口,输入关联点方案名称,坐标类型和中央经线保持默认。 点击【从地图提取关联点】(若您已有坐标点的经纬度坐标和与之对应的CAD平面坐标或者已经创建了关联点,请点击【添加关联点】按钮,具体方法请参考帮助文档《如何通过智能转换方式导入CAD文件(手机端)》)。 点击完【从地图提取关联点】之后,在简易CAD窗口图纸中找到特征明显的点,如交叉路口,地物拐角,这样便于用户在地图上准确的找到具体位置。选好位置后,长按屏幕,进入到地图界面找到相应位置长按屏幕,关联点方案中会显示刚刚创建的关联点。 请参照上述说明,再创建至少1个关联点,这里不予赘述,创建完2个关联点后,点击保存按钮。 进入到【CAD坐标设置】窗口,当前方案处选择您刚创建的方案,然后点击【开始解析】。 在【导入对象】页面点击【导入】按钮,点击【确定】,系统执行导入。导入完成后数据会显示在地图上,保存在收藏夹中。 (6)返回 在简易CAD窗口界面,点击【返回】,返回到【读取dxf文件】页面。
如何通过智能转换方式导入CAD文件(电脑端)
在日常工作中,很多用户需要将CAD文件导入到奥维中,以实现AutoCAD和奥维互动地图之间的协同设计。为方便用户对CAD文件进行修改和编辑。奥维互动地图新版本优化了CAD文件的导入流程,推出了DXF文件智能导入功能,不仅极大简化了DXF文件导入步骤,而且提高了文件导入定位的准确性。 奥维版本:V9.5.0及以上; 本文将为您介绍电脑端如何通过智能转换方式导入CAD文件。如需了解手机端智能转换方式导入CAD文件请参考帮助文档《如何通过智能转换方式导入CAD文件(手机端)》。 1、电脑端导入CAD文件 在导入文件之前,用户需要将DWG文件另存为DXF文件。 在奥维中,点击[系统]菜单,点击【导入对象】,选择DXF文件,点击【打开】。 进入读取dxf文件窗口,您可以通过勾选CAD选项下的合并连续线段、合并相邻等距直线选项,来减少数据存储空间、提高渲染效率。不勾选CAD选项即默认对DXF文件不做任何修改。 导入到简易CAD:将DXF文件在奥维简易CAD绘制窗口打开,在简易CAD绘制窗口可以进行预览、数据修改等操作。关于简易CAD绘制的功能介绍请参考帮助文档《简易CAD绘制功能使用说明》。 导入到地图:将DXF文件直接导入到地图。 这里我们以一个不需要进行修改或者预览的DXF文件为例,直接点击导入到地图。 奥维自动读取DXF文件的坐标。依据DXF文件坐标类型分为以下几种不同的导入方式进行智能定位。 情况一:坐标系含有带号的DXF文件(X轴坐标为八位数,Y轴坐标为七位数),可直接进行文件解析,一键将DXF文件导入到地图中。 如下图所示,如果导入的数据为含带号的,在坐标转换页面,直接点击【开始解析】。 进入导入对象界面,点击【导入】按钮,执行导入。 完成后,导入的数据保存在收藏夹中,并显示在地图上。 情况二:坐标系未含带号的DXF文件(X轴坐标为六位数,Y轴坐标为七位数),选择横轴墨卡托投影坐标进行智能导入,只需点选DXF文件所在城市区域的任意位置,文件解析后便可将DXF文件导入到地图相应位置。 如下图所示,如果导入的数据为未含带号的DXF文件(X轴坐标为六位数,Y轴坐标为七位数),在坐标转换页面,点击【选取区域】。 弹出提示,点击【确定】按钮。 移动鼠标,鼠标在地图窗口会有一个标签跟随,您需要在地图窗口项目所在区域附近点击鼠标左键。 选取完区域后,奥维会标记出您刚才所选区域的参数类型,您可以核实一下是否是您项目所在区域的参数类型,示例参数类型:CGCS2000_3_Degree_GK_CM_117E,之后点击【开始解析】。 进入导入对象界面,点击【导入】按钮,执行导入。 完成后,导入的数据保存在收藏夹中,并显示在地图上。 注意:如果选取区域时位置不对,奥维会弹出提示,您需要在坐标转换窗口重新点击【选取区域】,选择项目所在城市区域的任意位置或者改用经典模式导入DXF数据。经典模式导入CAD文件请参考帮助文档《如何将CAD文件导入到奥维中》。 情况三:其它自定义坐标系的DXF文件,只需选取2个及以上的关联点,选择关联点方案后进行解析,便能把DXF文件导入到地图相应位置。 如下图所示,如果导入的数据为其它自定义坐标系的DXF文件,在坐标转换页面,如果您已有ovgfa格式的关联点方案,您可以点击【方案管理】→【导入】,将关联点方案导入进来。如果没有您可以点击【快速设置关联点】按钮。 在打开的关联点方案窗口,点击【添加关联点】→【添加】。 ☆若用户已有坐标点的经纬度坐标和与之对应的CAD平面坐标,直接填写经纬度坐标和CAD坐标。输入经纬度时,可以设置经纬度的格式,有“度”“度分”“度分秒”三种格式。另外,若用户的经纬度坐标为GCJ-02坐标(中国GCJ-02经纬度),需要勾选【GCJ-02坐标】;如果为WGS-84坐标(WGS-84经纬度),那么不需要勾选【GCJ-02坐标】。 说明:测量坐标的X、Y值与CAD坐标的X、Y值通常是相反的,即测量坐标的Y值为X值,注意调换。 ☆若用户创建了2个以上关联点(如何创建关联点请参考帮助文档《创建关联点方案与导入CAD文件》中1.1创建关联点),点击【选择标签】按钮,选择第一个标签,系统会自动填入该点的经纬度坐标和与之对应的CAD平面坐标,点击【确定】按钮,即可添加一个关联点。以此类推,至少添加2个以上关联点。 添加2个关联点后,勾选,点击【确定】,输入名称,坐标类型和中央经线保持默认,点击【保存】;当前方案选择刚创建的方案,点击【开始解析】。 进入导入对象界面,点击【导入】按钮,执行导入。 完成后,导入的数据保存在收藏夹中,并显示在地图上。 当然,若导入文件后,数据量超过了本账户会员等级所支持的最大收藏限制,那么数据不会显示在地图上,需要提升账户的会员等级数据才会显示。奥维会员等级与收藏限制如下: 备注:一个标签、一条轨迹(线)、一个图形均称之为一个奥维对象 若导入后,数据存在偏移,请参考使用帮助文档《如何处理导入CAD文件产生的偏移》予以校正。 在电脑端导入CAD文件后,可发送到手机端使用,具体操作步骤如下: 电脑端操作:登录账户后,在[好友列表]下找到【我的手机】,双击,点击【标记】,勾选需要发送到手机端的数据,点击【确定】,点击【发送】,即可。 手机端操作:与电脑登录同一个账户,电脑端发送数据后,手机端会立马收到。点击左上角头像,在[好友]页面下找到【我的电脑】,点击进入会话界面;点击【下载】,下载数据;点击数据,点击【收藏当前数据】,选择存放目录,点击【确定】,可将这些数据保存到手机端的收藏夹中。