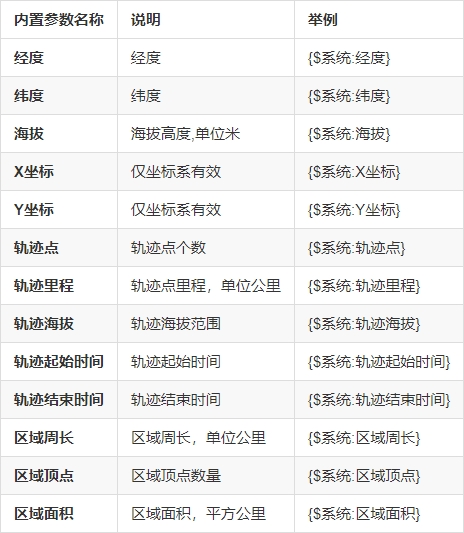1. 模板文档制作规范
1.1.约束及定义
Word模板可以直接通过Office或者WPS进行编写,解决用户不熟悉HTML代码,无法制作模板的问题。您可以直接在Word文档中编辑好内容,将制作好的Word模板导入到奥维,实现模板的添加。
★注意:Word文档必须为docx格式,图片、页眉页脚、与域代码相关的元素会被移除。
☆提示:本文以Office为例,您也可以用WPS制作
1.2. 模板元素填写规定
(1) 元素定义
需要输入的内容均需按{$类型:参数名称}和{$类型:参数名称:参数值}约定格式来填写。其中,参数名称可以不填写(除单选框外),可由系统生成,但为了可读性建议填写。类型字段,仅文本类型可以不填写,其他类型必须填写。
★注意:约定格式的大括号、冒号及美元符号请使用英文输入法填写

图 1‑1 Word文档中填写

图 1‑2 转换后的效果
(2)特殊元素定义
为了解决部分用户表格空间较少的问题,插入单选框、复选框可能会影响到表格布局。这里规定了两个特殊符号“○”“□”分别表示单选框和复选框,以便减少文档空间的占用,避免破坏布局。参数值为1~10个字符时,会自动识别“○”“□”后接的文本,若超过了10个字符则由奥维自动生成。
☆提示:由于该值并不会绑定到参数名称,所以解析后备注模板里的名称(即name字段)为奥维自动命名。
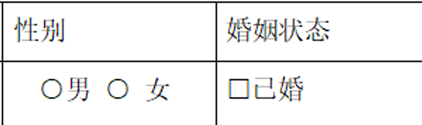
图 1‑3 示例
2. 表格设计
在设计模板之前,建议您预先在Excel中编辑好表格。我们以下列表格为例:
下表中,列出了所有属性字段,并详细的说明了各字段的设计要求。
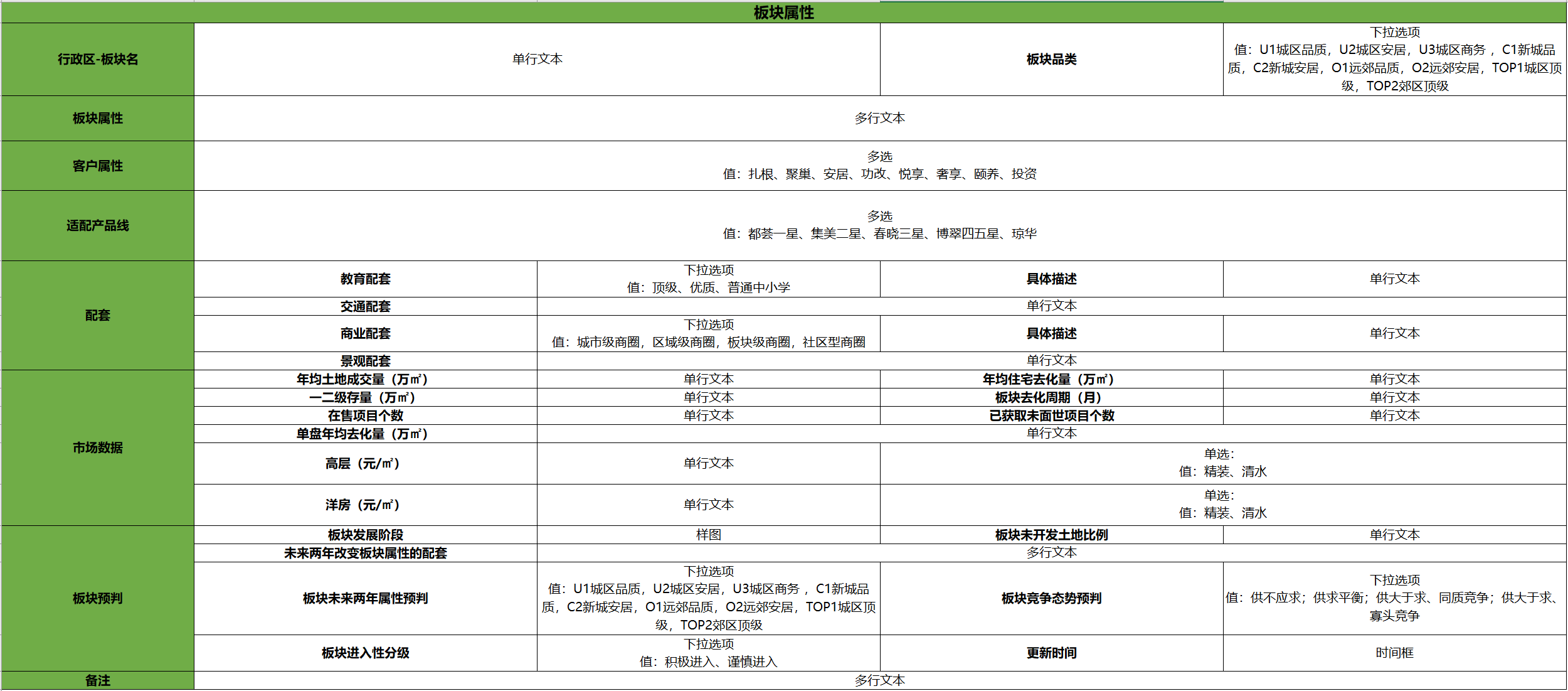
图 2‑1 示例模板设计要求
2.1. 插入表格
点击导航栏[插入]中的 ![]() 表格按钮,可移动鼠标插入表格,或者点击【插入表格】输入行数、列数点击【确定】进行创建。
表格按钮,可移动鼠标插入表格,或者点击【插入表格】输入行数、列数点击【确定】进行创建。
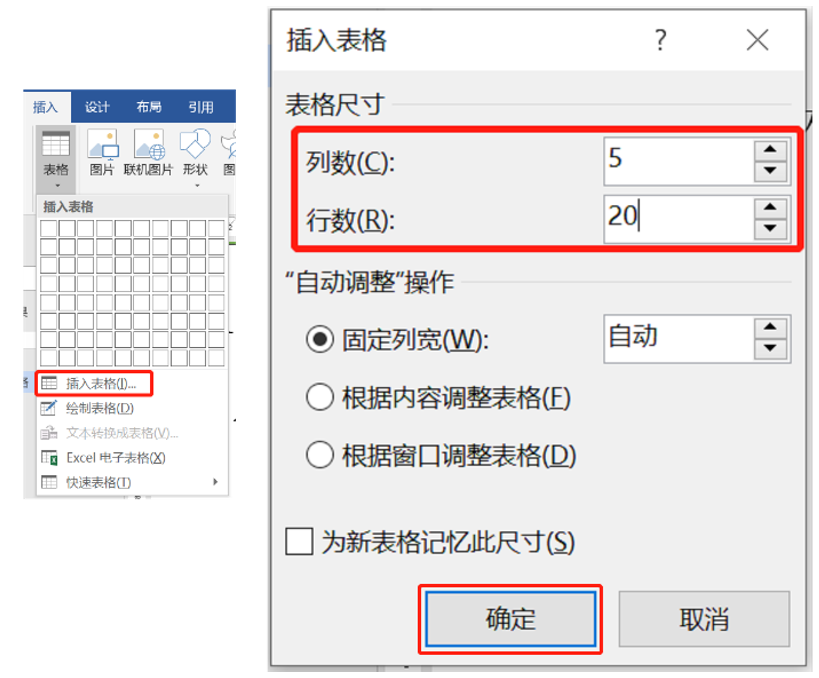
图 2‑2 插入表格
2.2. 表格标题
首先,我们对表格标题进行设置,包括字体、大小、加粗。
- 修改字体与大小
选中标题,点击【字体】下拉框,选择您需要的字体;
选中标题,点击【大小】下拉框,选择一个合适的大小。
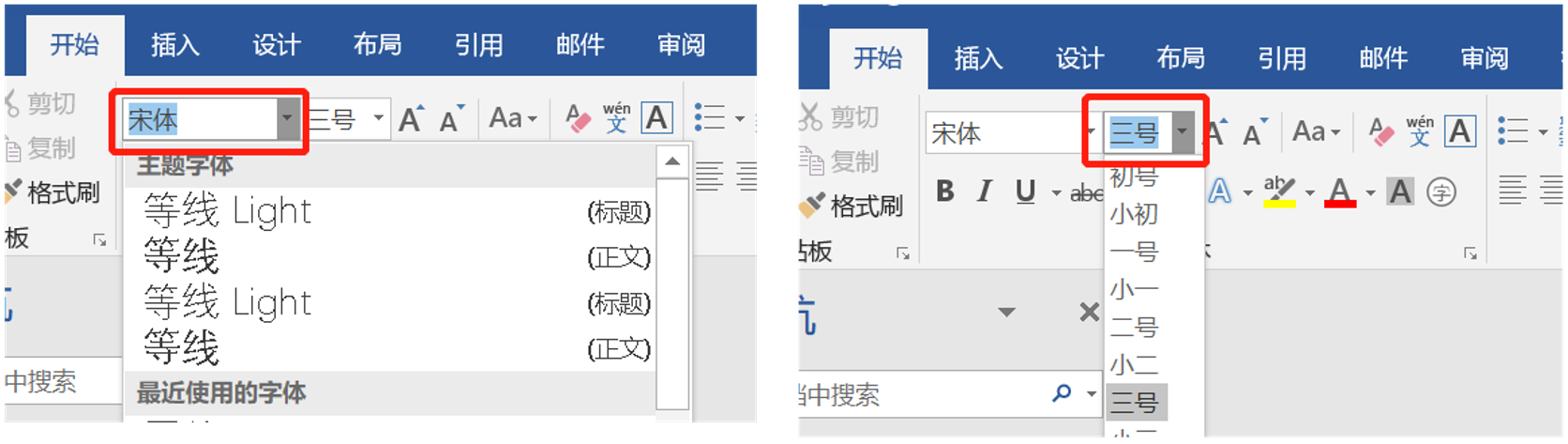
图 2‑3 设置字体和大小
- 加粗
选中标题,点击 ![]() 按钮,即可加粗。
按钮,即可加粗。
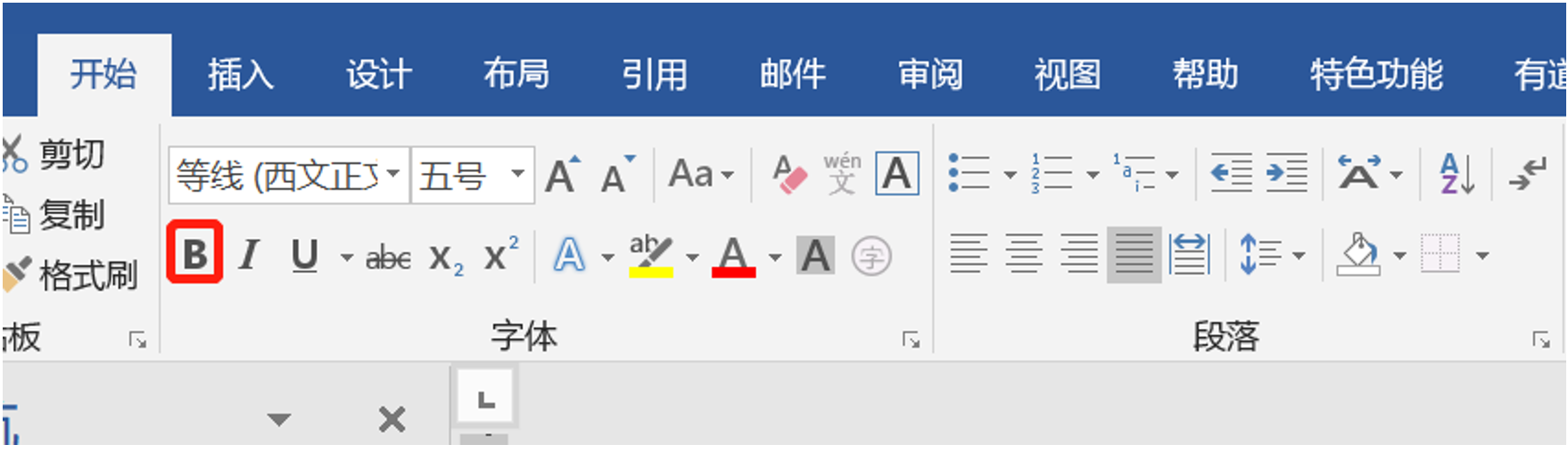
图 2‑4 标题加粗
2.3. 填写字段
您先将所有字段填写好,然后再统一修改属性。
☆说明:需要合并的单元格,预先空好。如下图中的“配套”“市场数据”等,有四个子项,因此先空四行。
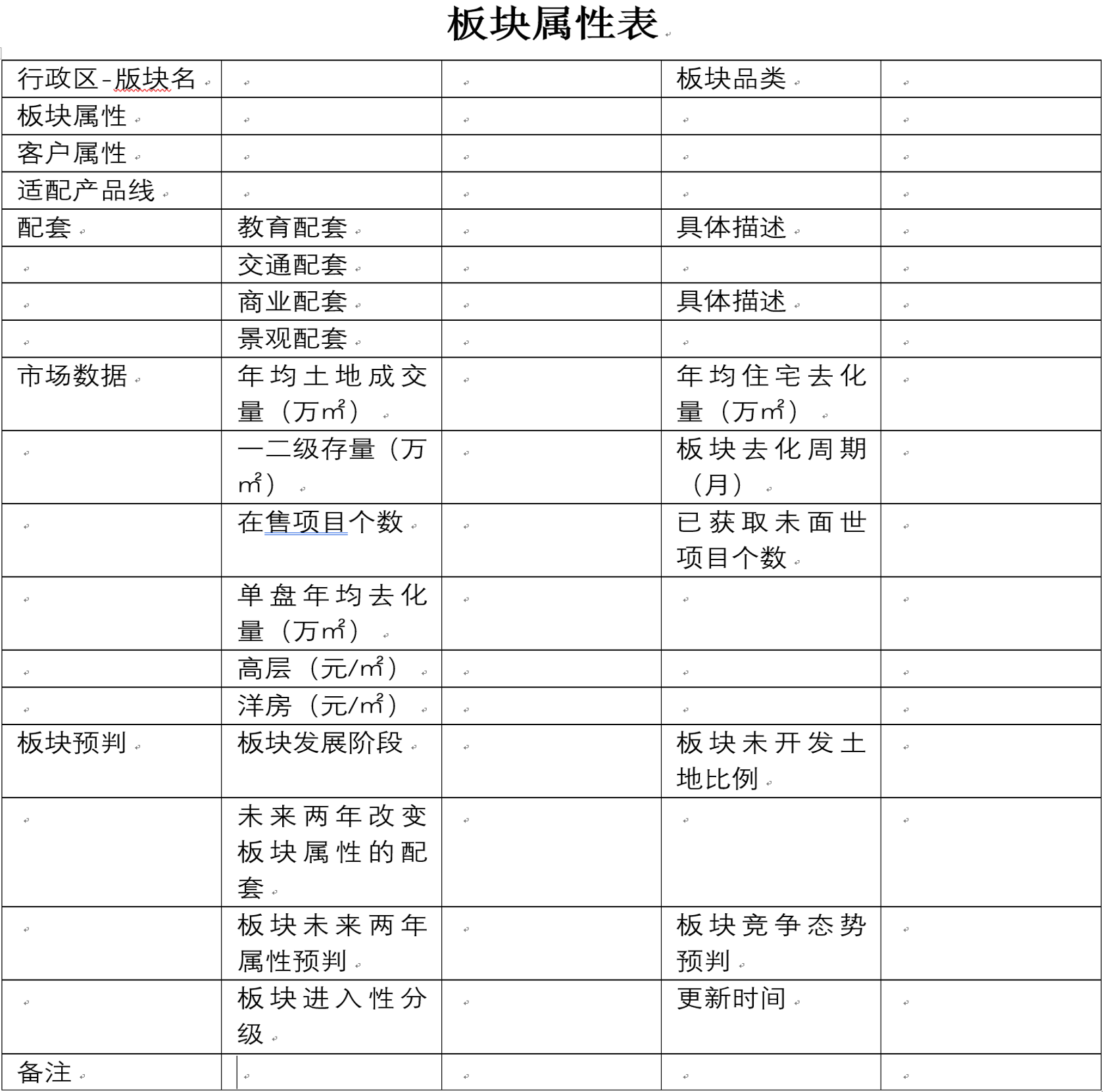
图 2‑5 填写字段
2.4. 合并单元格
填写完字段后,您可以将需要合并的单元格进行合并。
选择需要合并的单元格,点击鼠标右键→【单元格】→【合并单元格】,即可。
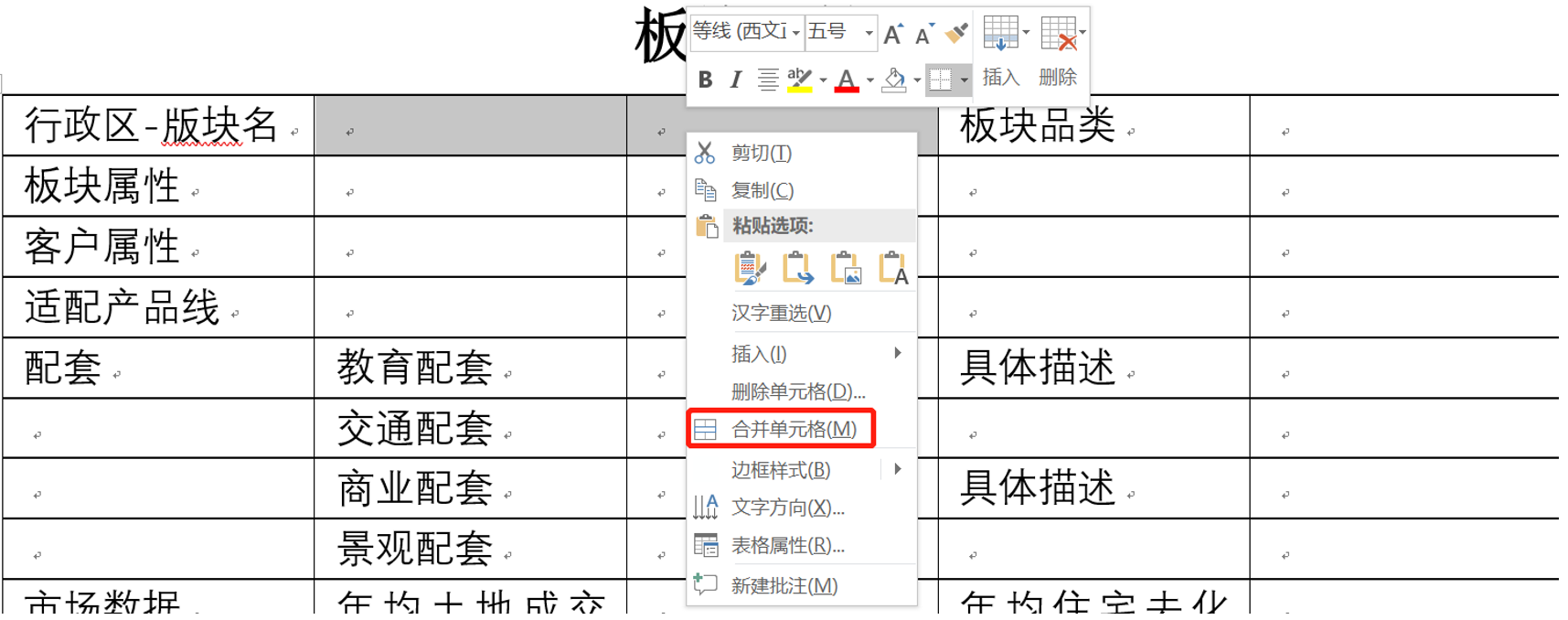
图 2‑6 合并单元格(1)
以此类推,完成其他单元格的合并。如图所示:
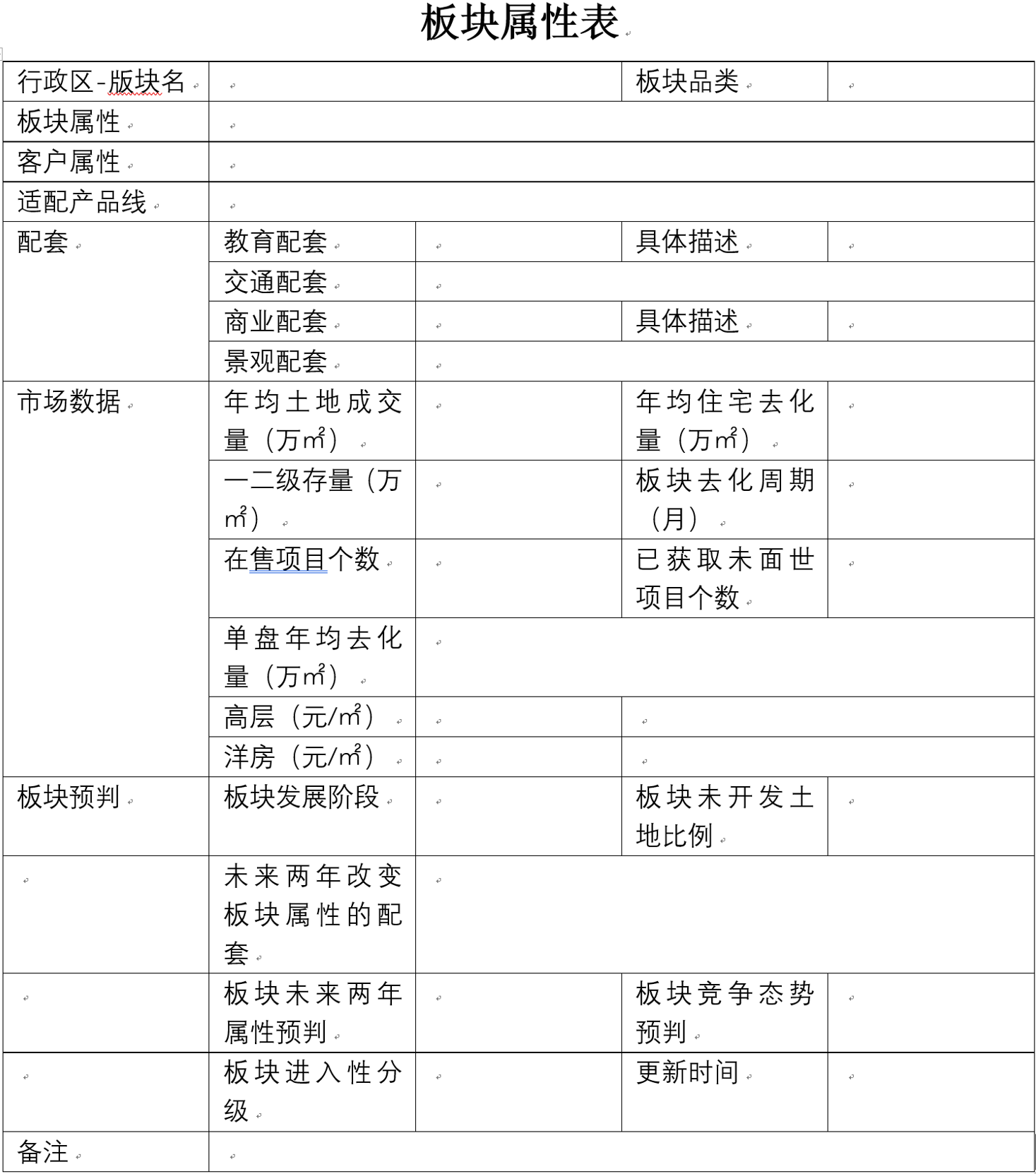
图 2‑7 合并单元格(2)
2.5. 单元格居中
选中单元格,然后再点击 ![]() 按钮,即可居中。
按钮,即可居中。
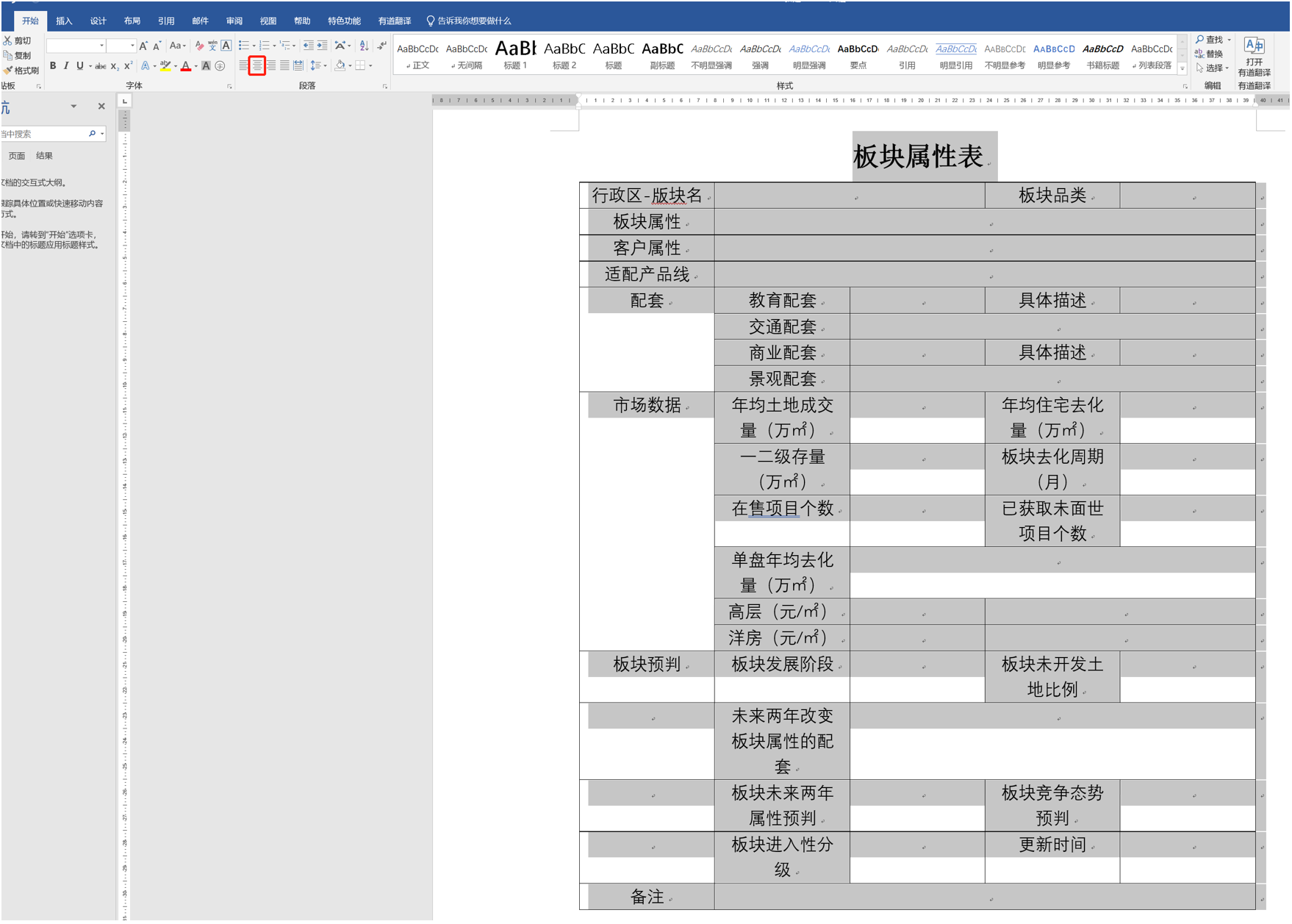
图 2‑8 单元格居中
2.6. 设置文本(框)
若要生成输入框,需要先在Word表格中按照约定格式进行填写。文本类型的输入方式有三种,分别为:
{$文本:参数名称}“文本”和参数名称都填写
{$参数名称}>只填写参数名称
{$文本}只填写“文本”
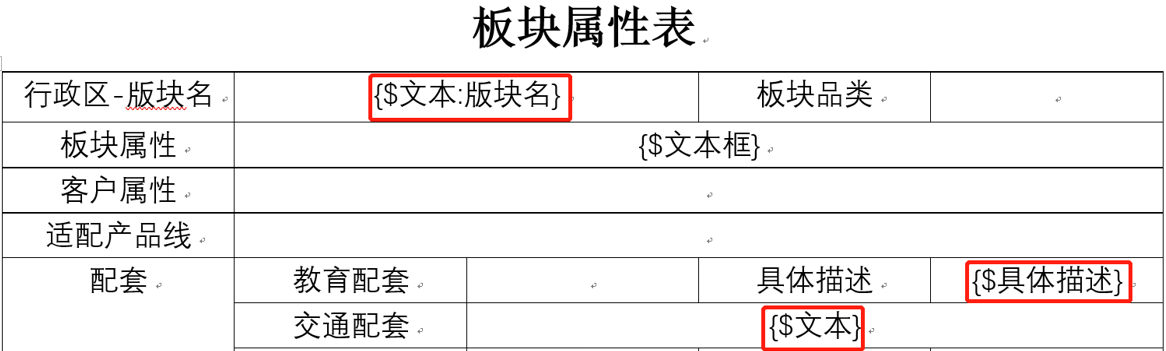
图 2‑9设置文本示例
☆提示:将设置好的Word模板导入奥维后,系统会将填写在表格里的文本类型识别为textarea多行文本;若填写在表格外,则会识别为input单行文本。
您也可以使用文本框进行设置,文本框的输入方式有两种,分别为:
{$文本框:参数名称}“文本框”和参数名称都填写
{$文本框}只填写“文本框”
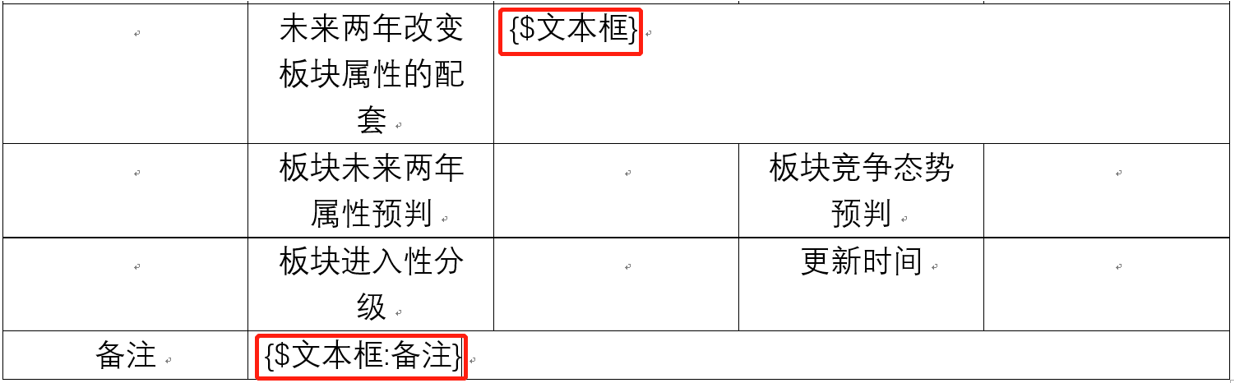
图 2‑10设置文本框示例
☆提示:模板表格的宽度和高度与Word文档相符,可根据表格情况在文档中调整文本框的宽高。
2.7. 设置单选按钮
对于部分属性,若有固定的几个值,仅需要从中选择一个,除了可以设计成下拉列表外,您还可以设计成单选按钮。当然,若选项较多,每个选项的文字较多(大于4个),建议您设计成下拉列表。
2.7.1. 插入符号设置单选按钮
将鼠标放到需要插入列表的单元格中,点击【插入】–【符号】,若显示出圆圈符号“○”,点击插入即可。如果在快捷列表没有显示,则点击【其他符号】,在字符代码框输入“25CB”即可搜索出圆圈符号“○”,然后点击【插入】,即可将“○”插入到单元格。

图 2‑11 插入单选按钮
在单元格中可以看到有一个“○”按钮,然后为了直观的看到这个是什么选项,您可以在“○”的后面输入选项值,如下图所示。

图 2‑12 单选按钮属性
设计好一个选项后,您再参照上述步骤,在该单元格中设计第二个选项。

图 2‑13 依次添加多个选项
2.7.2. 输入控件设置单选按钮
除了插入符号外,也可以在单元格内按照约定格式进行填写,填写方式有两种,分别为:
{$单选:参数名称:参数值}“单选”、参数名称和参数值都填写
{$单选:参数名称}需填写“单选”和参数名称
以上两种格式任选一种进行填写,如图所示,每组为一个选项。

图 2‑14 输入控件设置单选按钮
设置完成后,可导入奥维查看效果

图 2‑15 单选按钮导入奥维效果
★注意:同一个单元格中的单选按钮参数名称必须填写且需一致。
2.8. 设置复选框
对于部分属性,若有固定的几个选项,您需要从中选择多个一个或多个,可以设计成复选框。
2.8.1. 插入符号设置复选框
将鼠标放到需要插入列表的单元格中,点击【插入】–【符号】,若显示出方块符号“□”,点击插入即可。如果在快捷列表没有显示,则点击【其他符号】,在字符代码框输入“25A1”即可搜索出方块符号“□”,然后点击【插入】,即可将“□”插入到单元格。
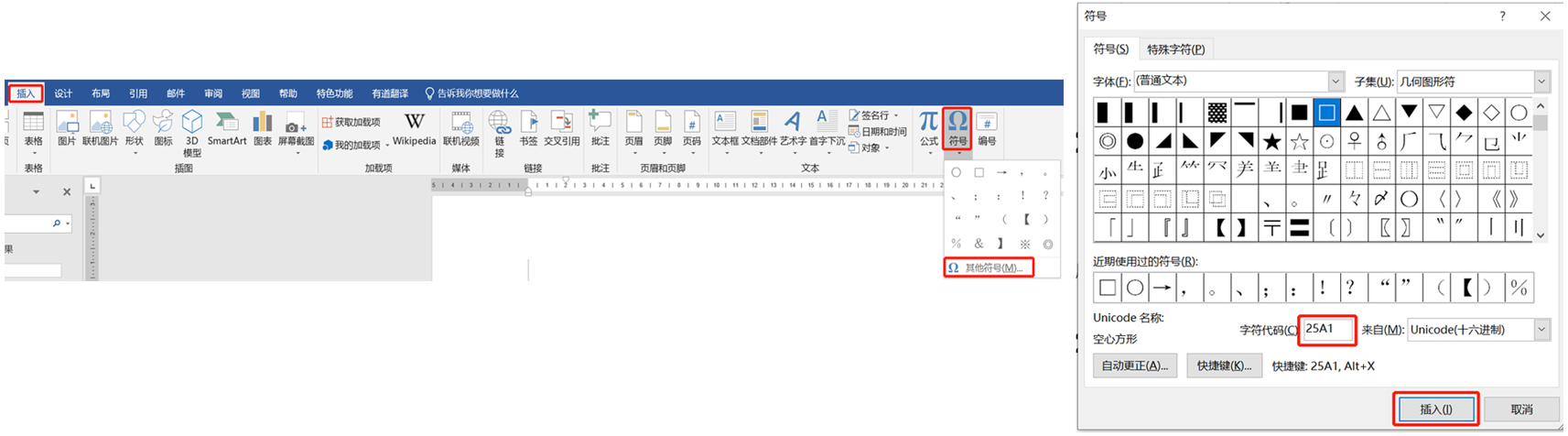
图 2‑16 插入复选框
在单元格中可以看到有一个“□”按钮,然后为了直观的看到这个是什么选项,您可以在“□”的后面输入选项值,如下图所示。

图 2‑17 复选框属性
设计好一个选项后,您再参照上述步骤,在该单元格中设计第二个选项。

图 2‑18 依次插入其他选项
2.8.2. 输入控件设置复选框
除了插入符号外,复选框也可以在单元格内按照约定格式进行填写,有以下两种方式:
{$复选:参数名称}“复选”、参数名称都填写
{$复选}只填写“复选”
以上两种格式任选一种进行填写,如图所示,每组为一个选项。

图 2‑19 输入控件设置多选按钮

图 2‑20复选框导入奥维后效果
设计好一个选项后,您再参照上述格式,在该单元格中将剩下的选项补齐。

图 2‑21依次插入其他选项
2.9. 设置下拉列表
对于部分属性,若有固定的几个值,仅需要从中选择一个时,您可以设计成下拉列表的形式。
下拉框的数据,需要通过插入批注的方式来实现。您需要在设置下拉列表的单元格内按{$下拉:参数名称}格式进行填写,然后选中填写内容,点击【插入】–【批注】,在批注处填写下拉列表内容(每条数据占据一行)。
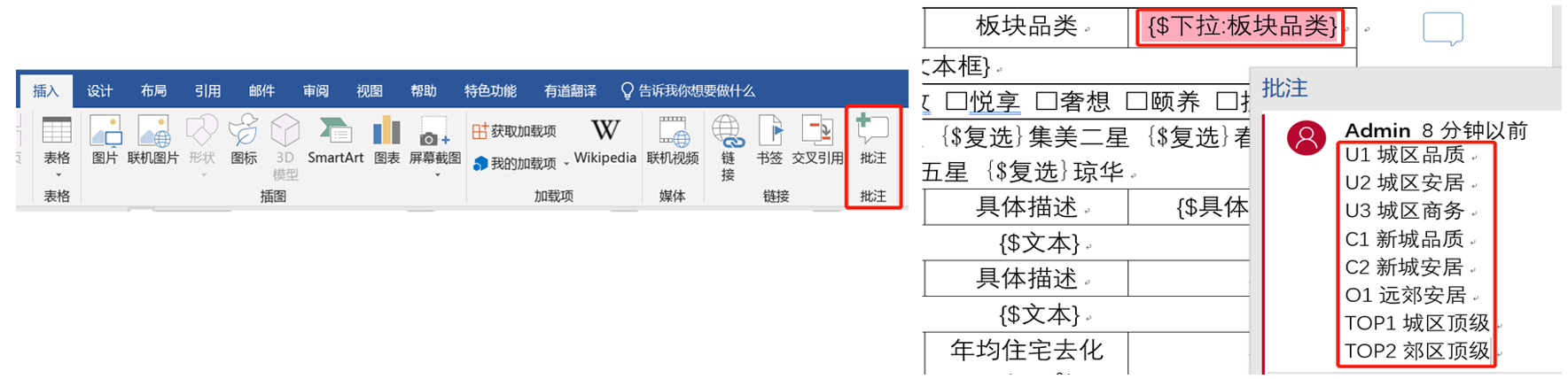
图 2‑22插入批注
完成后导入奥维,查看下拉列表效果。
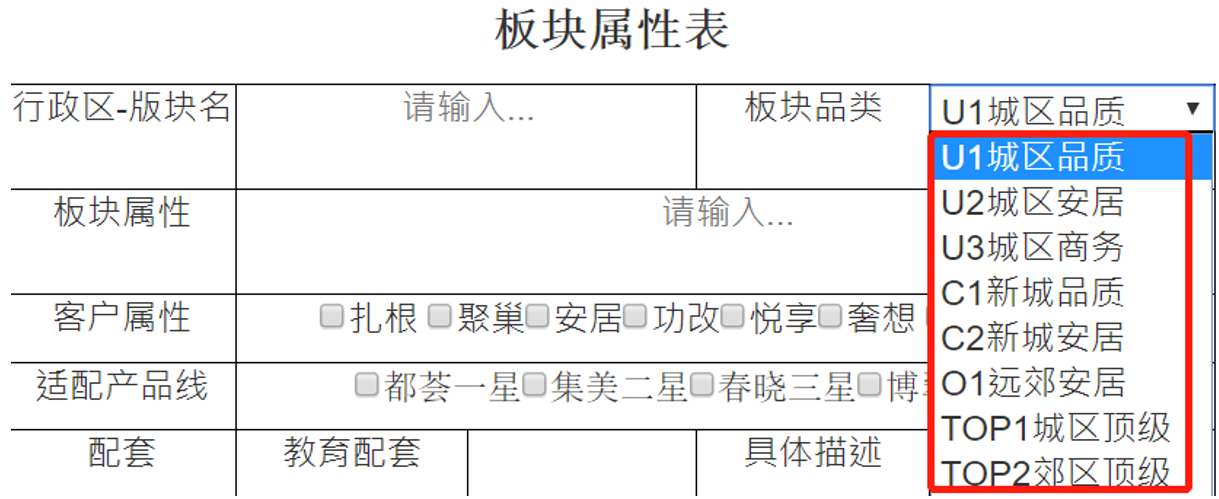
图 2‑23下拉列表效果预览
2.10. 设置附件图片到表格
目前奥维对象里只有标签对象支持设置附件,且最多可设置11个附件(ID为1~11)。在设置表格时您可以按照约定格式{$附件图片:序号}进行填写,实现将标签附件填充到表格的功能。
首选在地图界面双击标签进行入到[标签设置]界面,点击【设置附件】–【从文件中加载】或者【从附件库中加载】加载图片附件,设置完成后点击【保存】按钮。
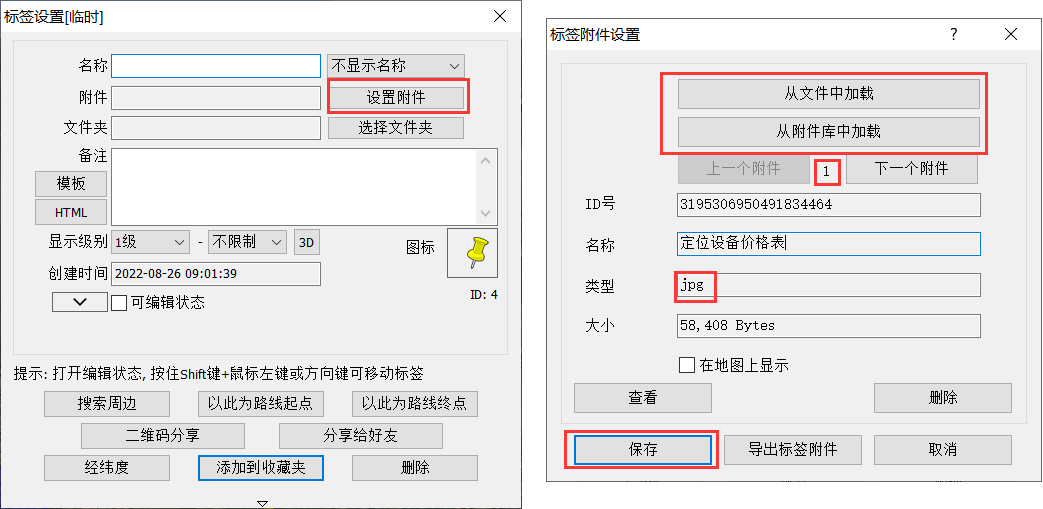
图 2‑24设置标签附件
将附件保存后,您可以按照约定格式{$附件图片:序号}填写对应的附件ID。
如图所示,可以将附件ID为1的JPG图片填充到对应表格。

图 2‑25设置标签附件
★注意:
添加的附件图片必须为JPG格式才可以填充到表格。
序号填写范围为1~11。
2.11. 设置时间选择器
本文的示例表格,有一个“更新时间”字段,我们可以设计一个时间选择器,在填写属性时,可以直接选择。
当然,您也可以插入一个文本框,填写属性时手动输入时间。
当您需要在表格中显示年月日及具体时间时可按照{$日期时间:参数名称}格式进行填写,如图所示,按约定格式填写后导入奥维

图 2‑26时间选择器示例(1)
除了“年月日时分”的显示格式外,您也可以设置为只显示年月日或只显示时分。
{$日期:参数名称}该格式只显示“年月日”,如图所示。

图 2‑27时间选择器示例(2)
{$时间:参数名称}该格式只显示“时分”,如图所示。

图 2‑28时间选择器示例(3)
★注意:IE浏览器不兼容此时间选择器
2.12. 设置系统内置变量参数
除了可以在表格插入文本、单选框、复选框等控件外,您还可以将奥维对象的内置参数设置到表格中,需在Word文档中按照{$系统:参数名称}格式填写到对应表格。
在文档中按照约定格式填写完成后,导入奥维,表格会显示出使用该模板的奥维对象信息,如图所示。

图 2‑29设置系统内置参数示例
内置参数及说明:
2.13. 页面宽度
网页的页面宽度与Word文档宽度相符,可根据表格情况对文档进行调整,如纸张大小、页面边距。
在文档中点击【布局】,可设置页边距和纸张大小。
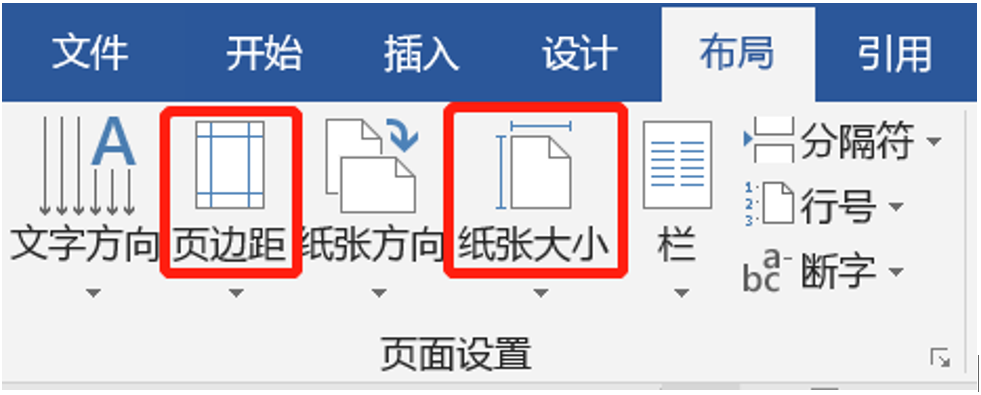
图 2‑30设置页面宽度
3. 导入模板
奥维互动地图有 PC版、iOS和Android手机版,您可以在PC端添加模板。若手机端需要使用,可以从PC端分享到手机端。
3.1. 奥维PC端导入模板
3.1.1. 导入模板
在奥维PC端主界面,点击[系统]→【数据管理】→【备注模板管理】→【添加】。
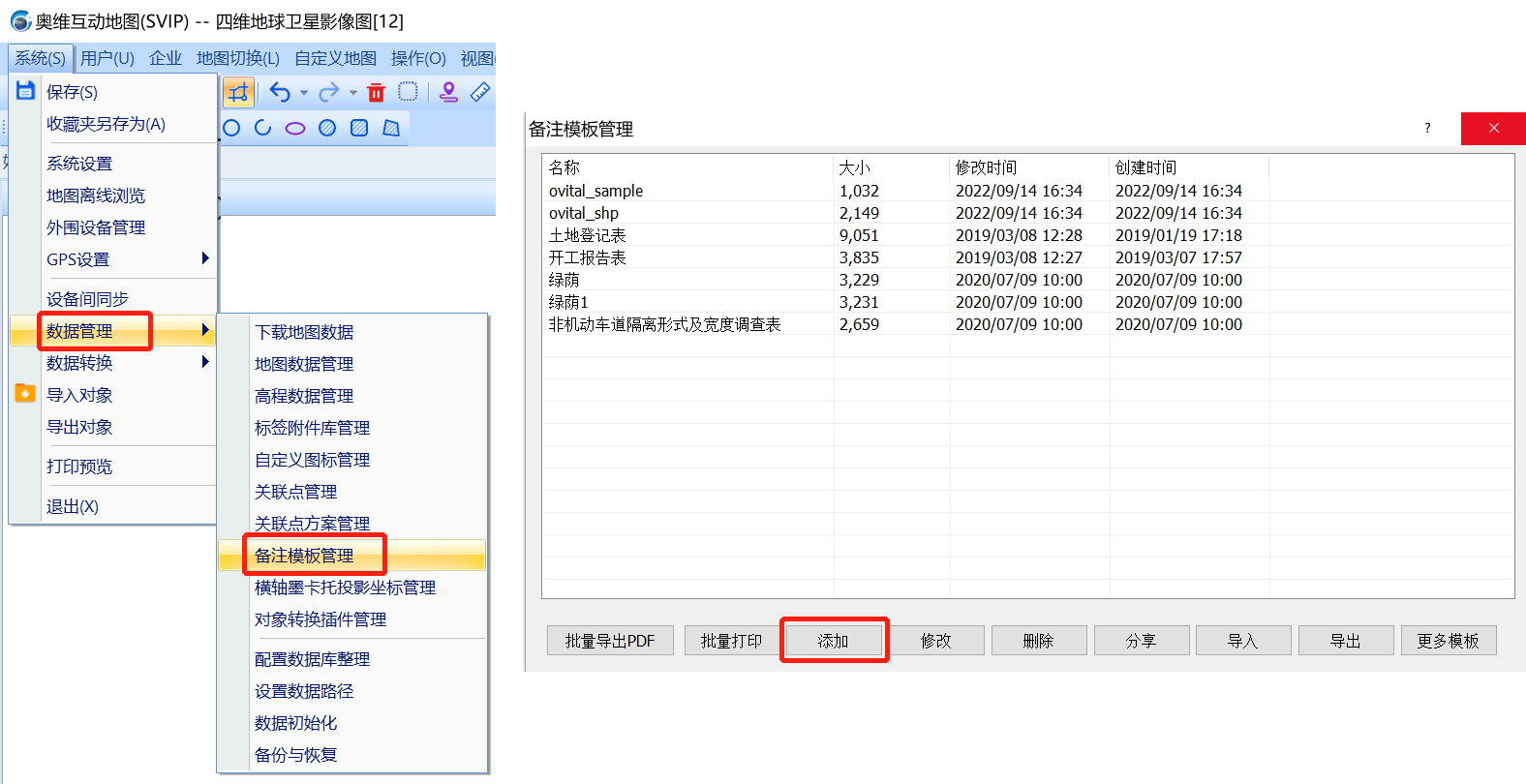
图 3‑1 Windows PC端导入模板(1)
输入模板名称,点击【导入WORD模板】,选择之前做好的Word文档,点击【保存】。
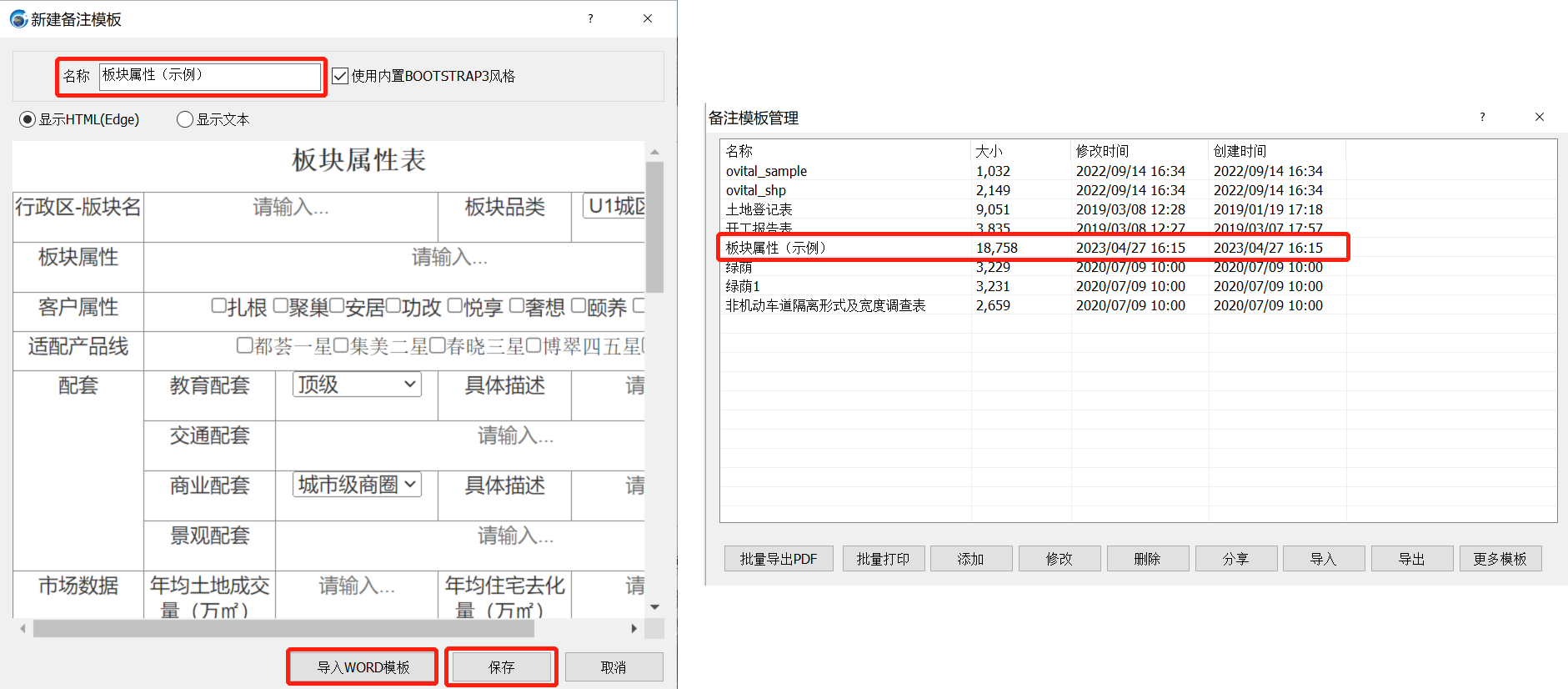
图 3‑2 Windows PC端导入模板(2)
3.1.2. PC端使用模板
您可以在标签、轨迹、图形、3D模型对象中使用备注模板,操作步骤一致,本文以标签为例。
在地图上,点击标签,点击 ![]() 按钮,点击【模板】。
按钮,点击【模板】。
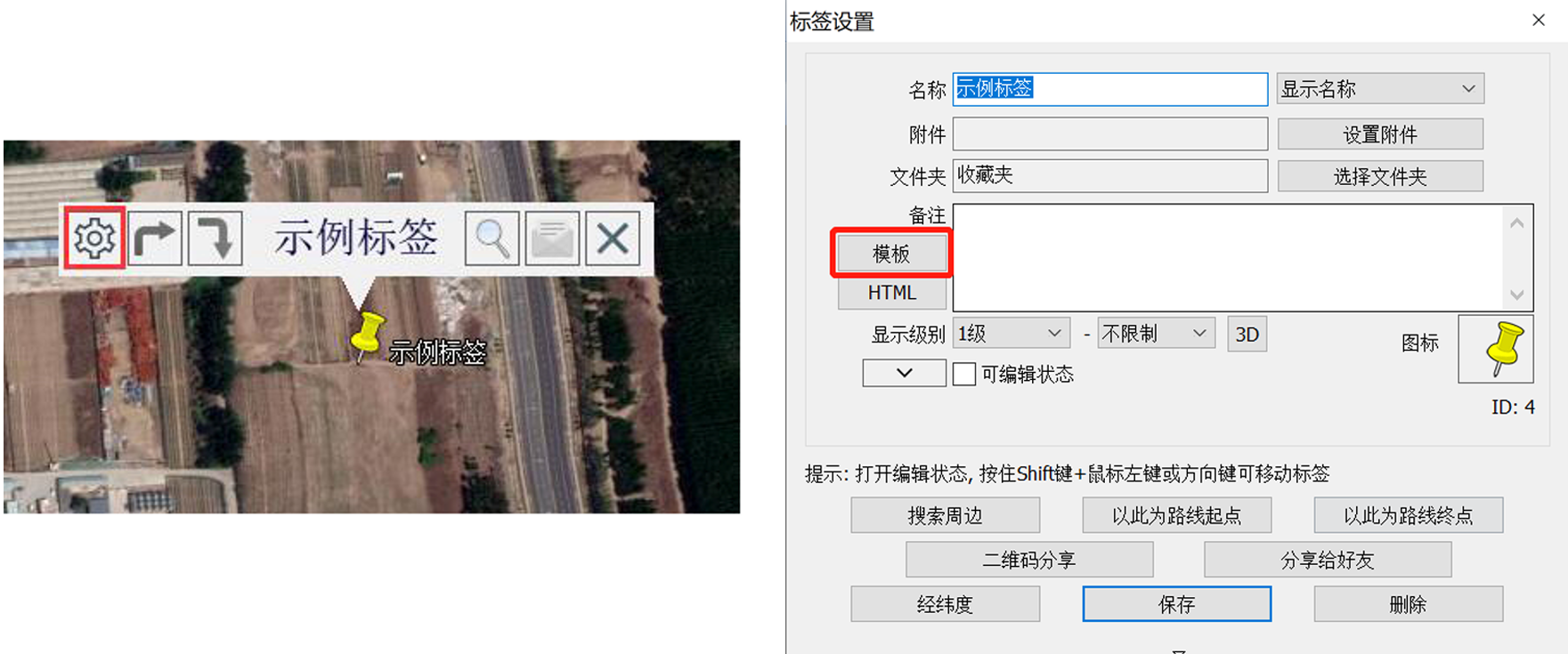
图 3‑3 标签对象使用模板
选择您导入的模板,点击【确定】→【保存】。
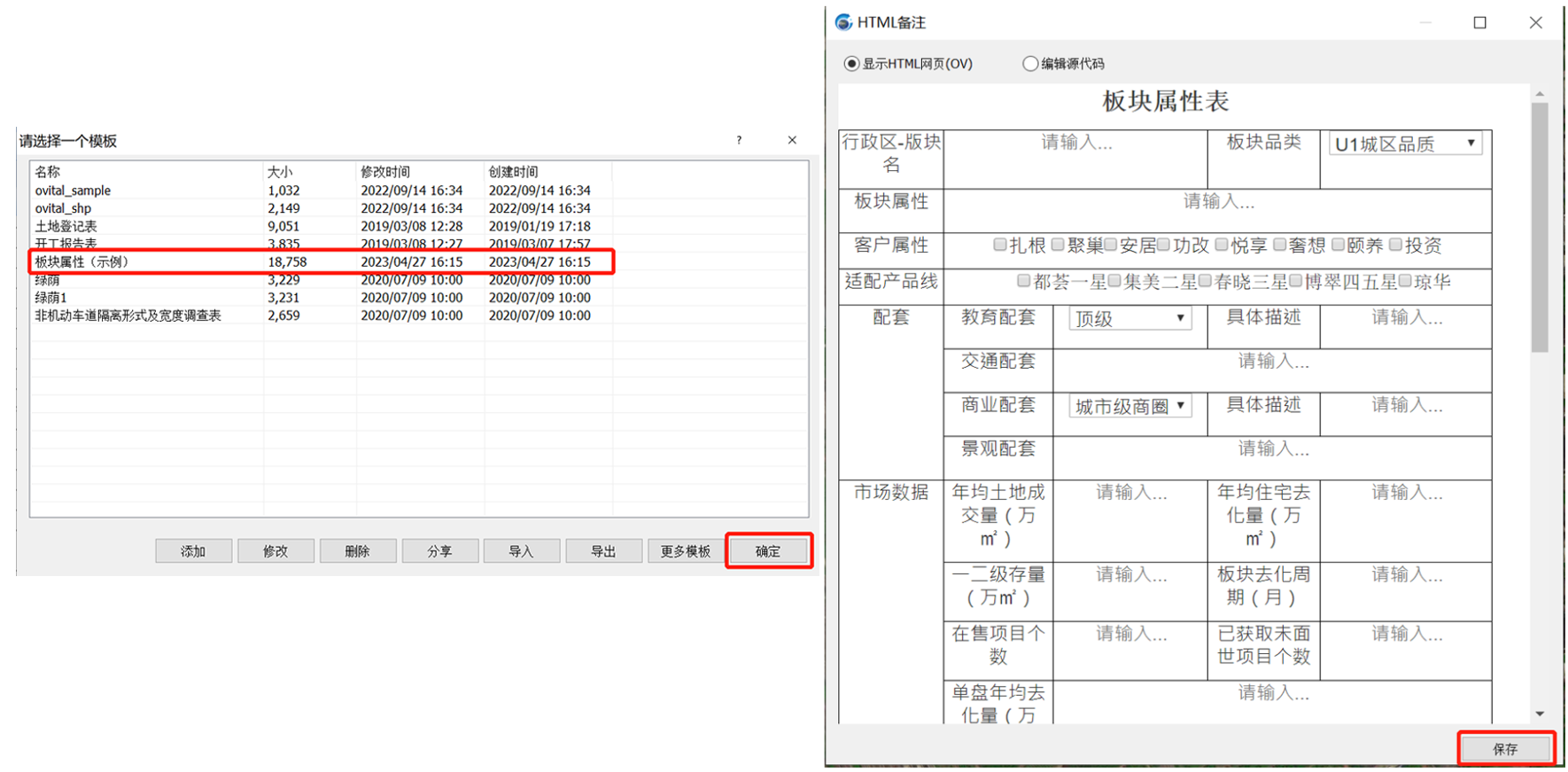
图 3‑4 选择模板
若您要填写属性,请在[标签设置]窗口,点击【HTML】,输入属性。
输入完成后,点击【保存】。
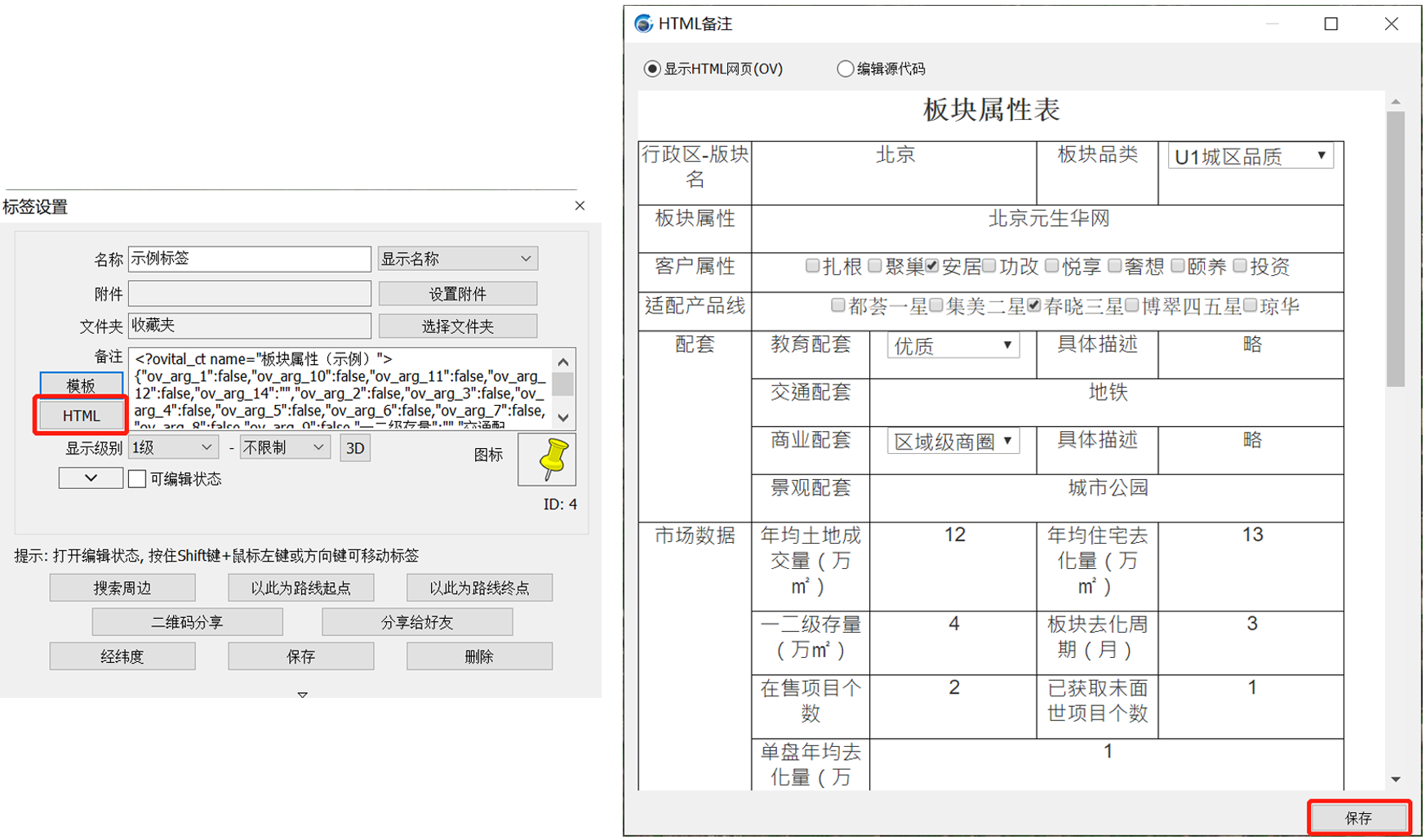
图 3‑5 填写备注属性
点击【保存】,即可在地图上,点击标签,查看模板式备注。
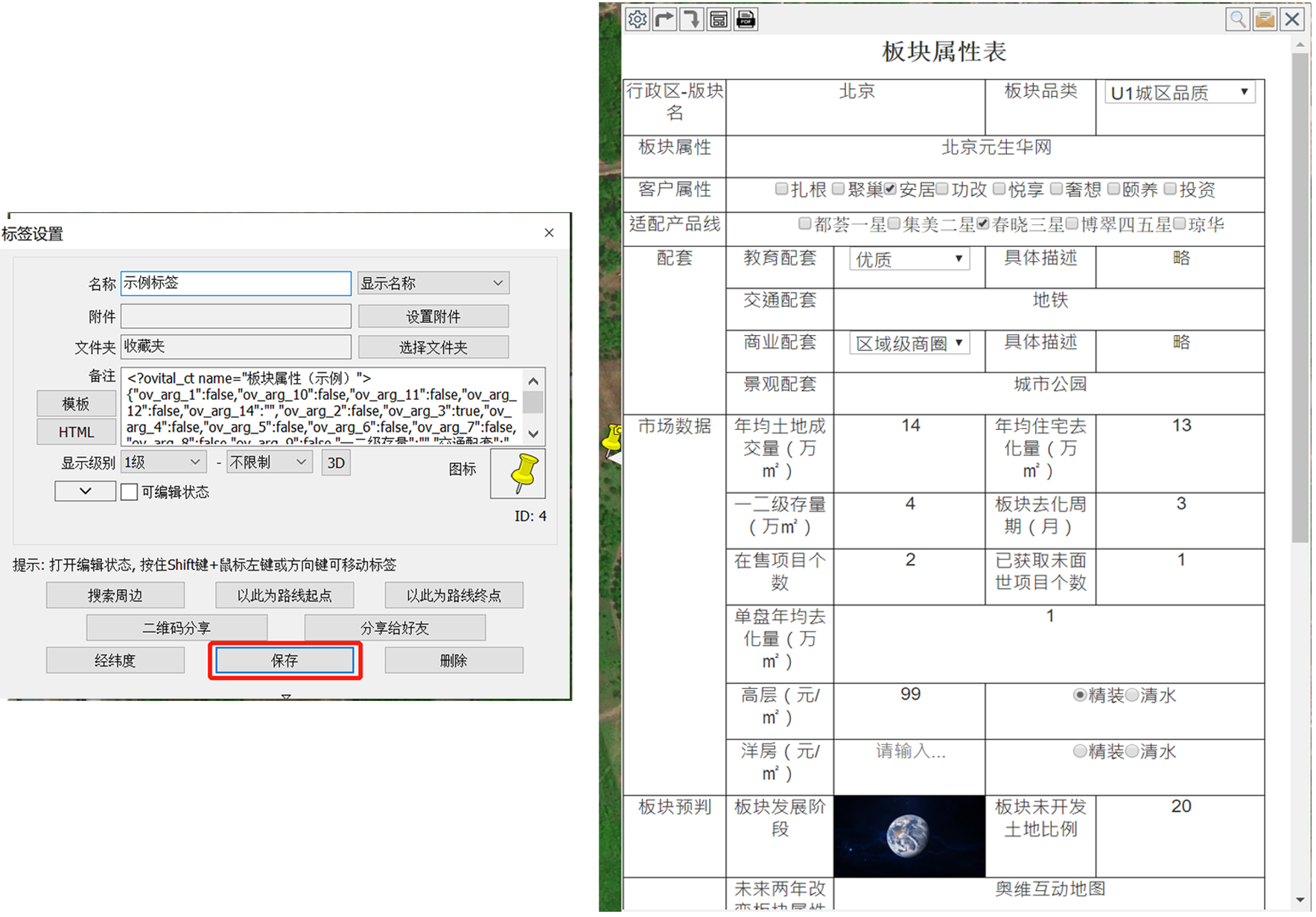
图 3‑6 查看属性
3.2. 将模板分享到手机端
3.2.1. 分享模板
在[备注模板管理]窗口,选中模板,点击【分享】→【确定】,勾选【我的手机】,点击【确定】,即可。
除了分享到手机外,您还可以分享给好友。
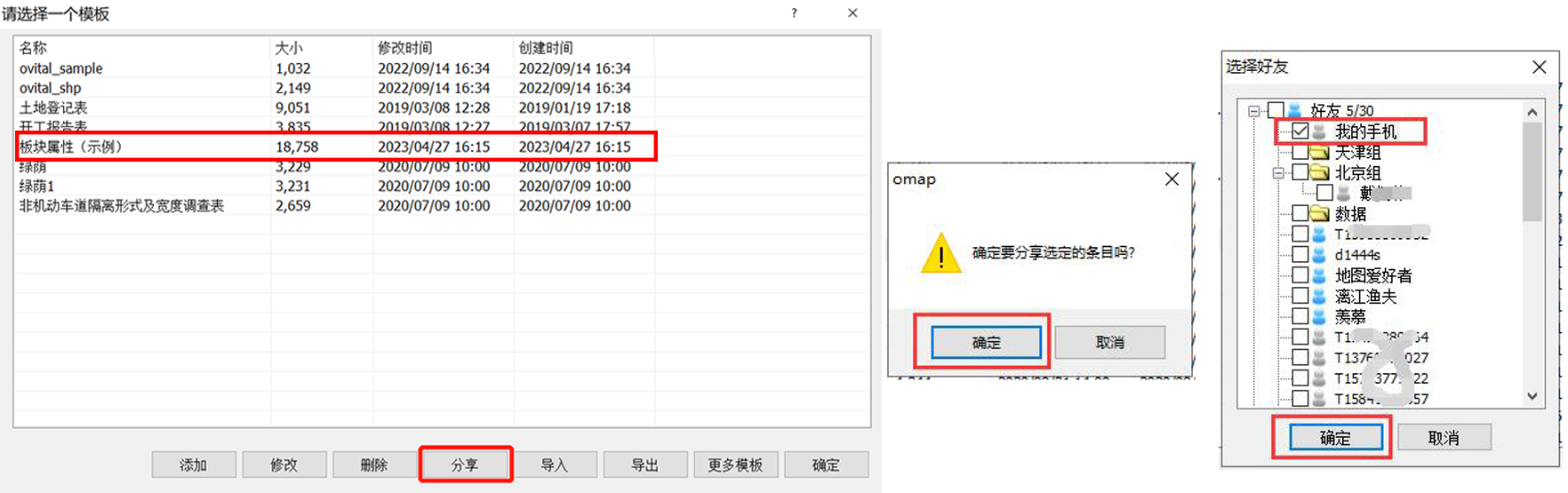
图 3‑7 分享模板
然后在奥维手机端,登录您的账户。
点击左上角头像,切换到[会话]页面,点击【我的电脑】,下载我们刚才发送的模板。
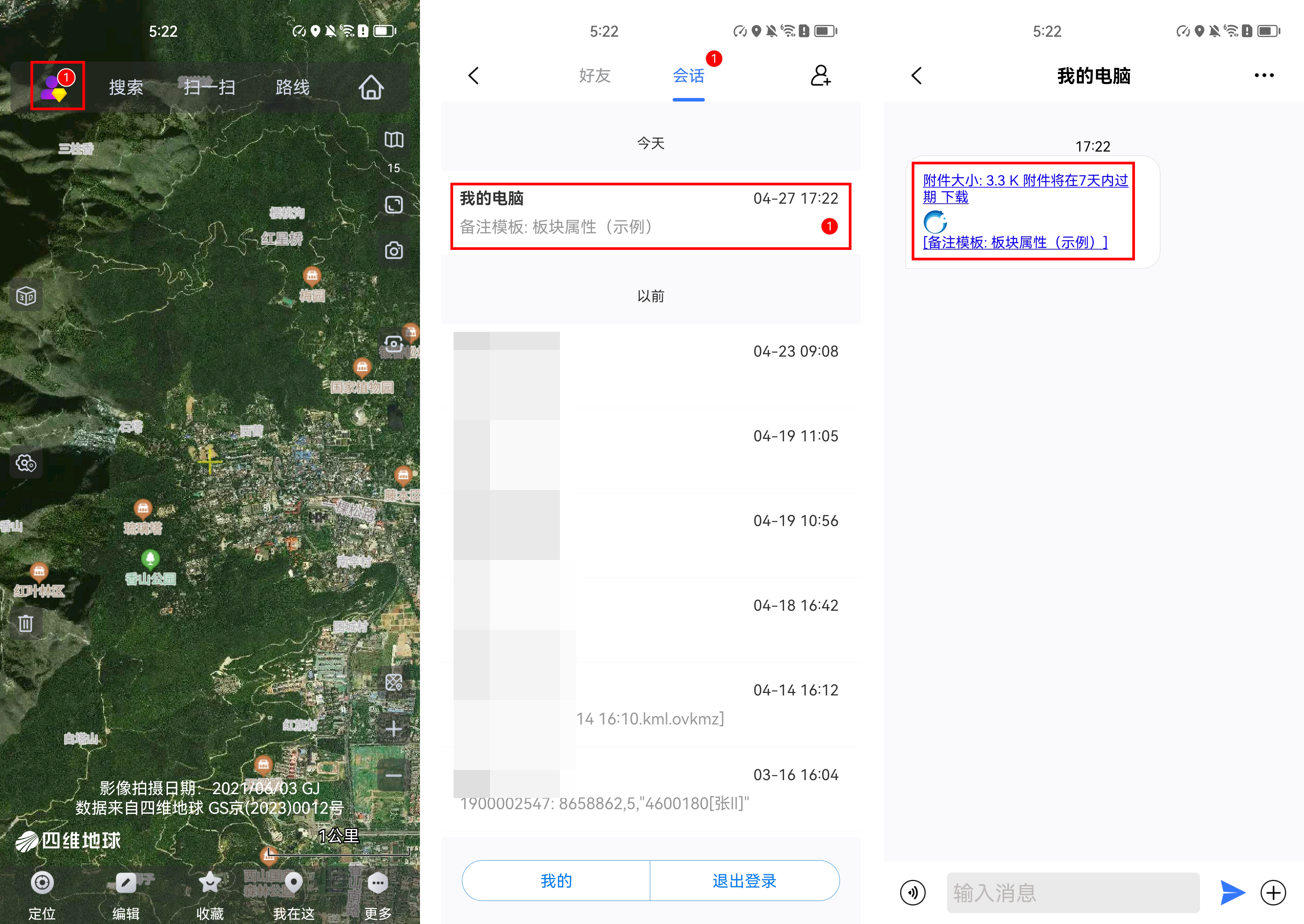
图 3‑8 手机端下载模板
下载完成后,再次点击该消息,点击【导入】,即可。
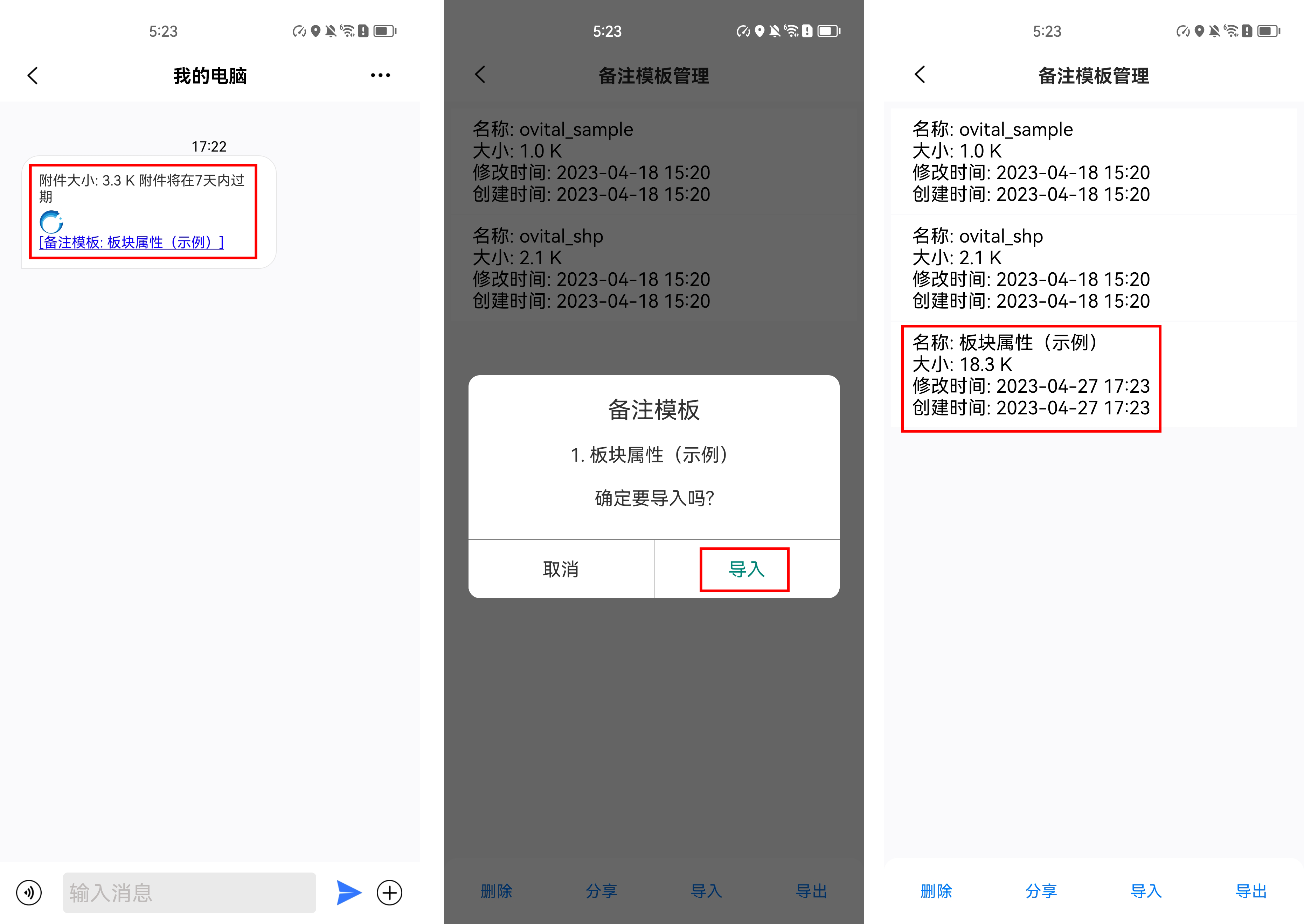
图 3‑9 手机端导入模板
3.2.2. 手机端使用模板
同电脑端一样,您可以在标签、轨迹、图形、3D模型对象中使用备注模板,操作步骤一致,本文以轨迹为例。
在地图上,点击轨迹,点击名称位置,进入[轨迹设置]页面;
点击 ![]() 按钮,勾选模板,点击【确定】→【保存】→【保存】。
按钮,勾选模板,点击【确定】→【保存】→【保存】。
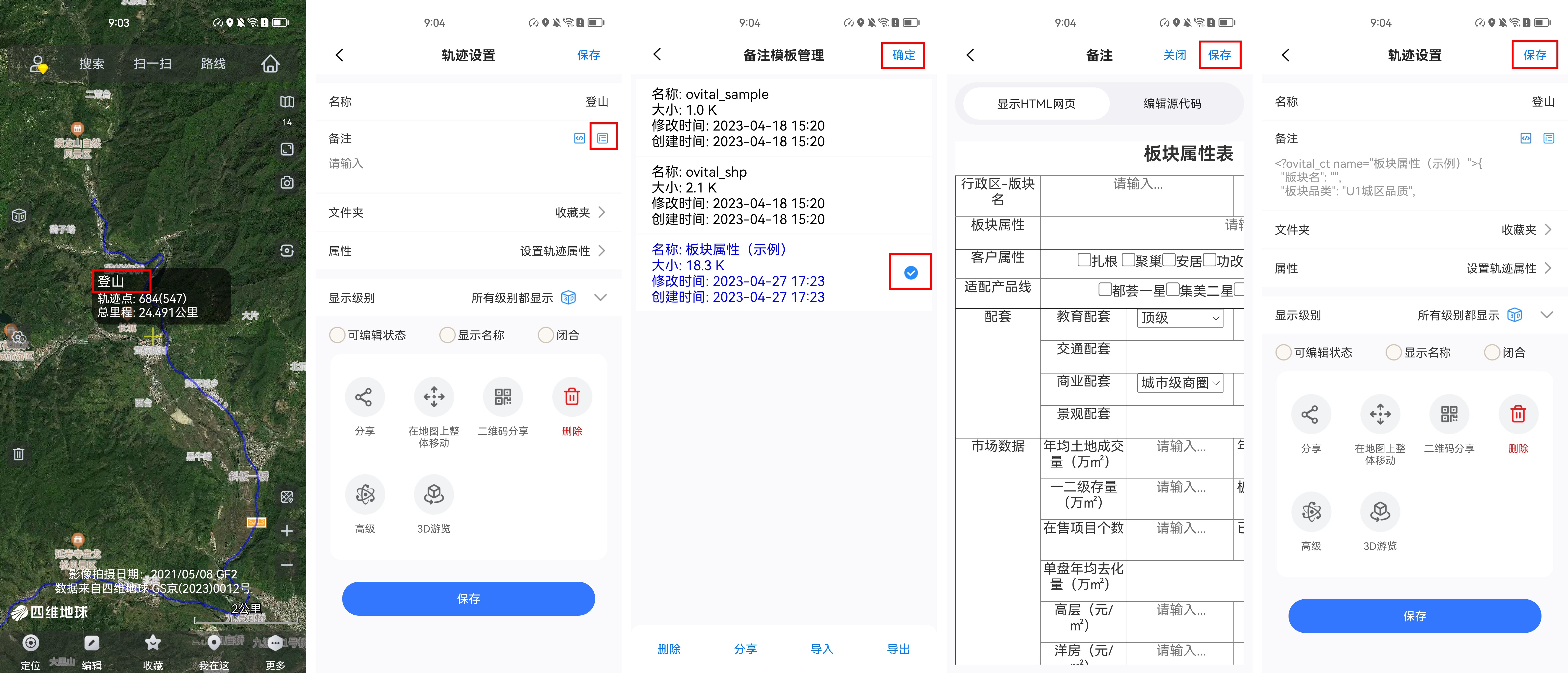
图 3‑10 手机端使用备注模板
在轨迹上添加模板后,若您要填写备注属性,可以在地图上点击轨迹,点击 ![]() 按钮,输入属性。
按钮,输入属性。
填写完成后,点击【保存】→【保存】,即可。
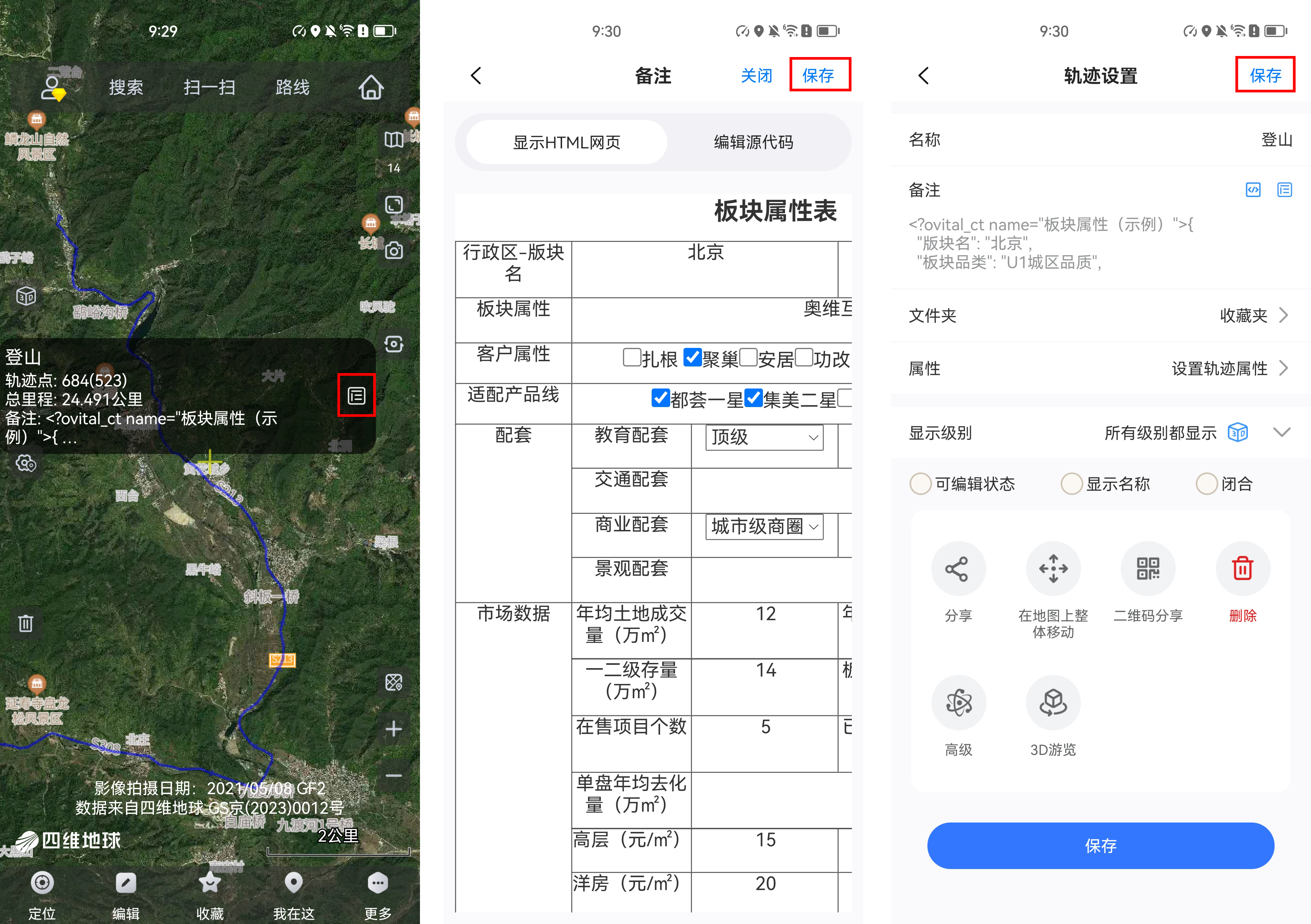
图 3‑11 填写备注属性
- 打赏
- 分享




- 微信
- 支付宝