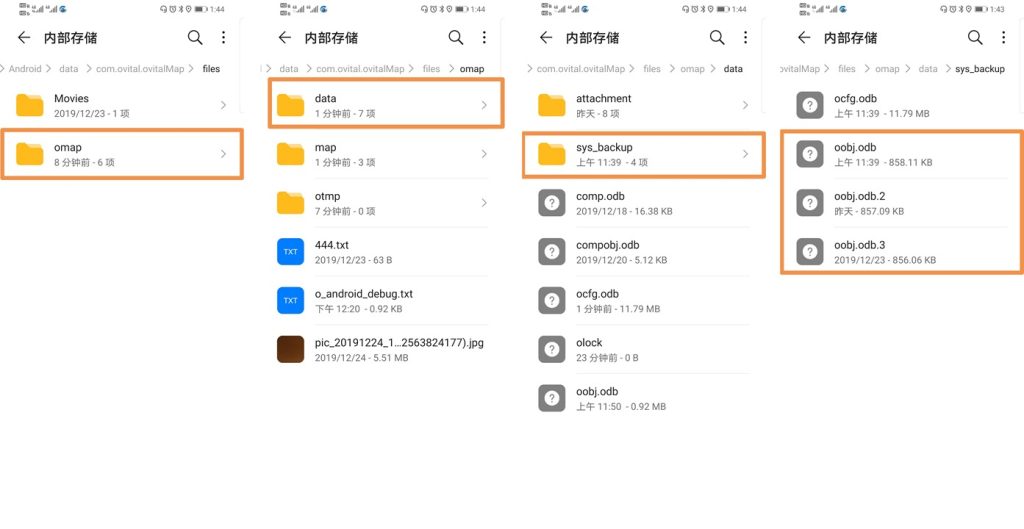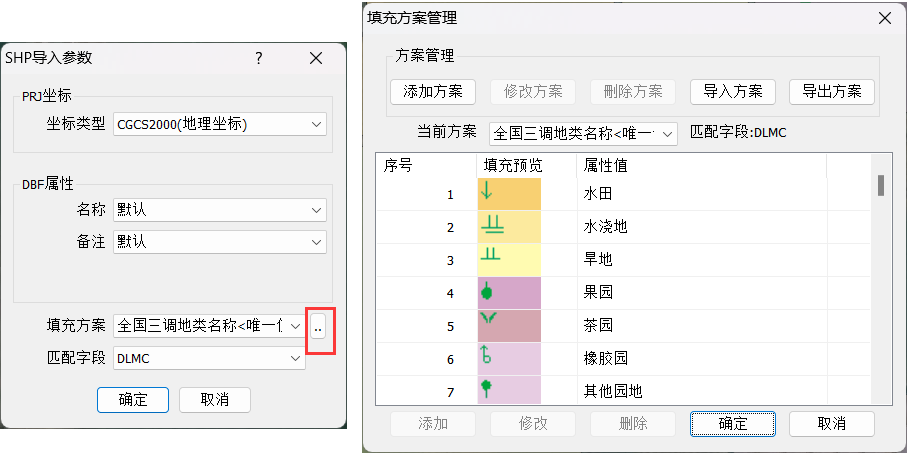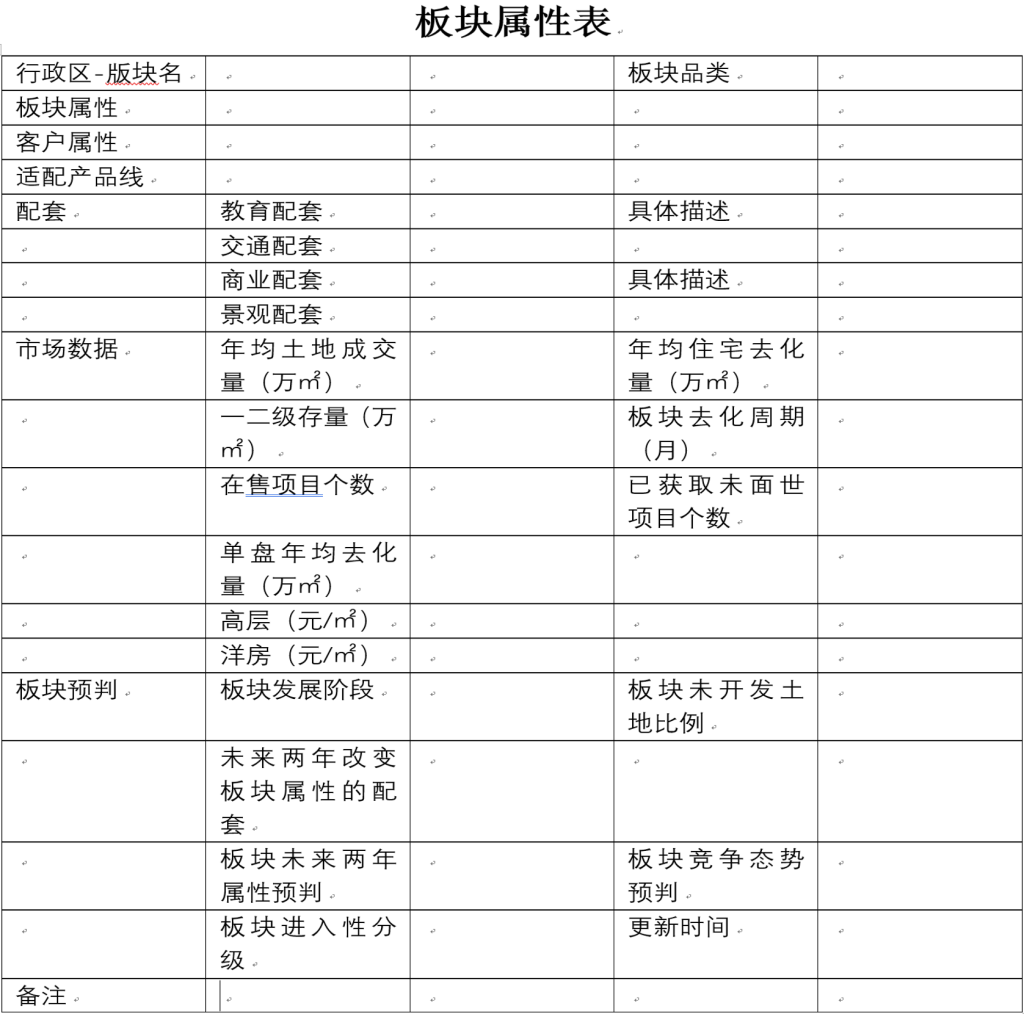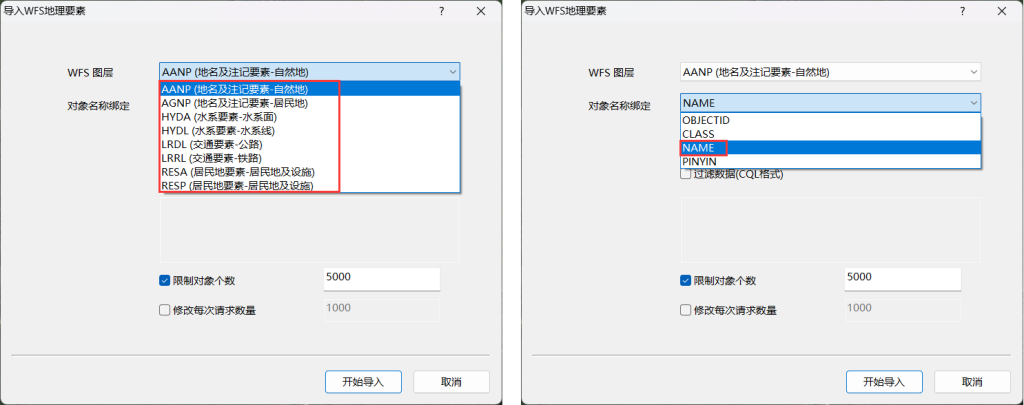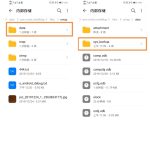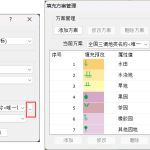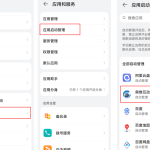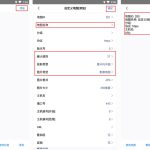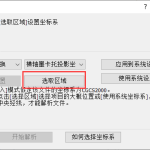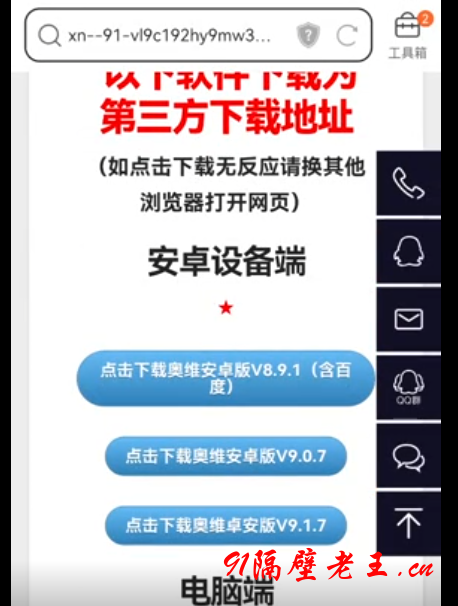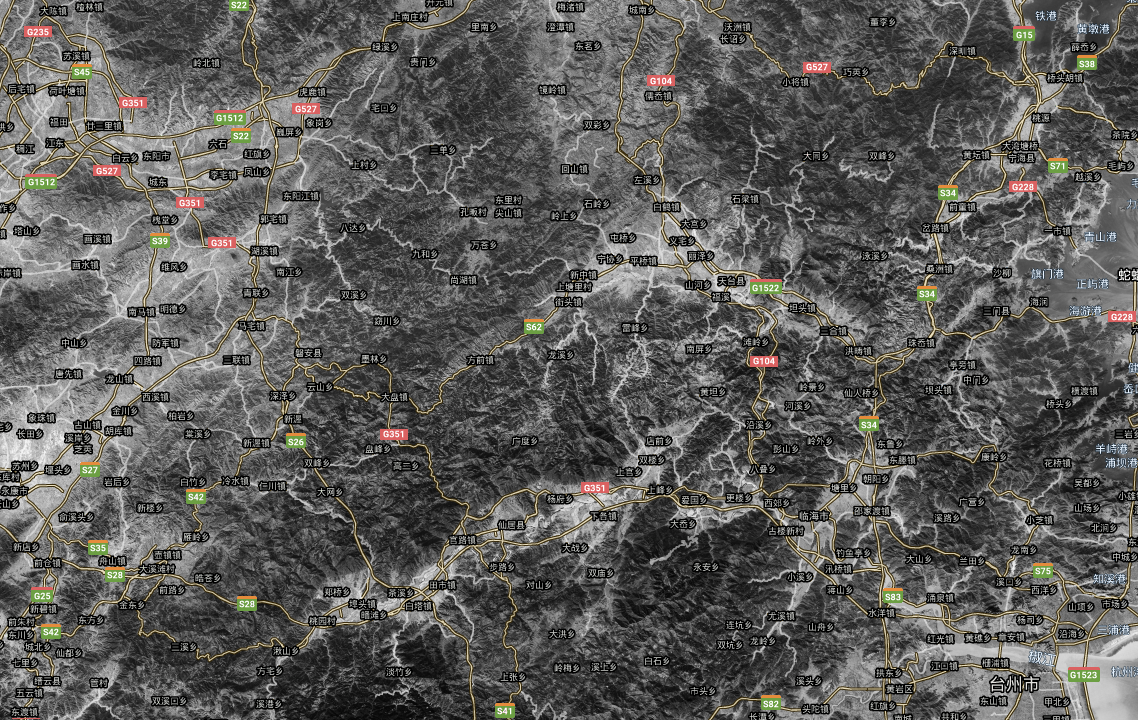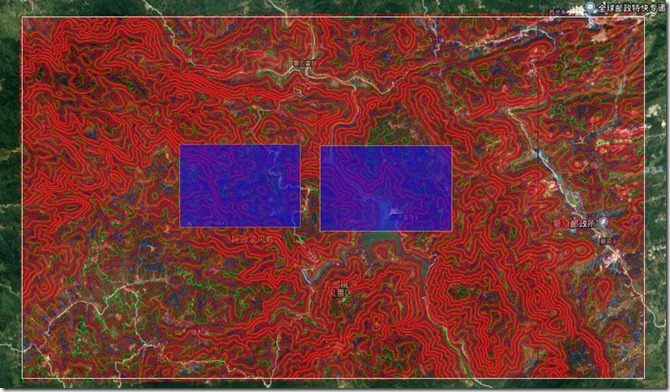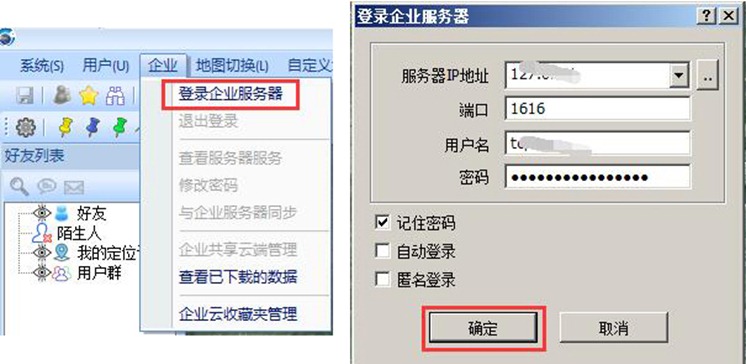如何处理导入CAD文件产生的偏移
我们知道,不论是CAD绘制的图纸还是奥维中的地图,均是有误差的。因此,将CAD文件导入到奥维中可能会与实际位置不相吻合的情况。若出现这种情况我们将如何处理? 在奥维中,可通过设置校正参数、整体移动等方法对存在偏移的数据进行校正。 下面将分别对电脑端和手机端的数据校正进行说明。 ★说明:若导入的数据整体偏移很大(超过1公里),请检查坐标系是否设置正确。 1. 电脑端偏移数据校正 如下图所示,导入的数据与影像底图不完全吻合,存在一定的偏移。 1.1. 校正参数 在奥维中,可使用矩形工具测量x,y值的误差。 点击工具栏中的【矩形】按钮,放大地图,任意找一个位置进行测量,在当前导入的位置绘制第一个点,在实际位置绘制第二个点,弹出[图形设置]窗口,点击【添加到收藏夹】,即可完成绘制矩形。我们可以立马看到这个位置的x偏移量和y偏移量。 如下图所示,标识“1”的位置应为道路交叉中心,即实际位置大致为标识“2”所处的位置。通过矩形,可以看到这些数据整体向西偏移了35.812米(a),向南偏移了24.778米(b)。 点击[系统]菜单,点击【系统设置】,点击【系统坐标系】下拉框,选择【横轴墨卡托投影坐标】,点击【设置】按钮,进入[横轴墨卡托投影坐标设置]窗口。 坐标类型及参数的设置保持不变,勾选【使用校正参数】,填写△X和△Y。 ★说明:向西偏移,△X加负号;向东偏移,△X为正;向北偏移,△Y量为正;向南偏移,△Y加负号。 设置完成后,点击【确定】。 重新导入CAD文件。 如下图所示,设置校正参数后,再次导入数据基本与影像底图吻合。 1.2. 整体移动 导入数据的偏移,通常是整体偏移,因此可以使用移动的方法将数据整体移动到准确的位置。 在收藏夹中选中所有数据(也可以选择文件夹),点击鼠标右键,点击【在地图上整体移动】,在地图上会出现“上下左右”方向按钮。 放大地图。 如下图中的“箭头”标识所示,该图应整体向右上角移动才能和影像底图吻合。 点击“上、下、左、右”方向按钮,可向上、向下、向左、向右移动数据; 点击中心的“圆圈”按钮,可整体拖动数据。 如下图所示,通过整体移动数据,已达到和影像底图基本吻合的效果。 2. 手机端偏移数据校正 如下图所示,导入的数据与影像底图不完全吻合,存在一定的偏移。 2.1.校正参数 2.1.1.测量偏移量 和电脑端一样,在手机端中测量偏移量也是通过矩形实现。 在主界面上,点击【编辑】,点击【图形】,将十字光标移动至数据的某个位置(当前导入的位置,特征明显)绘制第一个点,将光标移动至该点的实际的位置绘制第二个点,即可完成矩形的绘制。 绘制完矩形后,立即会显示这个位置的x偏移量(a:20.69米)和y偏移量(b:16.764米)。 2.1.2. 填写校正参数 点击【更多】,点击【设置】,点击【系统坐标系】,点击设置,进入[横轴墨卡托投影坐标设置]页面。 坐标类型及参数的设置保持不变,勾选【使用校正参数】,填写△X和△Y。 ★说明:向西偏移,△X加负号;向东偏移,△X为正;向北偏移,△Y量为正;向南偏移,△Y加负号。 设置完成后,点击【确定】。 重新导入CAD文件。 如下图所示,设置校正参数后,再次导入数据基本与影像底图吻合。 2.2整体移动 导入数据的偏移,通常是整体偏移,因此可以使用移动的方法将数据整体移动到准确的位置。 在收藏夹中点击文件夹右侧的 按钮,进入文件夹设置页面,点击【在地图上整体移动】,提示“您确定要在地图上整体移动?”,点击确定,在地图上会出现“上下左右”操作按钮。 通过放大,缩小,移动地图等操作可将操作面板的“圆圈”按钮移动到参照对象处。 如下图中的“箭头”标识所示,该图应整体向上方移动才能和影像底图吻合。 点击“上、下、左、右”方向按钮,可向上、向下、向左、向右移动数据; 点击中心的“圆圈”按钮,可整体拖动数据。 如下图所示,通过整体移动数据,已达到和影像底图基本吻合的效果。
如何通过智能转换方式导入CAD文件(手机端)
在日常工作中,很多用户需要将CAD文件导入到奥维中,以实现AutoCAD和奥维互动地图之间的协同设计。为方便用户对CAD文件进行修改和编辑。奥维互动地图新版本优化了CAD文件的导入流程,推出了DXF文件智能导入功能,不仅极大简化了DXF文件导入步骤,而且提高了文件导入定位的准确性。 奥维版本:V9.5.2及以上; 本文将为您介绍手机端如何通过智能转换方式导入CAD文件。如需了解电脑端智能转换方式导入CAD文件请参考帮助文档《如何通过智能转换方式导入CAD文件(电脑端)》。 1、手机端导入CAD文件 在导入文件之前,用户需要将DWG文件另存为DXF文件。 (1)将dxf文件传输到手机上 用户可通过QQ、微信将需要导入的数据传输到手机或者平板上,然后点击该文件,点击【用其他程序打开】,选择【奥维互动地图】,即可。 当然,部分手机可能无法采用这种方式打开文件。那么,就需要从奥维软件里面打开文件。 安卓操作系统用户仍然可通过QQ、微信传输数据,然后从QQ、微信根目录导入dxf文件;也可通过数据线将数据从电脑拷贝到奥维手机根目录下或者使用奥维的点对点传输功能将DXF文件传输到手机上。 安卓系统QQ根目录:文件管理/内部存储/tencent/QQfile_recv 安卓系统微信根目录:文件管理/内部存储/tencent/MicroMsg/Download 安卓系统奥维根目录:Android/data/com.ovital.ovitalMap/files/omap 而苹果用户则需要通过iTunes将数据放到奥维根目录下,如下图所示。连接手机后,点击【文件共享】,找到奥维互动地图,将文件添加到奥维互动地图的目录下即可。 亦可使用奥维的点对点传输功能将DXF文件传输到苹果手机上。 点对点传输功能请参考帮助文档《如何使用奥维点对点传输文件(或文件夹)》、《如何实现设备间同步》。 (2)导入数据 将数据传输到手机/平板上后,启动奥维程序。 在奥维主界面上,点击【收藏】→【菜单】→【导入导出】→【从文件导入】。 进入[选择文件]页面,系统直接定位到奥维根目录,选择需要导入的文件,弹出[读取dxf文件]页面。 若用户为安卓操作系统的手机或者平板,用QQ、微信传输的数据,没有将数据存放到奥维根目录,可直接点击sd卡,在QQ、微信的根目录下查找文件。 安卓系统QQ根目录:文件管理/内部存储/tencent/QQfile_recv 安卓系统微信根目录:文件管理/内部存储/tencent/MicroMsg/Download 在【读取dxf文件】页面,您可以通过开启CAD选项下的合并连续线段、合并相邻等距直线按钮,来减少数据存储空间、提高渲染效率。关闭CAD选项即默认对DXF文件不做任何修改。 导入到简易CAD:将DXF文件在奥维简易CAD绘制窗口打开,在简易CAD绘制窗口可以进行预览、数据修改等操作。关于简易CAD绘制的功能介绍请参考帮助文档《简易CAD绘制功能使用说明》。 导入到地图:将DXF文件直接导入到地图。 这里我们以一个不需要进行修改或者预览的DXF文件为例,直接点击导入到地图。 奥维自动读取DXF文件的坐标。依据DXF文件坐标类型分为以下几种不同的导入方式进行智能定位。 情况一:坐标系含有带号的DXF文件(X轴坐标为八位数,Y轴坐标为七位数),可直接进行文件解析,一键将DXF文件导入到地图中。 如下图所示,如果导入的数据为含带号的,在【CAD坐标设置】页面,直接点击【开始解析】。 进入导入对象页面,点击【导入】按钮,选择导入到的文件夹,点击确定,执行导入,导入成功后点击关闭按钮。 完成后,导入的数据保存在收藏夹中,并显示在地图上。 情况二:坐标系未含带号的DXF文件(X轴坐标为六位数,Y轴坐标为七位数),选择横轴墨卡托投影坐标进行智能导入,只需点选DXF文件所在城市区域的任意位置,文件解析后便可将DXF文件导入到地图相应位置。 如下图所示,如果导入的数据为未含带号的DXF文件(X轴坐标为六位数,Y轴坐标为七位数),在【CAD坐标设置】页面,点击【选取区域】,在打开的地图窗口滑动到项目所在区域附近长按地图,选取完区域后,在【CAD坐标设置】页面奥维会标记出您刚才所选区域的参数类型,您可以核实一下是否是您项目所在区域的参数,示例参数类型:CGCS2000_3_Degree_GK_CM_117E,之后点击【开始解析】,进入【导入对象】页面,点击【导入】按钮,点击【确定】按钮,系统执行导入对象。 完成后,导入的数据保存在收藏夹中,并显示在地图上。 注意:如果选取区域时位置不对,奥维会弹出提示,您需要在【CAD坐标设置】页面重新点击【选取区域】,选择项目所在城市区域的任意位置或者改用经典模式导入DXF数据。经典模式导入CAD文件请参考帮助文档《如何将CAD文件导入到奥维中》。 情况三:其它自定义坐标系的DXF文件,只需选取2个及以上的关联点,选择关联点方案后进行解析,便能把DXF文件导入到地图相应位置。 如下图所示,如果导入的数据为其它自定义坐标系的DXF文件,在【CAD坐标设置】页面,如果您已有ovgfa格式的关联点方案,您可以点击【方案管理】→【更多】→【导入】,将关联点方案导入进来。如果没有,您可以点击【快速设置关联点】按钮。 在打开的【关联点方案】页面,点击【添加关联点】→【添加】。 ☆若用户已有坐标点的经纬度坐标和与之对应的CAD平面坐标,直接填写经纬度坐标和CAD坐标。输入经纬度时,可输入“度”“度分”“度分秒”三种格式。另外,若用户的经纬度坐标为GCJ-02坐标(中国GCJ-02经纬度),需要开启【GCJ-02坐标】;如果为WGS-84坐标(WGS-84经纬度),那么不需要开启【GCJ-02坐标】。 说明:测量坐标的X、Y值与CAD坐标的X、Y值通常是相反的,即测量坐标的Y值为X值,注意调换。 ☆若用户创建了2个以上关联点(如何创建关联点请参考帮助文档《创建关联点方案与导入CAD文件》中1.1创建关联点),点击【选择标签】按钮,选择第一个标签,系统会自动填入该点的经纬度坐标和与之对应的CAD平面坐标,点击【添加】按钮,即可添加一个关联点。以此类推,至少添加2个以上关联点。 添加2个关联点后,勾选,点击【应用】,输入名称,坐标类型和中央经线保持默认,点击【保存】;当前方案选择刚创建的方案,点击【开始解析】。 进入【导入对象】页面,点击【导入】按钮,点击【确定】,执行导入。 完成后,导入的数据保存在收藏夹中,并显示在地图上。 当然,若导入文件后,数据量超过了本账户会员等级所支持的最大收藏限制,那么数据不会显示在地图上,需要提升账户的会员等级数据才会显示。奥维会员等级与收藏限制如下: 备注:一个标签、一条轨迹(线)、一个图形均称之为一个奥维对象 若导入后,数据存在偏移,请参考使用帮助文档《如何处理导入CAD文件产生的偏移》予以校正。
RTK相关视频
工程之星入门 快速入门——1、仪器连接 快速入门——2、新建工程 快速入门——3、高精度位置服务使用 快速入门——4、CORS连接 快速入门——5、电台1+1设置 快速入门——6、求转换参数 快速入门——7、校正向导 快速入门——8、点测量 快速入门——9、点放样 快速入门——10、数据导入 快速入门——11、数据导出 仪器设置 仪器设置——1、蓝牙连接 仪器设置——2、CORS连接 仪器设置——3、高精度位置服务使用 仪器设置——4、电台1+1设置 仪器设置——5、网络1+1设置 仪器设置——6、静态采集设置 RTK测量 RTK采集——PPK测量 RTK采集——点测量 RTK采集——控制点测量 RTK采集——面积测量 RTK采集——自动测量 RTK放样——CAD放样 RTK放样——点放样 RTK放样——曲线放样 RTK放样——直线放样 道路施工——工程之星道路设计交点法操作 道路施工——工程之星道路设计元素法操作 道路施工——工程之星完整道路元素设计操作视频 电力线勘测——工程之星电力线勘测 电力线勘测——工程之星塔基断面放样
CAD图纸转换器
Acme CAD转换器是一个强大的bacth DWG转换器,它可以转换DWG DXF和DWF文件为PDF,BMP,GIF,JPEG,WMF,PCX,TIFF,PNG,TGA,DXF,DWG,SVG,SVGZ,CGM,EPS,HPGL(PLT,HGL)等。还支持DWG和DXF文件版本之间的转换(AutoCADR2.5-2021)。支持替换丢失的字体文件。支持像AutoCAD一样的bacth传输命令,并批量恢复图形文件。它可以将图层信息导出到PDF文件中,并允许您将OLE实体和光栅实体导出到PDF文件中,支持3D对象隐藏线移除。 同时转换操作也极为简单,用acme打开高版本图纸,然后另存为图纸即可。 软件只有9M大小。
手机端如何录制游览动画
在奥维互动地图浏览器中,除了比较常用的标签、轨迹、图形对象外,脚本对象的应用也很广泛,脚本对象即录制浏览产生的对象,可以记录浏览地图的动作,如:查看地形、游览轨迹等,动态的呈现游览记录。 本文就为您讲解手机端如何录制游览动画。 1、录制浏览 手机端奥维主界面默认是没有脚本录制按钮的,我们先去设置中打开,点击【更多】→【自定义主界面】→【主界面按钮开关】,打开[显示脚本录制按钮]开关,返回到主界面即可看到脚本录制按钮。 点击录制按钮,点击【开始】按钮开始录制脚本,在奥维手机版917版本以后增加了音频功能,可以在录制脚本同时录制音频,需要注意的是,必须在开始录制脚本之后才能点击录音按钮,否则会弹出错误提示。 录制结束时点击【完成】,不录制音频时也可以先点击结束录制音频,输入脚本对象名称后点击【确定】,之后脚本对象会添加到收藏夹中并自动播放,播放结束后可点击【重播】再次播放,或者点击【退出】结束播放进程,之后可以在收藏夹点击此脚本对象进行播放。 手机端也可以自己编辑脚本内容,点击【收藏】→【菜单】→【创建脚本对象】,设置脚本对象的名称和存放文件夹,脚本内容需按特定格式书写,具体要求可查看《3、脚本使用说明》。 编辑完毕后点击【添加到收藏夹】可以收藏此脚本对象,点击【运行】可播放脚本。 2、轨迹动态脚本 在地图上,点击轨迹,点击【总里程】位置,进入[轨迹设置]页面,点击【高级】→【动态演示脚本】,打开[动态演示脚本设置]页面,在上面可以对轨迹的动态游览进行设置,如视点距离、标签行进速度、方位角度、标签样式等;在下面可以对游览中经过的标签文本进行自定义设置如标签文本识别距离、提前显示时间、持续时间、字体颜色等。 设置完成后,点击【确定】,填写脚本名称,点击【确定】,弹出操作成功提示,点击关闭即可,生成的脚本会保存在收藏夹中。 可以在收藏夹点击此脚本对象进行播放。在轨迹脚本的游览过程中,是以标签在轨迹上前进的形式进行演示的,经过设置的标签文本识别距离范围以内的标签时会在屏幕上弹出此标签名称文本。在轨迹脚本游览过程中,可以对该脚本对象暂停、开始、退出等操作。 3、脚本使用说明 ⑴脚本中可以用javascript所有语法。必须使用ov_main()函数 例: function ov_main() { ov_SetScripTour(5000, 0); ov_MoveToLatlng(116.431389, 39.878127, false, 12, 0, 0.000000, 0.000000, 0); ov_MoveToLatlng(116.431389, 39.878127, false, 12, 0, 0.000000, 0.000000, 500); ov_SetScripTour(3500, 500); ov_MoveToLatlng(116.431046, 39.828050,
如何将录制的浏览动画输出成mp4格式视频
在奥维互动地图浏览器中,除了比较常用的标签、轨迹、图形对象外,脚本对象的应用也很广泛,脚本对象即录制浏览产生的对象,可以记录浏览地图的动作,如:查看地形、游览轨迹等,动态的呈现游览记录,亦可将浏览动态输出成MP4视频。 本文就为您讲解电脑端如何将录制的浏览动画输出成mp4格式视频。 1、录制浏览 点击奥维互动地图PC端工具栏上的【录制浏览】按钮(或者点击【操作】→【录制浏览】),在奥维窗口的右上角会弹出[录制]对话框,点击[开始]图标可以开始录制,如果需要录制音频可以继续点击[录音]按钮。需要注意的是,必须在开始录制脚本之后才能点击录音按钮,否则会弹出错误提示。 录制时您可以根据需要拖动地图或者点击收藏夹中数据进行地图上的跳转,录制结束时点击[结束]图标结束录制,之后会弹出编辑窗口,编辑名称后点击【确定】,之后脚本对象会添加到收藏夹中并自动播放,播放结束后可再次点击右上角按钮进行播放。 除了录制之外,您还可以自己编辑脚本内容。 右击【收藏夹】,点击【添加】→【地图脚本】,之后会弹出脚本设置窗口,可以编辑脚本的名称和存放文件夹,脚本内容需按特定格式书写,具体要求可查看《4、脚本使用说明》。 编辑完毕后点击【运行】可播放脚本,点击【添加到收藏夹】可以收藏此脚本对象。 ★ 说明:2D及3D转2D模式下录制的脚本对象不支持在3D模式下播放 2、轨迹动态脚本 除了录制地图脚本外,我们还可以将轨迹的动态浏览过程录制成脚本对象。轨迹的动态脚本录制流程如下: 在地图上点击轨迹进入"轨迹设置"页面,再点击【高级】按钮进入'轨迹高级功能'操作页面, 在【轨迹高级功能】页面中,点击【动态演示脚本】。 进入轨迹动态脚本的设置页面可以进行一些自定义的动态脚本演示的设置,在左侧对轨迹的动态游览进行设置,如视点距离、标签行进速度、方位角度、标签样式等;在右侧可以对游览中经过的标签文本进行自定义设置如标签文本识别距离、提前显示时间、持续时间、字体颜色等。 设置完成后,点击【确定】,填写脚本名称,点击【确定】,即可生成轨迹动态演示脚本。 生成的脚本会保存在收藏夹中,鼠标双击脚本,即可进行播放。 在轨迹脚本的游览过程中,是以标签在轨迹上前进的形式进行演示的,经过设置的标签文本识别距离范围以内的标签时会在屏幕上弹出此标签名称文本。同时在奥维窗口右上角显示进度条,显示播放进程,可以通过进度条的开关按钮,控制脚本的播放与暂停。 还可以对生成的脚本进行编辑,在收藏夹中选中生成的脚本,鼠标右键选择【属性】。 在弹出的脚本设置窗口中,与地图脚本一样可以对轨迹脚本的内容按特定的书写格式进行编辑,编辑后点击【保存】,重新运行脚本,即可按照更改的内容进行展示。 3、将脚本输出成MP4格式的视频 在收藏夹中,选中脚本,右键点击属性,弹出脚本设置对话框,在脚本设置窗口,点击【输出成mp4】,可以将脚本输出成MP4格式的视频在其他应用内播放。 在弹出的视频设置窗口,根据需求设置文件路径与名称、预设参数、画面尺寸、每秒准数、画面质量等,点击【确定】。 系统弹窗提示,正在录制,视频录制完成后,窗口会自动关闭。如需取消可以点击【停止录制】取消此次视频生成。 找到刚才选择的路径,即可看到生成的MP4视频。 4、脚本使用说明 ⑴脚本中可以用javascript所有语法。必须使用ov_main()函数 例: function ov_main() { ov_SetScripTour(5000, 0); ov_MoveToLatlng(116.431389, 39.878127, false, 12, 0, 0.000000, 0.000000, 0); ov_MoveToLatlng(116.431389, 39.878127, false, 12, 0, 0.000000, 0.000000, 500); ov_SetScripTour(3500, 500); ov_MoveToLatlng(116.431046,