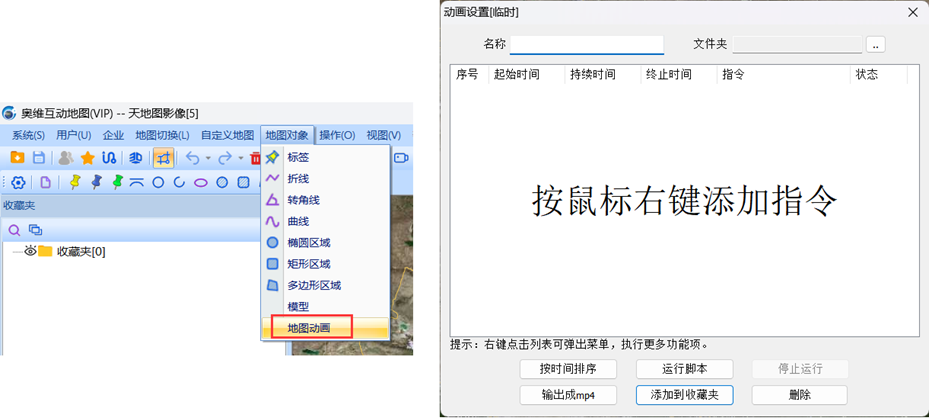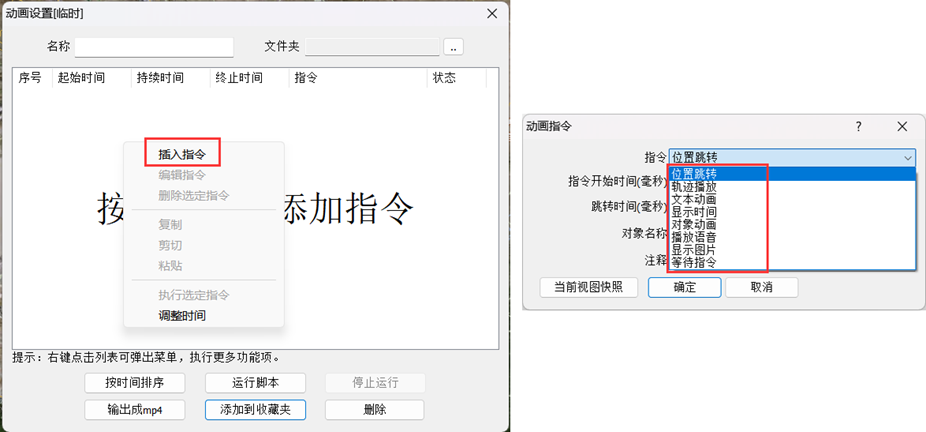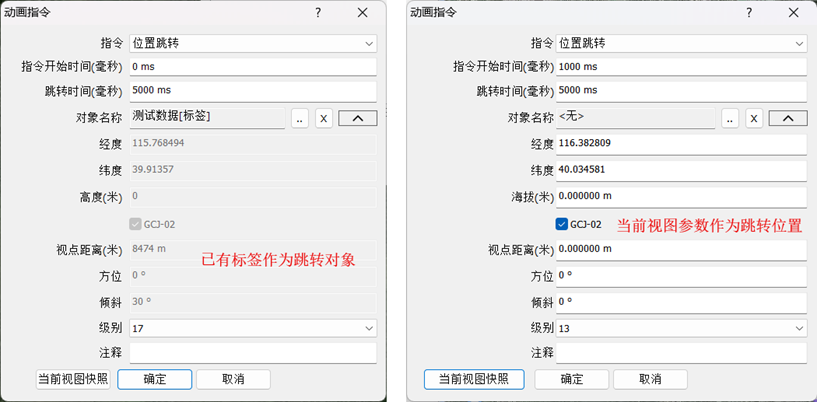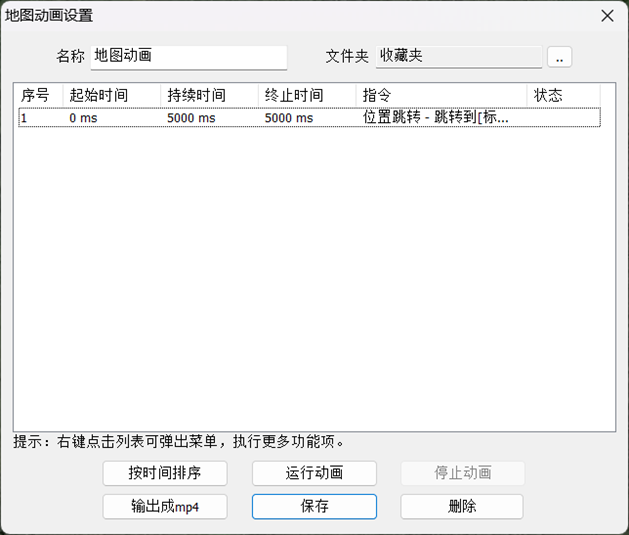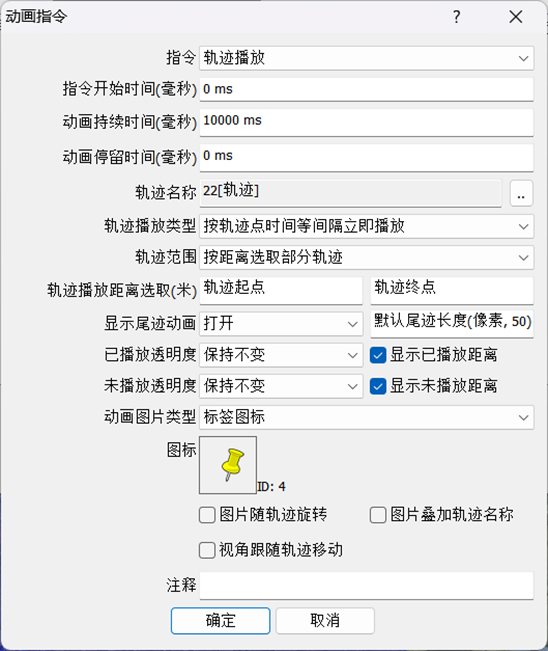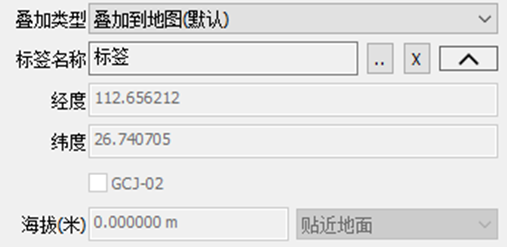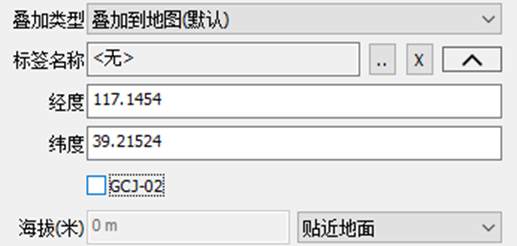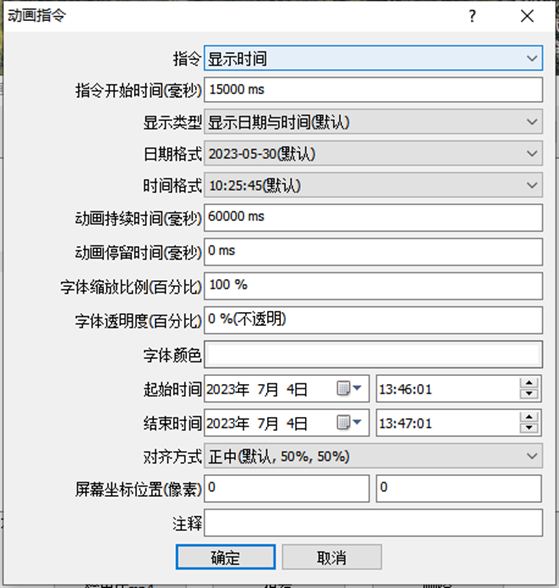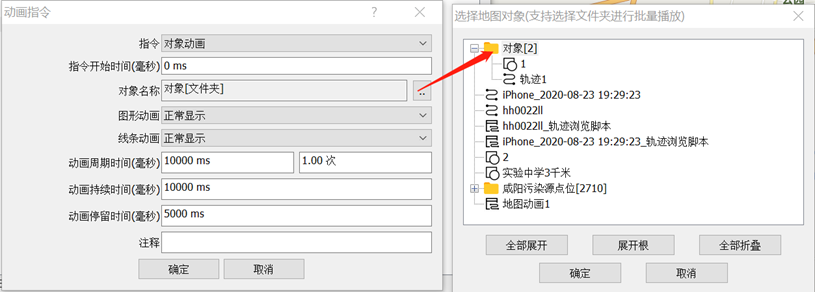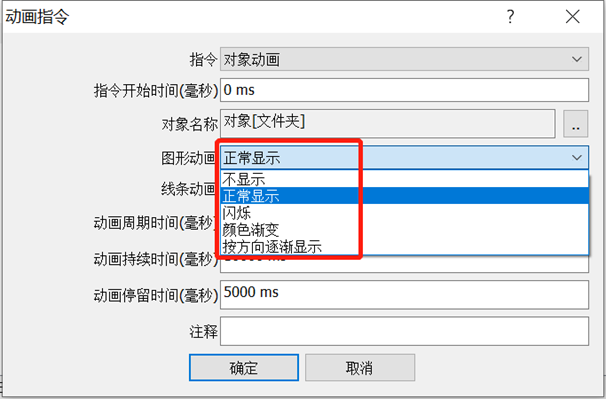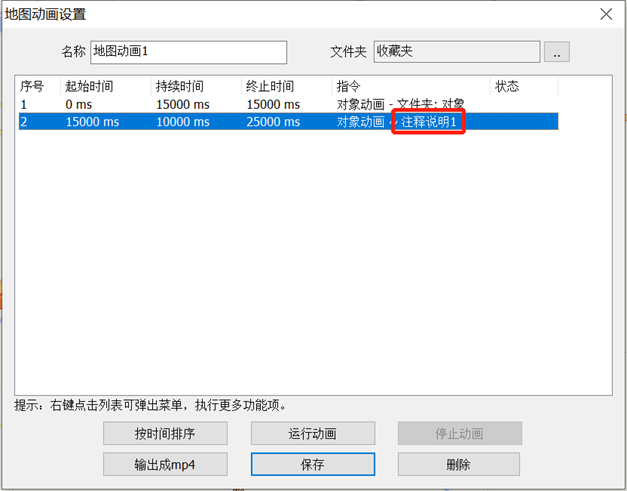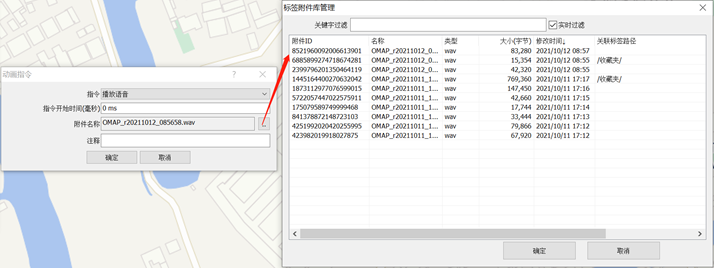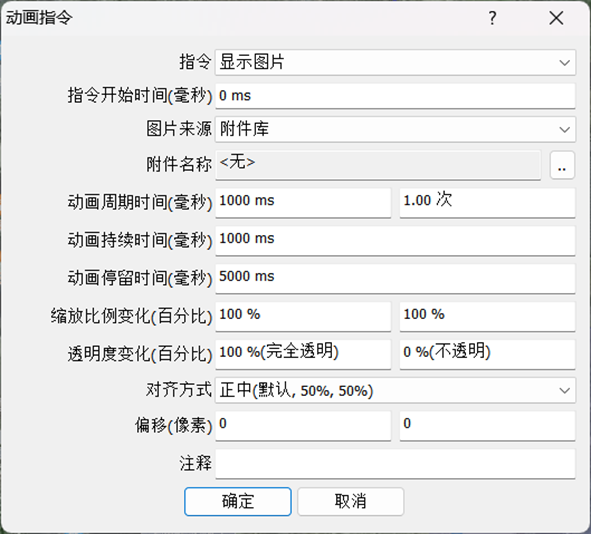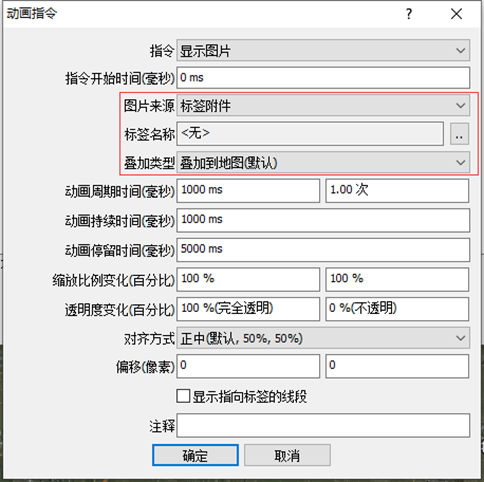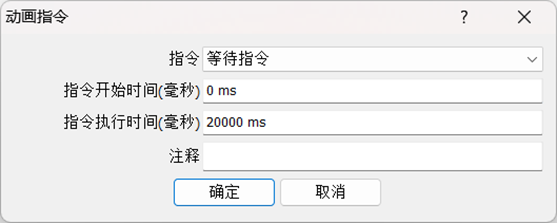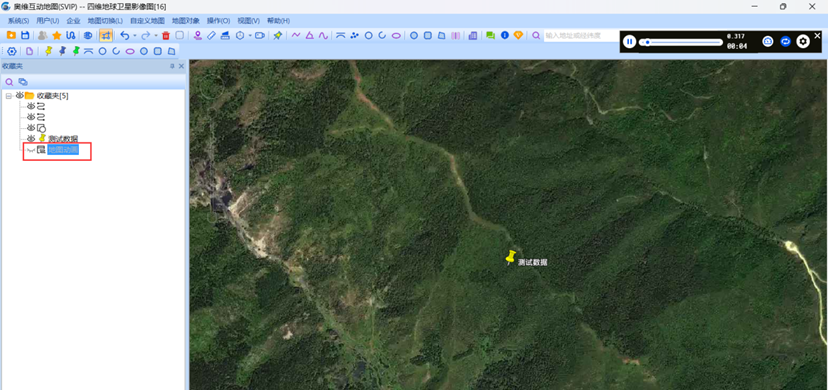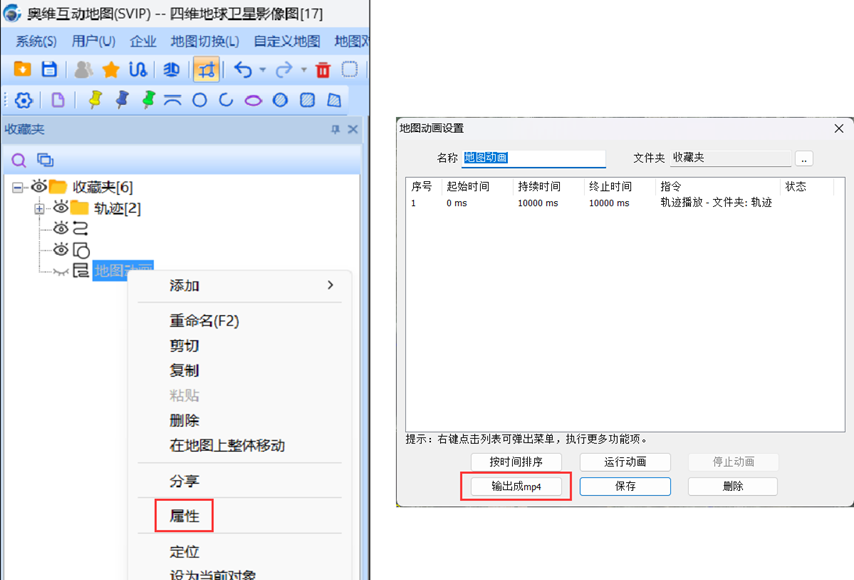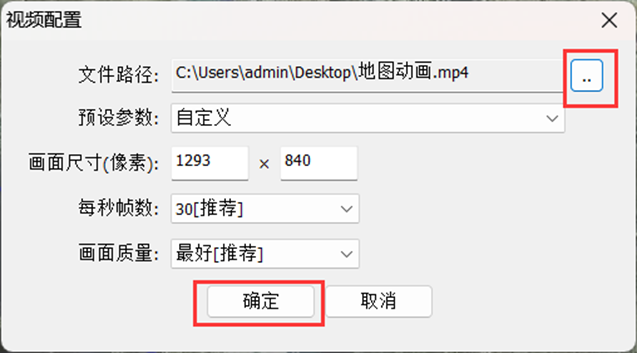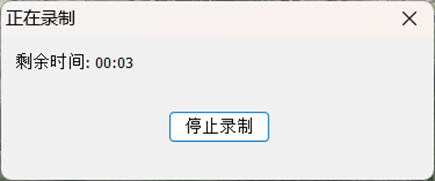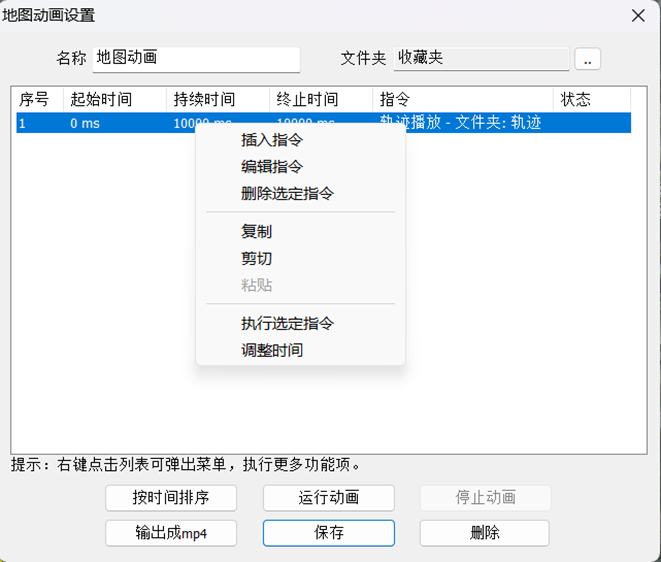在奥维互动地图浏览器中,除了比较常用的标签、轨迹、图形对象外,脚本对象的应用也很广泛,脚本对象即录制浏览产生的对象,可以记录浏览地图的动作,如:查看地形、游览轨迹等,动态的呈现游览记录,亦可将浏览动态输出成MP4视频。
本文就为您讲解电脑端如何将录制的浏览动画输出成mp4格式视频。
1、录制浏览
点击奥维互动地图PC端工具栏上的【录制浏览】按钮(或者点击【操作】→【录制浏览】),在奥维窗口的右上角会弹出[录制]对话框,点击[开始]图标可以开始录制,如果需要录制音频可以继续点击[录音]按钮。需要注意的是,必须在开始录制脚本之后才能点击录音按钮,否则会弹出错误提示。
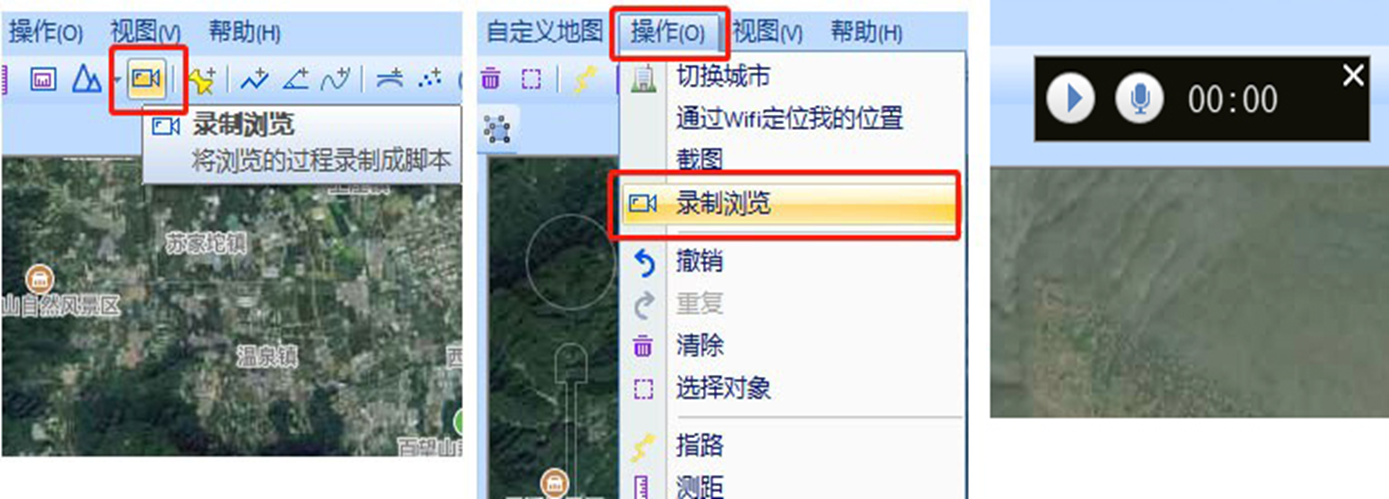
录制时您可以根据需要拖动地图或者点击收藏夹中数据进行地图上的跳转,录制结束时点击[结束]图标结束录制,之后会弹出编辑窗口,编辑名称后点击【确定】,之后脚本对象会添加到收藏夹中并自动播放,播放结束后可再次点击右上角按钮进行播放。
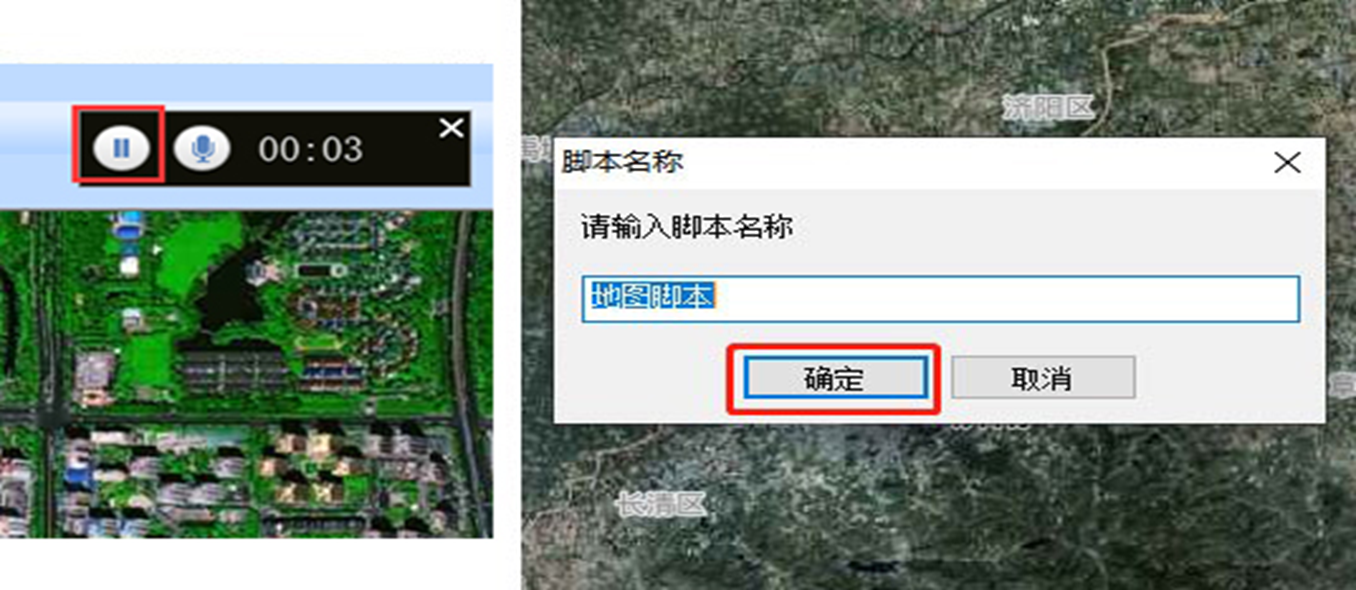
除了录制之外,您还可以自己编辑脚本内容。
右击【收藏夹】,点击【添加】→【地图脚本】,之后会弹出脚本设置窗口,可以编辑脚本的名称和存放文件夹,脚本内容需按特定格式书写,具体要求可查看《4、脚本使用说明》。

编辑完毕后点击【运行】可播放脚本,点击【添加到收藏夹】可以收藏此脚本对象。
★ 说明:2D及3D转2D模式下录制的脚本对象不支持在3D模式下播放
2、轨迹动态脚本
除了录制地图脚本外,我们还可以将轨迹的动态浏览过程录制成脚本对象。轨迹的动态脚本录制流程如下:
在地图上点击轨迹进入”轨迹设置”页面,再点击【高级】按钮进入’轨迹高级功能’操作页面, 在【轨迹高级功能】页面中,点击【动态演示脚本】。
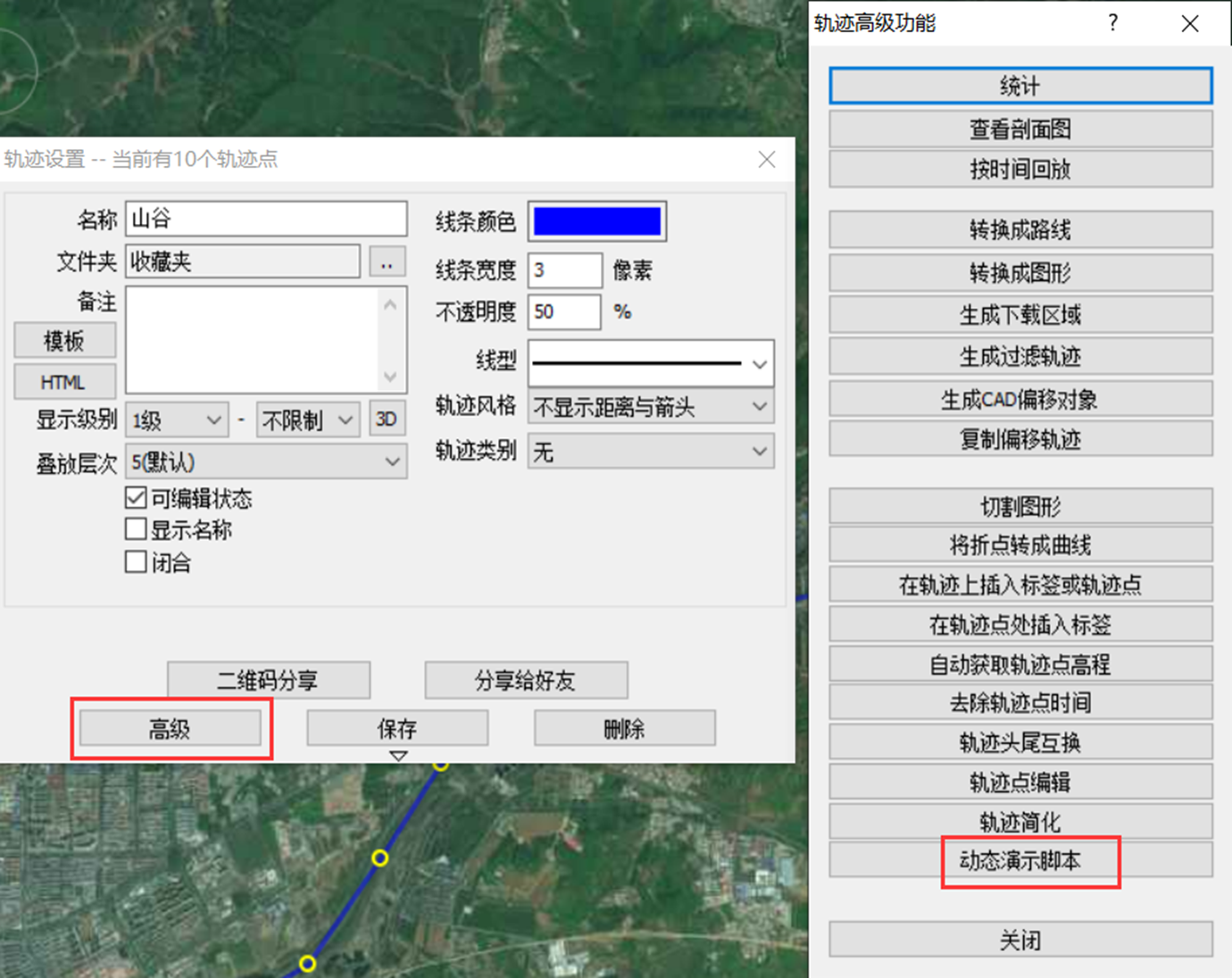
进入轨迹动态脚本的设置页面可以进行一些自定义的动态脚本演示的设置,在左侧对轨迹的动态游览进行设置,如视点距离、标签行进速度、方位角度、标签样式等;在右侧可以对游览中经过的标签文本进行自定义设置如标签文本识别距离、提前显示时间、持续时间、字体颜色等。
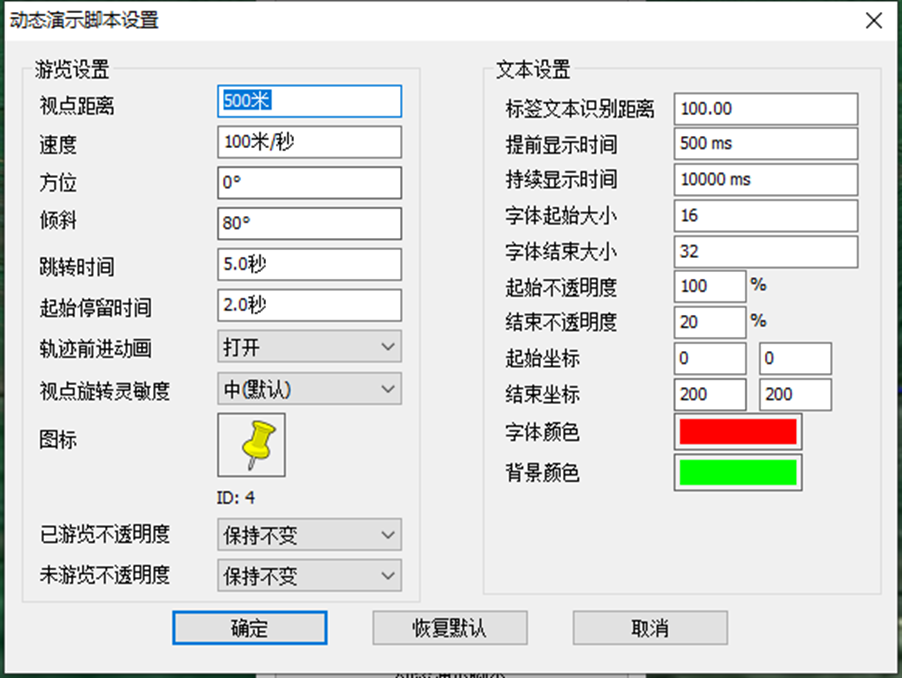
设置完成后,点击【确定】,填写脚本名称,点击【确定】,即可生成轨迹动态演示脚本。
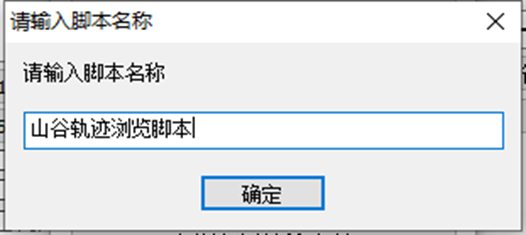
生成的脚本会保存在收藏夹中,鼠标双击脚本,即可进行播放。
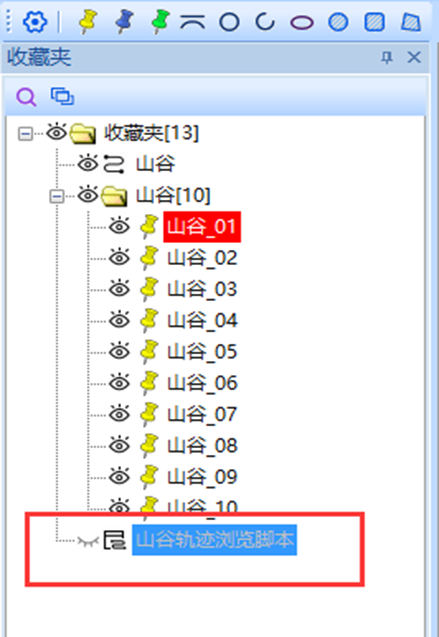
在轨迹脚本的游览过程中,是以标签在轨迹上前进的形式进行演示的,经过设置的标签文本识别距离范围以内的标签时会在屏幕上弹出此标签名称文本。同时在奥维窗口右上角显示进度条,显示播放进程,可以通过进度条的开关按钮,控制脚本的播放与暂停。

还可以对生成的脚本进行编辑,在收藏夹中选中生成的脚本,鼠标右键选择【属性】。
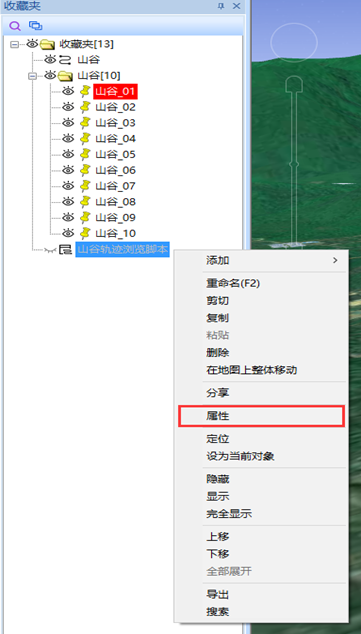
在弹出的脚本设置窗口中,与地图脚本一样可以对轨迹脚本的内容按特定的书写格式进行编辑,编辑后点击【保存】,重新运行脚本,即可按照更改的内容进行展示。
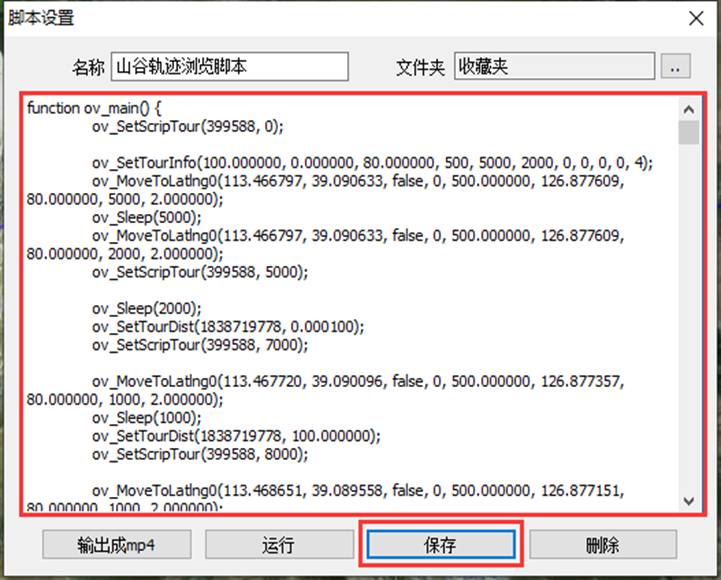
3、将脚本输出成MP4格式的视频
在收藏夹中,选中脚本,右键点击属性,弹出脚本设置对话框,在脚本设置窗口,点击【输出成mp4】,可以将脚本输出成MP4格式的视频在其他应用内播放。
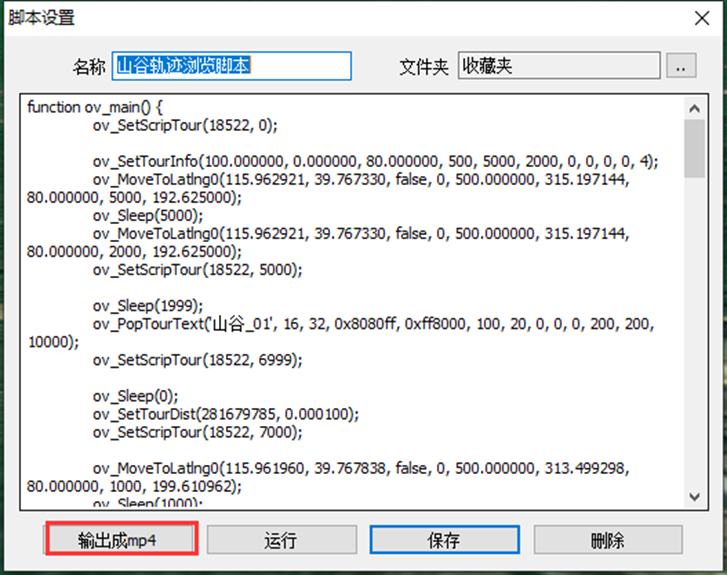
在弹出的视频设置窗口,根据需求设置文件路径与名称、预设参数、画面尺寸、每秒准数、画面质量等,点击【确定】。
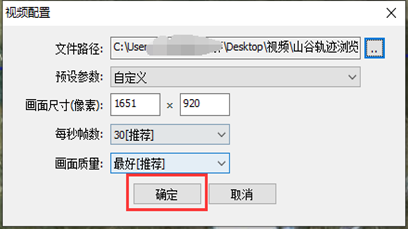
系统弹窗提示,正在录制,视频录制完成后,窗口会自动关闭。如需取消可以点击【停止录制】取消此次视频生成。
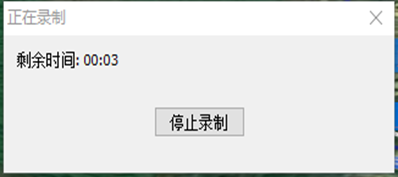
找到刚才选择的路径,即可看到生成的MP4视频。
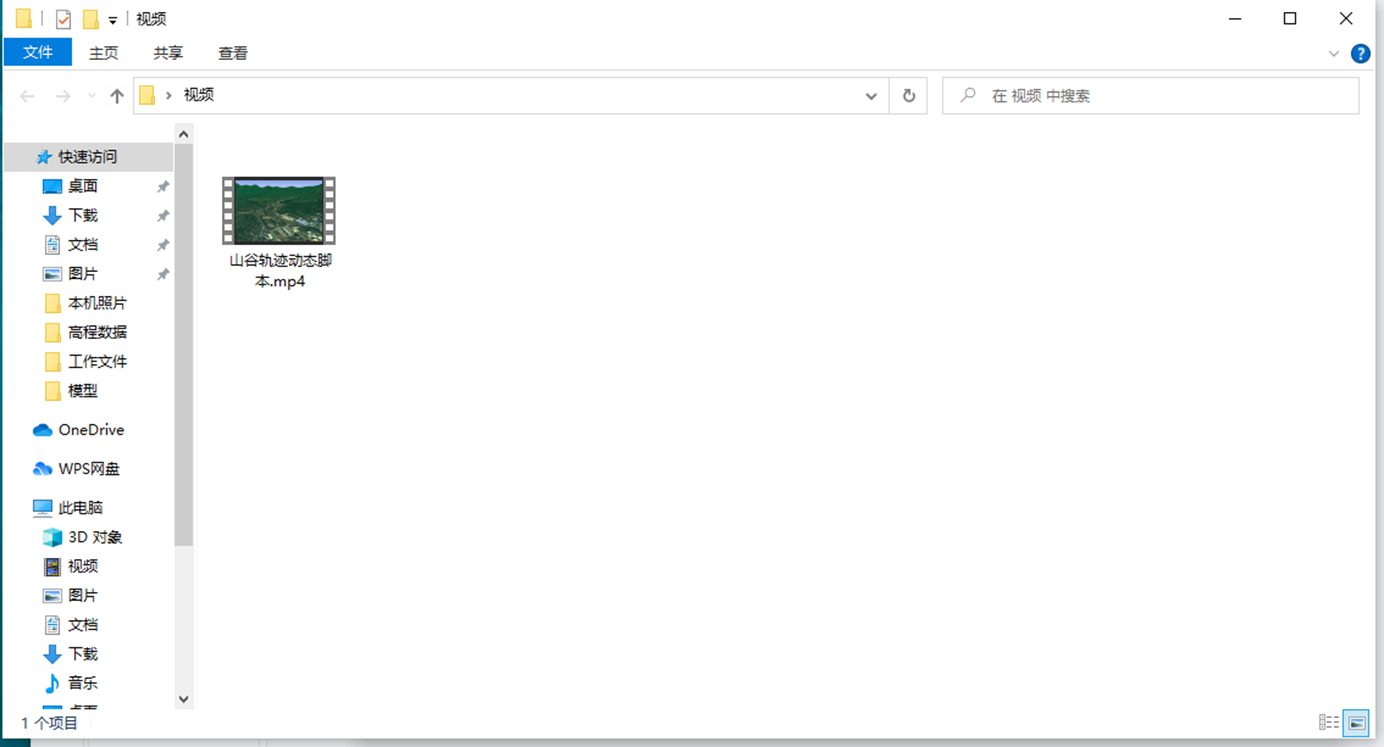
4、脚本使用说明
⑴脚本中可以用javascript所有语法。必须使用ov_main()函数
例:
function ov_main() {
ov_SetScripTour(5000, 0);
ov_MoveToLatlng(116.431389, 39.878127, false, 12, 0, 0.000000, 0.000000, 0);
ov_MoveToLatlng(116.431389, 39.878127, false, 12, 0, 0.000000, 0.000000, 500);
ov_SetScripTour(3500, 500);
ov_MoveToLatlng(116.431046, 39.828050, false, 12, 0, 0.000000, 0.000000, 500);
ov_SetScripTour(3500, 1000);
ov_MoveToLatlng(116.435509, 39.717487, false, 12, 0, 0.000000, 0.000000, 500);
ov_SetScripTour(3500, 1500);
ov_MoveToLatlng(116.262474, 39.712469, false, 12, 0, 0.000000, 0.000000, 500);
ov_SetScripTour(3500, 2000);
ov_MoveToLatlng(116.269684, 39.808009, false, 12, 0, 0.000000, 0.000000, 500);
ov_SetScripTour(3500, 2500);
ov_MoveToLatlng(116.276207, 39.883923, false, 12, 0, 0.000000, 0.000000, 500);
ov_SetScripTour(3500, 3000);
ov_MoveToLatlng(116.422806, 39.886031, false, 12, 0, 0.000000, 0.000000, 500);
ov_SetScripTour(3500, 3500);
}
⑵目前支持函数:
/**
* 创建一个进度条
*
* @param duration int 总时间
* @param current int 当前进度时间
*/
ov_SetScripTour(duration, current)
例:ov_SetScripTour(3500, 0);
/**
* 脚本休眠
*
* @param time int 休眠时间
*/
ov_Sleep(time)
例:ov_Sleep(500);
/**
* 地图移动
*
* @param lng double 经度
* @param lat double 纬度
* @param real bool 坐标类型 true WGS-84经纬度 false GCJ02
* @param level int 地图级别
* @param eye int 视点距离
* @param rotatex double 旋转角
* @param rotatez double 仰角
* @param time int 移动时间
*/
ov_MoveToLatlng0(lng, lat, real, level, eye, rotatex, rotatez, time)
例:ov_MoveToLatlng0(116.431389, 39.878127, false, 12, 0, 0.000000, 0.000000, 500);
/**
* time毫秒内移动地图至指定位置
*
* @param lng double 经度
* @param lat double 纬度
* @param real bool 坐标类型 true WGS-84经纬度 false GCJ02
* @param level int 地图级别
* @param eye int 视点距离
* @param rotatex double 旋转角
* @param rotatez double 仰角
* @param time int 移动时间
*/
ov_MoveToLatlng(lng, lat, real, level, eye, rotatex, rotatez, time)
例:ov_MoveToLatlng(116.431389, 39.878127, false, 12, 0, 0.000000, 0.000000, 500);
新版本奥维地图9.8.0推出了地图动画功能,旨在帮助用户动态的呈现位置跳转、轨迹游览、文本动画、时间动画、对象动画、语音播放、图片动画…。对于制作好的地图动画您可以用于汇报项目、沙盘推演或输出视频等。
演示文件下载: demo.ovobj
本文为您讲解如何制作地图动画并输出成mp4格式视频。
1、添加动画指令
在电脑端奥维主界面点击【地图对象】→【地图动画】,进入到动画设置界面。
您可以在列表处点击鼠标右键→【插入指令】,添加动画指令。这里您可以添加位置跳转、轨迹播放、文本动画、显示时间、对象动画、播放语音、显示图片、等待指令等。根据您的需求添加动画指令生成动画对象。
①添加位置跳转指令
在动画指令界面,指令下拉框选择位置跳转指令,这里您可以根据您的需求设置动画指令开始时间、跳转时间;
指令开始时间(毫秒):执行该动画指令的开始时间,可从0秒开始执行或设置在其他动画指令结束时间后。
跳转时间(毫秒):执行跳转指令动画的时间。
设置完成后点击[对象名称]后面的![]() 按钮,这里您可以选择已有的标签、轨迹、图形作为跳转对象,您也可以点击
按钮,这里您可以选择已有的标签、轨迹、图形作为跳转对象,您也可以点击![]() 按钮,手动填写需要跳转位置的经纬度、高度、视点位置以及跳转到的级别等,如果您想把当前视图参数作为跳转位置,您可以点击当前视图快照按钮。
按钮,手动填写需要跳转位置的经纬度、高度、视点位置以及跳转到的级别等,如果您想把当前视图参数作为跳转位置,您可以点击当前视图快照按钮。
注释:可对该动画指令进行注释说明;
设置完成后点击[确定]按钮即可。
在地图动画设置界面,点击保存按钮即可将位置跳转动画添加到收藏夹。
②添加轨迹播放指令
在动画指令界面,指令下拉框选择轨迹播放指令,这里您可以根据您的需求设置指令播放开始时间、持续时间、停留时间,单位是毫秒,设置完成后点击[轨迹名称]后面的![]() 按钮,可选单条轨迹作为播放对象或者选择含有多条轨迹的文件夹,该文件夹下的所有轨迹执行轨迹播放指令。
按钮,可选单条轨迹作为播放对象或者选择含有多条轨迹的文件夹,该文件夹下的所有轨迹执行轨迹播放指令。
指令开始时间(毫秒):执行该动画指令的开始时间,可从0秒开始执行或设置在其他动画指令结束时间后
动画持续时间(毫秒):执行完所有动画所用时间
动画停留时间(毫秒):执行完动画后,界面停留时间
轨迹播放类型:按距离匀速播放、按轨迹点时间等间隔立即播放、按轨迹点时间等间隔调度播放。
A.按距离匀速播放:按照选取的轨迹范围匀速播放轨迹动画;
B.按轨迹点时间等间隔立即播放:按照选取的轨迹范围立即播放轨迹动画;
C.按轨迹点时间等间隔调度播放:按照设置的调度时间范围播放轨迹动画;
注意:如果设置起始时间与终止时间的,需要提前去[轨迹设置]-[高级]-[轨迹点编辑]中给轨迹点添加时间参数,无时间的轨迹将无法执行轨迹播放指令。需要时间的轨迹,起点必须有时间,中间点可以没有时间,只要另外有一个轨迹点有时间即可,同时,轨迹点的时间必须是不断增加的,如果某个轨迹点的时间小于或等于前一个轨迹点的时间,该轨迹点会被当作没有时间处理,中间的轨迹点没有时间,指令处理时会按距离平均分配时间。
轨迹播放距离选取(米):根据轨迹长度设置轨迹游览的起始和终止距离;
显示尾迹动画:打开、关闭,当设置成打开状态时,轨迹播放过程中会在动画图片处显示一个长度为50像素的尾迹;
已播放透明度:根据需求设置,透明度可以选择0%(不透明)-100%(完全透明);
未播放透明度:根据需求设置,透明度可以选择0%(不透明)-100%(完全透明);
显示已播放距离:根据需求设置,勾选已播放距离时,轨迹动画会显示已播放的轨迹距离;
显示未播放距离:根据需求设置,勾选未播放距离时,轨迹动画会显示未播放的轨迹距离;
动画图片类型:不显示、标签图标、图片附件;
图片随轨迹旋转:根据需求设置,正值角度时,图片逆时针旋转;负值角度时,图片顺时针旋转;
图片叠加轨迹名称:根据需求设置,勾选图片叠加轨迹名称时,轨迹名称显示在图标上;
视角跟随轨迹移动:根据需求设置,轨迹动画播放时,按照设置的视角进行播放轨迹;
注释:可对该动画指令进行注释说明;
设置完成后,点击[确定]→[保存],即可将轨迹播放动画添加到收藏夹。
③添加文本动画指令
文本动画是将文本内容以动画的形式显示在地图上,在动画指令界面,指令下拉框选择文本动画指令,用户可自定义设置文本内容,叠加显示的位置,文本显示的时间和次数,字体大小,透明度,颜色等参数。
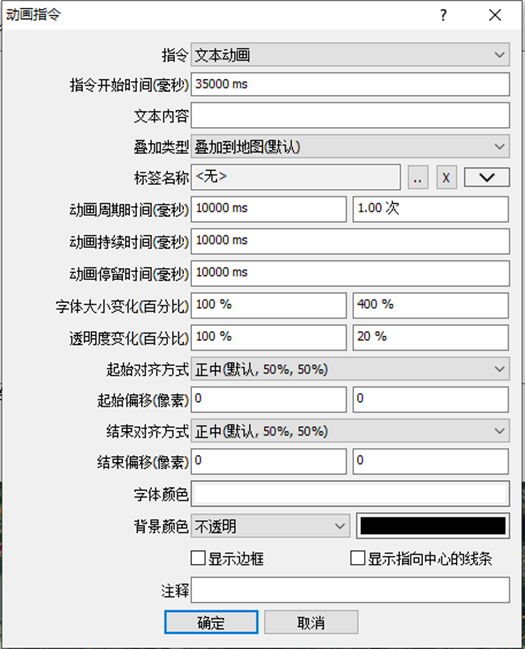
这里根据您的需求选择叠加类型。
叠加类型:叠加到地图(默认)、叠加到屏幕。
叠加到地图(默认):是指将文本动画显示在标签上或某个经纬度点位上,然后叠加在地图上显示出来。
A.显示在标签上:点击标签名称后方的![]() 按钮可以选择已有标签;
按钮可以选择已有标签;
B.显示在经纬度上:点击![]() 按钮,手动添加经纬度信息,将文本动画显示在指定的经纬度点位处。
按钮,手动添加经纬度信息,将文本动画显示在指定的经纬度点位处。
叠加到屏幕:是将文本动画直接在屏幕上显示。
对齐方式:如果叠加类型是叠加到屏幕,则是相对于屏幕而言。如果选择的是叠加到地图(默认),则是相对于选择的标签或者输入的经纬度点位而言。
动画时间、字体大小、透明度、字体颜色等请根据需求进行设置。
设置完成后,点击[确定]→[保存],即可将文本动画添加到收藏夹中。
④添加显示时间指令
显示时间指令是将时间信息以动画的形式显示在地图上。
在动画指令界面,指令下拉框选择显示时间指令,用户可自定义设置日期和时间的显示位置、类型、格式、起始时间、结束时间、动画持续时间、字体大小、透明度等参数。
设置完成后,点击[确定]→[保存],即可将显示时间动画添加到收藏夹中。
⑤添加对象动画指令
对象动画可以设置标签、轨迹、图形对象的动画显示,选择标签、轨迹、图形对象根据需求设置显示样式,也可以将要显示的标签、轨迹、图形对象放到同一个文件夹中进行动画显示。
在动画指令界面,指令下拉框选择对象动画指令,根据您的需求设置指令开始时间,设置完成后,点击[对象名称]后面的【..】按钮,选择要执行该指令的对象,可选单个标签、图形或轨迹对象。若要多个奥维对象同时执行该指令,需要先将要执行指令的对象放到同一个文件夹中,选择文件夹后,该文件夹内的所有对象可执行对象动画指令。
图形动画:
A.不显示:执行该动画指令时不显示图形对象
B.正常显示:执行该动画指令时正常显示图形对象
C.闪烁:执行该动画指令时选择的图形对象在地图上闪烁
D.颜色渐变:执行该动画指令时,选择图形的颜色由相反颜色逐渐变为设置颜色(例如:图形颜色为黑色,颜色渐变会由白色逐渐变为黑色)
E.按方向逐渐显示:可设置“动画角度”,图形根据设置的动画角度逐渐显示完整
线条动画:按轨迹点逐渐显示,选择的轨迹对象会根据轨迹点逐渐显示完整。其他动画选项与图形动画一致,这里不再赘述。
说明:设置标签对象动画时,需要在图形动画选项下拉框进行设置,图形对象周边的线条会根据线条动画设置播放
动画周期时间(毫秒):动画执行一次所用时间,可设置多次
动画持续时间(毫秒):执行完所有动画所用时间
动画停留时间(毫秒):执行完动画后,界面停留时间
注释:对该条动画指令进行说明,显示在地图动画设置界面
设置完成后,点击[确定]→[保存],即可将对象动画添加到收藏夹。
⑥添加播放语音指令
在动画指令界面,指令下拉框选择播放语音指令,根据需求设置指令开始时间,点击附件名称后面的【..】按钮,会显示附件库所有的语音文件(WAV格式数据),选择要播放的语音文件。
设置完成后,点击[确定]→[保存],即可将播放语音动画添加到收藏夹。
⑦添加显示图片指令
显示图片指令用于在地图窗口展示标签附件的图片或附件库的图片。
在动画指令界面,指令下拉框选择显示图片指令,我们可以自定义图片的展示位置、透明度变化、大小变化等。使用显示图片指令可以丰富动画内容,使想要展示的内容更加直观生动。
图片来源:可以设置来源于标签附件或者附件库中的图片。
A.若图片来源为附件库,可以点击[附件名称]后面的![]() 按钮,选择附件库中的图片附件;
按钮,选择附件库中的图片附件;
B.若图片来源选择标签附件如下图:
点击[标签名称]后面的![]() 按钮,选择带有一个或者多个图片附件的标签。
按钮,选择带有一个或者多个图片附件的标签。
叠加类型可以选择叠加到地图(默认)或叠加到屏幕。
叠加到地图:会以标签为基准对图片以选择的对齐方式进行展示,勾选显示指向标签的线段,指令执行时会由图片引出一条线段指向所属标签。
叠加到屏幕:会以地图窗口为基准对图片以选择的对齐方式进行展示。
动画时间、缩放比例、透明度等根据您的需求进行设置。
设置完成后,点击[确定]→[保存],即可将显示图片动画添加到收藏夹。
⑧添加等待指令
等待指令可以用于延长其他指令动画的持续时间、增加动画时长,使动画顿挫有序更加有层次感。
在动画指令界面,指令下拉框选择等待指令,根据您的需求设置开始时间、执行时间、注释等。
设置完成后,点击[确定]→[保存],即可将等待指令动画添加到收藏夹。
2、播放地图动画
在收藏夹中,鼠标双击地图动画,即可播放。
3、将地图动画输出成MP4格式的视频
在收藏夹中,选中地图动画,点击鼠标右键→[属性],进入到地图动画设置界面,点击[输出成MP4]。
在视频设置页面,点击文件路径后面的【..】按钮,设置存储路径,其余选项可保持默认,点击确定按钮。
系统弹窗提示,正在录制,视频录制完成后,窗口会自动关闭。如需取消可以点击【停止录制】取消此次视频生成。
找到刚才选择的路径,即可看到生成的MP4视频。
4、其他说明
在[地图动画设置]界面,选中动画指令,点击右键,您可以对指令进行编辑、删除、复制、剪切、执行、调整起始时间等操作。
- 打赏
- 分享




- 微信
- 支付宝