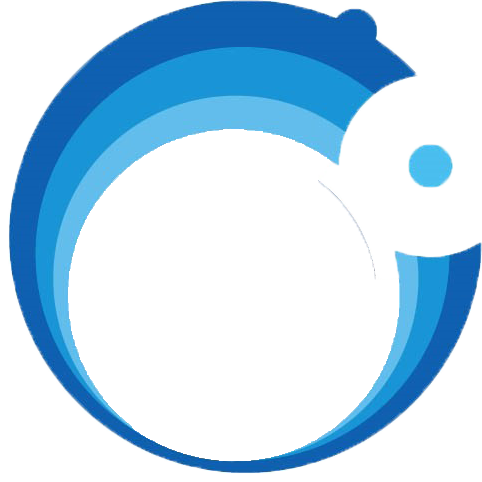
奥维互动地图浏览器
操作手册(入门级)
北京元生华网软件有限公司
2019年7月5日
版权声明
未经北京元生华网软件有限公司明确的书面许可,本文的任何部分不得以任何方式或手段进行复制或传播,或用于任何用途。
对于本文涉及的任何主题,本公司已用于专利、专利应用程序、商标、版权或其他知识产权。提供本文,并不意味着向您授予这些专利、商标、版权或其他知识产权的任何许可。
©奥维互动地图浏览器操作手册(入门级)
版权所有 未经许可 严禁复制
客服电话:400-893-8099
公司网址:www.ovital.com
公司邮箱:info@ovital.com
公司地址:北京市海淀区永泰中路25号中关村永泰创新园A座318
目录
奥维互动地图浏览器是集多种知名地图于一体,拥有强大的设计功能与地理信息展现技术的跨平台地图浏览器,奥维互动地图浏览器是集多种知名地图于一体,拥有强大的设计功能与地理信息展现技术的跨平台地图浏览器,支持iOS、Android、Windows等平台,广泛应用于野外工程作业、地理设计、驴友探险等领域。
本手册将对奥维互动地图浏览器手机端的部分功能进行介绍,包括账户登录、添加好友与通信、地图切换与3D地图、创建标签与轨迹图形、测量距离与面积、数据同步与共享、数据导入与导出、路线搜索与导航等内容。

图 1 奥维手机端主界面
账户登录
在奥维主界面上,点击左上角的【用户】头像,弹出[用户登录]页面,用户可在此注册、登录奥维账户,可找回密码。
输入用户名(手机号、账户ID)和密码,点击【登录】按钮,即可登录账户。
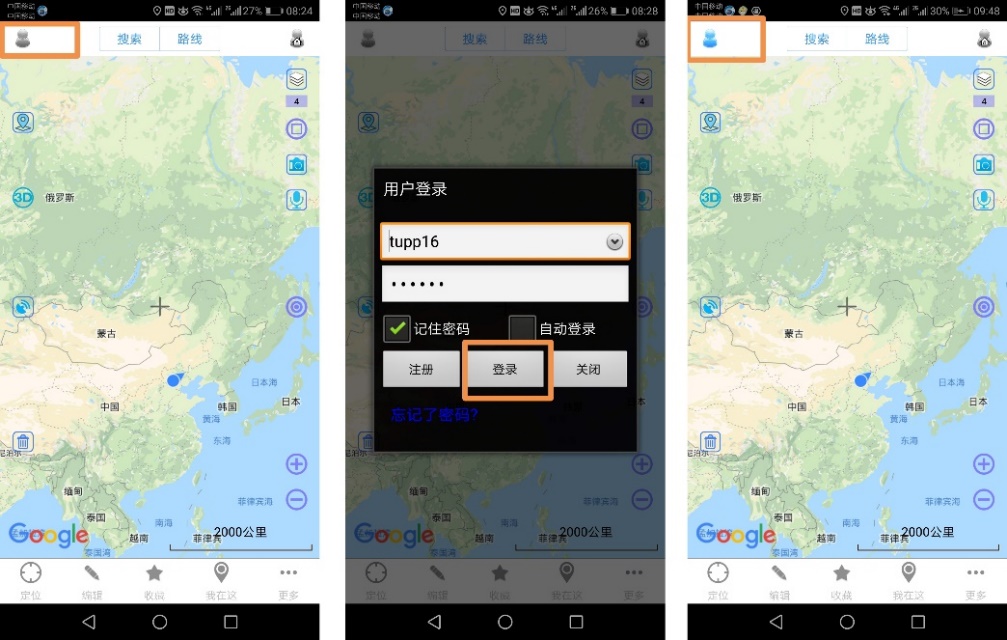
图 2登录奥维账户
添加好友与通信
在奥维互动地图浏览器中,注册用户可以互相添加为好友,实现数据分享和通信等。
通常,对于企业来说,单位内部的奥维用户互相添加为好友是必须的,因为每个用户之间一定存在工作交流和数据分享需求的。那么,如何添加好友并实现通信?
添加好友
![]() 点击左上角按钮,点击【添加】按钮,进入[查找好友]页面,用户可通过用户名或者ID查找好友。
点击左上角按钮,点击【添加】按钮,进入[查找好友]页面,用户可通过用户名或者ID查找好友。

图 3添加好友(1)
![]() 我们在[添加好友]栏中输入用户名,点击【查找好友】按钮,即可搜索出好友。点击按钮,即可发送添加请求。待对方通过后,即可完成添加。添加的好友会显示在[好友]列表中。添加好友后,即可互动通信。
我们在[添加好友]栏中输入用户名,点击【查找好友】按钮,即可搜索出好友。点击按钮,即可发送添加请求。待对方通过后,即可完成添加。添加的好友会显示在[好友]列表中。添加好友后,即可互动通信。

图 4添加好友(2)
用户通信
在[好友]列表中,点击某一好友,可进入与该好友的会话页面。用户可向好友发送文字、语音等消息。
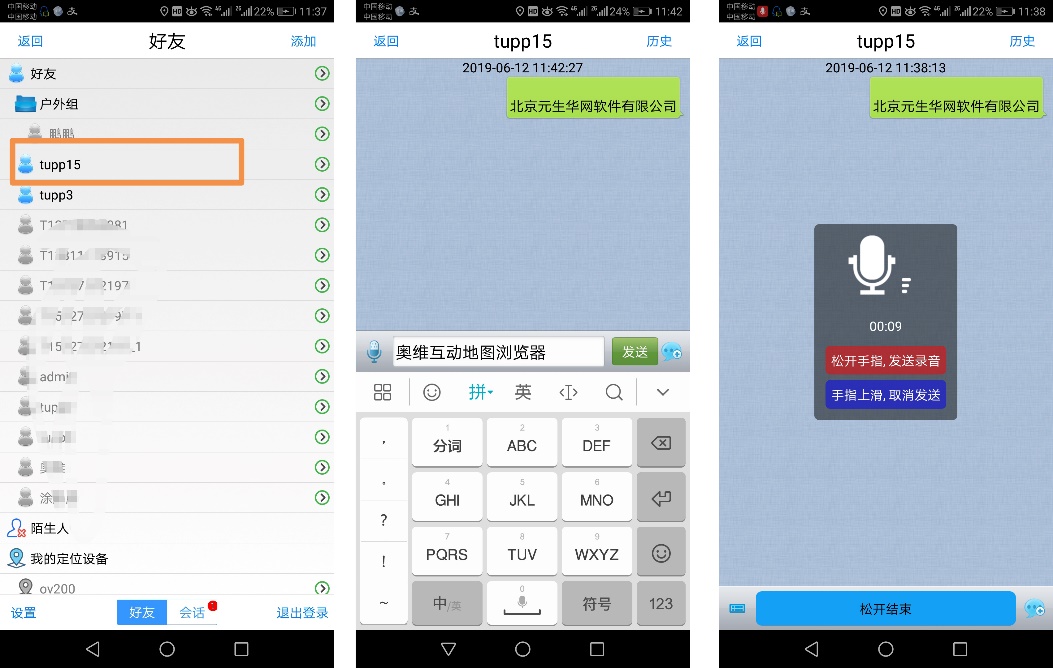
图 5发送文字语音消息
除了文字、语音等消息外,用户还可以向好友发送照片、文件以及奥维标签、轨迹、图形、导航路线等对象,实现数据共享。
注意:发送的消息,不论是文件还是图片,单条大小不能超过6M。
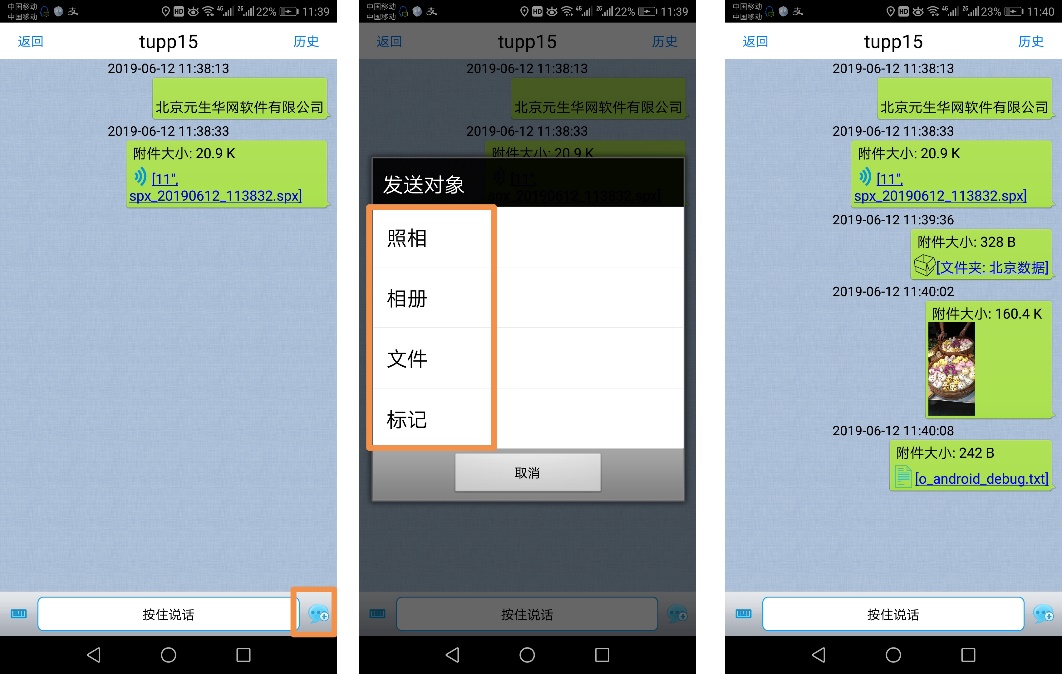
图 6发送标记、文件与图片
在会话窗口中,点击接收的奥维标签、轨迹、图形、导航路线等对象,好友可将这些数据显示在地图上、保存到本地收藏夹。

图 7显示、收藏好友发送的对象
创建用户分组
在好友列表中,当好友数量较多时,用户可以进行分组管理。
![]() 在[好友]窗口,点击[好友]右侧的按钮,弹出[菜单],点击【新建分组】,输入名称,点击【确定】按钮,即可创建用户分组。
在[好友]窗口,点击[好友]右侧的按钮,弹出[菜单],点击【新建分组】,输入名称,点击【确定】按钮,即可创建用户分组。
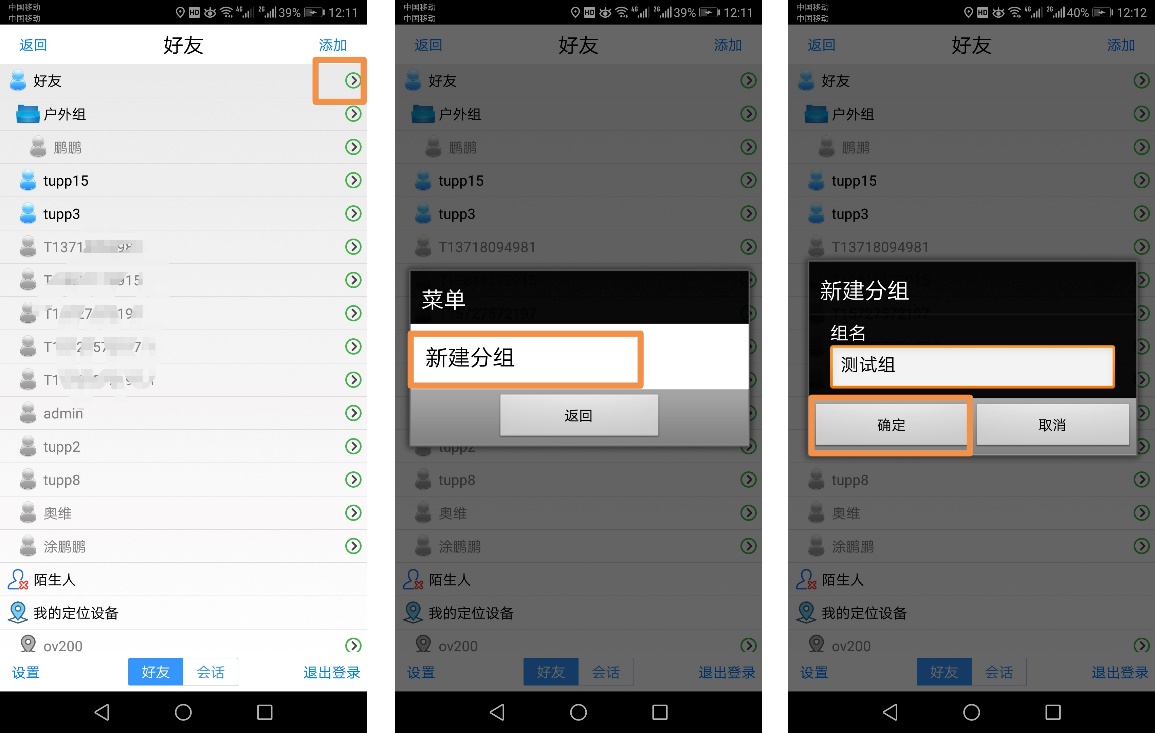
图 8创建好友分组
那么,创建分组后,我们如何将好友移动到分组下?
![]() 点击某一用户右侧的按钮,进入[查看好友信息]页面,点击【更改所在分组】。
点击某一用户右侧的按钮,进入[查看好友信息]页面,点击【更改所在分组】。

图 9更改用户分组(1)
进入[分组]页面,选择新创建的分组,点击【确定】按钮,点击【保存】按钮,该用户即会被移动到新分组下。
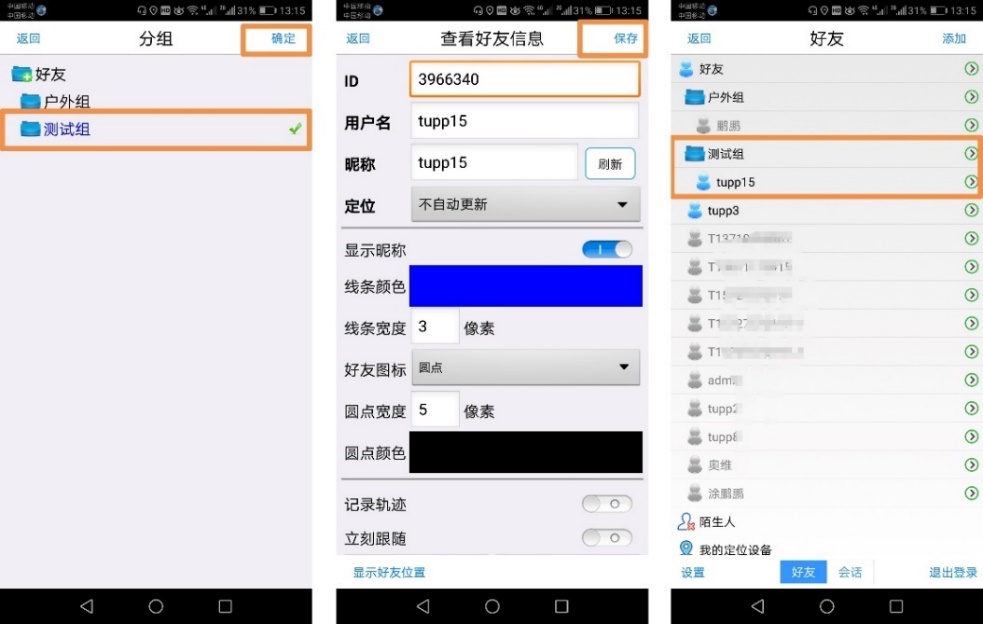
图 10更改用户分组(2)
地图切换与3D地图
在奥维中,集合了多种地图,用户可自行切换。
特别说明:地图的清晰度和更新频率由地图服务器厂商决定,与奥维账户的VIP等级无关;除3D地图仅VIP用户可以使用外,其他的地图所有用户都能使用,显示效果完全一致。
切换地图
![]() 在奥维主界面上,点击按钮,我们可以看到,有中国资源卫星影像图、中国资源卫星历史影像图、Google地图、Google卫星图等知名地图。用户需要浏览什么地图,就选择什么地图。
在奥维主界面上,点击按钮,我们可以看到,有中国资源卫星影像图、中国资源卫星历史影像图、Google地图、Google卫星图等知名地图。用户需要浏览什么地图,就选择什么地图。
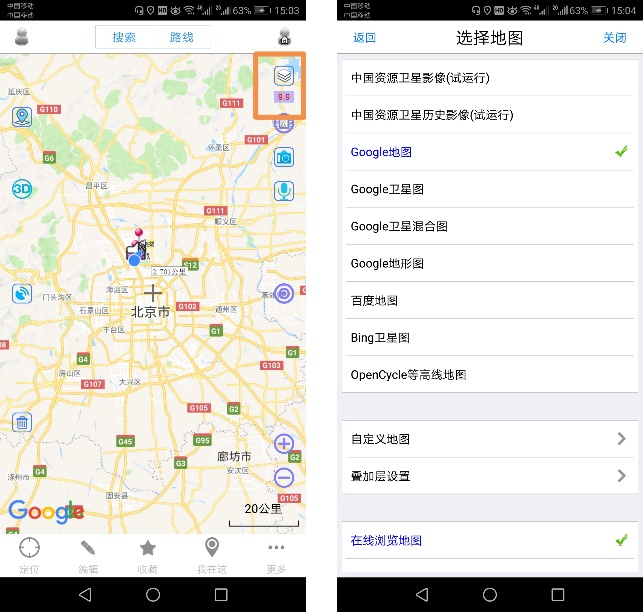
图 11切换地图
浏览3D地图
在奥维中,不仅可以加载显示2D地图,还可以加载显示3D地图。注意,仅卫星图可以采用3D模式显示的地图,矢量图无法显示3D效果。
点击主界面上的3D按钮,进入[3D]页面,勾选3D,即可切换成3D显示模式。
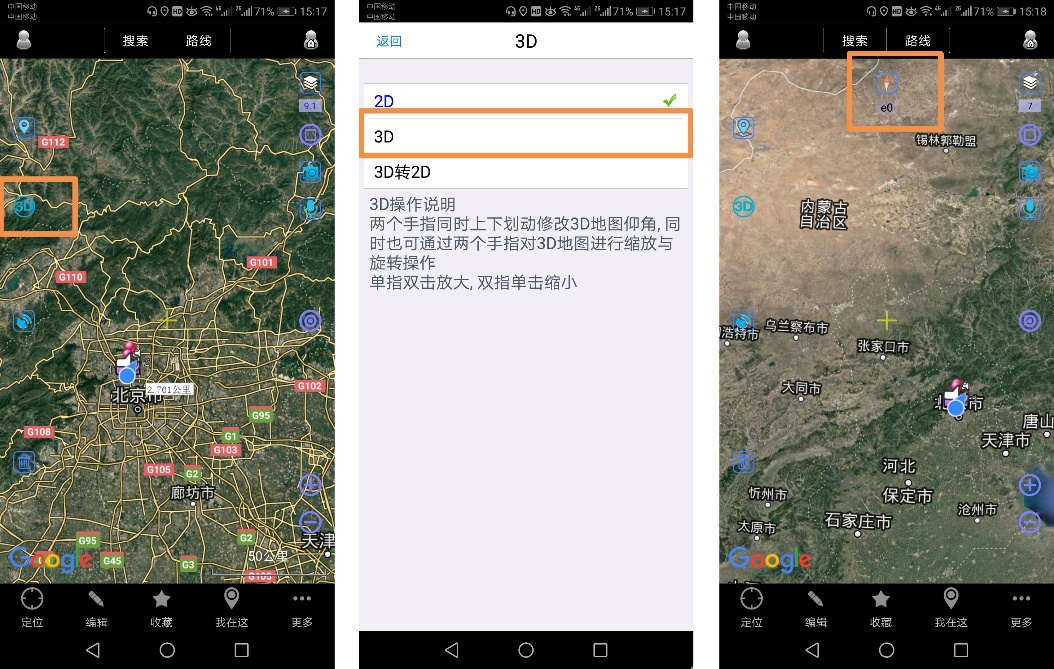
图 12浏览3D地图(1)
在地图上,两个手指同时上下滑动可调整仰角,两个手指转动可调整旋转角度,单指双击放大地图,双指单击缩小地图。
当然,用户也可以再次点击3D,开启3D操作面板,使用操作面板调整仰角和旋转角度。

图 13浏览3D地图(2)
叠加高程
另外,在地图上,我们可以叠加高程数据,显示等高线。
![]() 点击按钮,勾选【高程叠加】,缩放地图,加载高程数据;再次点击【高程叠加】,即可关闭显示等高线。
点击按钮,勾选【高程叠加】,缩放地图,加载高程数据;再次点击【高程叠加】,即可关闭显示等高线。

图 14高程叠加
创建标签与轨迹图形
在奥维中,基础数据有标签、轨迹、图形、导航路线类,通俗的讲,标签就是“点”要素数据、轨迹就是“线”要素数据、图形就是“面”要素数据,导航路线是专门用于导航的。
那么,如何在奥维中创建标签、轨迹、图形数据?
创建标签
在手机版中,创建标签的方式有多种,如快速收藏当前位置、创建照相标签、创建录音标签。
长按屏幕创建标签
将地图放大并移动到需要创建标签的位置,用手指长按屏幕,即可创建一个标签,同时会弹出[标签设置]页面,输入名称,点击【风格】下拉框,可以设置显示名称;另外,用户可以设置标签的备注、图标、附件等属性信息。点击【添加到收藏夹】,即可将新创建的标签保存到收藏夹中。

图 15长按屏幕创建标签
自定义主界面按钮
在后文我们将介绍快速收藏当前位置和添加录音标签、照相标签,因此先将这三个功能的快捷按钮添加到主界面。
点击【更多】,点击【自定义主界面】,点击【主界面按钮开关】,用户可在此根据实际需要开启、关闭主界面按钮。这里开启【显示照相标签按钮】【显示录音标签按钮】【快速收藏当前位置按钮】。
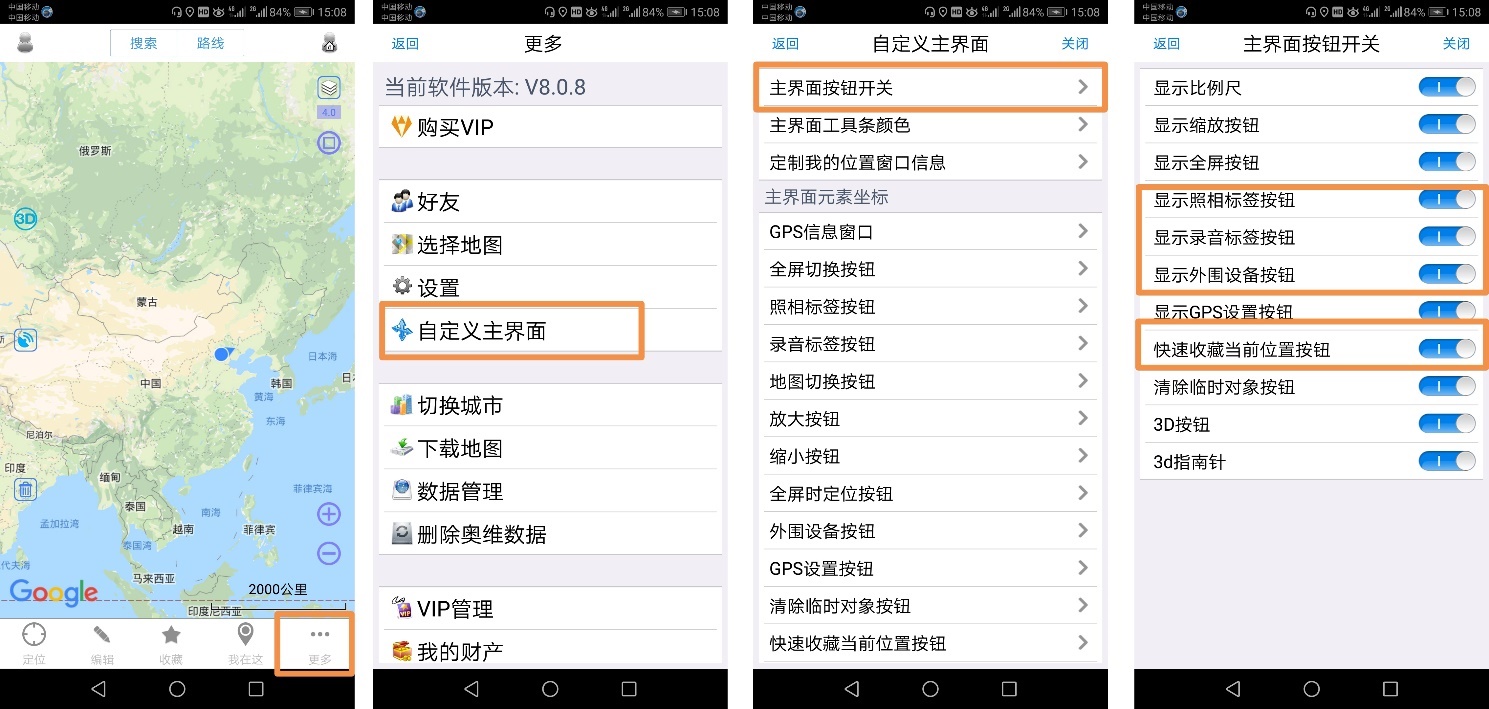
图 16自定义主界面功能按钮(1)
返回到地图界面,外围设备、照相标签、录音标签、快速收藏当前位置等按钮均已显示。
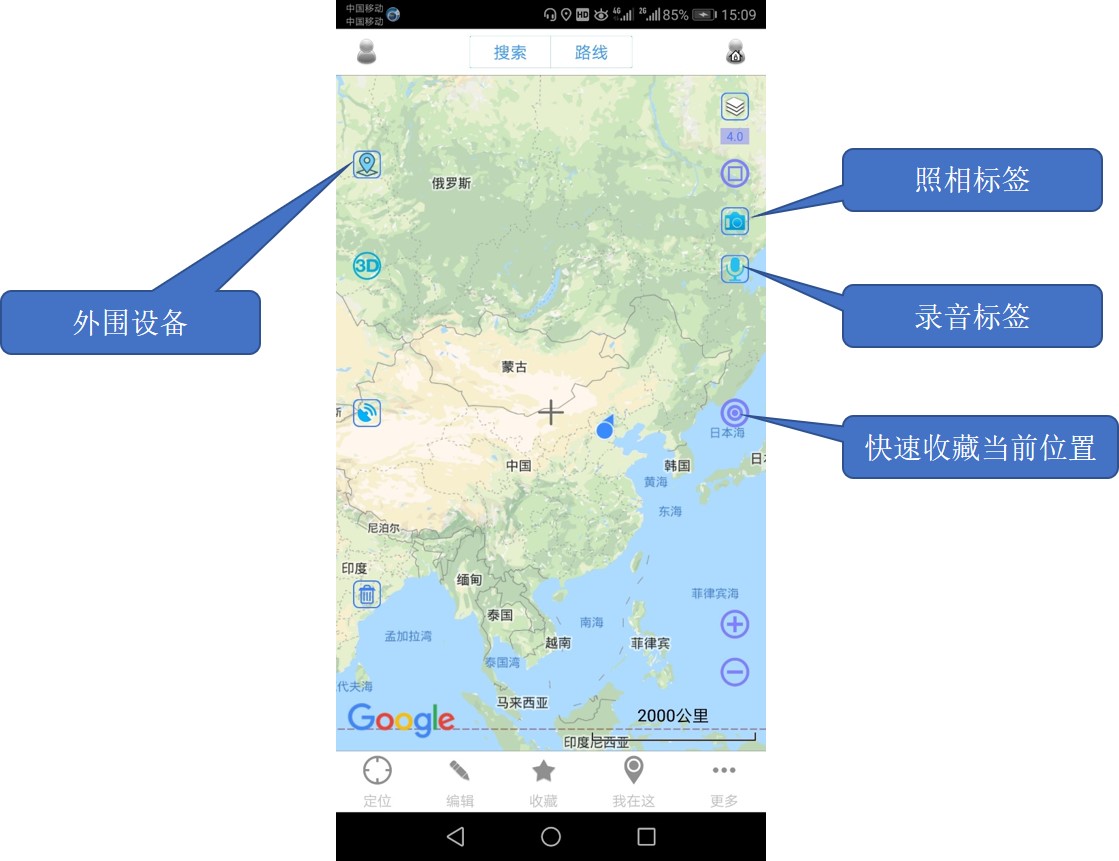
图 17自定义主界面功能按钮(2)
快速收藏当前位置
![]() 在地图界面,将地图放大并移动到需要创建标签的位置,点击按钮,即可创建一个标签并保存到收藏夹。
在地图界面,将地图放大并移动到需要创建标签的位置,点击按钮,即可创建一个标签并保存到收藏夹。
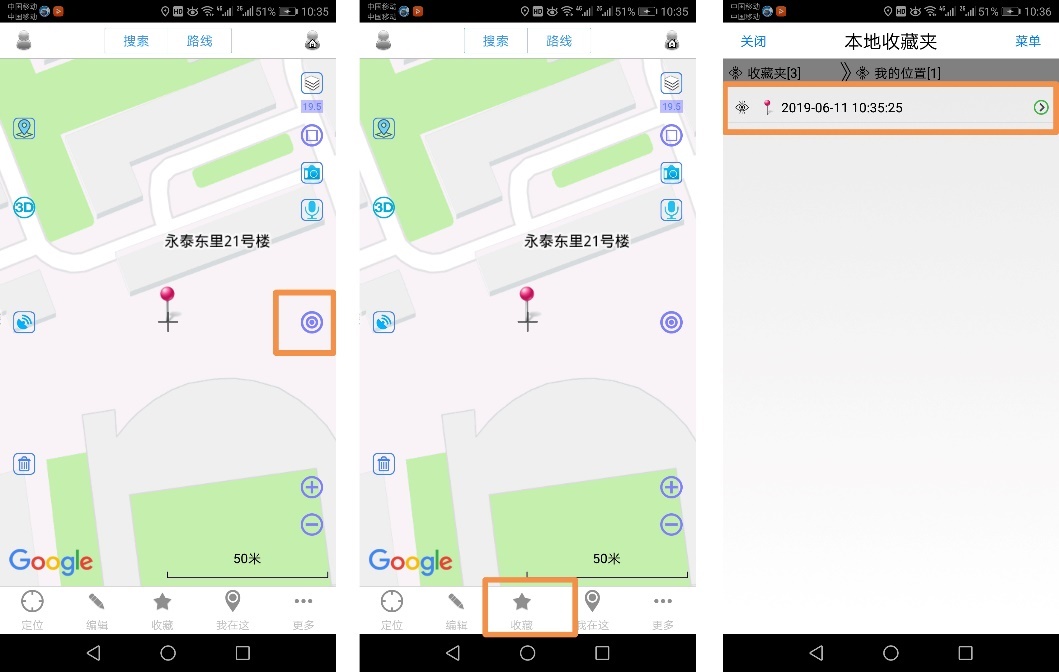
照相标签
照相标签,即在某个需要拍摄照片的位置直接拍照并生成标签,照片会作为标签的附件保存在附件库中。使用该功能,至少需要VIP1。

![]() 将地图放大并移动到需要创建标签的位置,点击按钮,第一次使用奥维拍照功能会提示“奥维互动地图需要使用相机权限”,选择【始终允许】;相机类型,可选择奥维水印相机或者系统自带相机,我们以奥维水印相机为例。进入拍摄页面,点击按钮,执行拍照。
将地图放大并移动到需要创建标签的位置,点击按钮,第一次使用奥维拍照功能会提示“奥维互动地图需要使用相机权限”,选择【始终允许】;相机类型,可选择奥维水印相机或者系统自带相机,我们以奥维水印相机为例。进入拍摄页面,点击按钮,执行拍照。

图 18照相标签(1)
完成后,弹出继续拍摄页面,若用户需要拍摄第二张,可点击【继续拍摄第二张照片】,若不需要,则点击【完成】按钮。
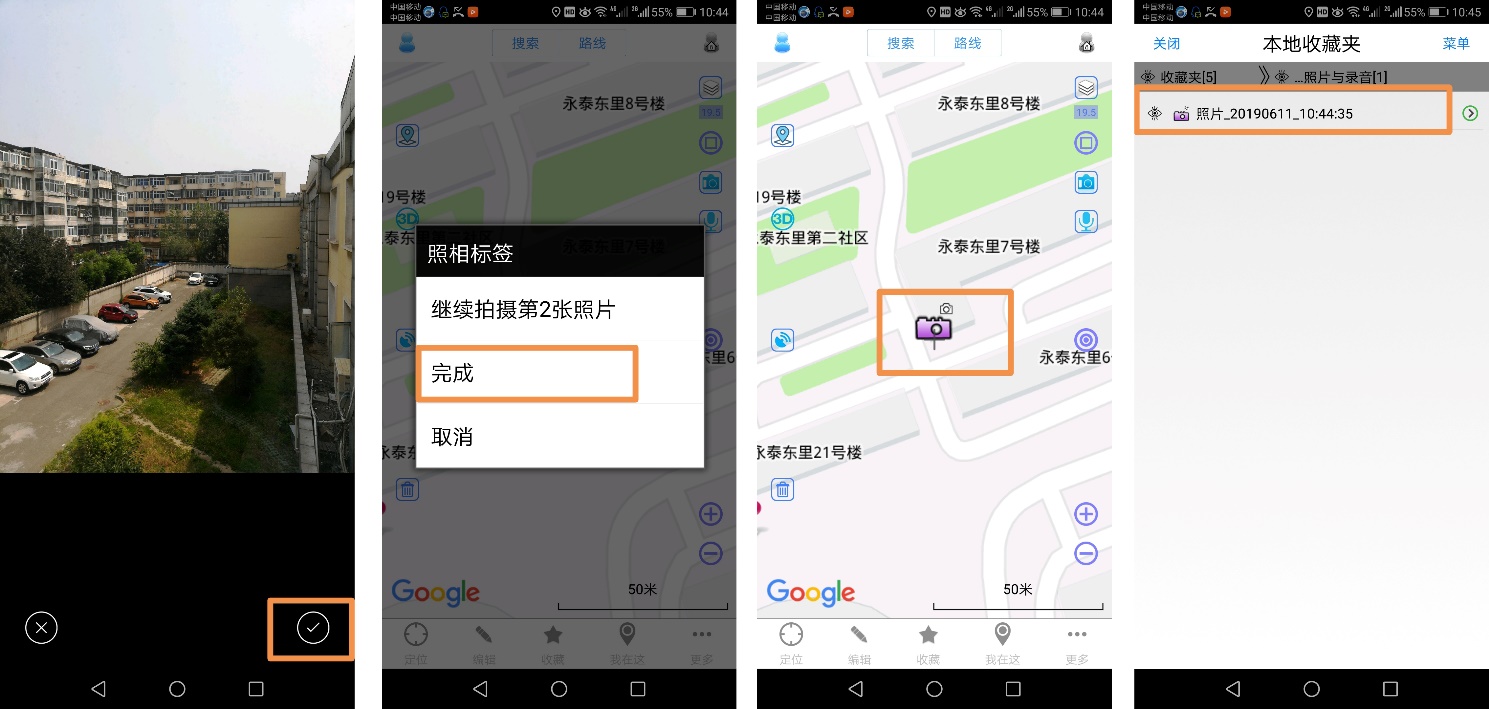
图 19照相标签(2)
录音标签
在某个位置,若用户需要用语音描述当前位置环境,可在该位置创建录音标签,录音会作为标签的附件保存在附件库中。使用该功能,至少需要VIP1。


![]() 将地图放大,并将十字光标移动到需要创建标签的位置,点击按钮,进入[录音]页面,点击 按钮,第一次使用奥维录音功能会提示“奥维互动地图需要使用麦克风权限”,选择【始终允许】,即可开始录制;录制完成后,点击按钮,结束录制语音。
将地图放大,并将十字光标移动到需要创建标签的位置,点击按钮,进入[录音]页面,点击 按钮,第一次使用奥维录音功能会提示“奥维互动地图需要使用麦克风权限”,选择【始终允许】,即可开始录制;录制完成后,点击按钮,结束录制语音。

图 20录音标签(1)
点击【使用】按钮,即可完成创建录音标签。创建的标签会显示在地图上,并保存在收藏夹中。
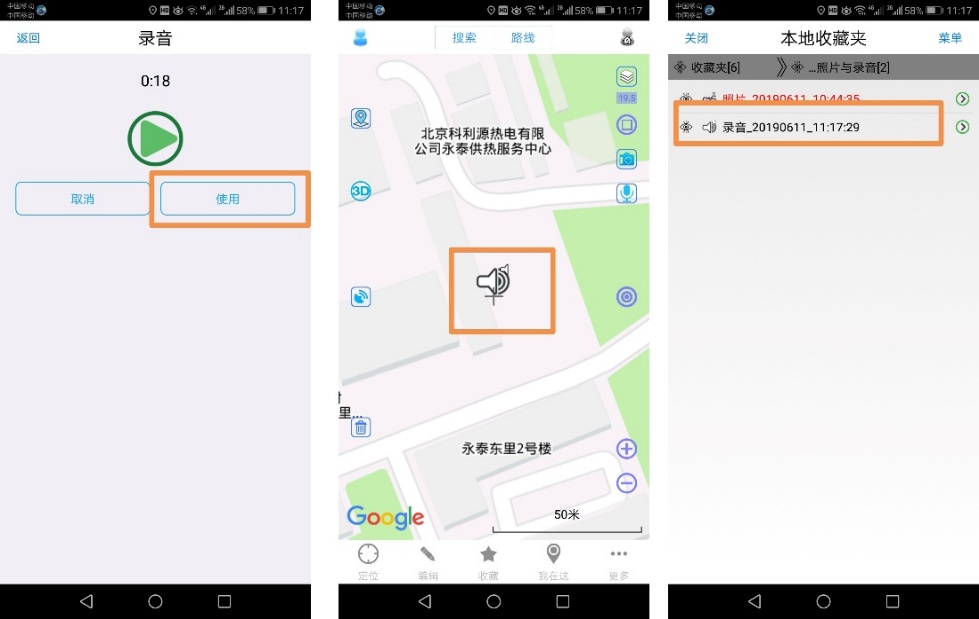
图 21录音标签(2)
添加照片附件
在奥维中,用户可以将已准备好的照片设置为标签的附件,也可以在标签中直接拍摄照片并设置为附件。
(1)将相册中现成的照片设置为标签的附件
![]() 在地图上,点击标签,点击中间的名称,进入[标签设置]页面;点击按钮,进入[标签附件设置]页面;点击【相册】,点击【原始分辨率】。
在地图上,点击标签,点击中间的名称,进入[标签设置]页面;点击按钮,进入[标签附件设置]页面;点击【相册】,点击【原始分辨率】。

图 22从相册中添加照片附件(1)
选择照片,照片信息会显示在[标签附件设置]页面中。
若用户还需要添加第二张照片,那么点击【下一个附件】,继续添加即可。
加载所有的附件后,点击【保存】,保存附件设置;点击【保存】,保存标签设置,即可。
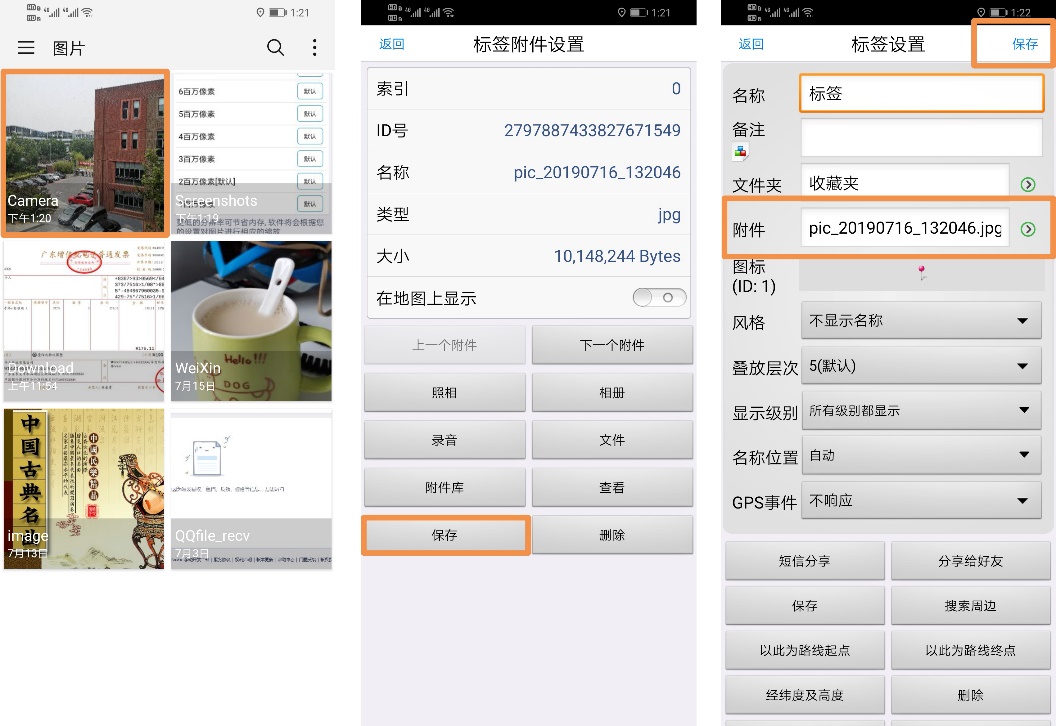
图 23从相册中添加照片附件(2)
(2)直接拍摄照片作为标签的附件
![]() 在地图上,点击标签,点击中间的名称,进入[标签设置]页面;点击按钮,进入[标签附件设置]页面;点击【照相】,点击【原始分辨率】。
在地图上,点击标签,点击中间的名称,进入[标签设置]页面;点击按钮,进入[标签附件设置]页面;点击【照相】,点击【原始分辨率】。
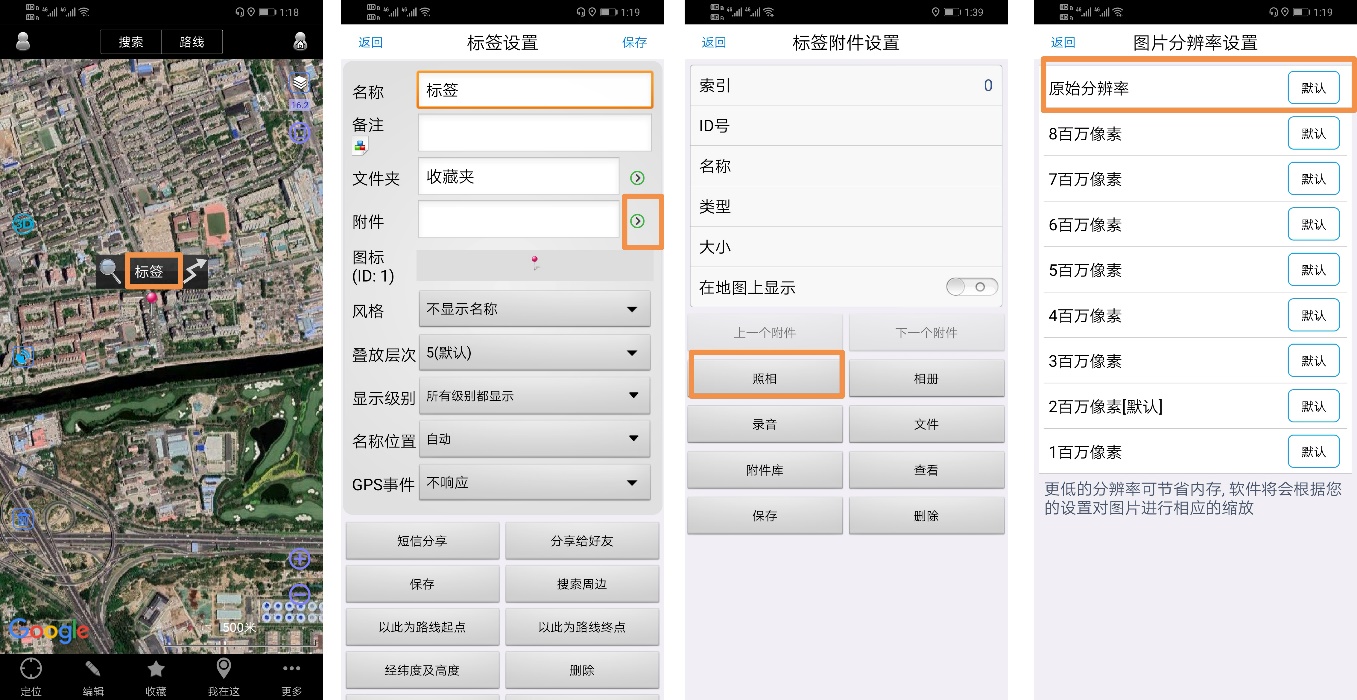
图 24拍摄照片作为标签的附件(1)
![]() 选择相机类型(如奥维水印相机),拍摄照片;完成后,点击按钮,照片信息会显示在[标签附件设置]页面中。
选择相机类型(如奥维水印相机),拍摄照片;完成后,点击按钮,照片信息会显示在[标签附件设置]页面中。
若用户还需要添加第二张照片,那么点击【下一个附件】,继续添加即可。加载所有的附件后,点击【保存】,保存附件设置;点击【保存】,保存标签设置,即可。
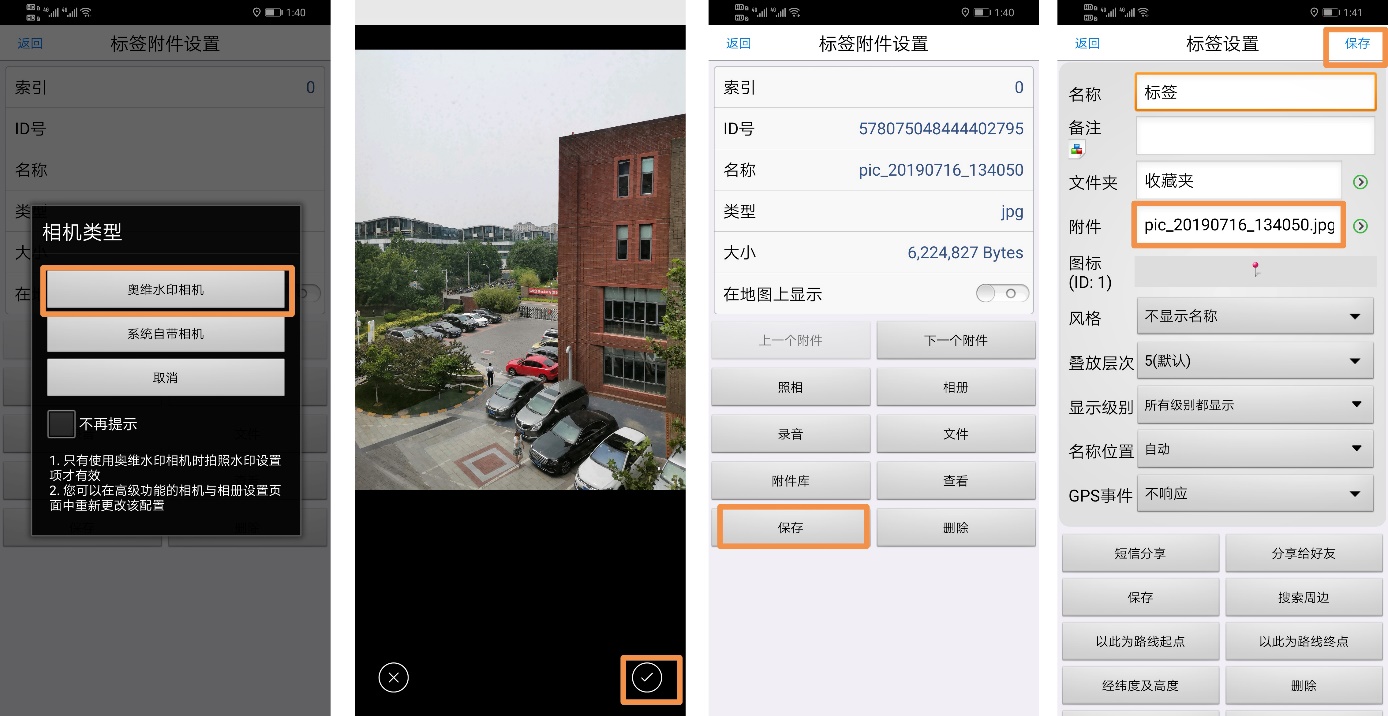
图 25拍摄照片作为标签的附件(2)
添加备注
在奥维中,用户可根据实际需要添加备注信息。
在地图上,点击标签,点击中间的名称,进入[标签设置]页面;在备注栏目,输入信息,点击【保存】,即可。
在地图上,再次点击标签,可直接查看备注信息。

图 26添加备注
切换标签图标
在奥维中,用户可根据行业需求切换奥维标签对象的图标。
(1)切换单个标签的图标
在地图上,点击标签,点击中间的名称,进入[标签设置]页面;点击【图标】,进入[图标[普通]]页面,用户可在此选择图标。如图27所示。
若用户想将图标切换为特定行业专用的图标,那么点击【VIP】,设置图标类型(如电力),选择图标,即可更改图标;点击【保存】,即可保存设置。如图28所示。
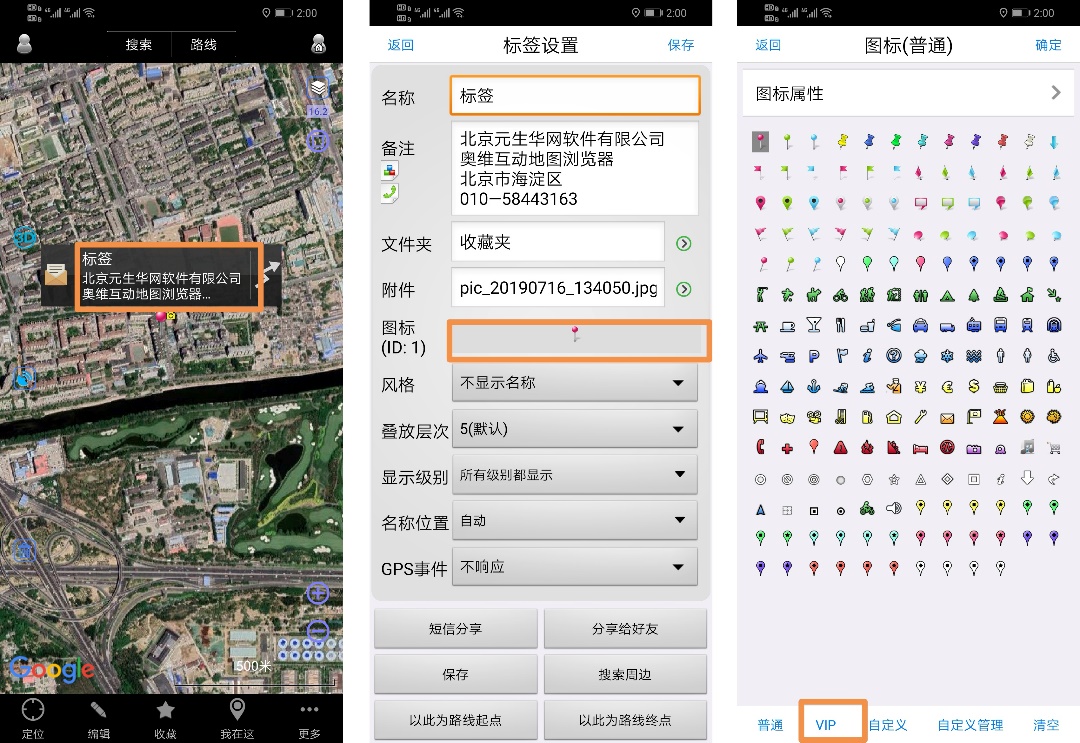
图 27切换单个标签的图标(1)
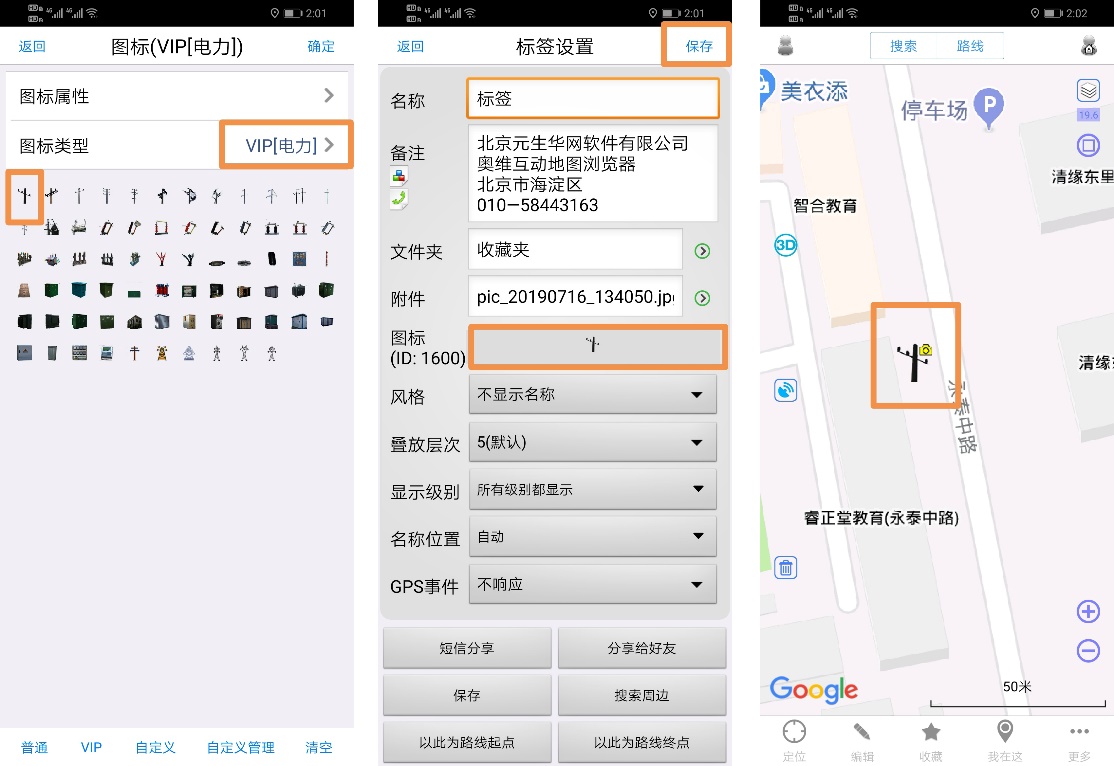
图 28切换单个标签的图标(2)
(2)批量修改标签的图标
在主界面,点击【收藏】,点击【菜单】,点击【搜索对象】;设置搜索范围、条目限制;对象,选择【标签】;类型,用户根据实际需要设置,以【按名称查找】为例;输入名称关键字,点击【搜索】,即可。

搜索出要修改的标签后,点击【全选】,点击【编辑】,点击【图标】,选择需要设置的图标;若用户需要切换为特定行业的图标,那么就点击【VIP】。
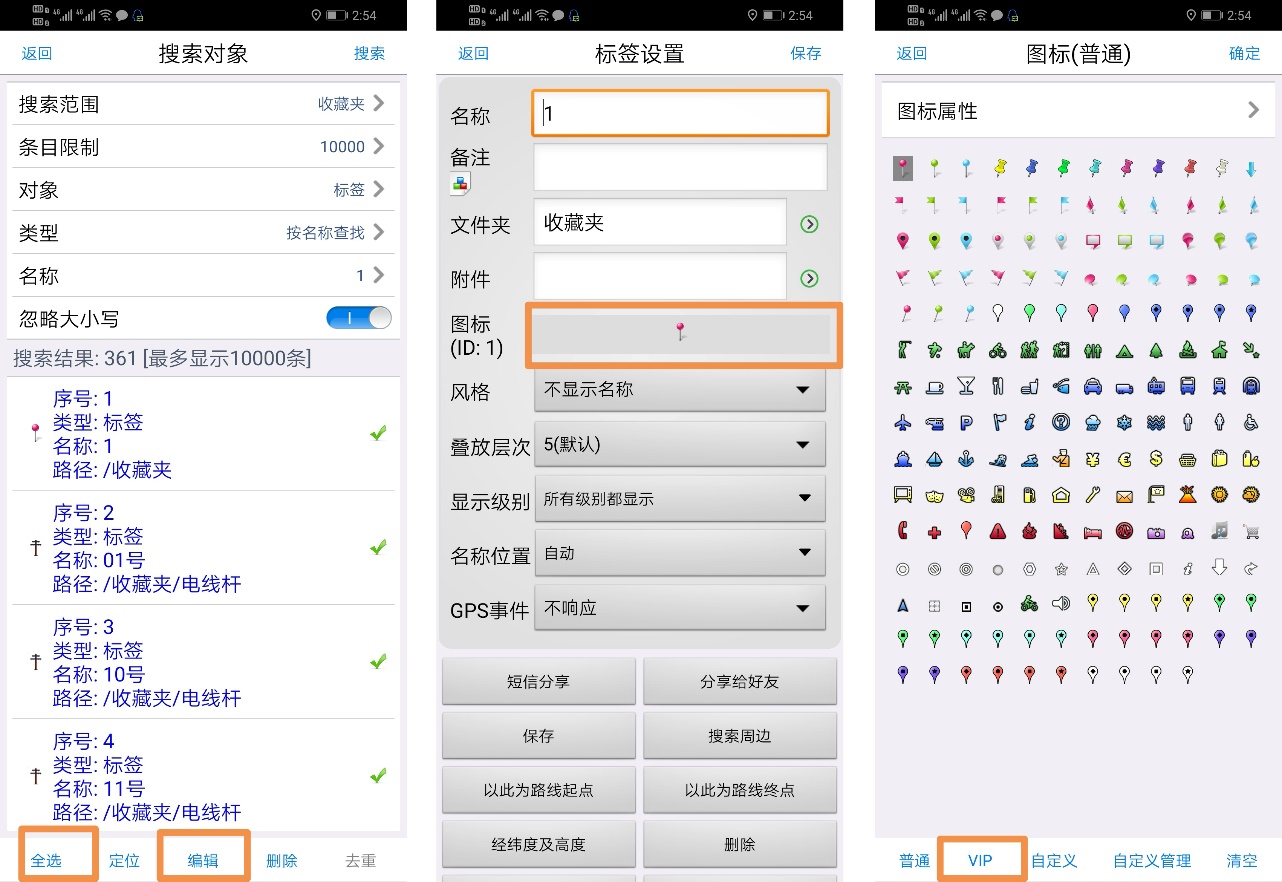
设置图标类型,点击【保存】,点击【确定】,即可完成修改。
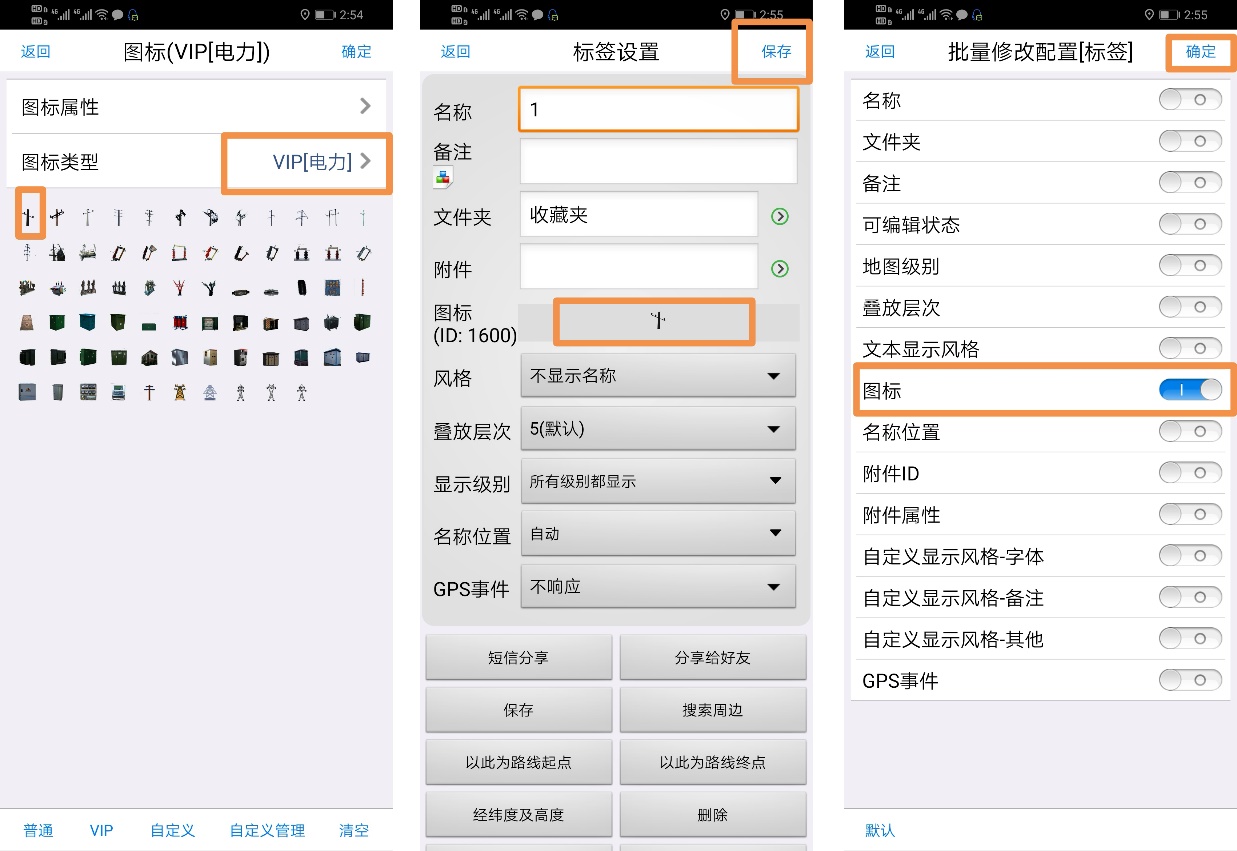
绘制线
![]()
![]() 在奥维手机版主界面上,点击【编辑】按钮,点击【画线】,将十字光标移动到线的起点位置,点击 按钮,绘制第一个节点,移动光标,再次点击按钮,绘制第二个节点,以此类推。绘制完最后一个节点后,用手指长按屏幕。
在奥维手机版主界面上,点击【编辑】按钮,点击【画线】,将十字光标移动到线的起点位置,点击 按钮,绘制第一个节点,移动光标,再次点击按钮,绘制第二个节点,以此类推。绘制完最后一个节点后,用手指长按屏幕。
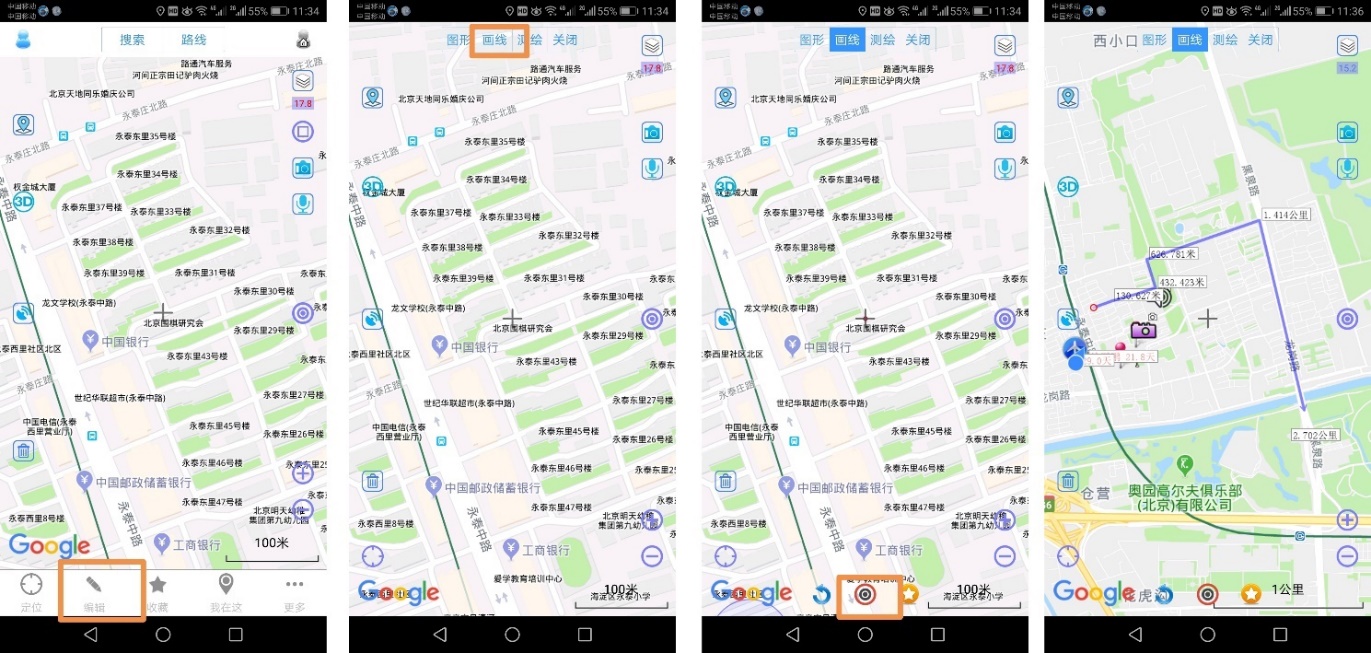
图 29画线(1)
弹出[轨迹设置]页面,输入名称;用户可对线条颜色、宽度、不透明度、轨迹风格等进行设置;可对备注、文件夹、属性等进行设置;勾选【显示名称】,可将线的名称显示在地图上;点击【添加到收藏夹】按钮,可将绘制的线保存到收藏夹。
点击【关闭】按钮,退出编辑状态。在主界面,点击【收藏】,可在本地收藏夹中查看绘制的线。
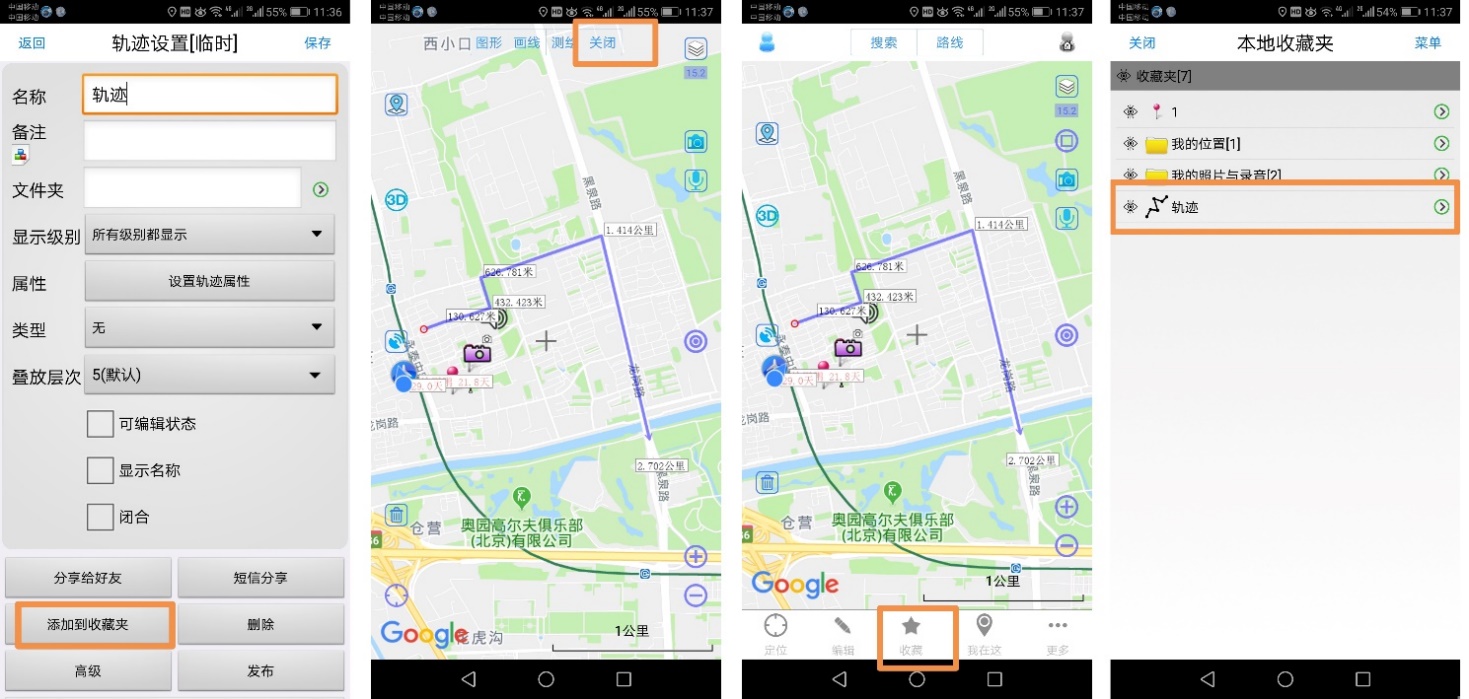
图 30画线(2)
绘制图形
![]()
![]() 在奥维手机版主界面上,点击【编辑】按钮,点击【图形】,将十字光标移动到需要绘制图形的位置,点击按钮,绘制第一个节点,移动光标,再次点击按钮,绘制第二个节点,以此类推。绘制完最后一个节点后,用手指长按屏幕。涂秋玉 15170412736
在奥维手机版主界面上,点击【编辑】按钮,点击【图形】,将十字光标移动到需要绘制图形的位置,点击按钮,绘制第一个节点,移动光标,再次点击按钮,绘制第二个节点,以此类推。绘制完最后一个节点后,用手指长按屏幕。涂秋玉 15170412736
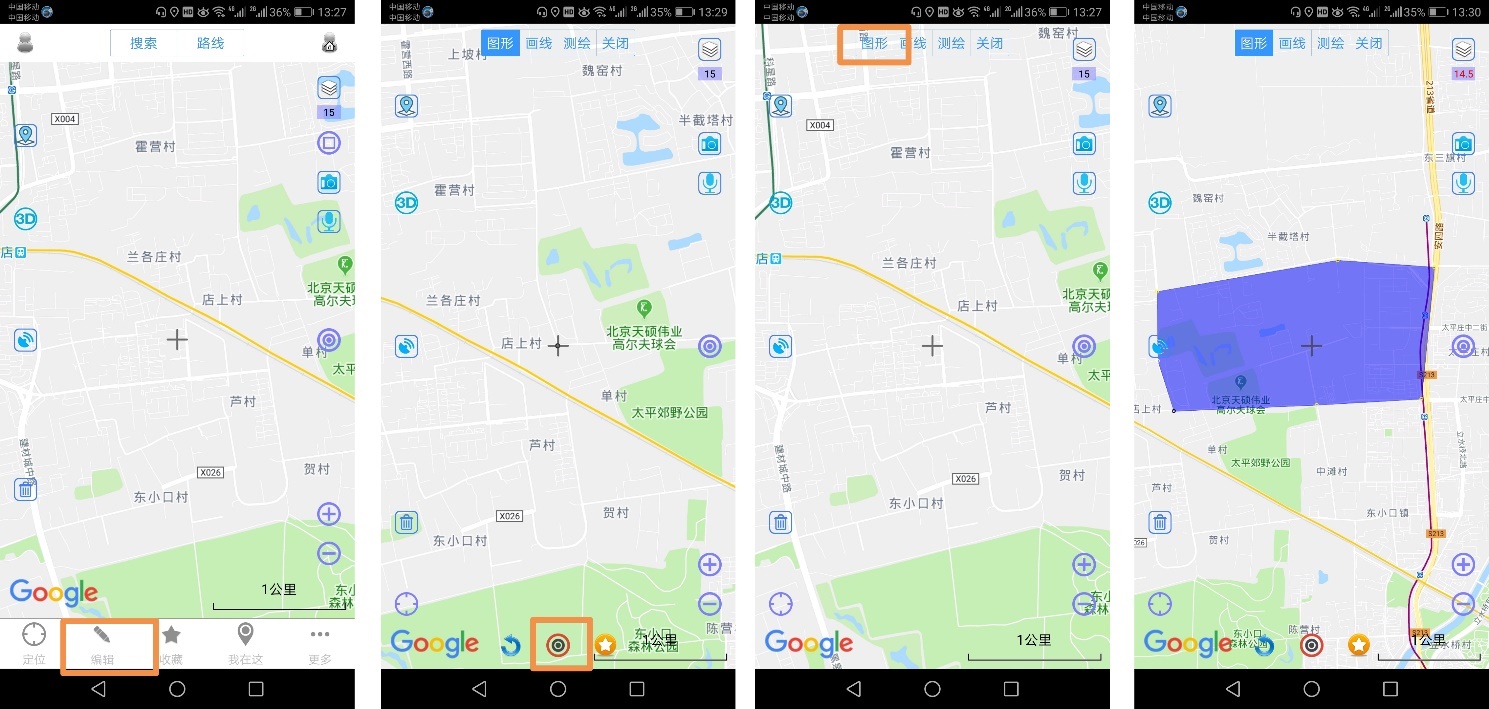
图 31绘制图形(1)
弹出[图形设置]页面,输入名称;用户可对备注、文件夹、属性等进行设置;点击【添加到收藏夹】按钮,可将绘制的线保存到收藏夹。
点击【关闭】按钮,退出编辑状态。
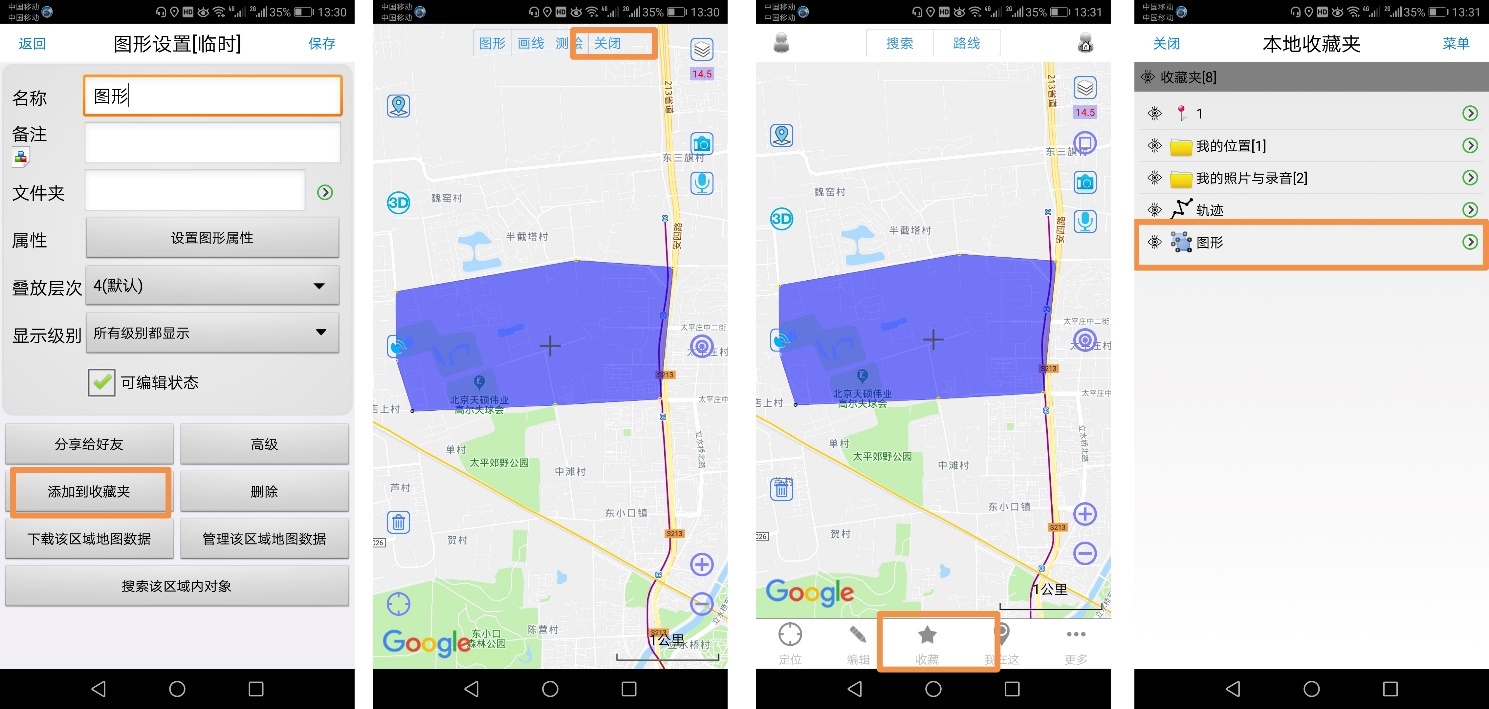
图 32绘制图形(2)
测量距离与面积
在实际应用中,用户可能需要直接在地图上初步测量地物或者区域的周长、面积以及线路的长度等。那么,在奥维中如何实现?
测量距离与方位角
在手机版主界面上,点击【编辑】按钮,点击【测绘】按钮,点击【测距与方位角】。

图 33测量距离与方位角(1)
![]() 将十字光标移动到起点处,点击按钮,开始测距,在测距的过程中,每一段的长度与方位角均会显示在地图上;完成后,点击【关闭】按钮,退出编辑状态。
将十字光标移动到起点处,点击按钮,开始测距,在测距的过程中,每一段的长度与方位角均会显示在地图上;完成后,点击【关闭】按钮,退出编辑状态。
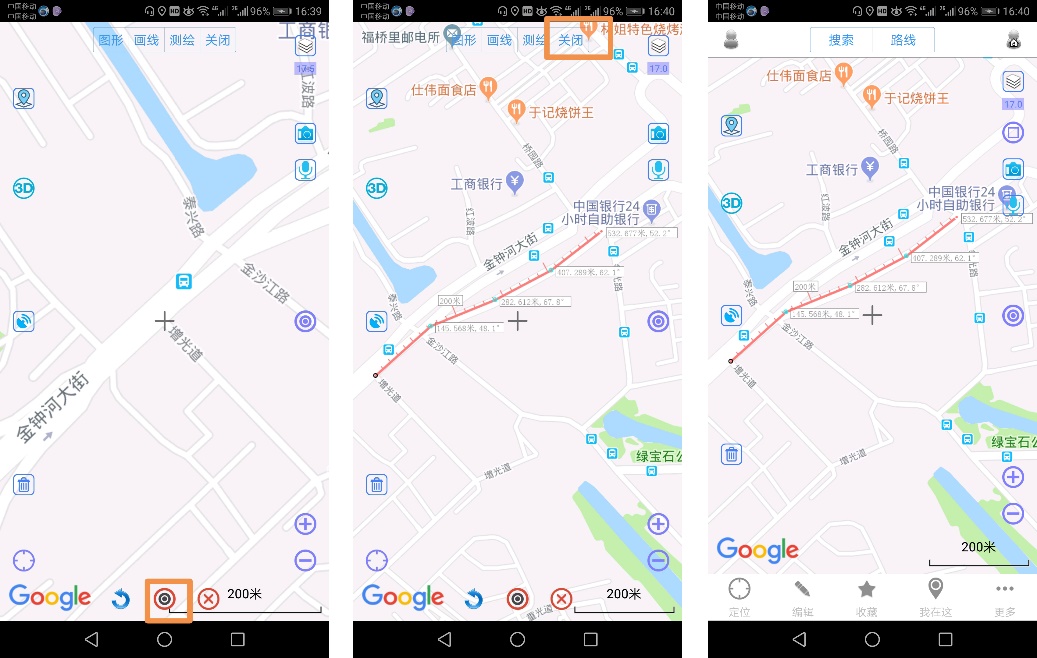
图 34测量距离与方位角(2)
测量面积与周长
在手机版主界面上,点击【编辑】按钮,点击【测绘】按钮,点击【测量面积与周长】。

图 35测量面积与周长(1)
![]() 将十字光标移动到起点处,点击按钮,开始测量,在绘制区域的过程中,会显示各边的长度以及区域的周长和面积;完成后,点击【关闭】按钮,退出编辑状态。
将十字光标移动到起点处,点击按钮,开始测量,在绘制区域的过程中,会显示各边的长度以及区域的周长和面积;完成后,点击【关闭】按钮,退出编辑状态。

图 36测量面积与周长(2)
用户群
在奥维互动地图浏览器中,用户可创建群,将好友添加为群成员,实现在群中进行消息通信、数据分享等。
支持该功能的软件版本:V8.10及以上;支持该功能的VIP等级:VIP1及以上。
创建群
![]() 在[好友]页面,点击【用户群】右侧的按钮,弹出[菜单]页面,点击【创建群】,进入[群信息]页面,用户可在此创建免费群和VIP群。
在[好友]页面,点击【用户群】右侧的按钮,弹出[菜单]页面,点击【创建群】,进入[群信息]页面,用户可在此创建免费群和VIP群。
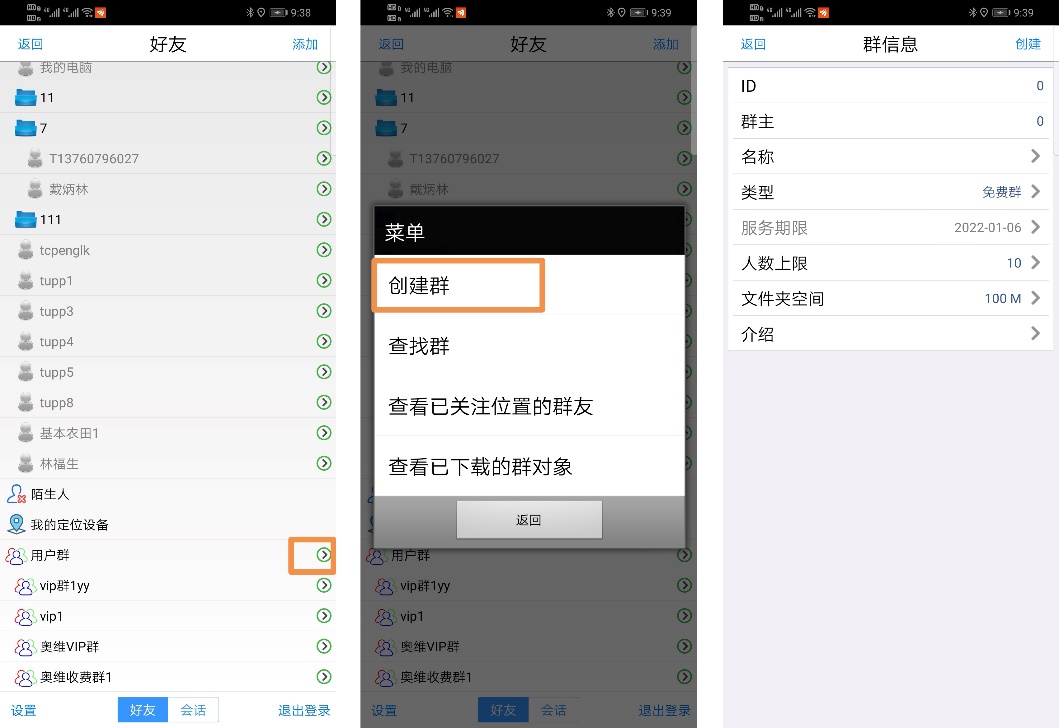
图 37创建群
ID和群主系统会自动设置。
名称:用户根据实际需要为群命名。
类型:可选择【免费群】或者【收费群】。
- 每个VIP账户只能创建一个10人、100M数据空间的免费群。
- 创建收费群所需要的奥维币数量是系统按人数上限、服务期限以及文件夹空间自动计算的,创建时系统会提示。
服务期限:免费群的服务期限以奥维账户VIP到期时间为准,系统默认设置;收费群的服务期限,用户可根据实际需要设置。需要注意,奥维账户的VIP到期后,群对象管理功能是无法使用的;群服务期限到期后,群功能将无法使用。
人数上限:即该群最后可以添加的成员数量。若后期需要扩充成员,可升级群。
文件夹空间:群对象管理中可存放的最大数据量。若后期需要扩展空间,可升级群。
介绍:用户可简单介绍创建该群的目的、作用等。
(1)创建免费群
在[群信息]页面中,输入名称,设置类型为【免费群】,其他设置保存默认,点击【创建】按钮,弹出提示“每个VIP只能创建一个10人100M空间的群”,点击【确定】,执行创建。完成后,在[用户群]列表下会显示该群。
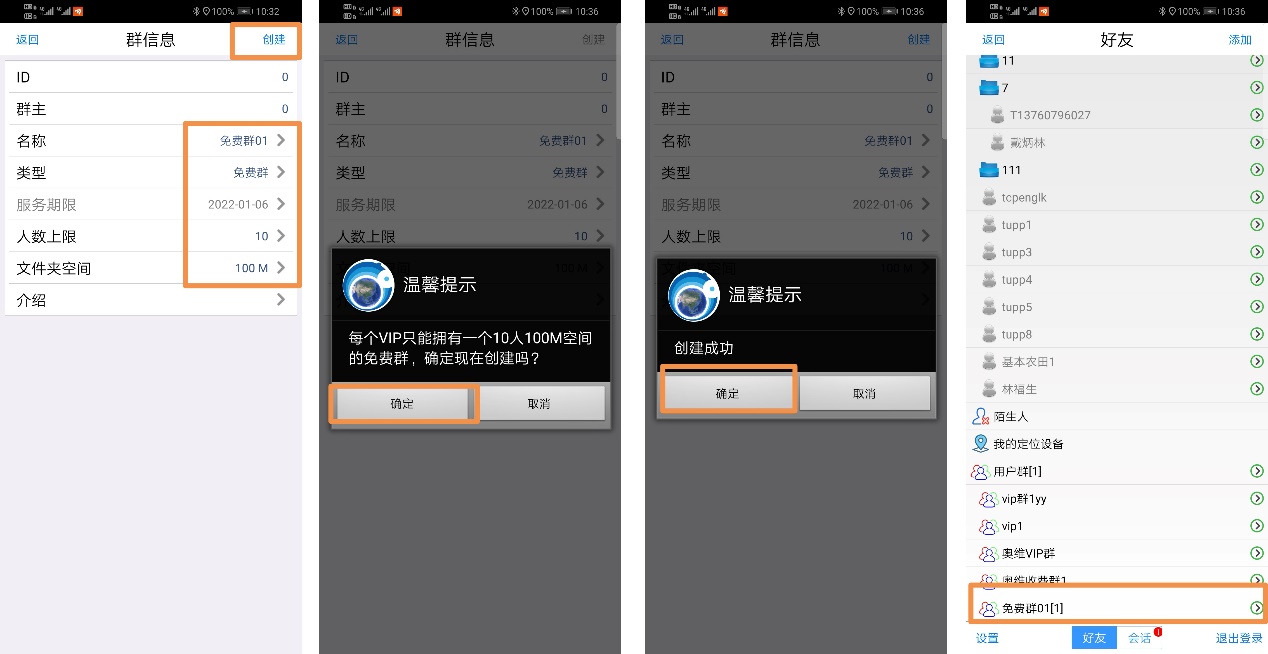
图 38创建免费群
(2)创建收费群
在[群消息]页面中,输入名称,设置类型为【收费群】,设置服务期限、设置人数上限、文件夹空间,点击【创建】按钮,系统会提示创建该群所需要的奥维币数量,点击【确定】,执行创建。完成后,在[用户群]列表下会显示该群。
若用户的奥维币数量不够,请根据提示前往奥维官网(https://www.ovital.com/vip/)购买。
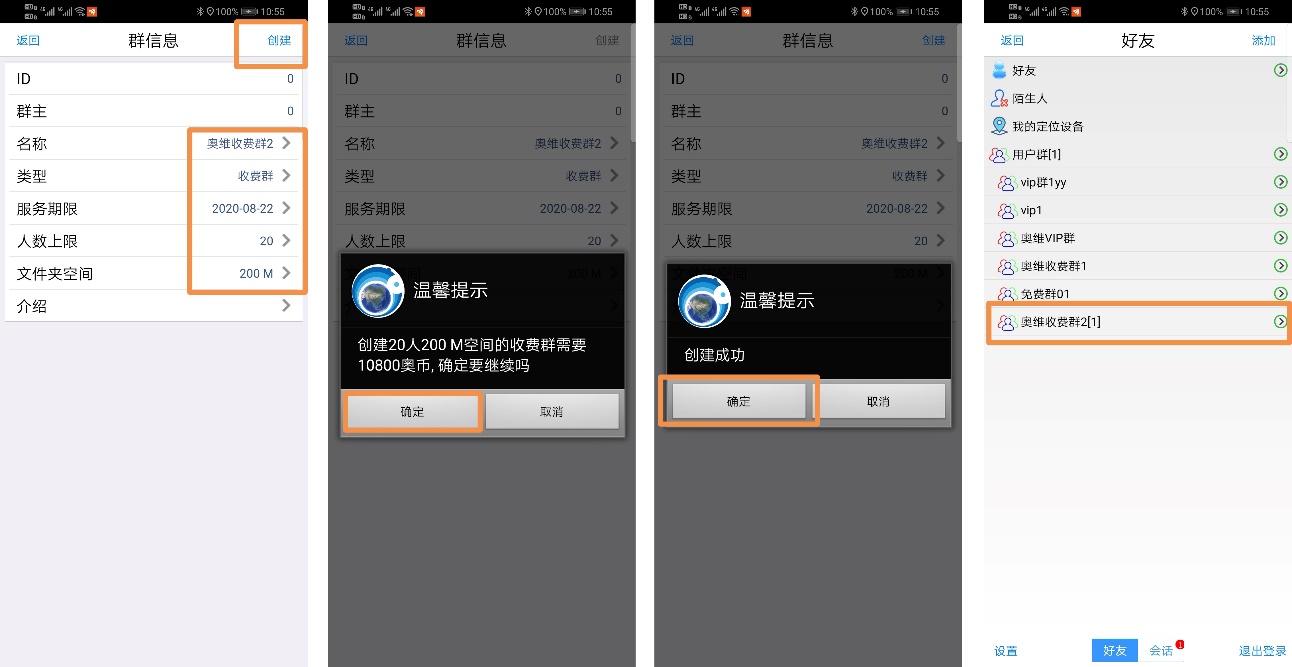
图 39创建收费群
关于收费群的收费标准,如下:
表 1收费群的收费标准
| 人数上限 | 文件夹空间 | 奥维币 | 人民币(元) |
| 10 | 100M | 3600 | 36 |
| 20 | 7200 | 72 | |
| 30 | 10800 | 108 | |
| 40 | 14400 | 144 | |
| 50 | 18000 | 180 | |
| 60 | 21600 | 216 | |
| 70 | 25200 | 252 | |
| 80 | 28800 | 288 | |
| 90 | 32400 | 324 | |
| 100 | 36000 | 360 |
注:上表以文件夹空间100M为基准。
- 用户上限在10至100之间,文件夹空间不变,用户上限每增加10个,所需奥维币增加3600;用户上限在100至1000之间,用户上限每增加100个,所需奥维币就增加36000。
- 文件夹空间在100M至1G之间,用户上限不变,文件夹空间每增加100M,所需奥维币就增加3600;文件夹空间在1G至10G之间,文件夹空间每增加1G,所需奥维币就增加36000。
成员管理
![]() 在[用户群]列表下,点击某群右侧的按钮,弹出[菜单]页面;点击【成员管理】,进入[成员管理]页面,群主可邀请好友加入该群,可修改好友的群昵称。
在[用户群]列表下,点击某群右侧的按钮,弹出[菜单]页面;点击【成员管理】,进入[成员管理]页面,群主可邀请好友加入该群,可修改好友的群昵称。

图 40成员管理
在[成员管理]页面, 群主可以邀请奥维好友加入该群。
点击【邀请】按钮,弹出[选择好友]页面,勾选需要添加入本群的好友,点击【确定】按钮,即可。
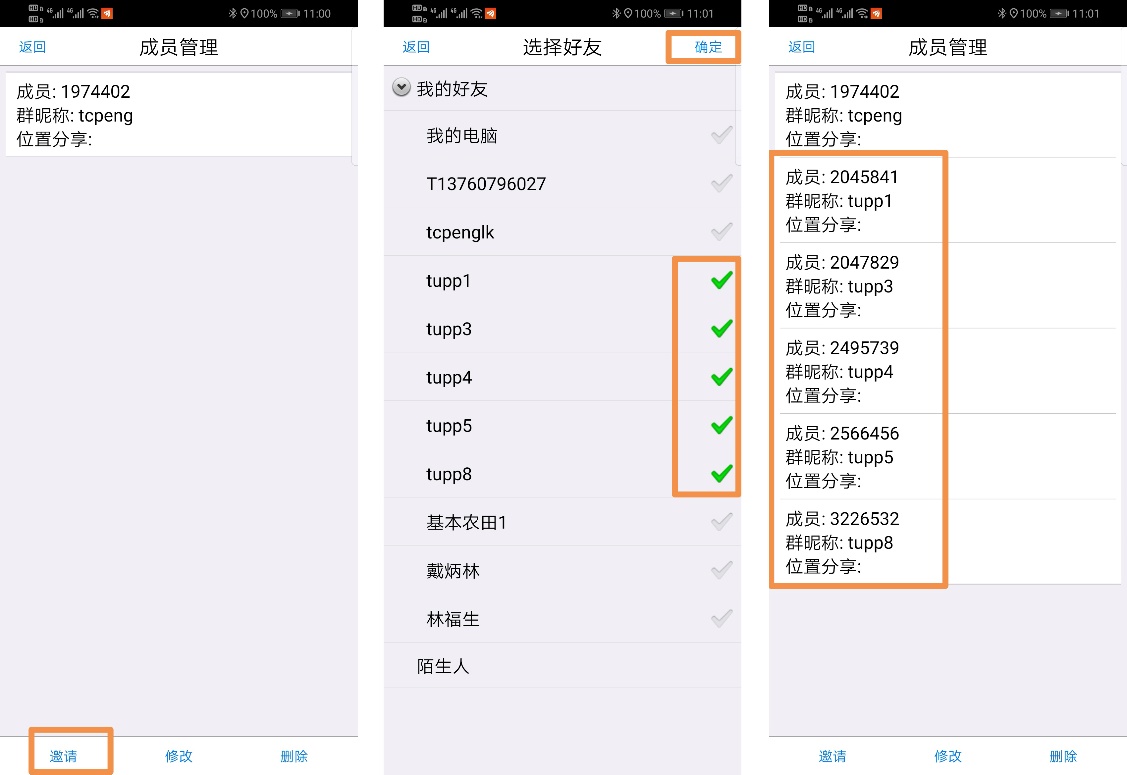
图 41成员管理
群设置
![]() 在[用户群]列表下,点击某群右侧的按钮,弹出[菜单]页面;点击【群设置】,进入[群设置]页面,群主可对群选项的消息设置、位置分享以及群选项的加群方式、对象上传进行设置,群成员可对个人选项的消息设置、位置分享进行设置。
在[用户群]列表下,点击某群右侧的按钮,弹出[菜单]页面;点击【群设置】,进入[群设置]页面,群主可对群选项的消息设置、位置分享以及群选项的加群方式、对象上传进行设置,群成员可对个人选项的消息设置、位置分享进行设置。

图 42群设置
①消息设置
可选择【不接收】【接收不提醒】或者【接收并提醒】。建议用户选择【接收并提醒】,这样,收到消息后会显示在会话窗口中,并有声音提示。
②位置分享
可选择【不分享】【我的位置】或者【奥维定位设备】。
我的位置:即采集的奥维账户绑定的手机、平板、电脑等设备的定位信息。
要实现位置分享,必须设置采集位置。关于位置采集设置的详细介绍请参考使用帮助文档《如何获取终端历史位置信息并分享给好友》的位置采集设置部分,本文不予赘述。
奥维定位设备:即OV100/OV200/OV300的位置信息。
③加群方式
仅群主可以设置。
允许任何人申请:即任何奥维用户都可以根据群id、名称查找群,并申请加入该群。
只允许管理员添加:即只有群主可以添加成员,其他奥维用户不能通过申请的方式加入。
④对象上传
仅群主可以设置。
所有人都可以上传:即所有群成员都可以将数据上传到群对象管理中,并且可以下载其他人上传的数据,但仅能删除本人上传的数据。
只能群主上传:只有群主可以将数据上传到群对象管理中,也只有群主能删除数据,任何成员都可以下载。
设置完成后,点击【修改】按钮,即可。
发送消息
![]() 在[用户群]列表下,点击某群右侧的按钮,弹出[菜单]页面;点击【发送消息】,进入群会话界面,群成员可在群中发送文字、语音、标记、图片、文件等消息。
在[用户群]列表下,点击某群右侧的按钮,弹出[菜单]页面;点击【发送消息】,进入群会话界面,群成员可在群中发送文字、语音、标记、图片、文件等消息。

图 43发送消息
发送文字与语音
对于文字,在输入框中输入,点击【发送】,即可。
![]() 对于语音,在会话界面,点击左侧的按钮,按住说话,录音完成后释放,即可发送语音消息。
对于语音,在会话界面,点击左侧的按钮,按住说话,录音完成后释放,即可发送语音消息。
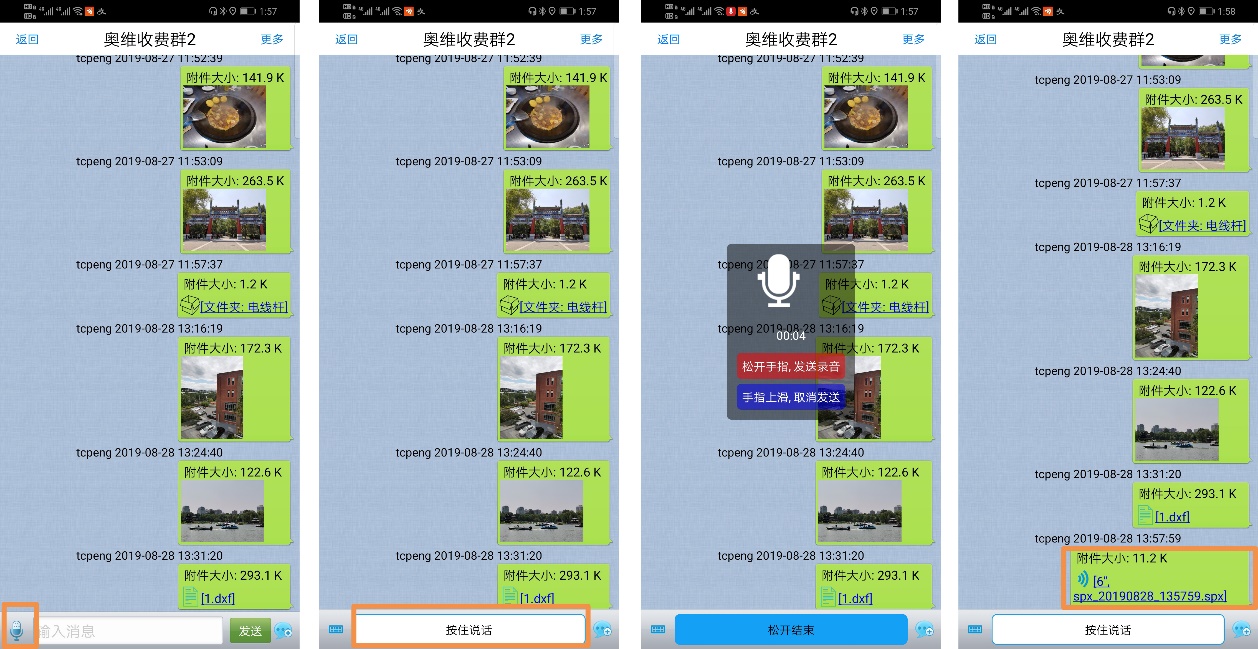
图 44发送语音
发送标记(奥维对象)
用户可将本地收藏夹中的奥维对象发送到群里,群成员可下载、收藏群中的奥维对象。
在[发送对象]页面,点击【标记】,勾选需要发送到群中的数据,点击【确定】,即可。
说明:若发送的标签含有标签附件,可以在[选择标记]页面勾选数据后,点击【附件选项】,开启【发送标签附件】,将附件一起发送到群里。
注意:一条消息,最大不能超过16兆;不含附件的话,可发送约5万个对象;含照片附件的话,仅能发送3、4张照片。

图 45发送标记
在群中,群成员可将其他成员发送的奥维对象下载并显示在地图上、保存到本地收藏夹。
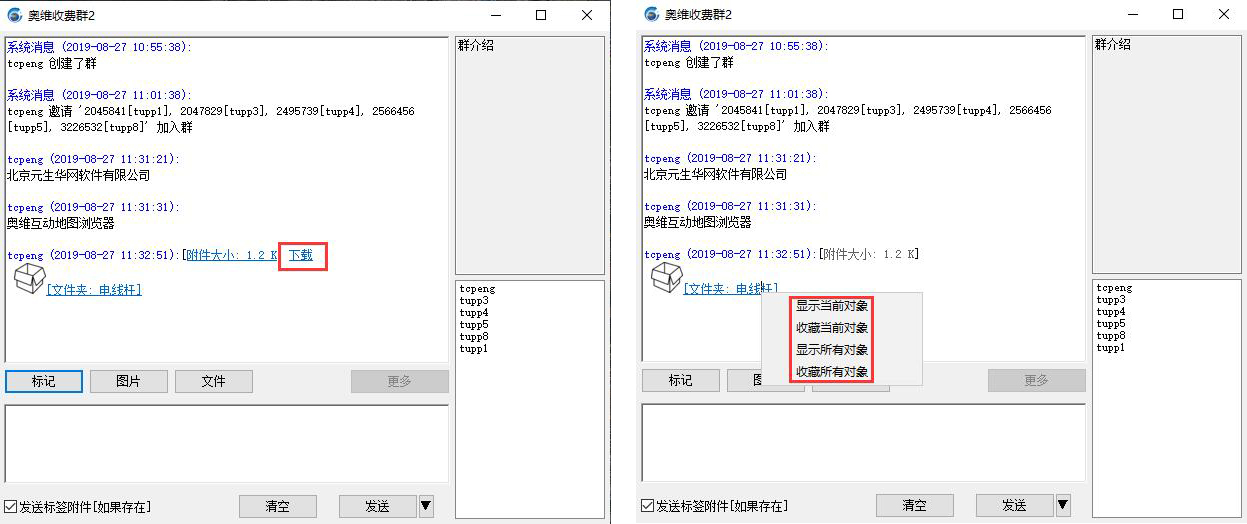
图 46接收标记
显示当前对象:即将点击的对象显示在地图上。
显示所有对象:即将群中所有奥维对象显示在地图上。
收藏当前对象:即将点击的对象收藏到本地收藏夹。
收藏所有对象:将将群中所有的奥维对象收藏到本地收藏夹。
除了可以在群中发送奥维的标签、轨迹、图形、导航路线等数据外,还可以发送手机拍摄的照片以及存储的文件。
发送照片
群成员可将手机相册中照片发送到群中,也可直接拍摄照片发送。
![]() 在[发送对象]页面,点击【照相】,选择相机类型,如奥维水印相机,拍摄照片,点击按钮,即可发送。
在[发送对象]页面,点击【照相】,选择相机类型,如奥维水印相机,拍摄照片,点击按钮,即可发送。

图 47拍摄照片发送到群中
在[发送对象]页面,点击【相册】,长按屏幕,勾选需要发送的照片,点击【打开】,即可发送。
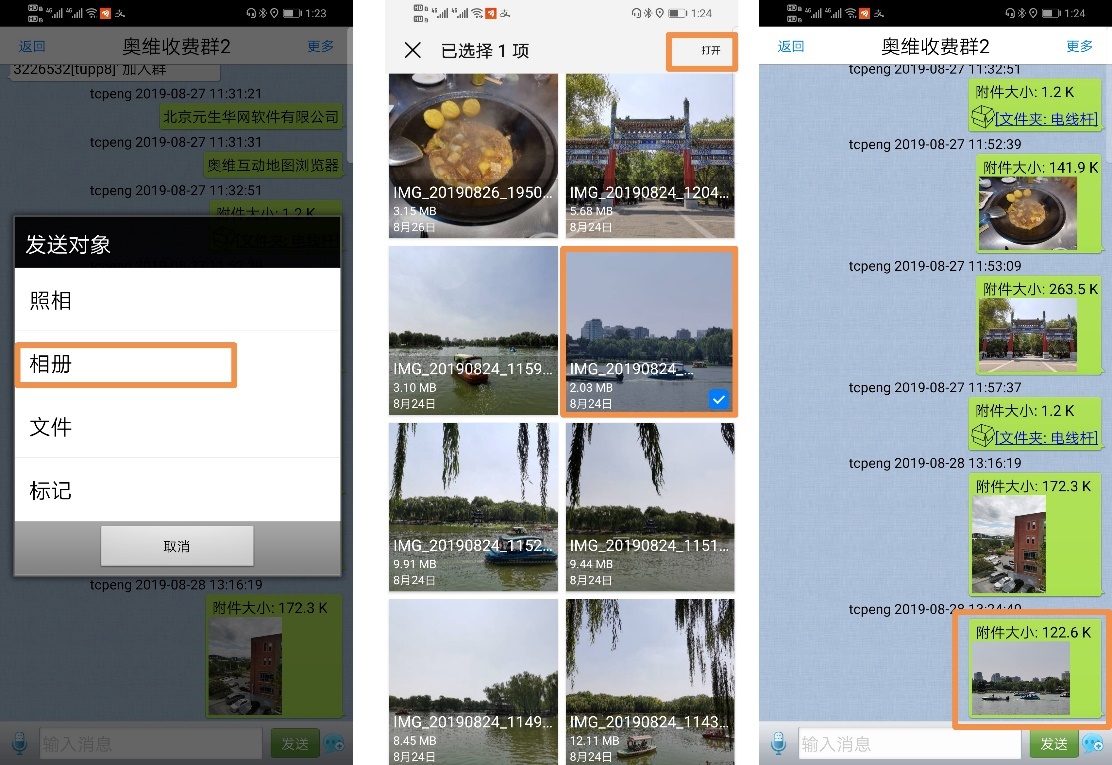
图 48发送相册中的照片
点击【下载】,可下载群中的照片。
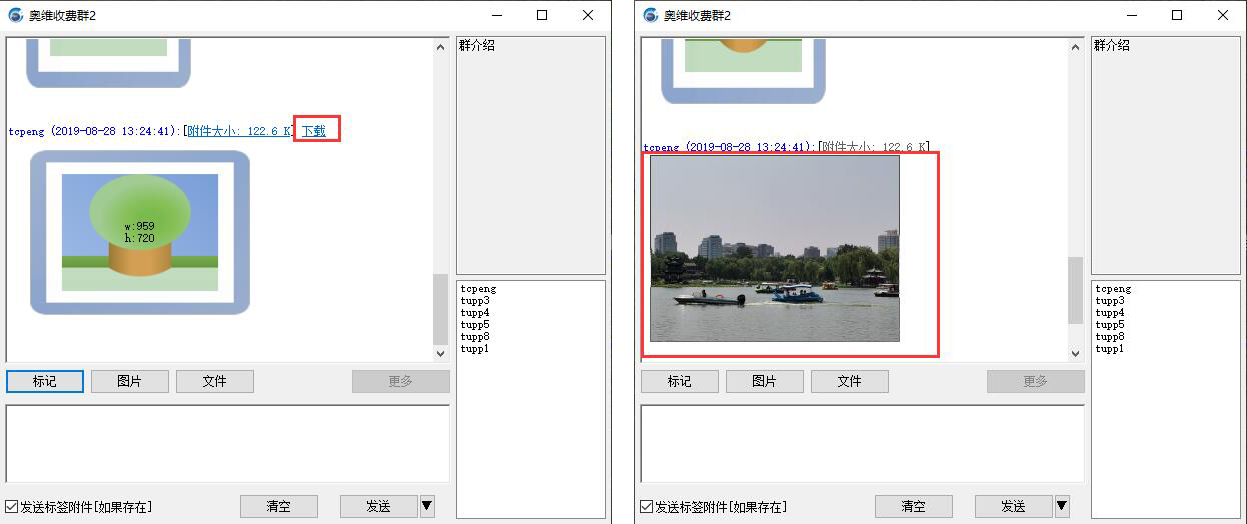
图 49下载照片
下载后,点击照片,可查看照片,可将照片保存到本地。
若用户需要将照片保存到附件库,那么保存文件夹就选择奥维根目录下的attachment文件夹。
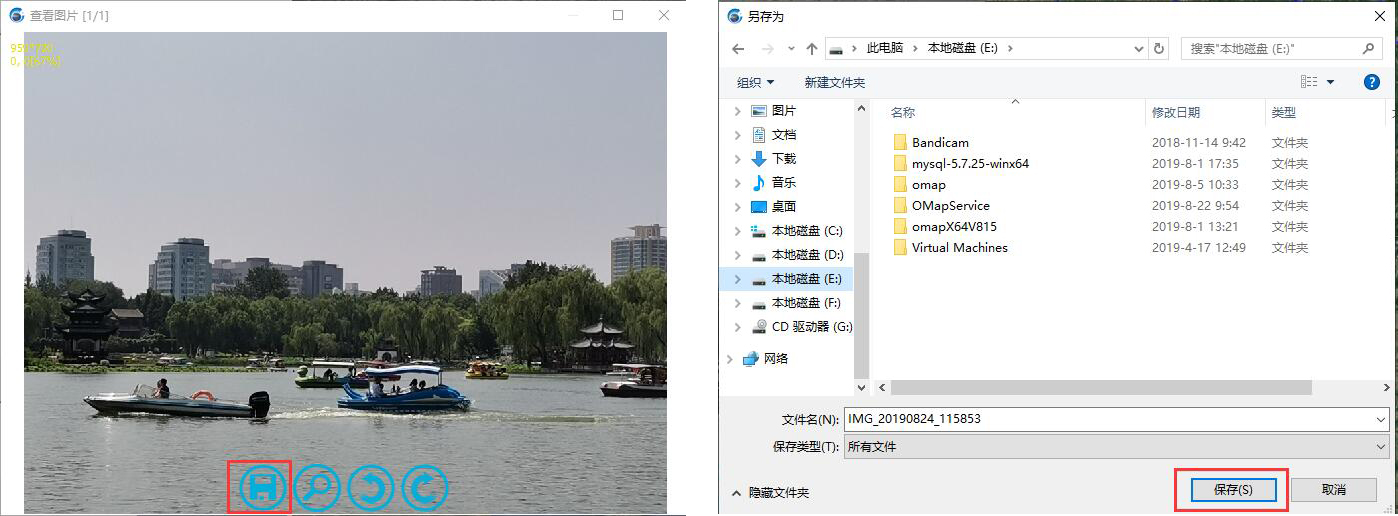
图 50保存照片
发送文件
群成员可将设备上的文件发送到群中,其他成员可下载使用该文件。
在[发送对象]页面,点击【文件】,系统自动进入奥维根目录(安卓用户可点击SD卡,发送存储卡上的文件),点击需要发送的文件,即可。
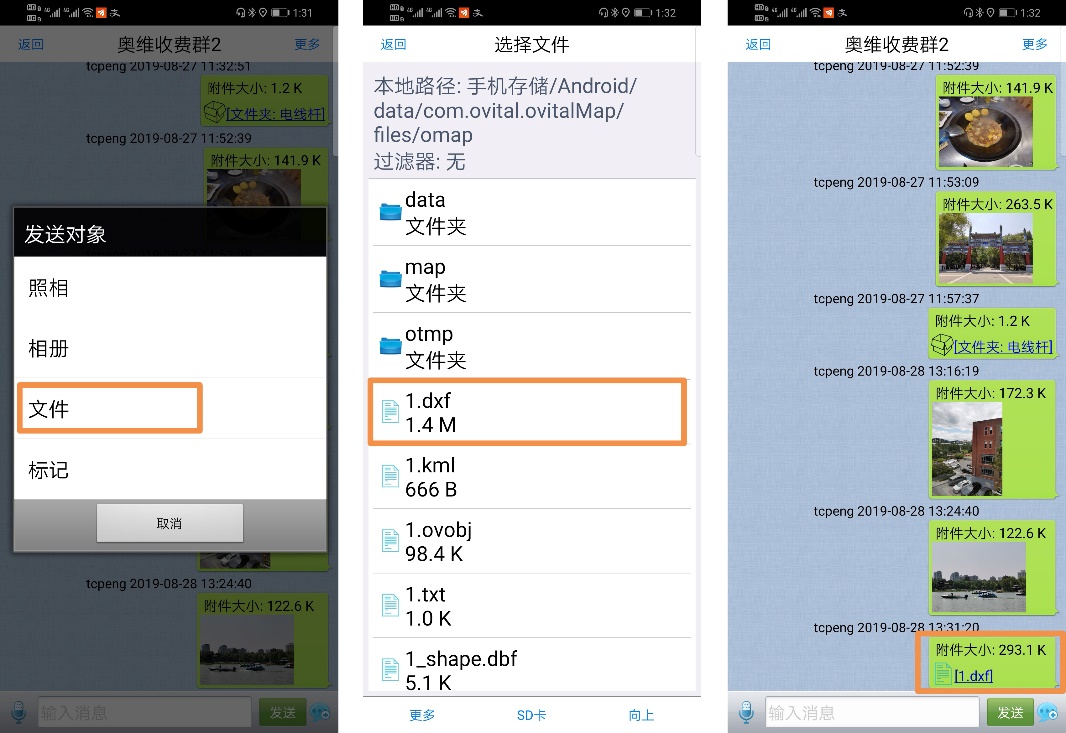
图 51发送文件
群对象管理
![]() 在[用户群]列表下,点击某群右侧的按钮,弹出[菜单]页面;点击【群对象管理】,用户可通过该功能实现群成员之间的数据共享,可执行新建分组、上传、下载、查看下载、删除等数据管理操作。
在[用户群]列表下,点击某群右侧的按钮,弹出[菜单]页面;点击【群对象管理】,用户可通过该功能实现群成员之间的数据共享,可执行新建分组、上传、下载、查看下载、删除等数据管理操作。

图 52群对象管理
新建分组
在群对象管理中,用户可对数据进行分组管理。
点击【新建分组】,输入名称,点击【确定】,即可创建分组。创建后,用户可将数据上传到该分组下。
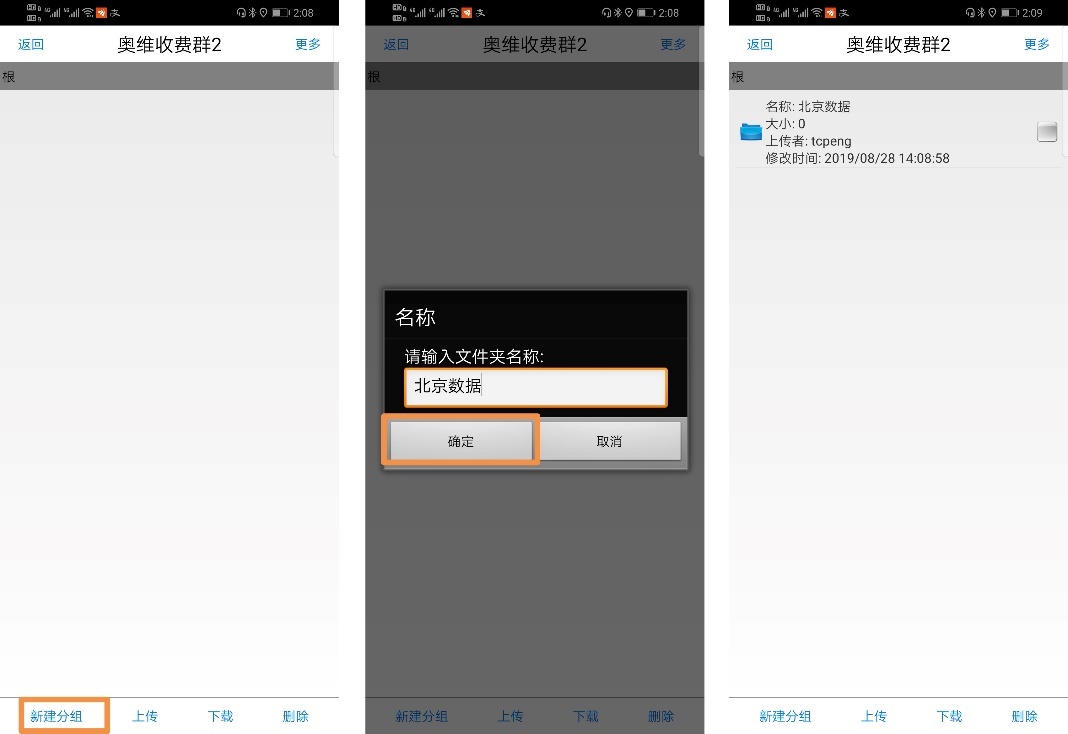
图 53新建分组
上传
进入到新创建的分组下,点击【上传】按钮,进入[上传对象]页面,点击【对象】,用户可将标记、附件、本地文件、备注模板、自定义地图、关联点、关联点方案、横轴墨卡托投影坐标、自定义图案等上传到群中,实现这些数据的共享。
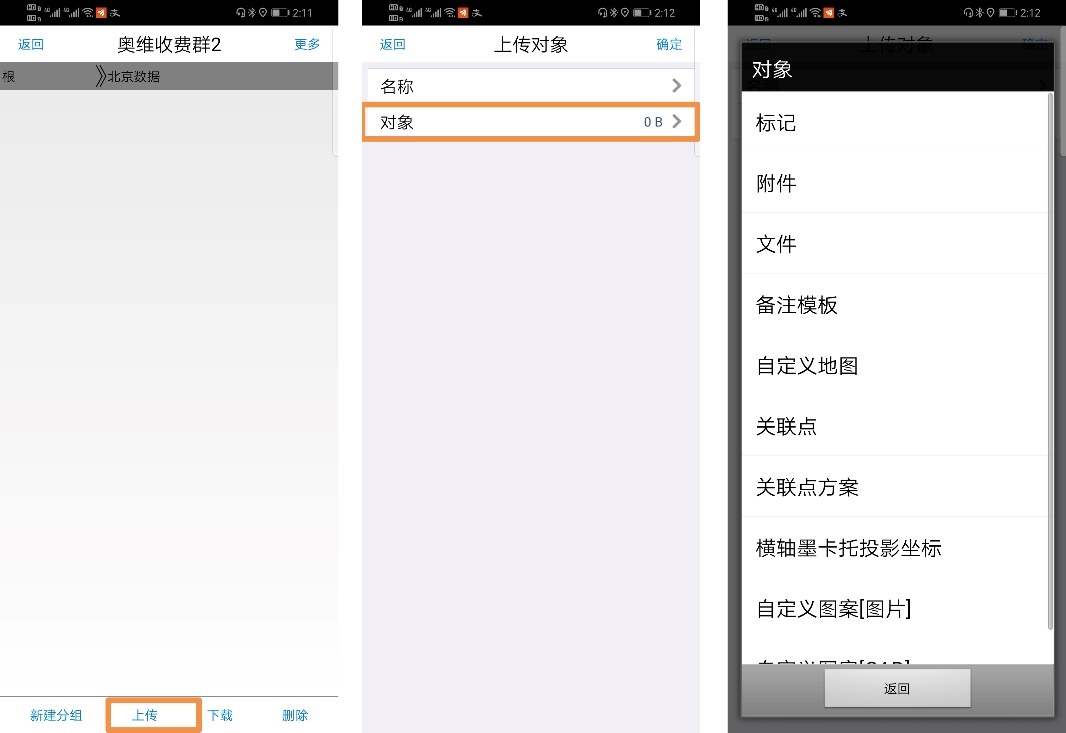
图 54上传数据(1)
注意:若提示没有上传权限,请联系群主修改【对象上传】的设置。
例如:我们上传奥维对象标记
在[上传对象]页面,输入名称,点击【对象】,点击【标记】,选择【奥维对象】,点击【设置对象】,勾选需要上传的标签、轨迹、图形或者导航路线等,点击【确定】,点击【确定】,即可执行上传。
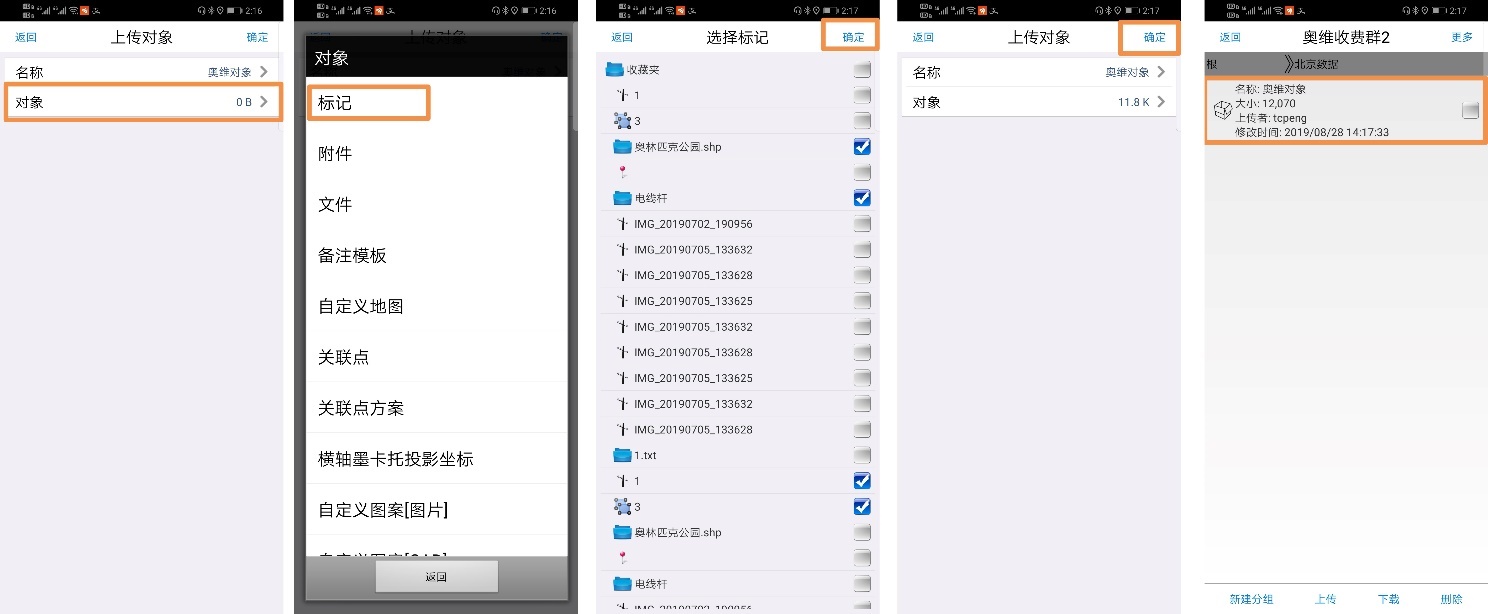
图 55上传数据(2)
下载
群对象管理中的数据,所有成员都可以下载使用。
勾选需要下载的对象,点击【下载】按钮,系统即会执行下载。
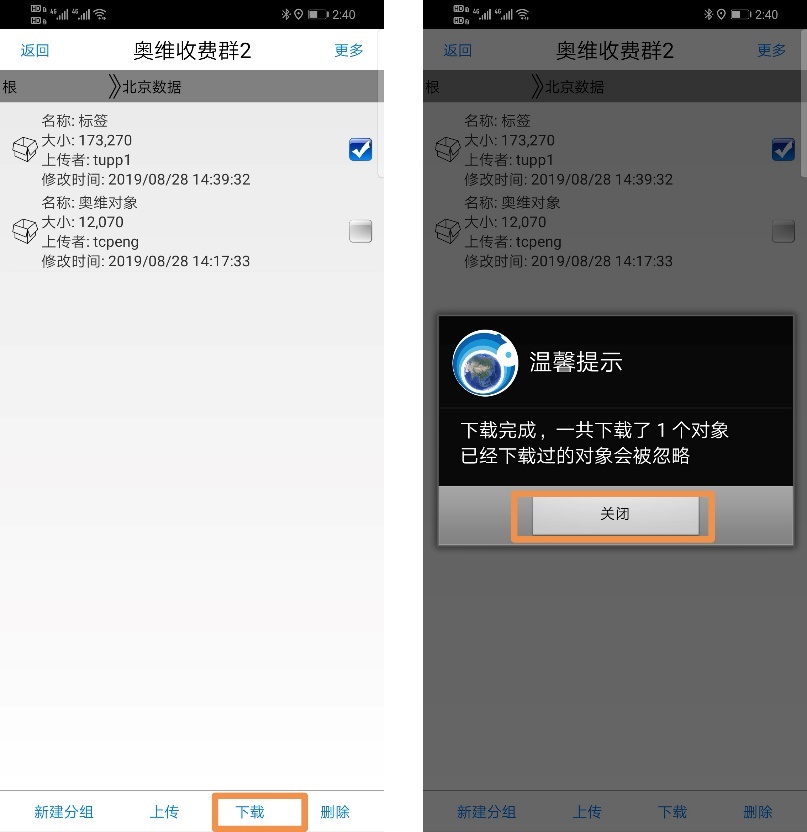
图 56下载数据
查看下载
下载完成后,用户可点击【更多】,点击【查看下载】,对已下载的数据进行查看。

图 57查看下载
(1)加载
奥维对象:执行加载会显示在地图上。
附件:执行加载,会调用程序打开,如照片调用照片查看器打开,TXT文本调用记事本打开。
其他的数据,执行加载,均会提示导入到奥维相应的功能项中。
以奥维对象为例:勾选奥维对象,点击【加载】,点击【确定】,即可将数据加载显示在地图上。
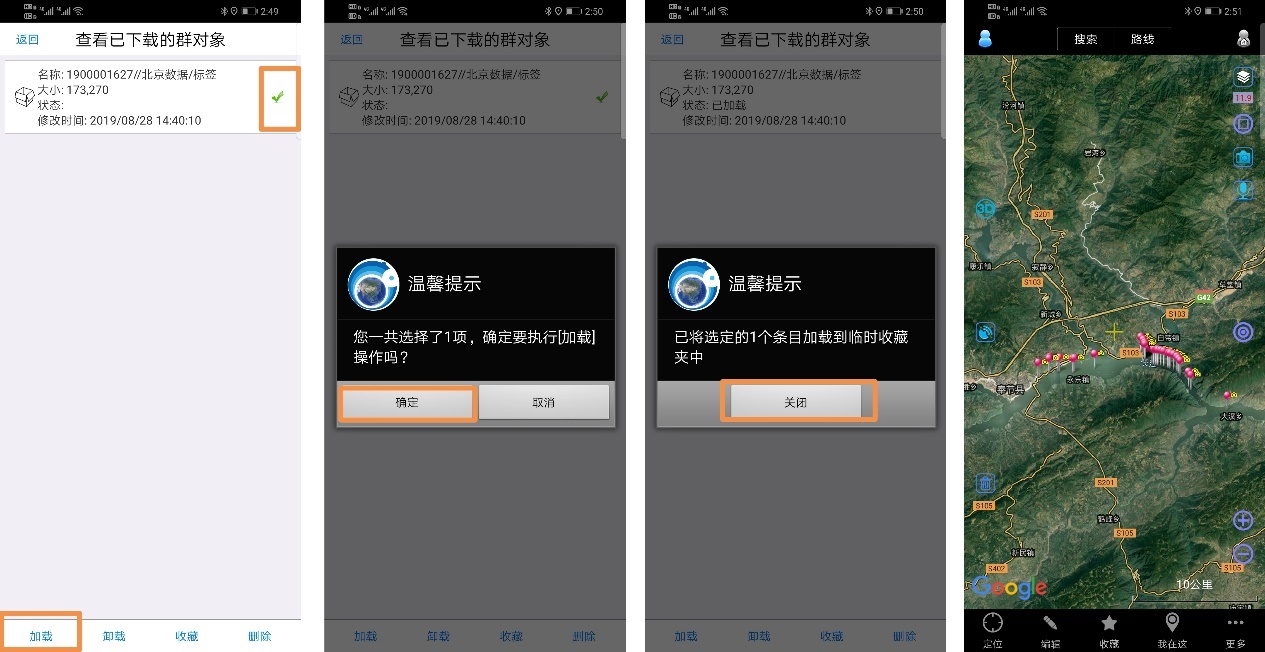
图 58加载奥维对象
(2)卸载
对于奥维对象,执行卸载后,将不会显示在地图上。
(3)收藏
奥维对象:执行收藏会保存到收藏夹中,并显示在地图上。
附件:执行收藏,可保存到本地磁盘中。
其他数据,执行收藏与执行加载的作用一致,均会提示导入到奥维相应的功能项中。
以奥维对象为例:勾选数据,点击【收藏】,点击【确定】,即可将其保存到本地收藏夹中,同时会显示在地图。

(4)删除
在[查看已下载的群对象]页面中,勾选需要删除的数据,点击【删除】按钮,即可。
剪切粘贴
群成员可使用剪切粘贴功能移动数据的存放目录。
勾选需要更换目录的数据,点击【更多】,点击【剪切】,剪切数据;进入另一个目录下,点击【更多】,点击【粘贴】,即可将数据粘贴到该目录下。
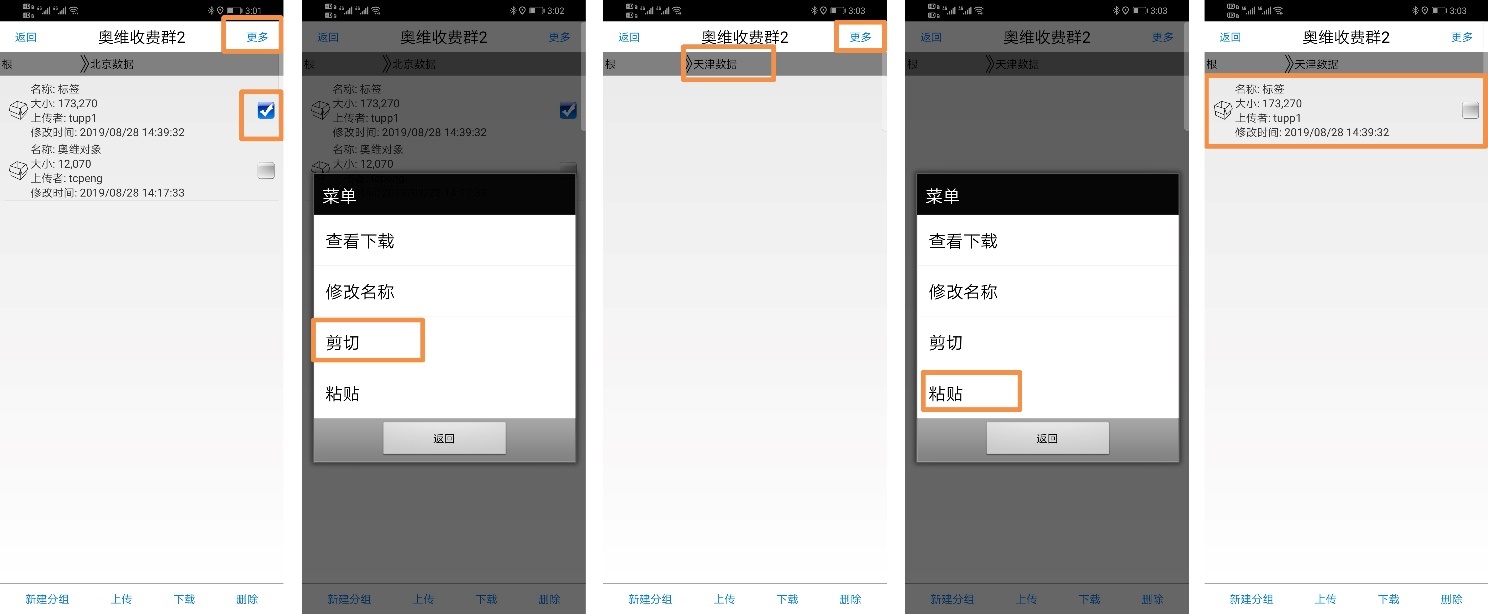
图 59剪切粘贴
删除
勾选数据,点击【删除】,即可将不需要的数据删除。
说明:群主可以删除所有成员上传的数据,其他成员删除自己上传的数据。

图 60删除数据
查看已关注位置的群友
群成员可通过群将自己的位置信息及实时轨迹分享给群中的其他成员。
假设群友A分享位置,群友B查看群友A的位置及轨迹。
(1)位置采集
群友A操作。
用户要分享位置,必须先采集自己位置。
登录账户后,在[好友]页面,点击【设置】,点击【位置采集设置】,设置定位收集、采集间隔、存盘期限等。
若用户是分享奥维定位设备的位置信息,那么定位采集和采集间隔不用设置,定位设备的位置信息会自动发送到奥维服务器或者企业服务器。
①定位收集:用户可设置为【不收集】【收集当前位置】或者【收集最近n天】,最多只能设置【最近30天】。
②采集间隔:用户可根据自己的实际需要设置采集间隔时间,如设置为10秒,即本账号所关联的设备每隔10秒上传实时位置至奥维服务器。
③存盘期限:用户可根据实际需要设置,不同期限需要不同等级的VIP;若用户设置为【无】,则收集的轨迹和实时位置不会存盘。
设置好后,点击【确定】,点击【确定】,保存配置。
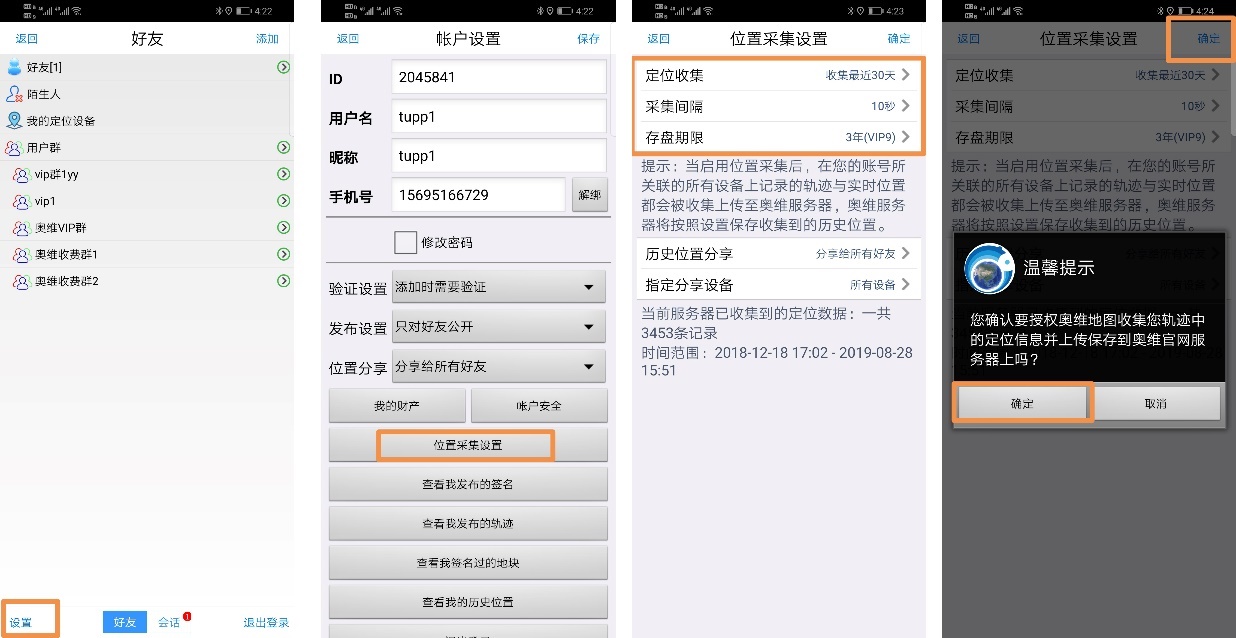
图 61位置采集设置
(2)设置位置分享
群友A操作。
进入到[群设置]页面,将位置分享设置为【我的位置】,点击【修改】,保存设置即可。
参考本文《6.3.群设置》。
(3)查看已关注位置的群友
群友B操作。
![]() 在[好友]页面,点击【用户群】右侧的按钮,弹出[菜单]页面,点击【查看已关注位置的群友】,进入[查看已关注位置的群友]页面,群友B可在此添加分享了位置的群友A。
在[好友]页面,点击【用户群】右侧的按钮,弹出[菜单]页面,点击【查看已关注位置的群友】,进入[查看已关注位置的群友]页面,群友B可在此添加分享了位置的群友A。
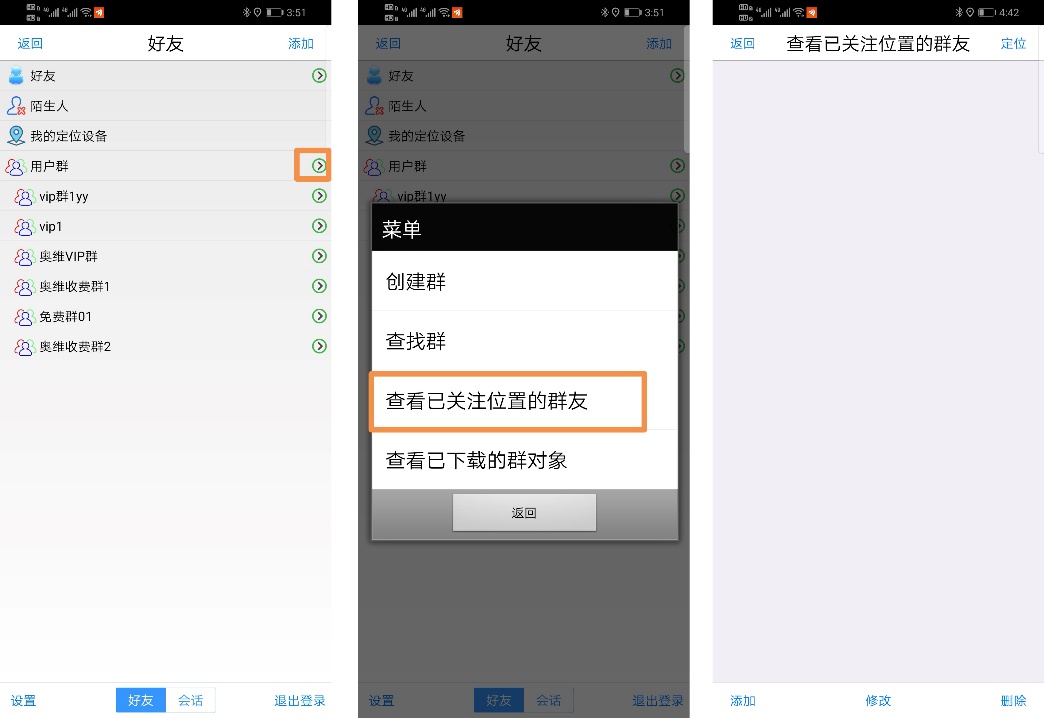
图 62查看已关注位置的群友
①添加
在[查看已关注位置的群友]页面,点击【添加】,点击【群】,选择群,勾选已分享位置的群友A(也可以直接添加所有成员),点击【确定】,即可。

图 63添加分享了位置的群友
②定位
添加后,待群友A产生了定位信息,群友B可在此看到群友A的最后定位时间、经纬度信息,勾选群友A,点击【定位】,即可在地图上定位出群友A的位置。
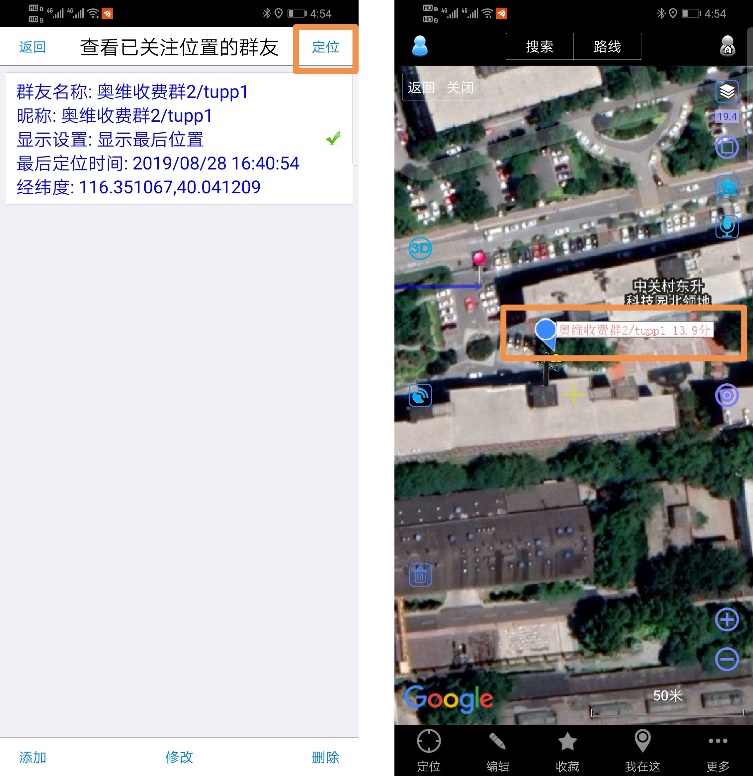
图 64定位群友位置
点击地图界面左上角的【返回】,返回到[查看已关注位置的群友]页面。
③修改
群友B可对群友A的位置显示进行设置。
定位:可设置为显示最后位置或者显示轨迹。若设置为显示轨迹的话,可将群友A的实时轨迹显示在地图上,且在【显示设置】栏目中可对线条的颜色、宽度等进行设置。
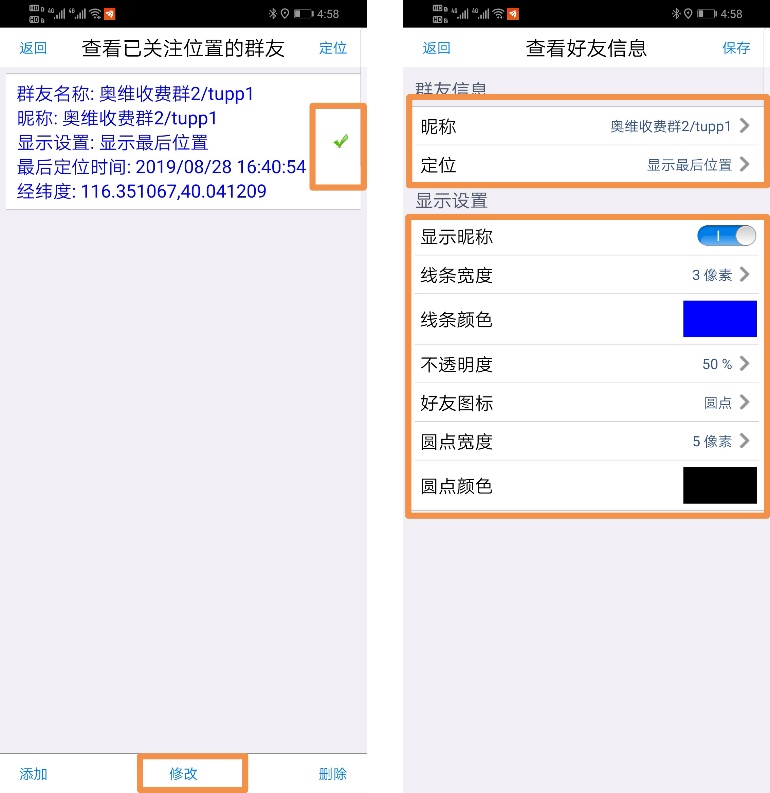
图 65修改位置显示、轨迹显示
查找群
在奥维中,用户可以通过群id或者名称查找群。查找后,可申请加入该群。
![]() 在[好友]页面,点击用户群右侧的按钮,弹出[菜单]页面;点击【查找群】,选择查找方式(包括按ID查找或者按名称查找),输入ID或者名称,点击【查找】按钮,即可。
在[好友]页面,点击用户群右侧的按钮,弹出[菜单]页面;点击【查找群】,选择查找方式(包括按ID查找或者按名称查找),输入ID或者名称,点击【查找】按钮,即可。
查找到群后,选中,点击【+】,发出加群请求。待群主同意后,即可加入该群。
当然,对于加群方式为“只能管理员添加”的群,用户是不能申请加入的,要群主邀请。
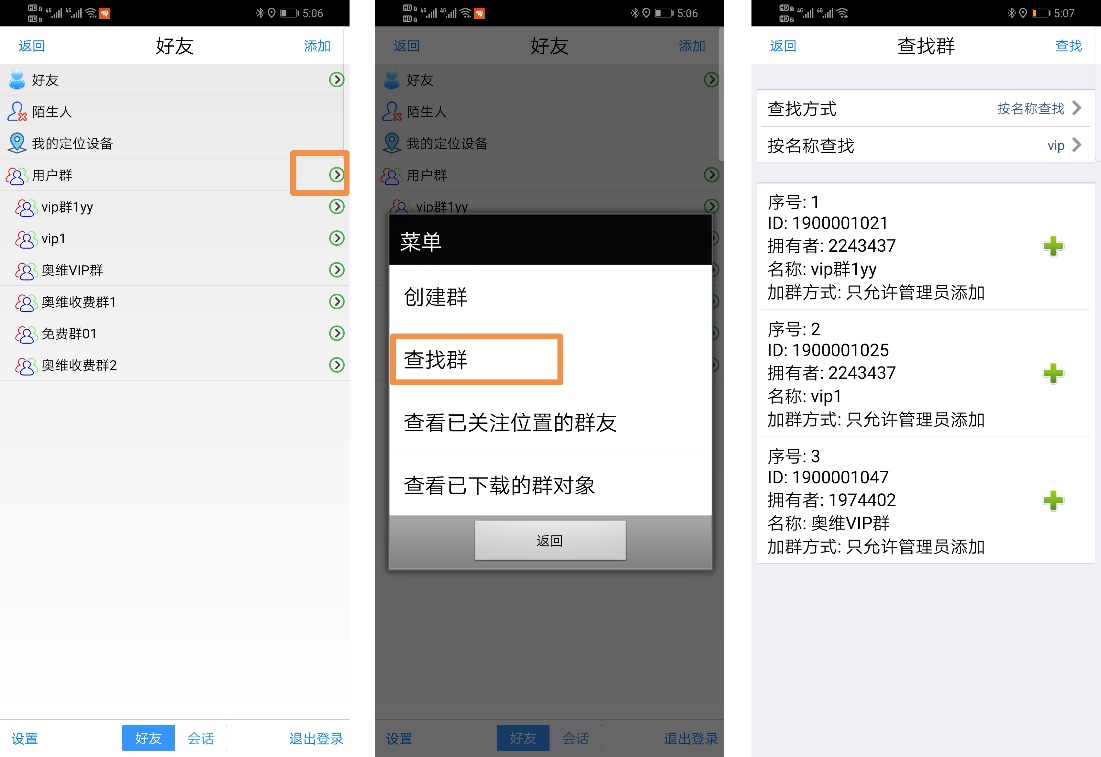
图 66查找群
查看群资料
![]() 在[用户群]列表下,点击某群右侧的按钮,弹出[菜单]页面;点击【查看群资料】,进入[群信息]页面。
在[用户群]列表下,点击某群右侧的按钮,弹出[菜单]页面;点击【查看群资料】,进入[群信息]页面。
群成员可查看所在群的资料信息,如群主、名称、类型、服务期限、人数上限、文件夹空间等信息,群主可对群进行升级。

图 67查看群资料
在[群信息]页面中,点击【升级】按钮,可对群进行升级,如延长服务期限、提升人数上限、扩展文件夹空间等。
设置升级之后的服务期限、人数上限以及文件夹空间后,系统会自动计算需要的奥维币,点击【确定】按钮,即可升级。

图 68升级群
数据同步与共享
在奥维互动地图浏览器中,用户在各客户端(如手机端、平板端、电脑端)中创建的数据均可实现同步共享。
数据同步
这里的数据同步,是指一个奥维账户绑定的不同设备之间的数据同步。如账户A绑定了手机、电脑、平板,那么在手机上创建的数据可以同步到电脑、平板,在电脑、平板上创建的数据也可以同步到手机。
手机、电脑快速同步
从奥维电脑端V8.1.5版、手机端V8.1.6版起,奥维账户可在一台电脑和一台手机(或者平板)上同时登录,方便数据在手机端和电脑端之间快速同步。
(1)手机端数据传输到电脑端
★手机端操作:将数据发送到我的电脑。
在奥维手机端,登录账户后,点击左上角头像,进入[好友]页面;找到【我的电脑】并点击,进入与电脑的会话界面;点击右下角的“消息”按钮(带有“+”号),可发送照片、本地文件和收藏夹的标记到电脑。
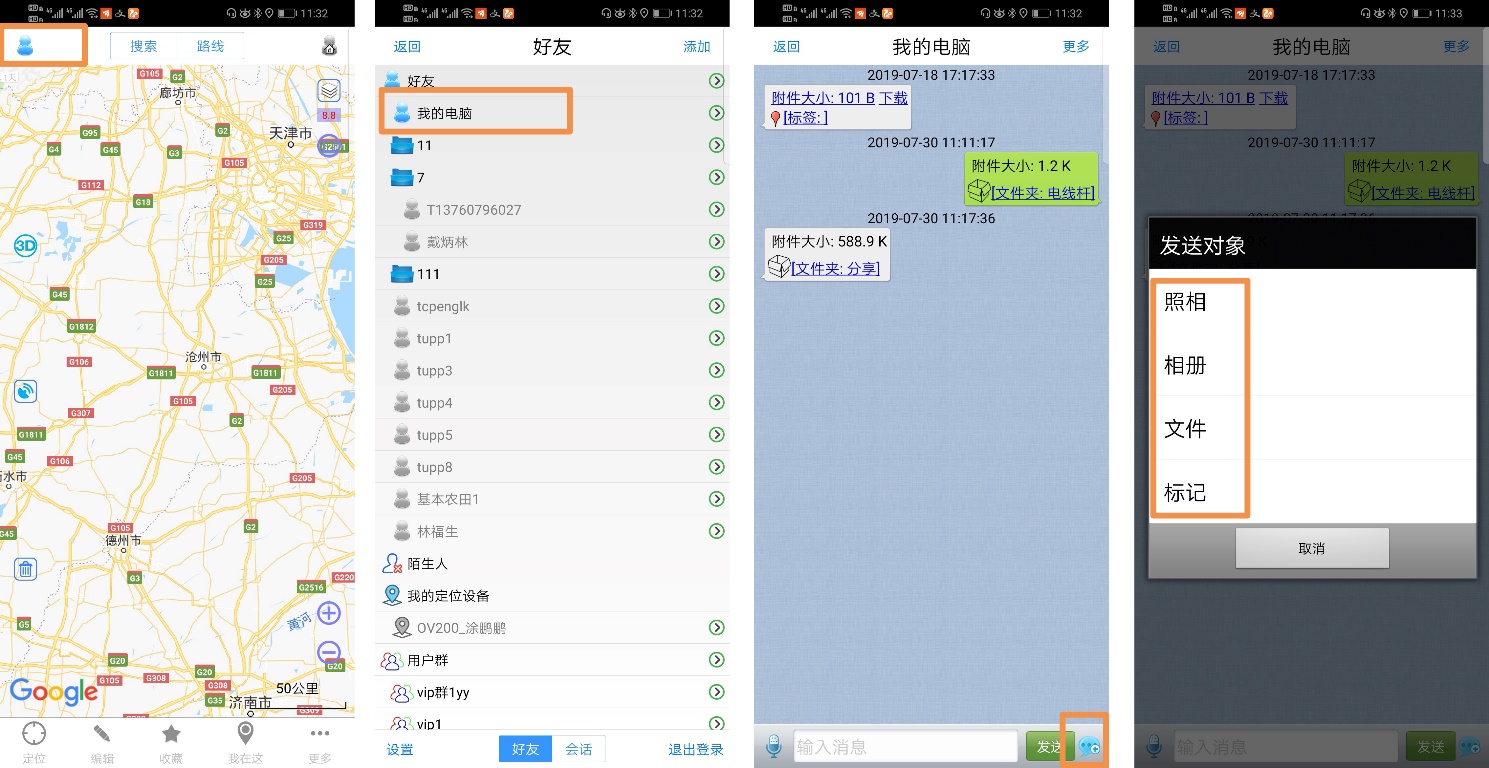
图 69 将数据发送到我的电脑(1)
我们主要对发送标记进行说明,发送照片和本地文件的操作与发送标记的操作类似。
点击【标记】,勾选需要发送到电脑端的奥维对象;若需要发送到电脑端的标签中含有大量附件(总共超过10M),需要点击【附件选项】,关闭发送标签附件,然后点击【返回】,点击【确定】,即可。
发送完成后,电脑端会立马收到消息。

图 70 将数据发送到我的电脑(2)
说明:发送消息,单条不能超过16M。若不含附件的话,即可发送几万个标签;如果标签含有大量的照片附件,建议用户直接拷贝到电脑,放到奥维电脑端根目录的附件目录中。
电脑版附件库目录:E:\omap\data\attachment,每个用户的安装目录可能不一样。在电脑桌面上,选中奥维图标,点击鼠标右键,点击【打开文件所在的位置】,点击【data】,即可看到存放附件的文件夹attachment。
安卓手机附件库目录:内部存储/Android/data/com.ovital.ovitalMap/files/omap/data/attachment。
苹果手机:在Windows电脑上,使用iTunes连接手机,点击左上角的“手机”图标,点击【文件共享】,找到奥维互动地图,选中attachment文件夹,点击【保存】,即可将苹果手机上的标签附件保存到电脑;然后将attachment文件夹下的照片复制到奥维电脑版的附件目录下。
★电脑端操作:查看并保存数据
在电脑端登录账户后,在[好友列表]下找到【我的手机】,双击,即可进入与手机的会话界面,并能看到手机端发送过来的数据。
点击【下载】,可执行下载数据。

图 71 电脑端下载数据
点击某数据,可执行【显示当前对象】【收藏当前对象】【显示所有对象】【收藏所有对象】。
如下图所示,点击【显示当前对象】,可将文件夹【奥林匹克公园】中的数据显示在地图上。
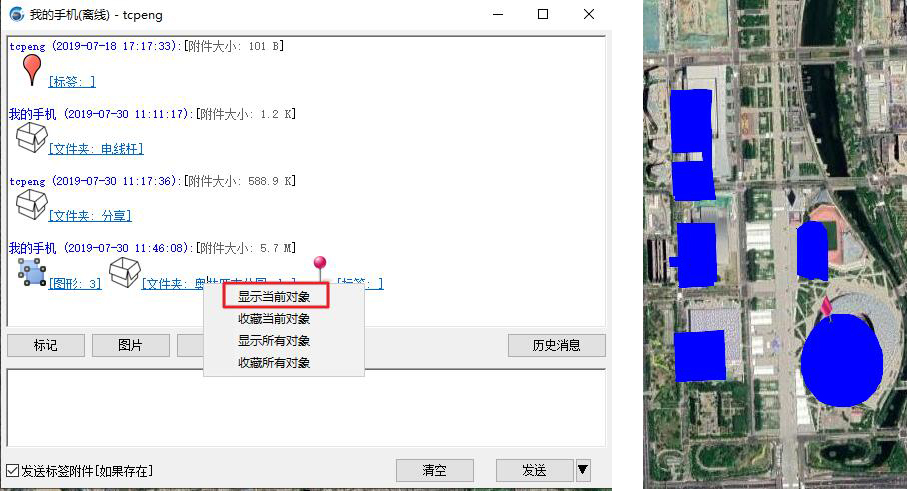
图 72显示在地图上
若点击【收藏所有对象】,选择存放目录,点击【确定】,那么可将手机本次传输到电脑的数据全部保存的收藏夹。
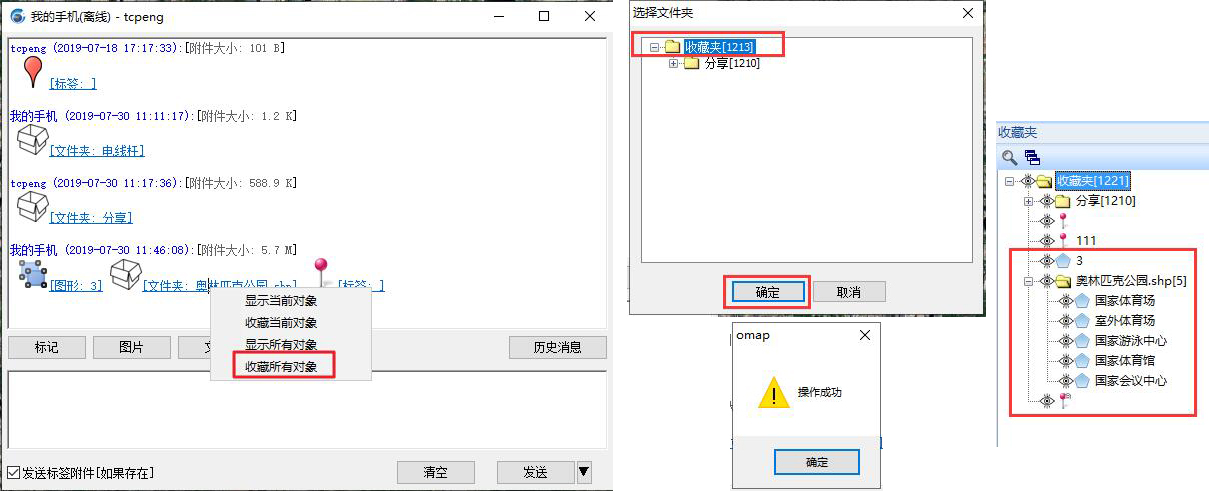
图 73 收藏所有对象
(2)电脑端数据传输到手机端
操作步骤与《1、手机端数据传输到电脑端》类似。
★电脑端操作:登录账户后,在[好友列表]下找到【我的手机】,双击,点击【标记】,勾选需要传输到手机端的数据,点击【确定】;若标签中含有大量附件(总共超过10M),不要勾选【发送标签附件】;点击【发送】,即可。
★手机端操作:在账户登录的状态,电脑端发送数据后,手机端会立马收到。在[好友]页面下找到【我的电脑】,点击进入会话界面;点击【下载】,下载数据;点击数据,点击【收藏当前数据】,选择存放目录,点击【确定】,可将数据保存到电脑端的收藏夹中,同时数据会显示在地图上。
云端同步对象
用户可将奥维标签、轨迹、图形等对象同步上传到奥维云端,然后在其他设备上从云端下载到本地,实现多个设备之间数据的同步共享。
(1)手机上的数据同步到电脑
在主界面上,点击【收藏】,点击【菜单】,点击【同步】,进入[与云端同步对象]页面,同步选项设置为【将本地对象上传和并入云端】,点击【同步分析】。
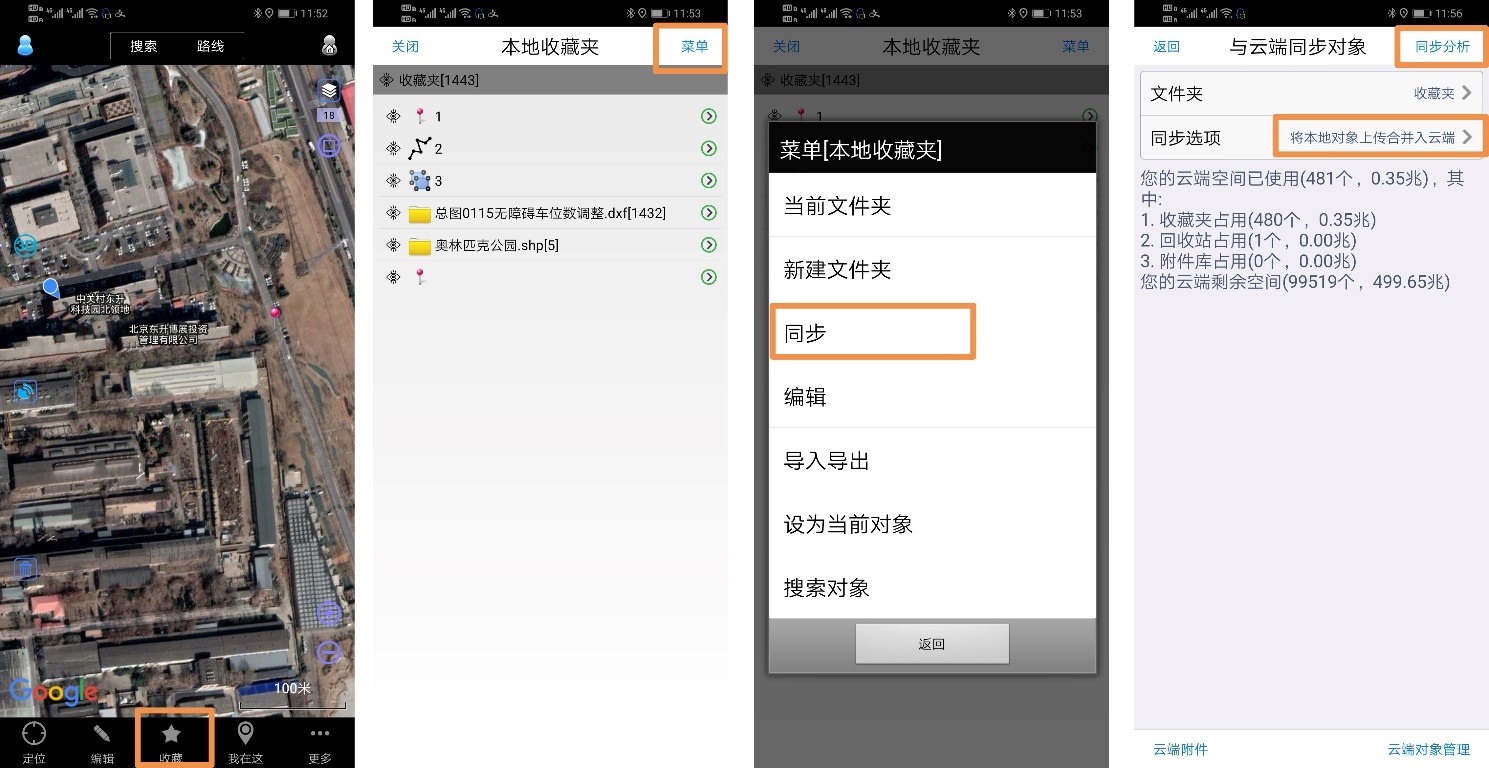
图 74手机端数据同步到云端(1)
分析完成后,点击【关闭】,点击【开始同步】;同步完成后,可点击【云端对象管理】,进入收藏夹下,查看同步到云端的数。

图 75手机端数据同步到云端(2)
在奥维电脑端,点击[用户]菜单,点击【登录】,登录奥维账户。
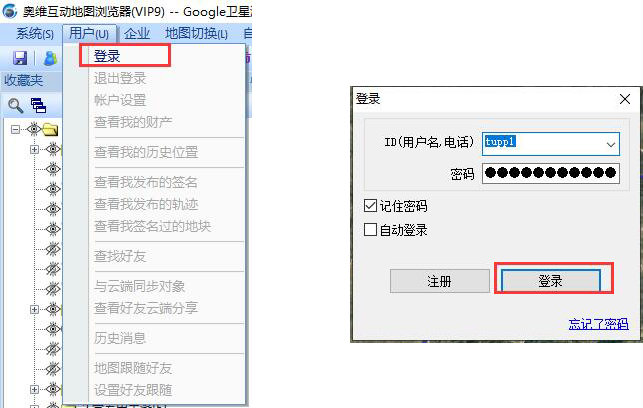
图 76电脑端登录账户
点击[用户]菜单,点击【与云端同步对象】,同步选项设置为【从云端下载对象合并入本地】,点击【同步分析】;分析完成后,点击【开始同步】,系统执行下载数据。

图 77电脑端从云端下载数据(1)
同步完成后,数据会保存在收藏夹中并显示在地图上。
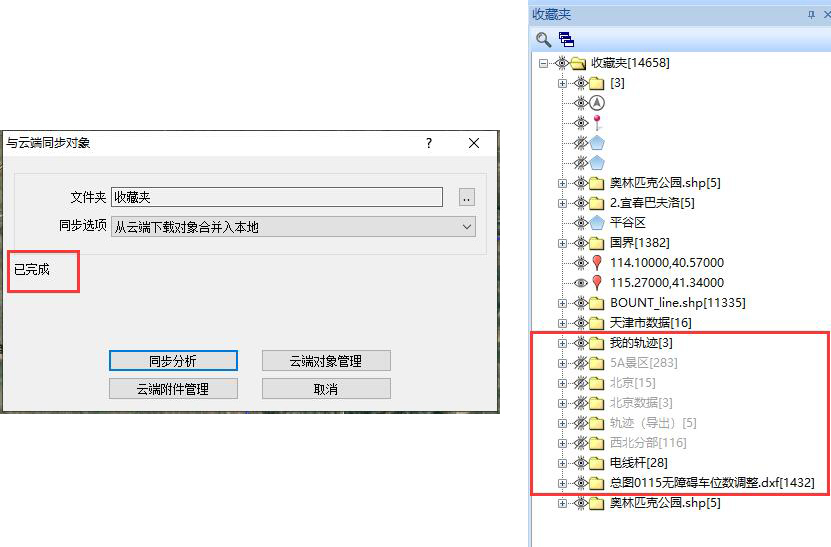
图 78电脑端从云端下载数据(2)
(2)电脑端数据同步到手机
电脑端:用户?与云端同步对象?同步选项设置为【将本地对象上传合并入云端】?同步分析?开始同步。
手机端:收藏?菜单?同步?同步选项设置为【从云端下载合并入本地】?同步分析?开始同步。
若有些用户可能不想将数据上传到奥维云端,那么怎样实现同步?
这样的话,就需要通过导入导出的方式实现。即,在一台设备上将数据导出为ovobj格式的文件,然后通过QQ、微信或者数据线将文件传输到其他设备上,最后在另一台设备上将输入导入到奥维中。此方法的详细操作说明请参考《7.2ovobj文件导入导出》。
附件同步
若用户给标签添加了照片、语音附件(或者创建的是照相标签、录音标签),这些附件需要随标签一起同步到当前账户绑定的其他设备上,那么怎样实现?
当然,附件也可以通过云端进行同步,但是我们知道,照片或者语音等附件通常较大,云端空间有限。所以,若用户的附件较多的话,不建议用户使用云端同步附件。
对于大量的附件,应该直接从一台设备上拷贝的另一台设备上。
在奥维中给标签添加的附件均存储在标签附件库中,我们进入到奥维根目录,查看并拷贝附件。
(1)安卓手机(平板)
安卓设备奥维根目录:Android/data/com.ovital.ovitalMap/files/omap
用数据线连接手机,进入到奥维手机端根目录attachment文件夹下,复制需要在奥维电脑端加载的附件。

图 79安卓手机同步附件(1)
在电脑桌面上,选中omap快捷图标,点击鼠标右键,点击【打开文件所在的位置】,即可进入奥维电脑端根目录。进入到attachment文件夹下,将刚复制的附件粘贴到此,即可。
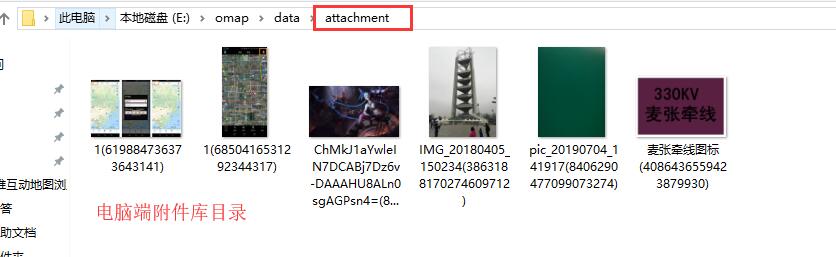
图 80安卓手机同步附件(2)
最后,在奥维电脑端,点击从手机上同步过来的标签,就可以查看附件。只要附件保存在奥维的附件库中,系统会自动关联,不需要用户在电脑端重新设置附件。
(2)苹果手机(平板)
对于苹果设备,需要使用iTunes通过数据线连接手机,查看奥维根目录下的附件信息。
![]() 连接手机后,点击按钮,点击【文件共享】,找到奥维互动地图,选中attachment文件夹,点击【保存】,即可将苹果手机上的标签附件保存到电脑。
连接手机后,点击按钮,点击【文件共享】,找到奥维互动地图,选中attachment文件夹,点击【保存】,即可将苹果手机上的标签附件保存到电脑。
然后,将这些附件拷贝到奥维电脑端的根目录下,即可。

图 81苹果手机同步附件(1)

图 82苹果手机同步附件(2)
数据共享
这里的数据共享,指的是不同账户之间的数据共享。即用户A与用户B互为奥维好友,用户A与用户B的数据可以相互分享。
用户可以通过多种方式实现数据共享,如云端分享、数据导出并拷贝(发送)给好友等。
云端分享
(1)设置分享(用户A操作)
在主界面上,点击【收藏】,点击【菜单】,点击【同步】,进入[与云端同步对象]页面,用户先将需要分享给好友的数据上传到云端(参考6.1.1对象同步)。
上传完成后,在[与云端同步对象]页面,点击【云端对象管理】。
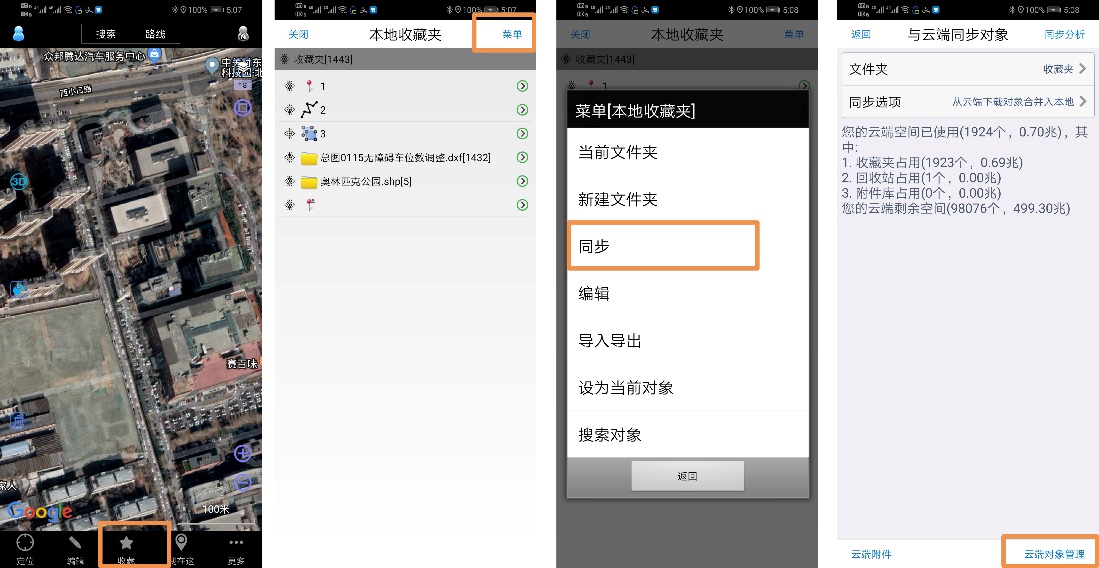
图 83云端分享(1)
进入到需要分享的文件夹下(“收藏夹”这个根目录不能分享),点击【分享设置】,进入[对象分享设置]窗口。点击【好友】栏,可选择分享给所有好友或者某个好友;设置下载、上传、删除权限,如下图所示。

图 84云端分享(2)
开启权限后,点击【添加】按钮,在【已设置的权限列表】中会显示添加的权限,设置完成,退出该页面即可。
(2)查看分享(用户B操作)
用户B登录账户后,点击【更多】,点击【好友】,点击【查看好友云端分享】,进入[好友云端]页面。

图 85查看好友云端分享(1)
在[好友云端]页面,点击【用户】,切换到分享了数据的用户,即可查看该用户分享的云端数据。进入到分享的文件夹下,可执行下载、上传、删除等操作。

图 86查看好友云端分享(2)
下载:即下载好友分享的云端数据,下载后,数据保存在收藏夹中。
上传:可将本地收藏夹的数据上传到好友分享的文件夹中,好友也可将这些数据下载到本地,实现互相分享。
删除:这里显示的是灰色,说明用户A在分享数据时,没有赋予删除权限。如果有权限的话,可以直接删除好友分享的数据。
发送消息
除了云端分享外,还可以通过发送消息的方式将数据分享给好友。
这里,以用户A将数据发送给用户B为例。
(1)用户A操作
![]()
![]() 用户A登录账户后,点击左上角的按钮,在好友列表中点击用户B,进入与用户B发送消息的页面。点击按钮,点击【标记】,即可选择需要发送给用户B的数据。
用户A登录账户后,点击左上角的按钮,在好友列表中点击用户B,进入与用户B发送消息的页面。点击按钮,点击【标记】,即可选择需要发送给用户B的数据。

图 87发送消息(1)
勾选需要发送的数据,若发送的标签中含有附件的话,可点击【附件选项】,开启【发送标签附件】。当然,如果附件较多,建议直接将附件拷贝给好友,因为发送消息单条不能超过6M。
返回,点击【确定】按钮,即可执行发送。
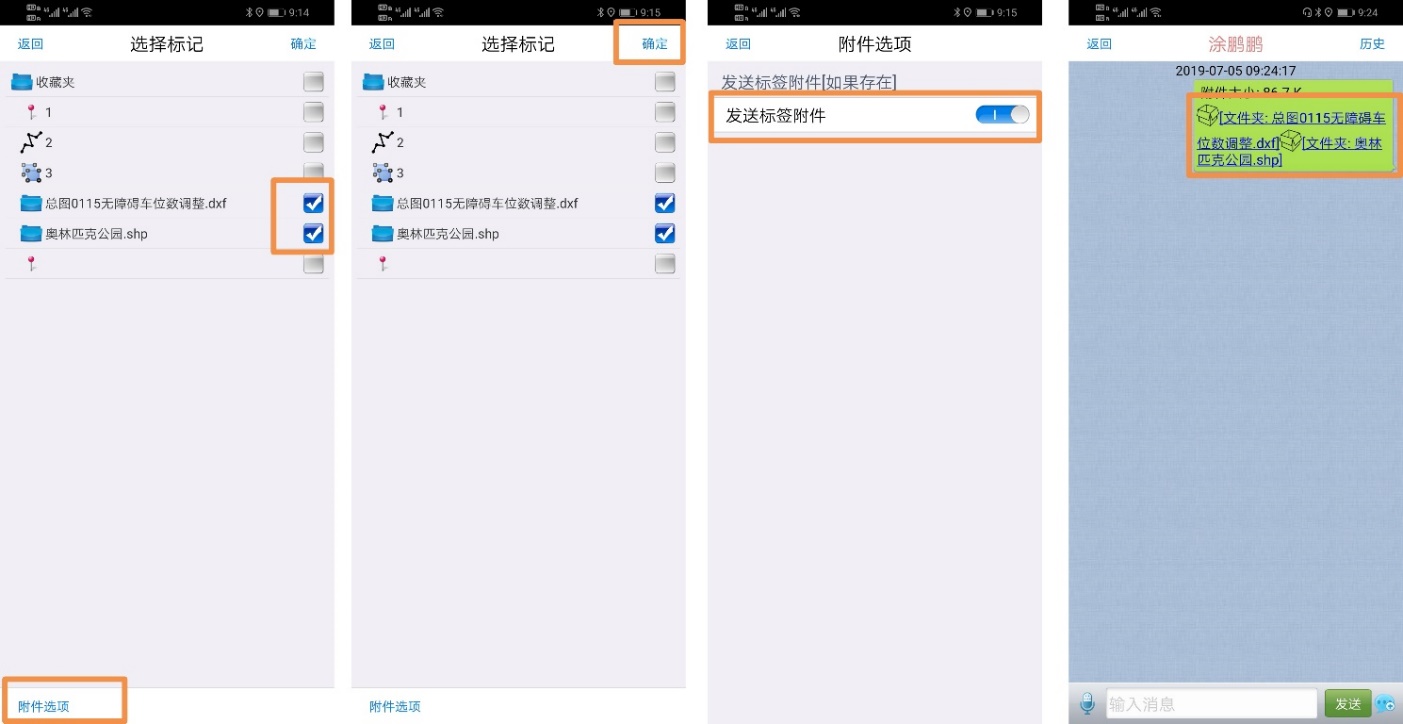
图 88发送消息(2)
(2)用户B操作
用户A发送完数据后,用户B即会收到数据。
![]() 点击左上角按钮,进入会话界面,即可显示用户A发送过来的消息。点击进入与用户A的会话界面,点击收到的数据,可将这些数据显示在地图上、保存到收藏夹。
点击左上角按钮,进入会话界面,即可显示用户A发送过来的消息。点击进入与用户A的会话界面,点击收到的数据,可将这些数据显示在地图上、保存到收藏夹。
显示当前(所有)对象:即将数据显示在地图上,但不会保存到收藏夹中;
收藏当前(所有)对象:即将数据保存到收藏夹中,同时也会显示在地图上。
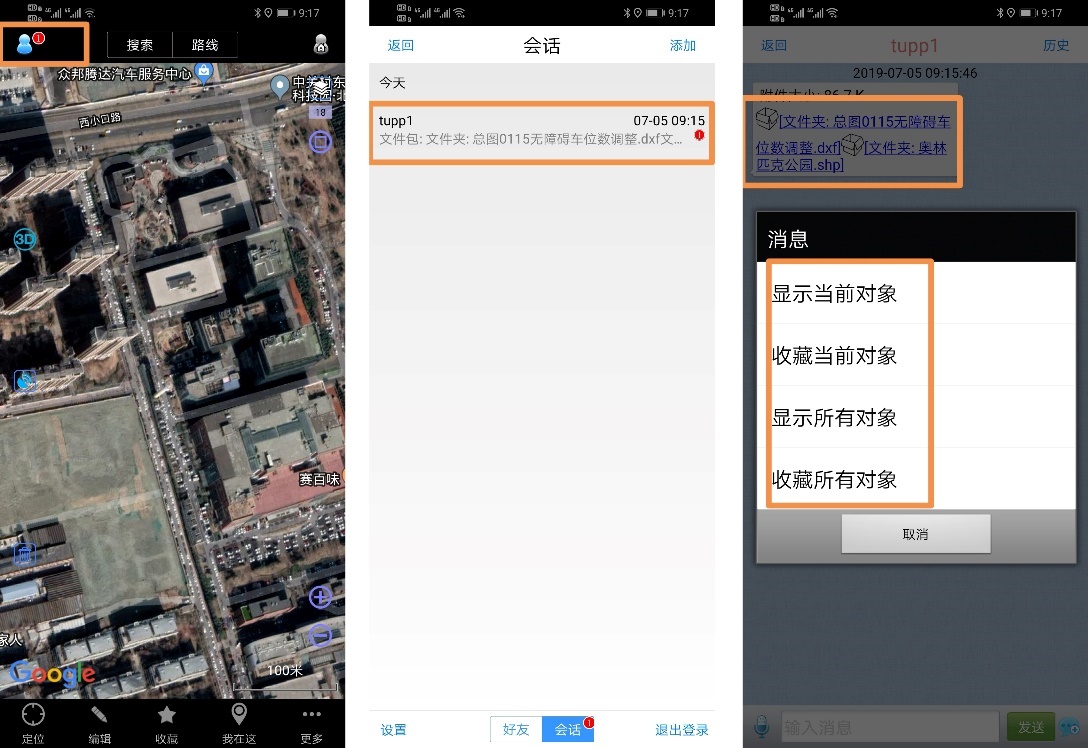
图 89接收消息
数据导入与导出
奥维互动地图浏览器支持多种格式数据导入导出,包括KML格式、KMZ格式、Ovital地图对象格式、文本文件(TXT格式)、CSV格式、PLT格式、GPX格式、SHP格式、DXF格式。
下面,以CAD文件和ovobj(奥维默认数据格式)为例进行介绍。
CAD文件导入导出
设置系统坐标系
不管是导入CAD文件还是导出CAD文件,都需要设置坐标系。
在奥维互动地图浏览器手机/平板客户端中,点击【更多】按钮,进入点击【设置】按钮,点击【坐标系】,进入[坐标系]页面,用户可在此设置系统坐标系。

图 90设置坐标系(1)
点击【横轴墨卡托投影坐标】,点击【设置】按钮,进入[横轴墨卡托投影坐标]设置页面,设置相关参数。如图47所示。
(1)坐标类型:用户可根据实际需要选择【经纬度<——>北京54】【经纬度<——>西安80】【经纬度<——> CGCS2000】【经纬度<——> UTM】或者【经纬度<——> 自定义】,本文以西安80为例。
(2)转换参数:②转换类型:包括七参数、三参数、四参数、全参数、固定参数和简化参数,用户可根据现有参数情况选择,当坐标类型选择【经纬度<——> UTM】无该项设置。本文以七参数为例。
注:若用户的平面坐标带有分带号(3°分带和6°分带的带号),某坐标值中有8位数(前2位数为带号),建议用户使用【固定参数】。选择固定参数后,根据中央经线及带号选择【参数类型】,设置完成后,点击【确定】按钮,即可。
(3)参数模式:包括默认模式、反向模式和兼容模式,其中默认模式、反向模式分别对应赫尔默特7参数变换(布尔沙模型)的两种方式——位置向量变换(地心坐标)和坐标框架旋转。一般保持默认设置即可。
(4)中央经线:中央经线是投影区域内选择的一条投影后为直线,且作为平面直角坐标系纵轴的经线。我国的经度跨度为73度到135度,因此在我国区域内取值范围在73-135之间。
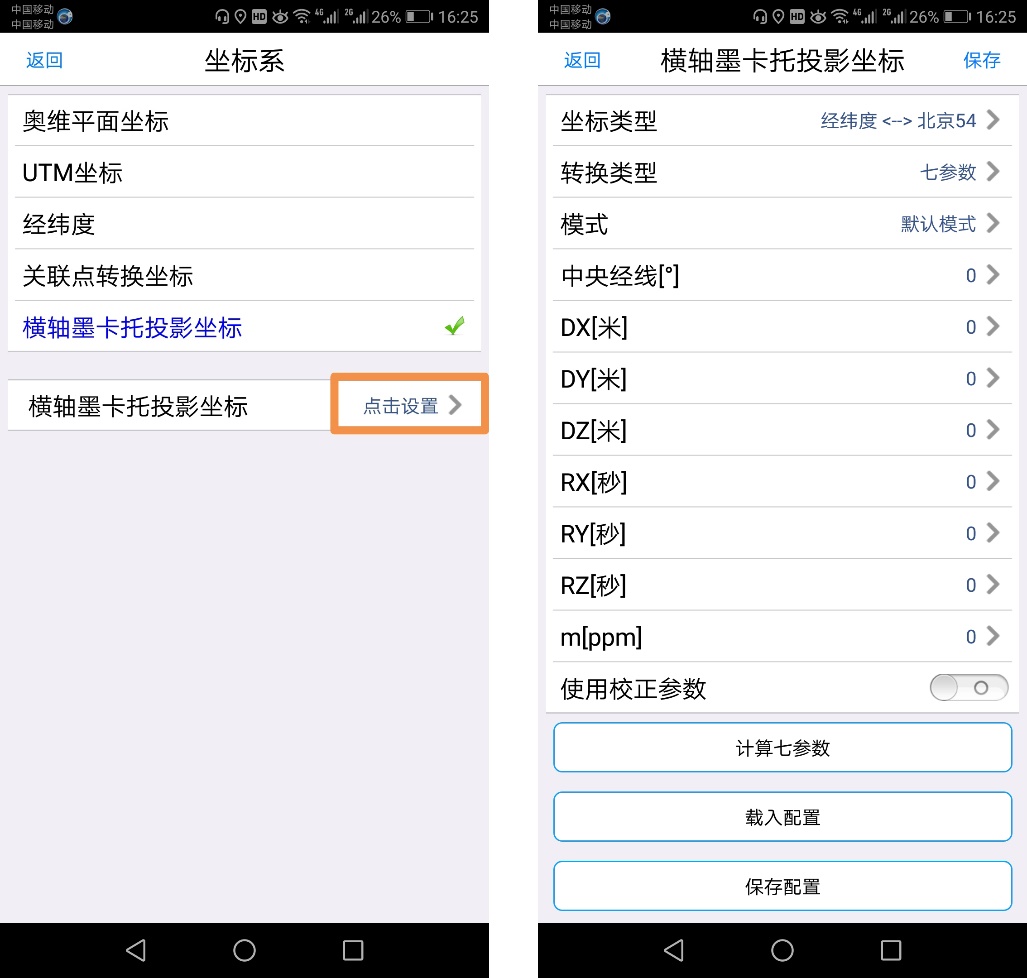
图 91设置坐标系(2)
设置完坐标系后,点击【保存】,即可。
导入CAD文件
奥维互动地图浏览器支持导入dxf格式文件,用户在导入CAD文件之前需要将dwg文件另存为dxf文件。
(1)将dxf文件传输到手机上
安卓操作系统用户可通过QQ、微信传输数据,然后从QQ、微信根目录导入dxf文件;也可通过数据线将数据从电脑拷贝到奥维手机根目录下。
安卓系统QQ根目录:文件管理/内部存储/tencent/QQfile_recv
安卓系统微信根目录:文件管理/内部存储/tencent/MicroMsg/Download
安卓系统奥维根目录:Android/data/com.ovital.ovitalMap/files/omap
而苹果用户则需要通过iTunes将数据放到奥维根目录下,如下图所示。连接手机后,点击【共享文件】,找到奥维互动地图,将文件添加到奥维互动地图的目录下即可。
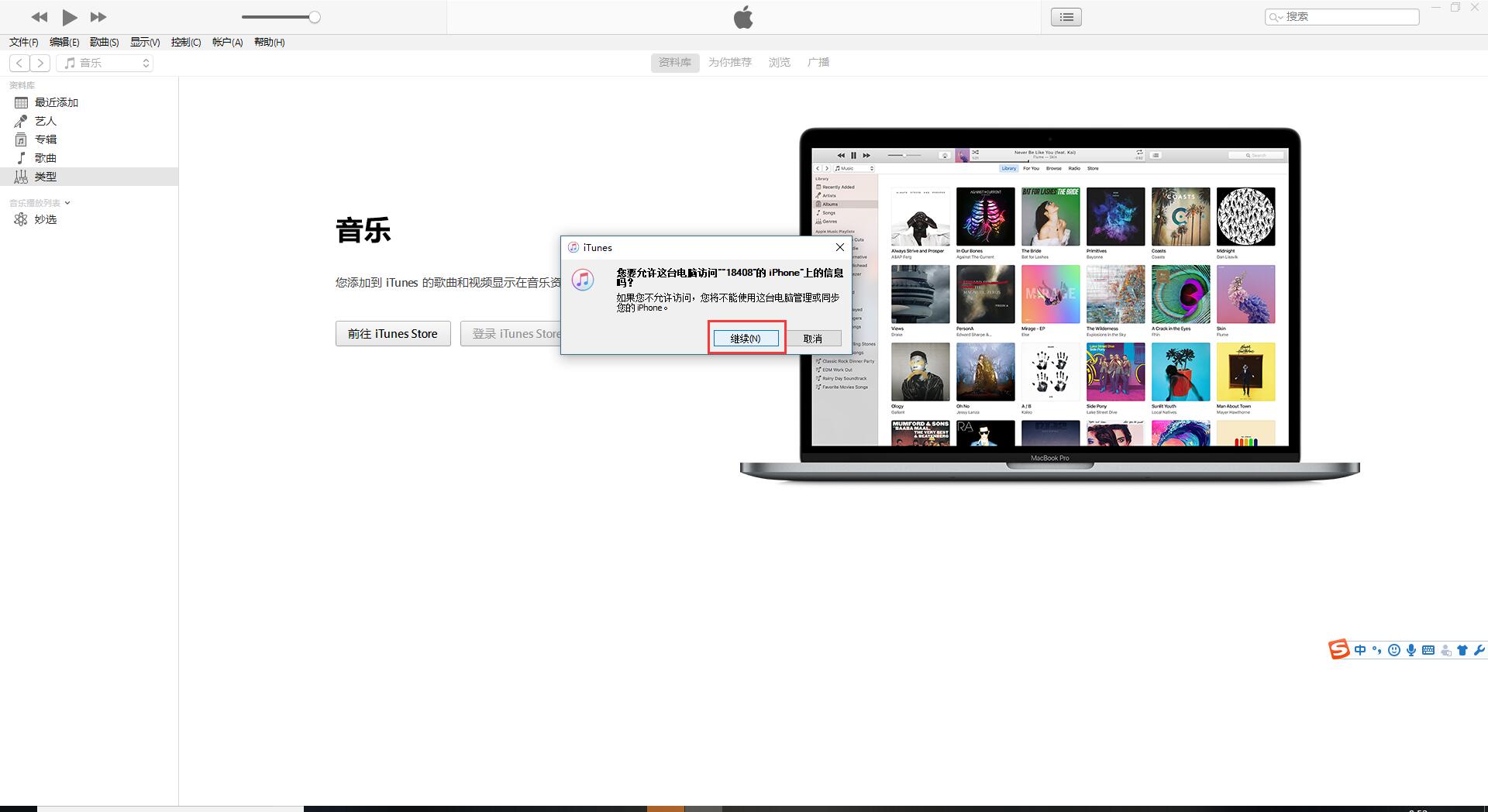
图 92 iTunes连接苹果设备(1)

图 93 iTunes连接苹果设备(2)
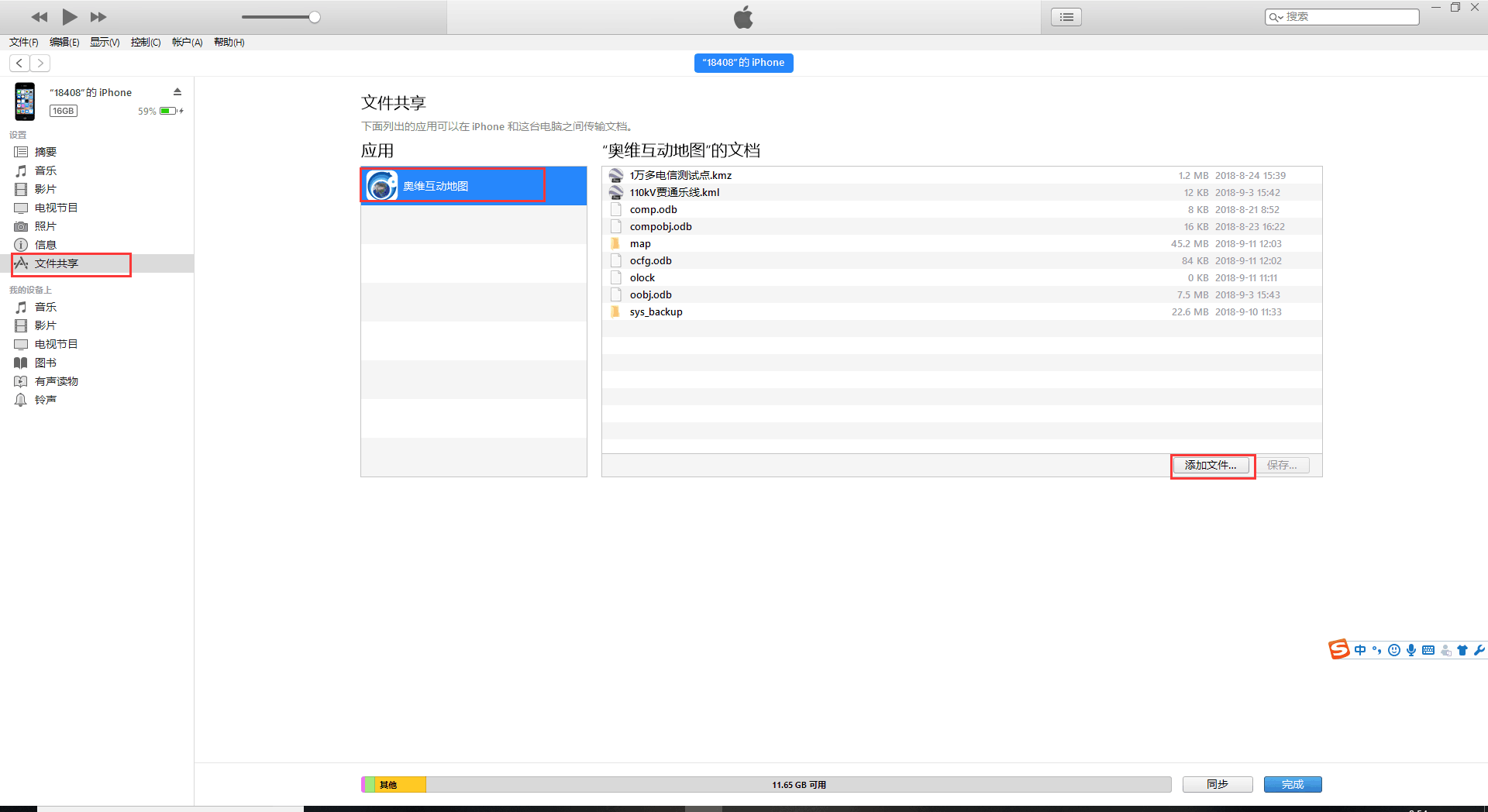
图 94 iTunes连接苹果设备(3)
(2)导入数据
将数据传输到手机/平板上后,启动奥维程序。
在奥维主界面上,点击【收藏】,点击【菜单】,点击【导入导出】,点击【从文件导入】。

图 95导入dxf数据(1)
进入[选择文件]页面,系统直接定位到奥维根目录,选择需要导入的文件,弹出[CAD坐标设置]页面,选择坐标系(前面已经设置好了坐标系,保持默认即可),点击【开始解析】按钮,系统执行解析。如图52所示。
若用户为安卓操作系统的手机或者平板,用QQ、微信传输的数据,没有将数据存放到奥维根目录,可直接点击sd卡,在QQ、微信的根目录下查找文件。
安卓系统QQ根目录:文件管理/内部存储/tencent/QQfile_recv
安卓系统微信根目录:文件管理/内部存储/tencent/MicroMsg/Download
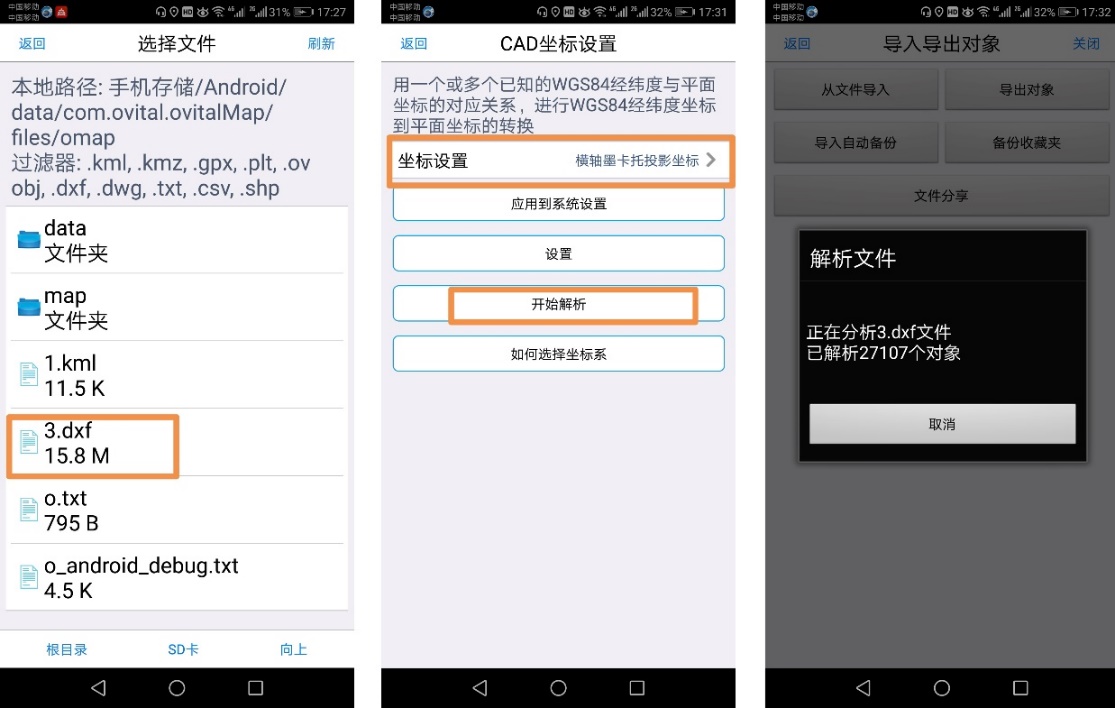
图 96导入dxf数据(2)
解析完成后,进入[导入选项]页面,点击【确定】按钮,进入[导入对象]页面,点击【导入】按钮,系统执行导入对象。完成后,导入的数据保存在收藏夹中,并显示在地图上。
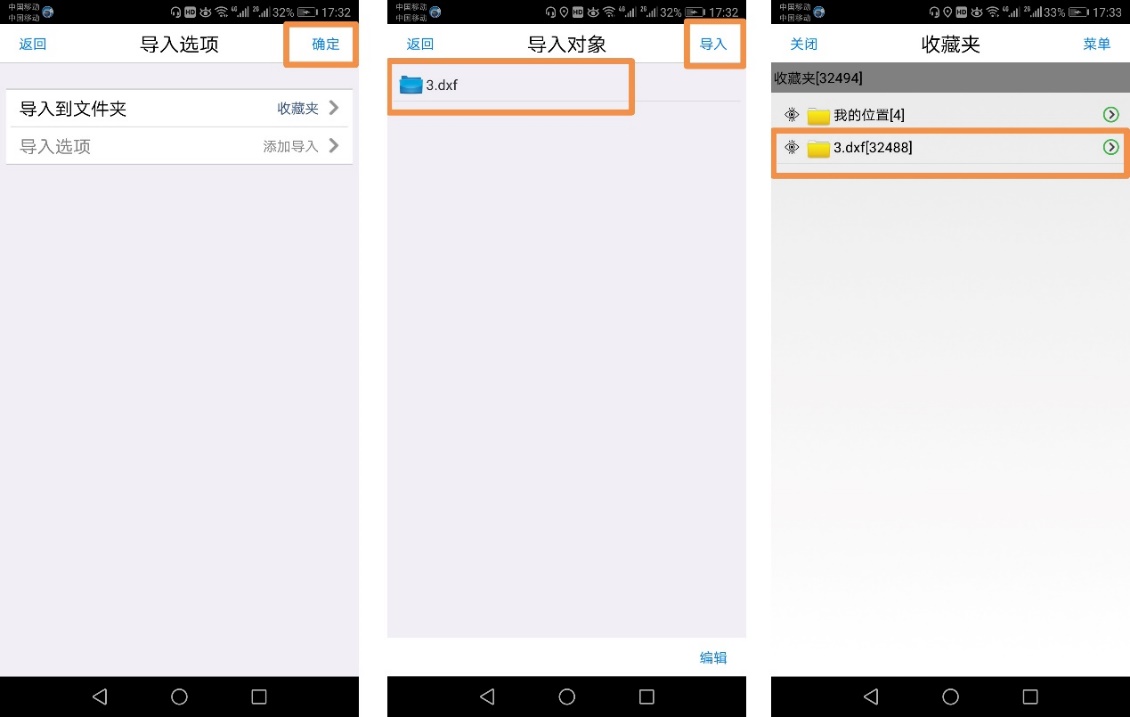
图 97导入dxf数据(3)
导出奥维对象成CAD文件
在奥维主界面上,点击【收藏】,点击【菜单】,点击【导入导出】,进入[导入导出对象]页面。

图 98导出奥维对象成CAD文件(1)
在[导入导出对象]页面中,点击【导出对象】按钮,进入[导出选项]页面,选择文件类型dxf,输入名称,点击【保存到文件】,弹出[选择标记]页面,勾选需要导出的对象,点击【确定】按钮,进入[导出对象]页面。
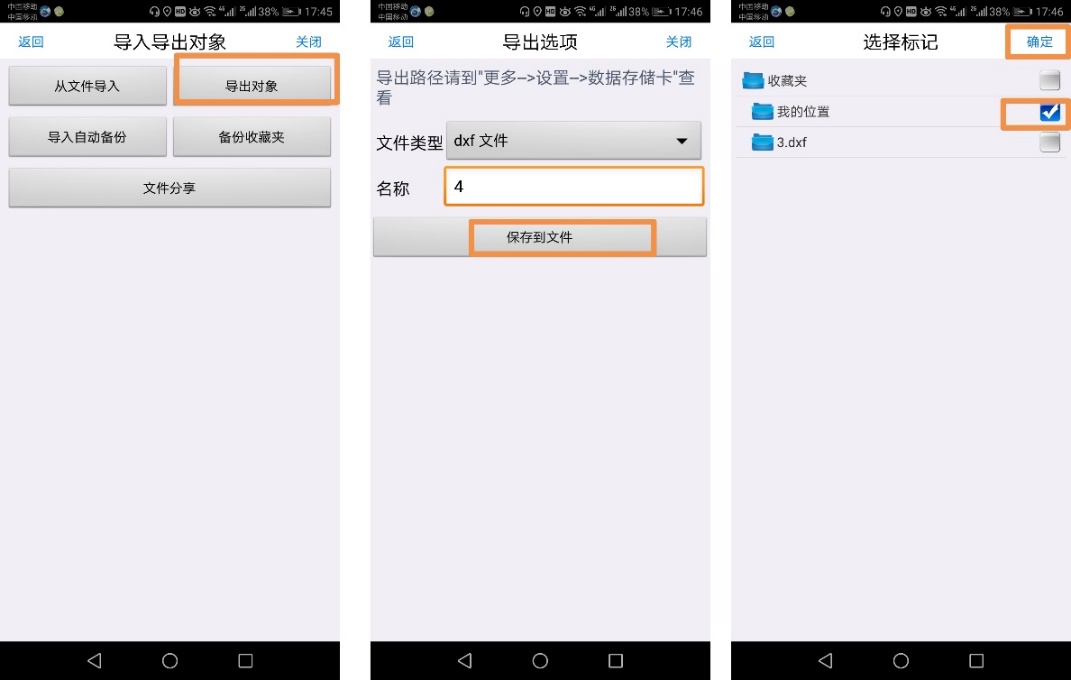
图 99导出奥维对象成CAD文件(2)
在[导出对象]页面中,点击【导出】按钮,弹出相关提示,点击【确定】按钮,进入[CAD坐标设置]页面,设置坐标系(前面已经设置好了坐标系,保持默认即可),点击【继续】按钮,执行导出。完成后,导出的dxf文件存放在奥维根目录下。
安卓系统奥维根目录:Android/data/com.ovital.ovitalMap/files/omap。
苹果系统奥维根目录:需要使用iTunes通过数据线连接手机查看(iTunes连接手机,请参考6.1.2节中的相关说明)。
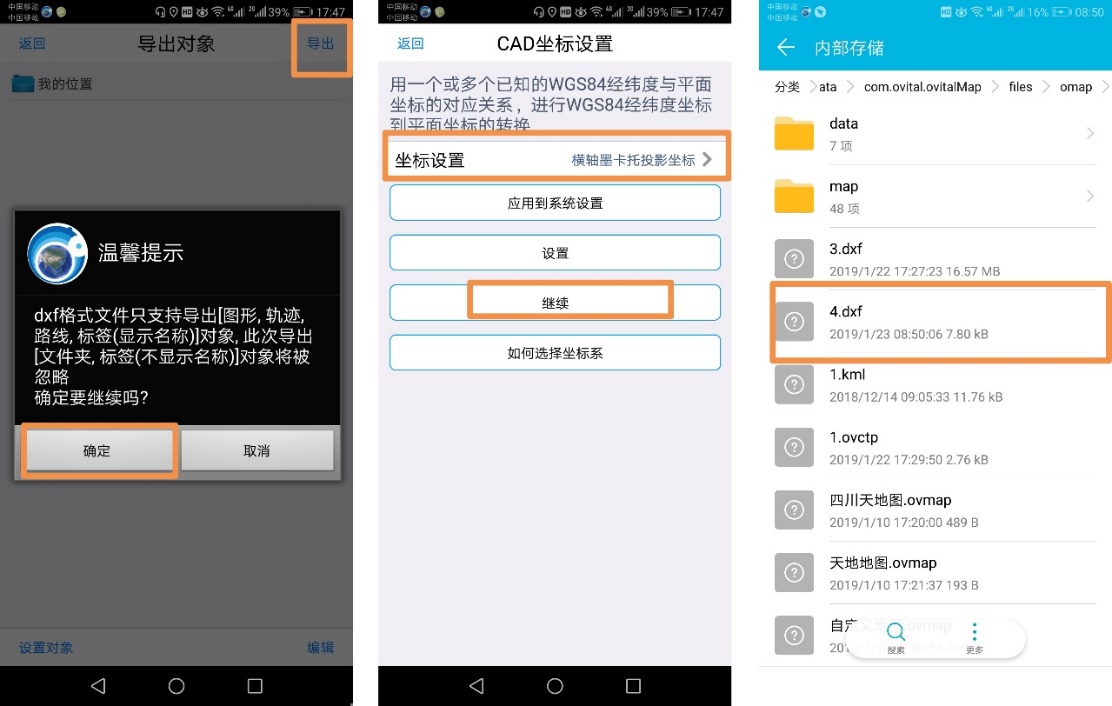
图 100导出奥维对象成CAD文件(3)
ovobj文件导入导出
ovobj文件是奥维默认的数据格式。用户可通过导入导入ovobj文件,实现数据的同步共享。即在一台设备上导出ovobj格式文件,然后拷贝(发送)到另一台设备上并导入到奥维中。
导出ovobj文件
在奥维主界面上,点击【收藏】,点击【菜单】,点击【导入导出】,点击【导出对象】。如图57所示。
文件类型,选择【ovobj】;若导出的数据有附件的话,可以勾选【导出标签附件】,将附件一起导出,实现在其他设备上查看附件。如图58所示。
点击【保存到文件】按钮,输入名称,点击【确定】按钮;勾选需要导出的数据,点击【确定】按钮;点击【导出】按钮,执行导出。导出完成后,数据保存在奥维的根目录下面,用户可在根目录下将导出的数据发送(拷贝)到其他设备上。
安卓系统奥维根目录:Android/data/com.ovital.ovitalMap/files/omap。
苹果系统奥维根目录:需要使用iTunes通过数据线连接手机查看(iTunes连接手机,请参考6.1.2节中的相关说明)。
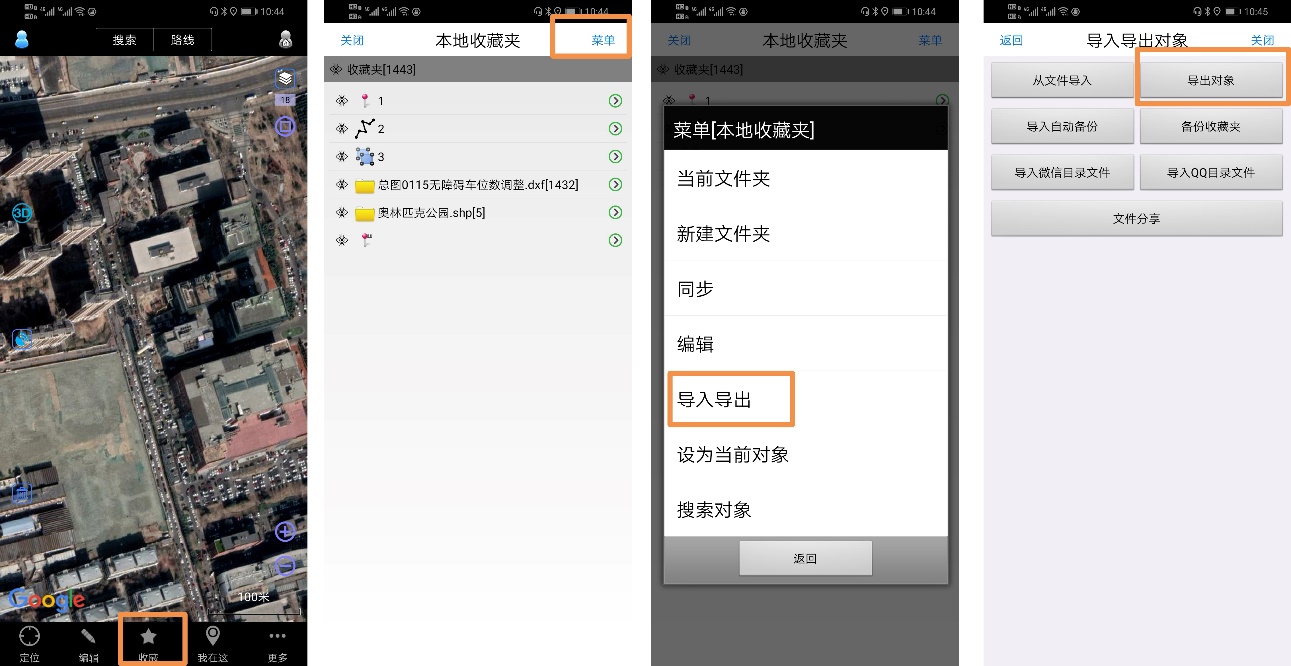
图 101导出ovobj文件(1)
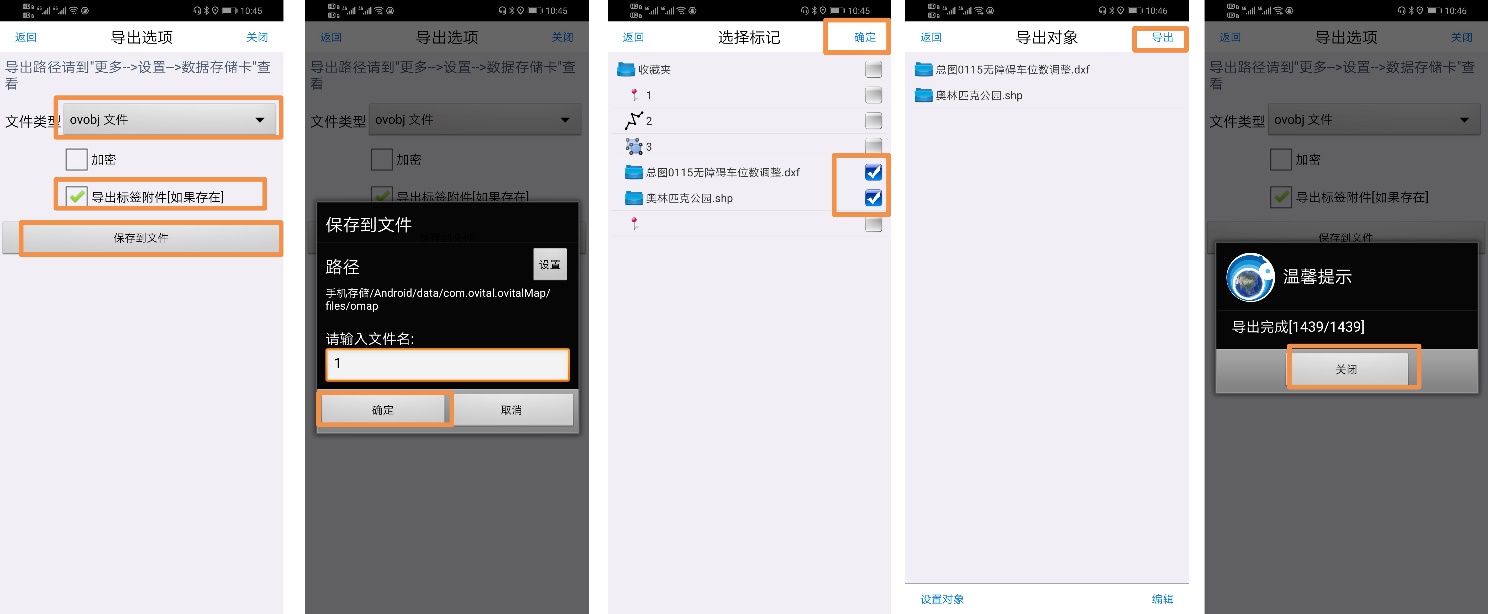
图 102导出ovobj文件(2)
导入ovobj文件
(1)将ovobj文件传输到需要导入的设备上
请参考7.1.2节中的相关说明。
(2)导入ovobj文件
在奥维主界面上,点击【收藏】,点击【菜单】,点击【导入导出】,点击【从文件导入】。如图59所示。
选择需要导入的ovobj文件,点击【导入】,点击【确定】,即可执行导入。完成后,导入的数据会保存在收藏夹中,显示在地图上。如图60所示。
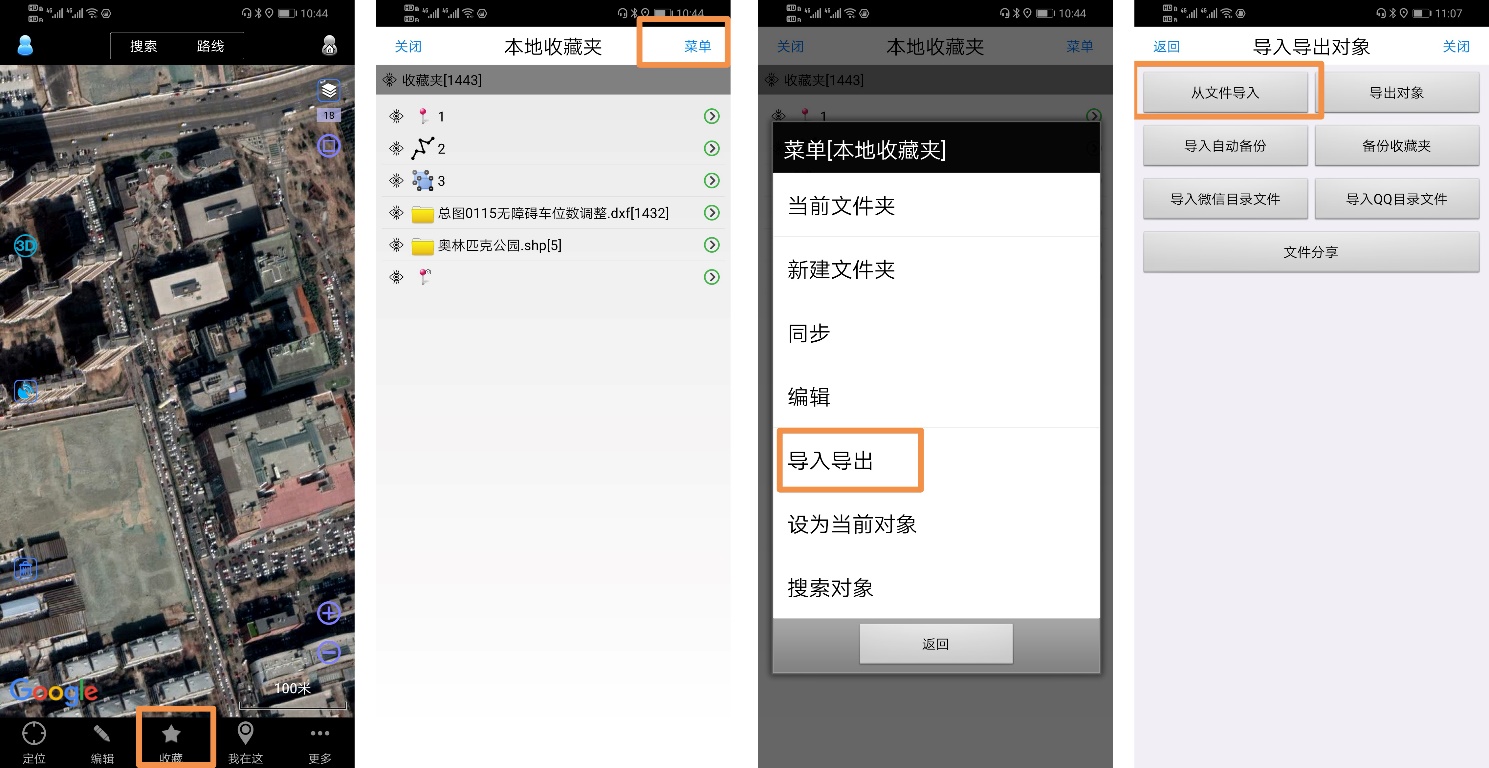
图 103导入ovobj文件(1)
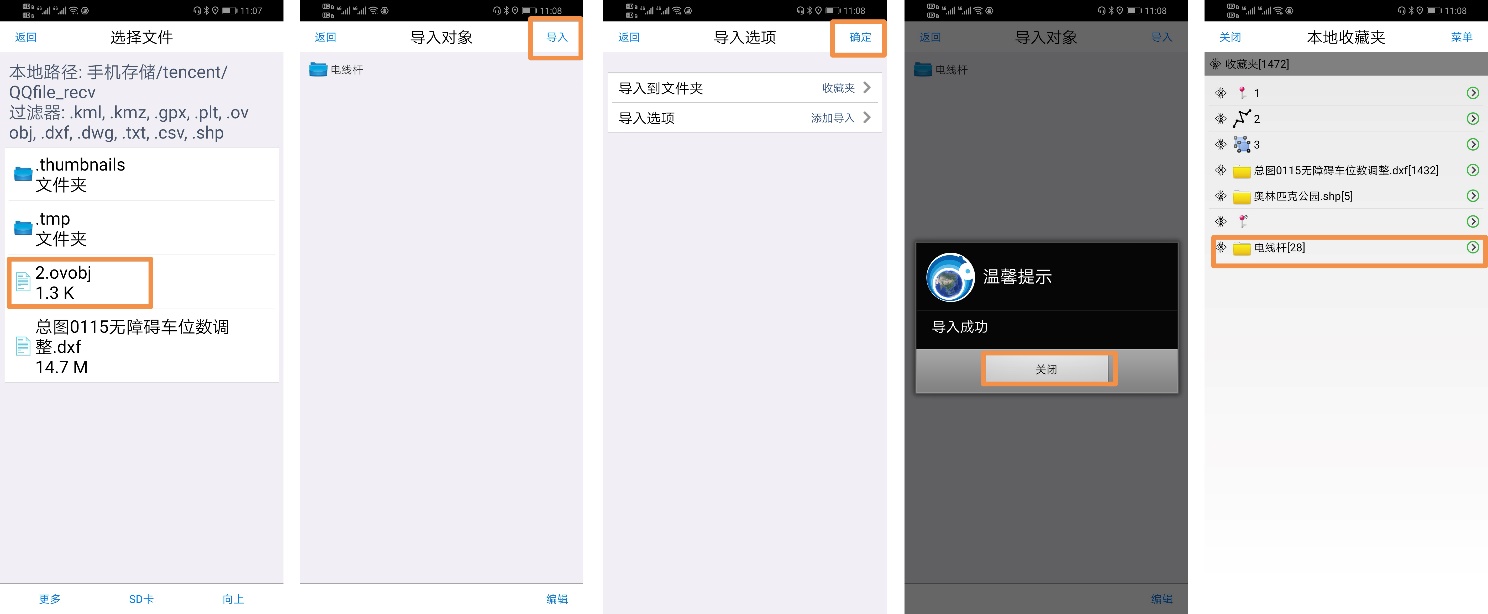
图 104导入ovobj文件(2)
路线搜索与导航
在奥维主界面上,点击【路线】按钮,用户可在此搜索驾车、公交、步行、骑行等出行方式的路线,我们以驾车为例。
设置起止点,可以输入地名地址、坐标等,也可以选择本地收藏夹中的标签作为导航路线的起止点。我们以地名地址为例。
起点,保持默认,即我们当前所在的位置;终点,我们输入地名地址。完成后,点击【搜索】按钮,即可搜索出导航路线。
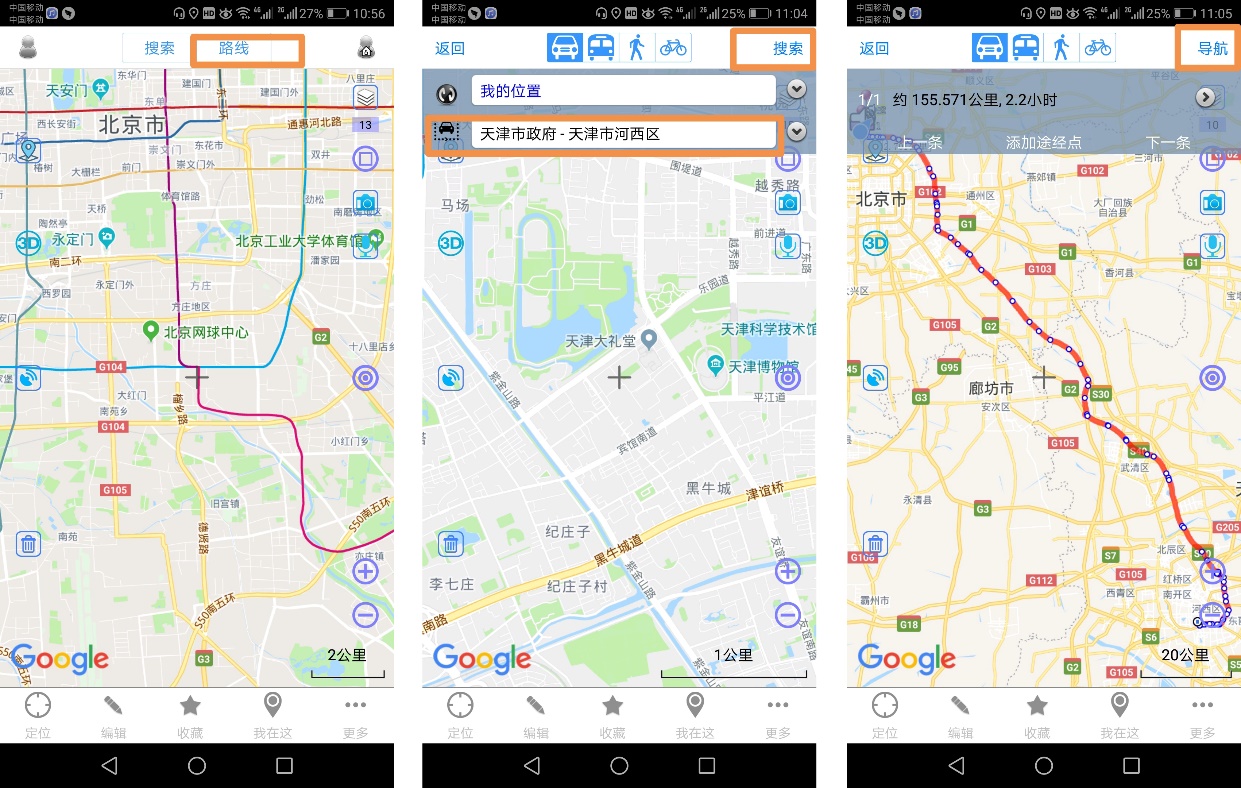
图 105搜索路线
点击【导航】按钮,选择导航类型,若选择【模拟导航】,系统会进行模拟导航,用户可通过模拟导航的功能检查路线是否有误,若有误,修改路线即可;我们选择【导航】,执行导航。在导航的过程中,会有语音提示。
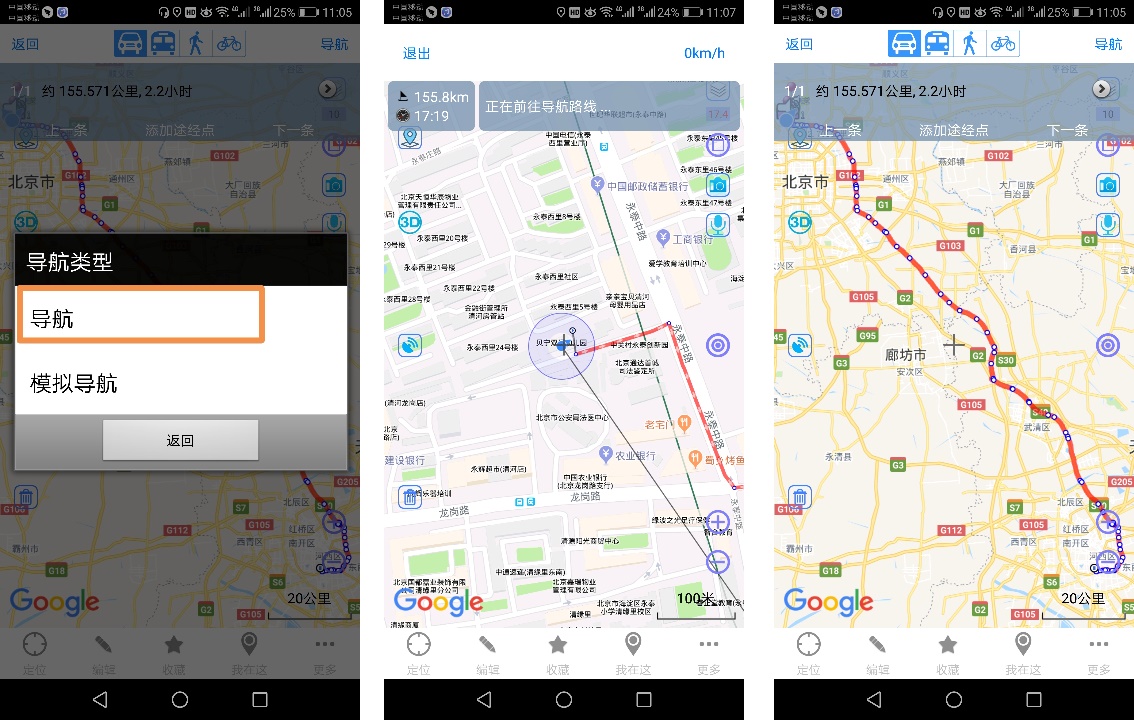
图 106导航
关于奥维路线规划与导航功能的详细介绍请参考使用帮助文档《奥维互动地图浏览器导航功能使用说明》。
- 打赏
- 分享




- 微信
- 支付宝

