在奥维中,支持将卫星图导出成图片,但导出的图片不含坐标信息。因此,要在ArcGIS中正常加载奥维导出的卫星图片,应对图片进行配准。具体操作如下:
1. 在奥维中导出卫星图
在奥维中,用户可将省、市、县级行政区域范围地图数据导出成图片,也可绘制自定义区域导出将地图数据导出成图片。以行政区域为单位导出卫星图片数据量较大,建议用户绘制自定义区域导出图片。本文以自定义区域为例。
1.1. 绘制自定义区域并下载地图
在奥维工具栏中点击【多边形区域】或者【矩形区域】按钮,在需要导出卫星图的地方绘制区域,绘制完成后,弹出[图形设置]窗口,用户可将该区域【添加到收藏夹】。
在[图形设置]窗口,点击【下载该区域地图数据】。
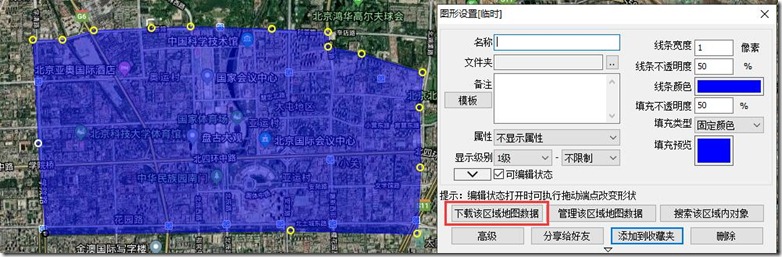
进入[下载地图]窗口,选择地图类型(如Google卫星混合图),设置级别,点击【开始下载】,点击点击【我已获得授权,继续下载】,即可执行下载。
级别:用户根据实际需要进行设置,级别越高,地图越清晰,最高为18级,我们以18级为例。
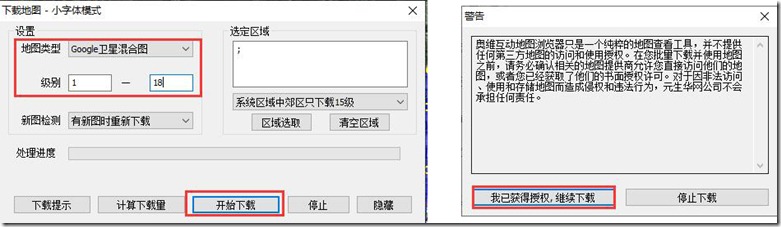
下载完成后,点击【确定】,关闭[下载地图]窗口。
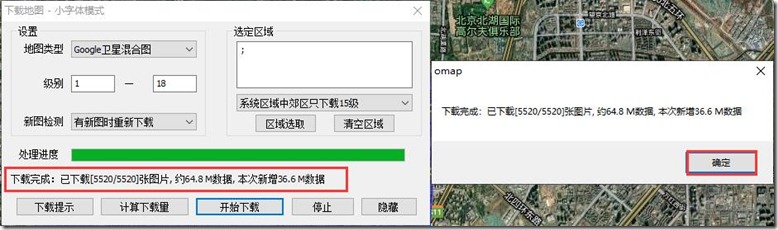
1.2. 导出图片
下载好地图后,在地图上点击图形,点击 ![]() 按钮,进入[图形设置]窗口,点击【高级】。
按钮,进入[图形设置]窗口,点击【高级】。
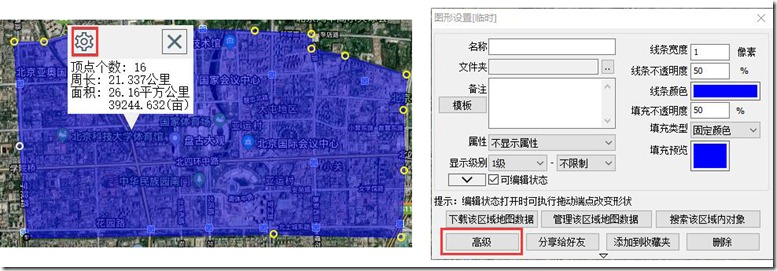
点击【导出成图片】,进入[导出成图片]窗口。
地图级别:以下载了地图数据的级别为准,级别越大,像素越高,需要的VIP等级就越高,在此处会有提示导出当前像素大小的图片需要的VIP等级。若用户的VIP等级不够,可升级VIP,本文以18级为例。
缩放比例:保持默认。
仅显示区域内的图片:勾选。
在地图上显示奥维对象:若用户想将奥维对象(标签、轨迹、图形等)一起导出成图片,那么勾选;否则不勾选。建议用户不勾选,在奥维中可将奥维对象导出成shp格式矢量数据,可在ArcGIS中加载。
其他设置保持默认,点击【保存成图片】。
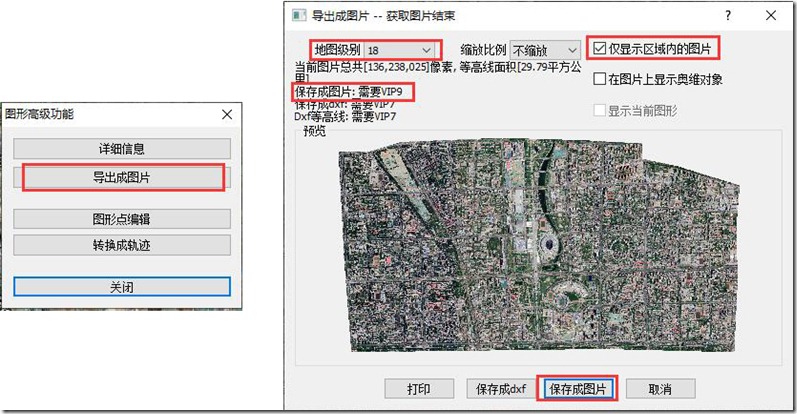
点击【我已获得授权】,输入名称,保存类型设置为JPG,点击保存,即可。
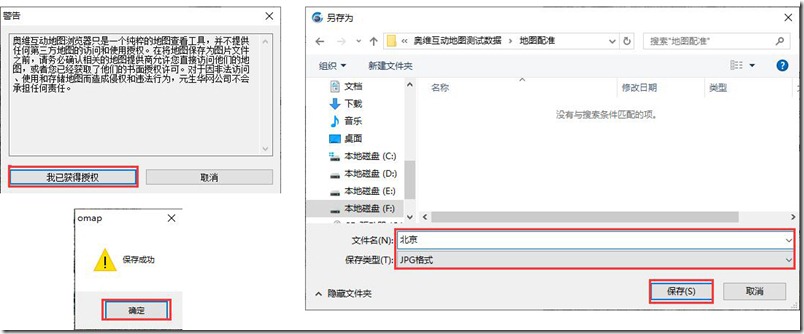
2. 设置奥维系统坐标系
若需要WGS-84坐标(真实经纬度)的影像图层,不需要设置奥维系统坐标系;若用户需要北京54、西安84、CGCS2000等平面坐标的影像图层,那么需要将奥维系统坐标系设置成相应的坐标系。
设置系统坐标系的目的是在奥维中获取控制点坐标。本文以CGCS2000坐标为例。
启动ArcMap,在ArcGIS中已经有了矢量图层,目的是在奥维中导出卫星图并在ArcMap中加载,将矢量图叠加显示在影像图层上。
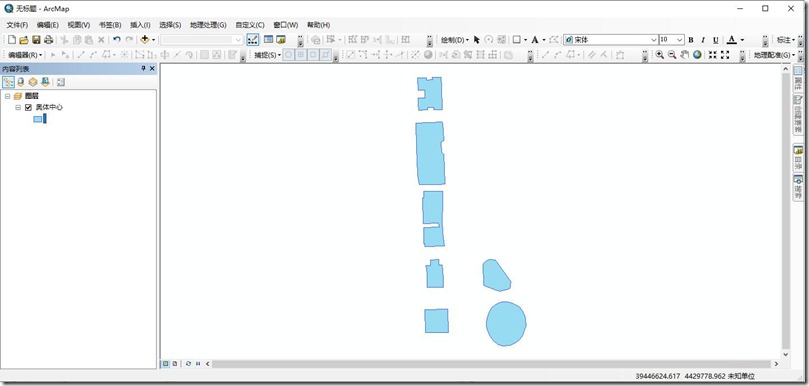
为了准确叠加,需要在ArcGIS中获取矢量图层的坐标系,如下:
选中图层,点击鼠标右键,点击属性,查看数据源。
该矢量图层的投影坐标系为:CGCS2000_3_Degree_GK_Zone_39。在奥维中,也将系统坐标系设置为该坐标系。
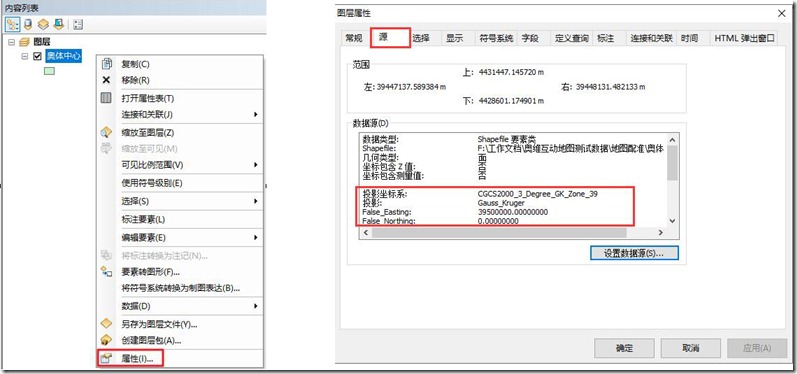
在奥维中,点击[系统]菜单,点击【系统设置】,在[常用]选项卡中,点击【系统坐标系】下拉框,选择【横轴横轴墨卡托投影坐标】,点击【设置】按钮,进入[横轴横轴墨卡托投影坐标]窗口。
坐标类型:选择【经纬度<——> CGCS2000】。
转换类型:选择【固定参数】。
参数类型:本文选择CGCS2000_3_Degree_GK_Zone_39,和ArcMap中矢量图层的坐标参数保持一致。
设置好后,点击【确定】,即可。
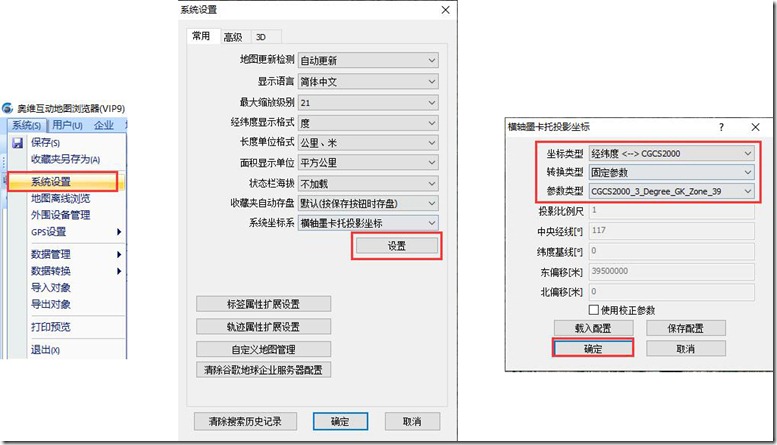
3. 地理配准
3.1. 在ArcMap中加载卫星图片
在ArcMap的[内容列表]窗口,选中【图层】,点击鼠标右键,点击【添加数据】,进入存放图片的目录,选择需要加载的卫星图片,点击【添加】。
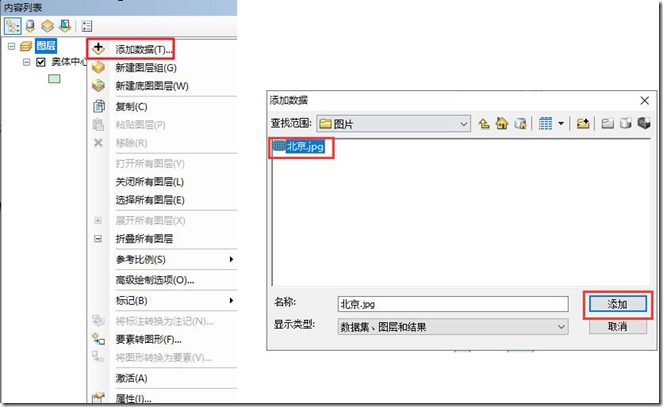
点击【是】,创建金字塔;完成后,点击【确定】,即可加载图片。
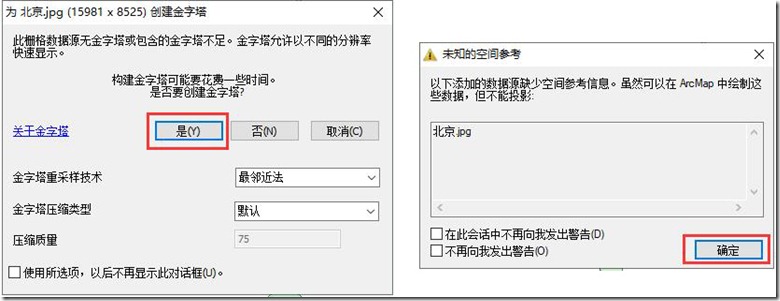
在[内容列表]窗口,选择卫星图片图层,点击鼠标右键,点击【缩放至图层】,即可在编辑窗口显示地图。
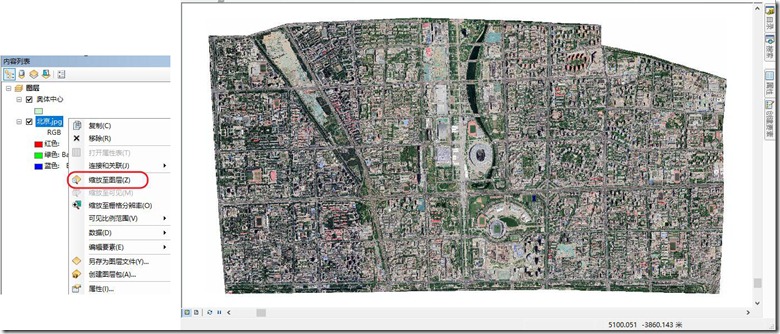
3.2. 地理配准
在ArcMap中,启用[地理配准]工具条。
将鼠标放在工具栏,点击鼠标右键,点击【地理配准】,即可启用[地理配准]工具条。
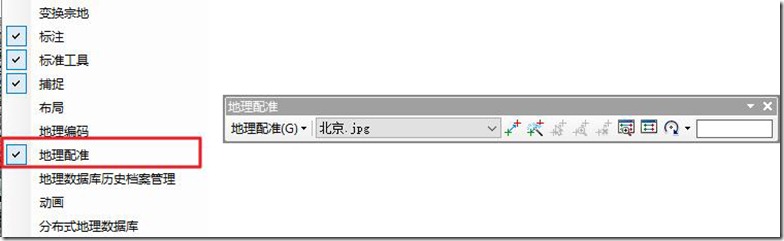
下面添加控制点。对于规则的矩形图片,添加两个控制点(对角线的两个顶点)即可,对于不规则的图片,至少需要添加四个控制点。
本文的示例卫星图片是不规则的,那么至少需要添加四个控制点。
放大地图,添加第一个控制点:
点击[地理配准]工具条中的 ![]() 按钮,将卫星图片放大,将鼠标移动至某边角处,点击鼠标左键,添加控制点,然后点击鼠标右键,点击【输入X和Y】,进入[输入坐标]窗口。
按钮,将卫星图片放大,将鼠标移动至某边角处,点击鼠标左键,添加控制点,然后点击鼠标右键,点击【输入X和Y】,进入[输入坐标]窗口。
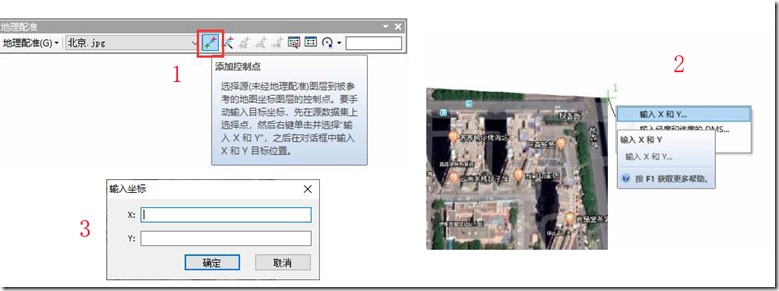
切换到奥维,在地图上找到相应的位置,在此处创建一个标签,进入到[标签设置]窗口,点击【经纬度】。
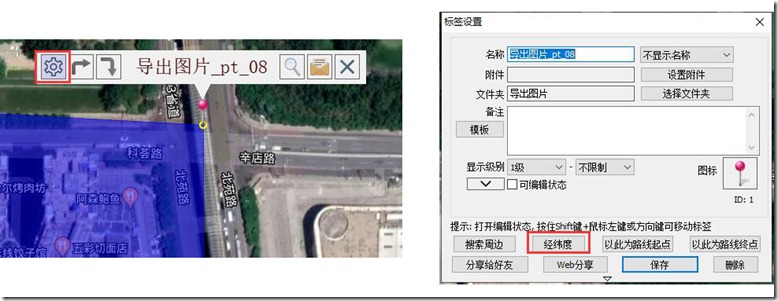
在[经纬度]窗口,可以看到该点的横轴墨卡托投影坐标,将X和Y坐标分别填写到ArcMap的[输入坐标]窗口,点击【确定】,即可创建完第一个控制点。
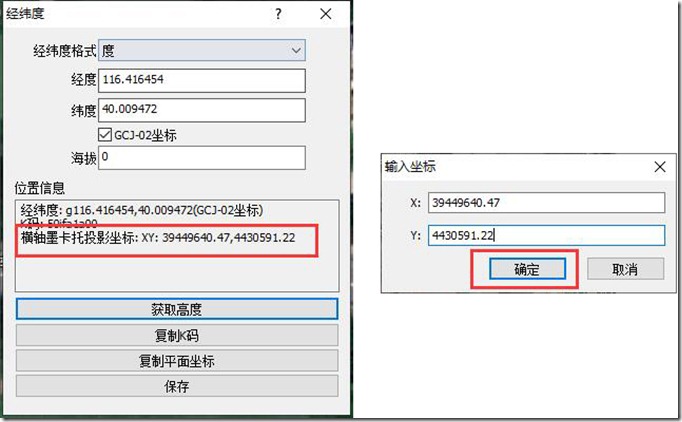
添加添加控制点后,ArcMap窗口中的卫星图片会跳到其他地方去,用户只需要【缩放到图层】即可看到。
依次添加其他控制点,和上面添加第一个控制点的操作步骤一致,这里不予赘述。
每添加一个控制点卫星图片都会跳转。
如下图所示,添加了5个控制点。
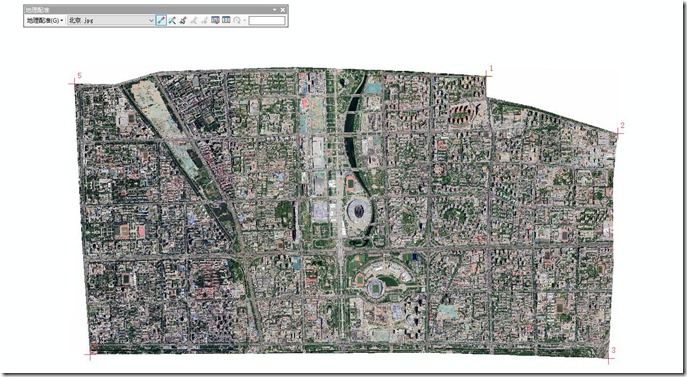
添加完成控制点后,点击【地理配准】下拉框,点击【更新地理配准】,即可完成配准。
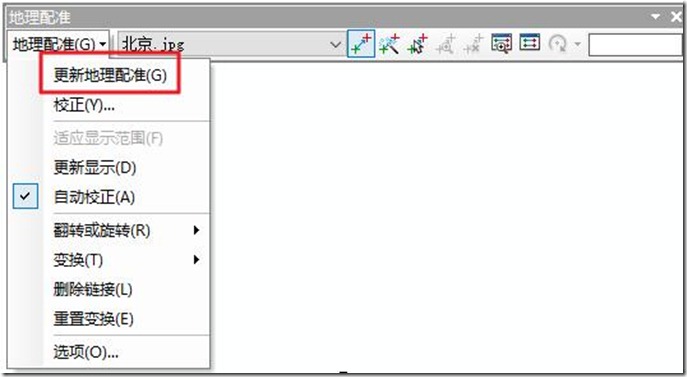
打开矢量图层,如下图所示,和卫星底图是吻合的。因此,配准正确。

完成配准后,在存放卫星图片的目录下会自动生成.JGWX文件,该文件是坐标信息文件。有该文件,卫星图片才能正常加载。

- 打赏
- 分享




- 微信
- 支付宝
