在奥维中,支持导入北京54、西安80、CGCS2000分带投影坐标系(3°分带或6°分带)的CAD图。分带投影坐标系的X、Y值特征如下:
(1)平面坐标带有分带号(3°分带和6°分带的带号),某坐标值的整数部分有8位数(前2位数为带号)。
例如:39451289.372 4426800.061,该坐标x为8位数,前两位39位带号。
注:有的坐标可能y值为8位。
(2)X、Y坐标值的整数部分为6位或者7位,东偏移为500000米。
例如:451289.372 4426800.061。
本文将分别对奥维电脑端和手机端导入CGCS2000分带投影坐标系的CAD文件进行说明,导入北京54和西安80分带投影坐标系CAD文件的操作与之一致,不以赘述。
1. 电脑端导入CAD图
要将CAD图正确导入到奥维中,应先将奥维的系统坐标系设置成和CAD文件一致的坐标系。
我们将导入下图展示的文件。该文件的坐标系为3°分带的CGCS2000坐标系,带号为39度带,中央经线为117°E。
部分文件的坐标带有分带号,因此可以根据带号直接确定参数。下图所示文件,X坐标的整数部分为8位,前两位为带号。
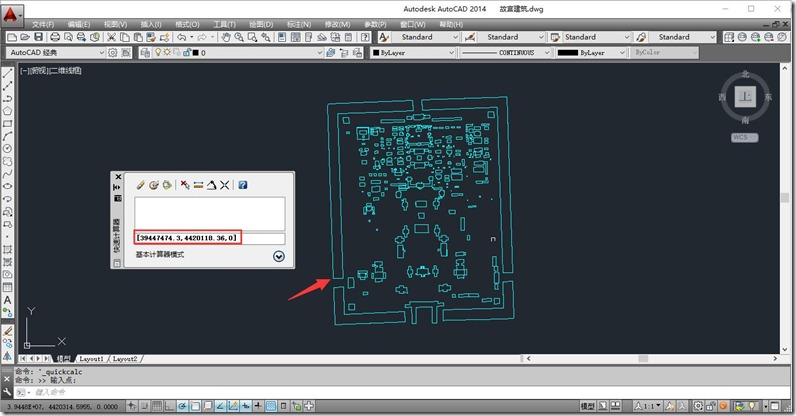
1.1. 设置系统坐标系
在奥维PC端中,点击[系统]菜单,点击【系统设置】;在[常用]选项卡中,点击【系统坐标系】下拉框,选择【横轴墨卡托投影坐标】,点击【设置】,进入[横轴墨卡托投影坐标]窗口。
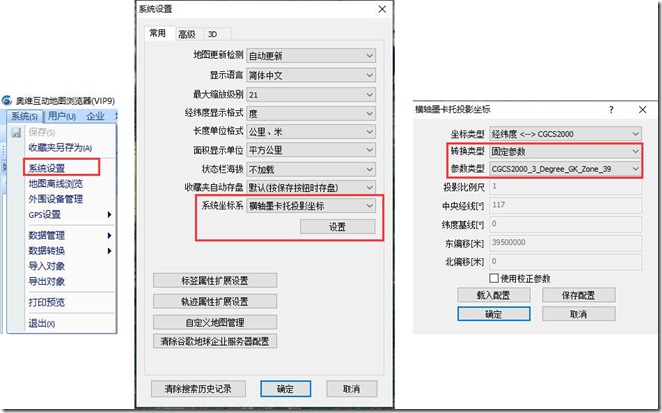
坐标类型:选择【经纬度<——> CGCS2000】。
转换类型:选择【固定参数】。
★参数类型:用户可根据中央经线或者带号选择。说明如下:
①平面坐标带有分带号(3°分带和6°分带的带号),某坐标值的整数部分有8位数(前2位数为带号),则根据带号选择参数。
例如:39451289.372 4426800.061,该坐标x为8位数,前两位39位带号。有的坐标可能y值为8位。
该坐标系的参数为:CGCS2000_3_Degree_GK_Zone_39
②X、Y坐标值的整数部分有6位,东偏移为500000米,则根据中央经线选择参数。
例如:451289.372 4426800.061,该地经度为东经116.42979461°,中央经线为117°E。当地经度接近那条中央经线,就选择哪条中央经线的参数。
该坐标系的参数为:CGCS2000_3_Degree_GK_CM_117E
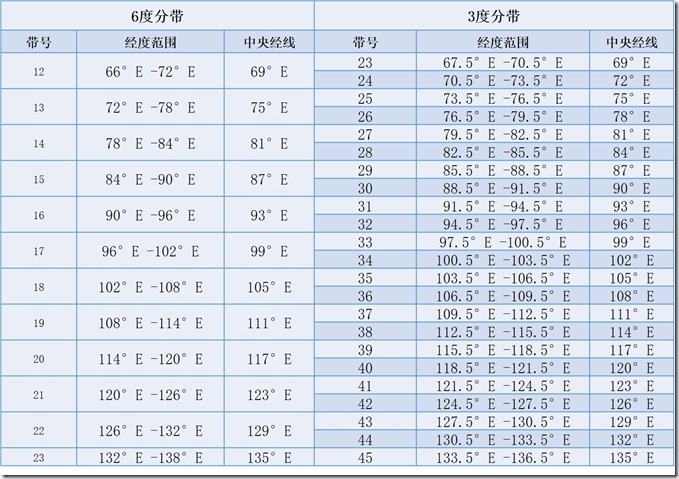
设置好坐标参数后,点击【确定】,即可。
1.2. 导入CAD文件
奥维支持导入DXF格式文件,因此用户需要将文件另存为DXF格式文件。
将文件另存为DXF格式后,在奥维PC端中,点击[系统]菜单,点击【导入对象】,选择需要导入的DXF文件,点击【打开】。
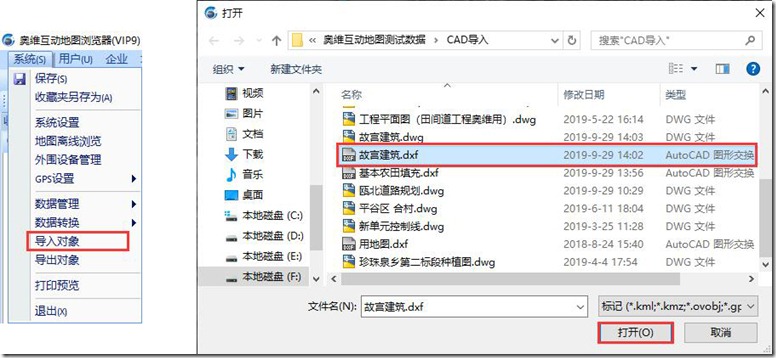
进入[解析文件]窗口,设置坐标系。CAD文件是什么坐标系,就设置成什么坐标系。
在上文,我们已经设置好了奥维的系统坐标系,这里保持默认即可。
点击【开始解析】,系统解析文件。
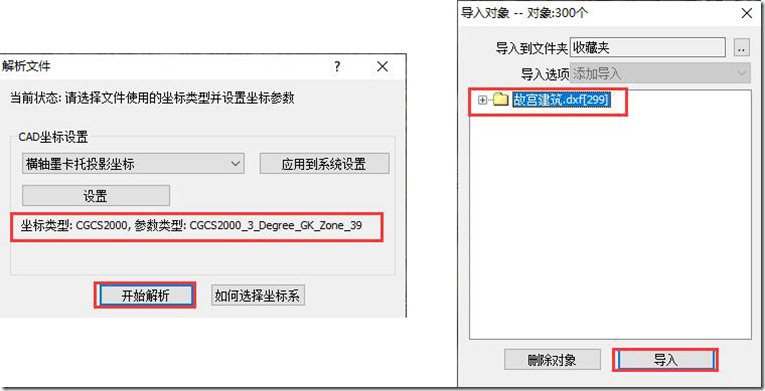
点击【导入】,执行导入。导入完成后,所有数据均会显示在地图上,保存在收藏夹中。
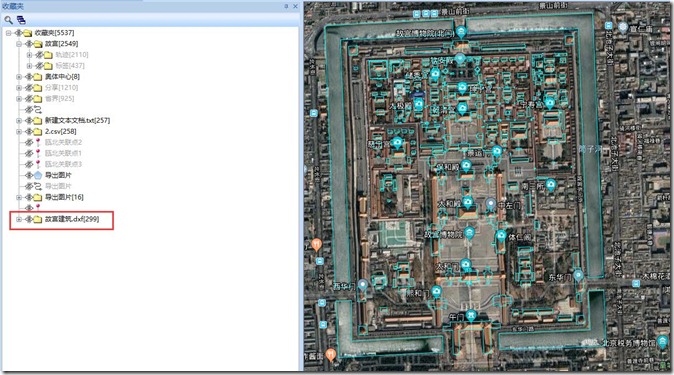
当然,若导入文件后,数据量超过了本账户VIP等级所支持的最大收藏限制,那么数据不会显示在地图上,需要提升账户的VIP等级数据才会显示。奥维VIP等级与收藏限制如下:
| VIP等级 | VIP1 | VIP2 | VIP3 | VIP4 | VIP5 | VIP6 | VIP7 | VIP8 | VIP9 |
| 最大收藏数量(个) | 5000 | 1万 | 2万 | 3万 | 5万 | 6万 | 7万 | 8万 | 100万 |
备注:一个标签、一条轨迹(线)、一个图形均称之为一个奥维对象
若导入后,数据存在偏移,请参考使用帮助文档《如何处理导入CAD文件产生的偏移》予以校正。
在电脑端导入CAD文件后,可发送到手机端使用,具体操作步骤如下:
电脑端操作:登录账户后,在[好友列表]下找到【我的手机】,双击,点击【标记】,勾选需要发送到手机端的数据,点击【确定】,点击【发送】,即可。
手机端操作:与电脑登录同一个账户,电脑端发送数据后,手机端会立马收到。点击左上角头像,在[好友]页面下找到【我的电脑】,点击进入会话界面;点击【下载】,下载数据;点击数据,点击【收藏当前数据】,选择存放目录,点击【确定】,可将这些数据保存到手机端的收藏夹中。
2. 手机端导入CAD图
若用户的电脑在身边,建议使用奥维电脑端导入CAD图,并将导入的数据发送到手机上。操作步骤参考上文的相关说明。
若不方便使用电脑,那么可直接使用手机导入CAD图的情况如下。
安卓手机:只要将CAD文件传输到了手机上即可执行导入。
苹果手机:要直接在手机上执行导入的话,dxf应存放在奥维的根目录下。
第一,通过奥维电脑端或手机端发送dxf文件,并下载保存到了手机上,具体操作步骤请参考使用帮助文档《如何通过奥维传输文件》;
第二,通过iTunes将dxf文件添加到了奥维根目录下。
在手机上导入CAD文件的具体操作步骤如下:
2.1. 设置系统坐标系
要将CAD图正确导入到奥维中,应先将奥维的系统坐标系设置成和CAD文件一致的坐标系。
我们将导入下图展示的文件。该文件的坐标系为3°分带的CGCS2000坐标系,带号为39度带,中央经线为117°E。
部分文件的坐标带有分带号,因此可以根据带号直接确定参数。下图所示文件,X坐标的整数部分为8位,前两位为带号。
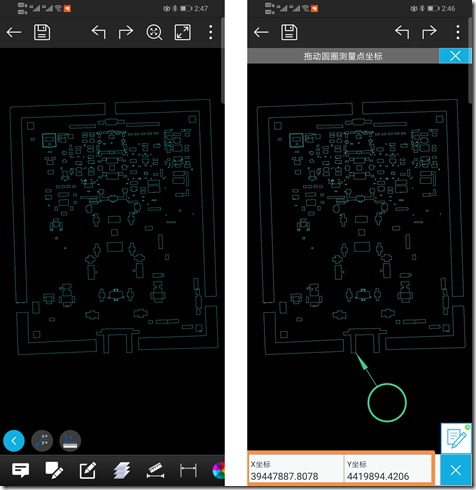
在手机端主界面点击【更多】,点击【设置】,点击【坐标系】。
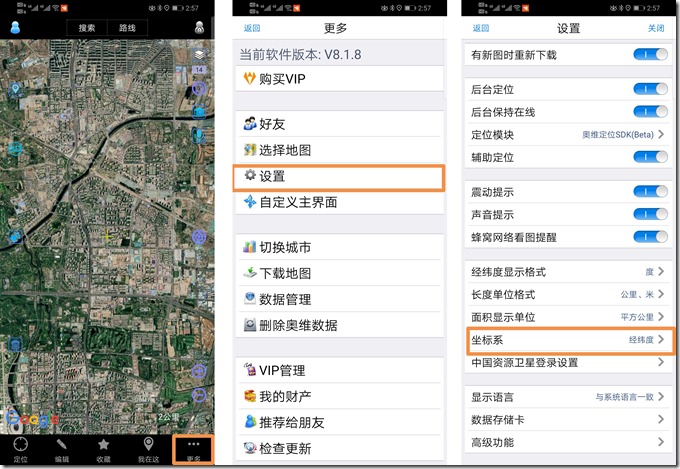
选择横轴墨卡托投影坐标,点击设置,设置坐标类型、转换参数、参数类型,点击【保存】,即可。
关于参数类型选择的详细说明请参考本文《1.1.设置系统坐标系》。
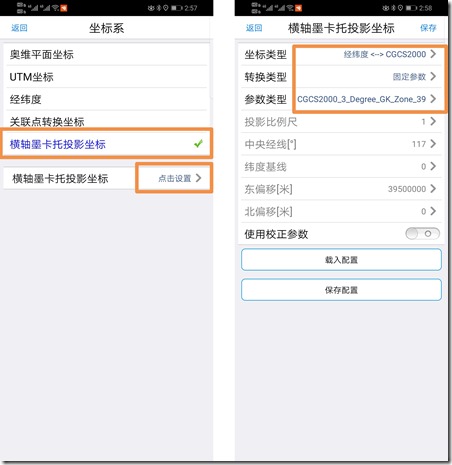
2.2. 导入CAD图
在导入文件之前,用户需要将CAD文件另存为DXF文件;若已经是DXF文件,那么直接导入。
在奥维手机端,点击【更多】,点击【菜单】,点击【导入导出】,点击【从文件导入】。
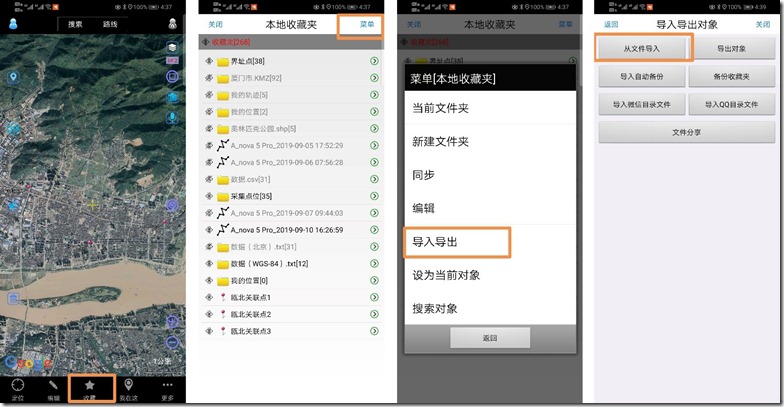
系统自动打开奥维根目录,选择DXF文件。如果用户没有将DXF保存在奥维根目录下面,那么就点击SD卡,找到保存DXF文件的目录。
使用QQ、微信传输的文件会保存在QQ、微信的根目录下面。
QQ根目录:tencent/QQfile_recv
微信根目录:tencent/MicroMsg/Download
找到后,点击文件,弹出[CAD坐标设置]页面。
我们已经设置好了系统坐标系,因此这里系统会自动选择,无需手动设置,保持默认即可。
点击【开始解析】,系统解析文件;解析完成后,点击【导入】。
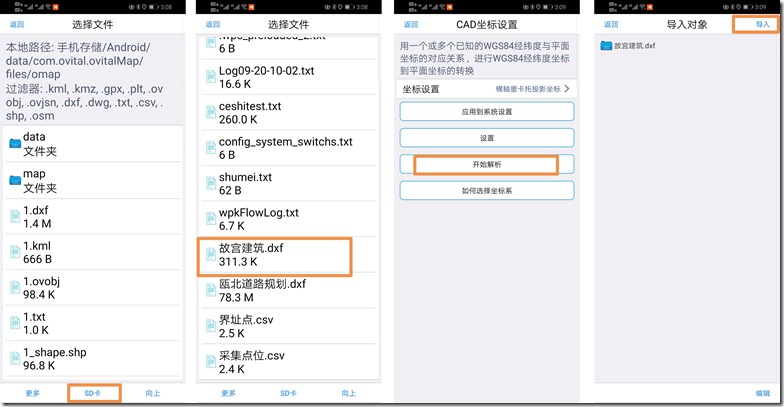
点击【确定】,系统执行导入文件;导入完成后,数据会保存在收藏夹中,显示在地图上。
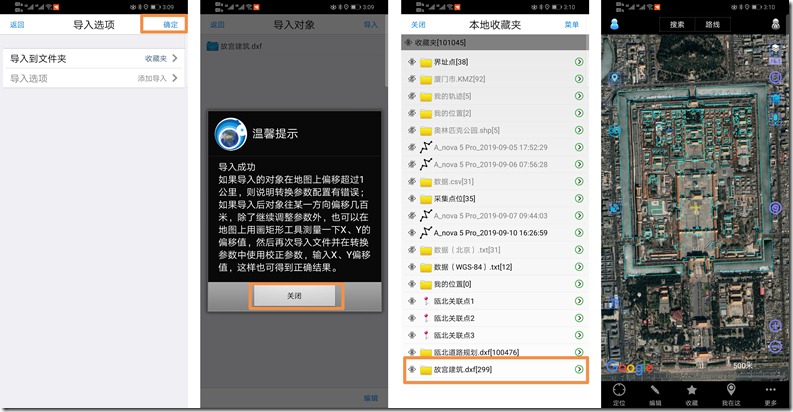
- 打赏
- 分享




- 微信
- 支付宝

