从奥维电脑端V8.1.5版、手机端V8.1.6版起,奥维账户可在一台电脑和一台手机(或者平板)上同时登录,方便数据在手机端和电脑端之间快速同步。
1、手机端数据传输到电脑端
(1)手机端操作:将数据发送到我的电脑。
在奥维手机端,登录账户后,点击左上角头像,进入[好友]页面;找到【我的电脑】并点击,进入与电脑的会话界面;点击右下角的“消息”按钮(带有“+”号),可发送照片、本地文件和收藏夹的标记到电脑。
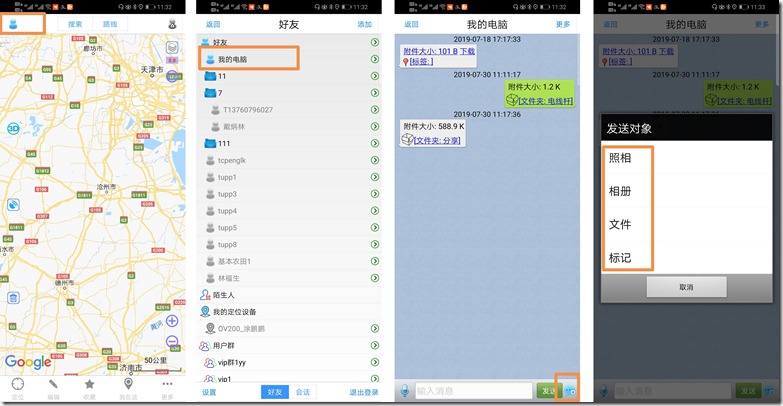
我们主要对发送标记进行说明,发送照片和本地文件的操作与发送标记的操作类似。
点击【标记】,勾选需要发送到电脑端的奥维对象;若需要发送到电脑端的标签中含有大量附件(总共超过10M),需要点击【附件选项】,关闭发送标签附件,然后点击【返回】,点击【确定】,即可。
发送完成后,电脑端会立马收到消息。
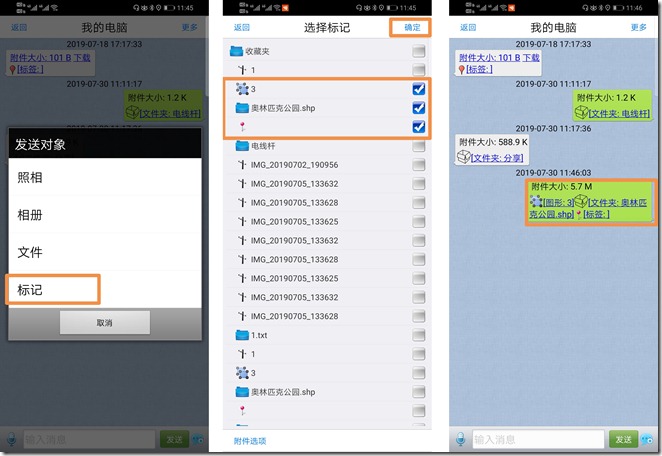
说明:发送消息,单条不能超过16M。若不含附件的话,即可发送几万个标签;如果标签含有大量的照片附件,建议用户直接拷贝到电脑,放到奥维电脑端根目录的附件目录中。
电脑版附件目录:E:\omap\data\attachment,每个用户的安装目录可能不一样。在电脑桌面上,选中奥维图标,点击鼠标右键,点击【打开文件所在的位置】,点击【data】,即可看到存放附件的文件夹attachment。
安卓手机附件目录:内部存储/Android/data/com.ovital.ovitalMap/files/omap/data/attachment。
苹果手机:在Windows电脑上,使用iTunes连接手机,点击左上角的“手机”图标,点击【文件共享】,找到奥维互动地图,选中attachment文件夹,点击【保存】,即可将苹果手机上的标签附件保存到电脑;然后将attachment文件夹下的照片复制到奥维电脑版的附件目录下。
(2)电脑端操作:查看并保存数据
在电脑端登录账户后,在[好友列表]下找到【我的手机】,双击,即可进入与手机的会话界面,并能看到手机端发送过来的数据。
点击【下载】,可执行下载数据。
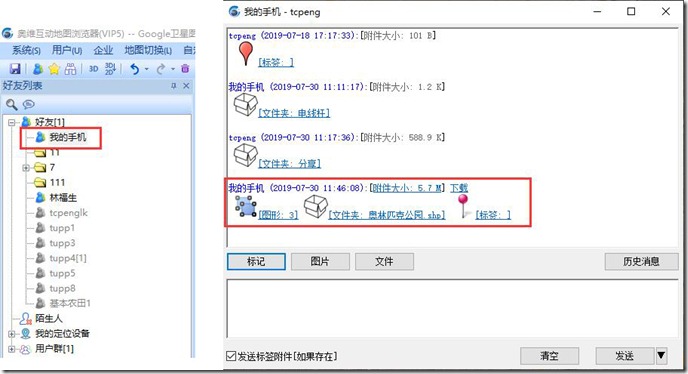
点击某数据,可执行【显示当前对象】【收藏当前对象】【显示所有对象】【收藏所有对象】。
如下图所示,点击【显示当前对象】,可将文件夹【奥林匹克公园】中的数据显示在地图上。
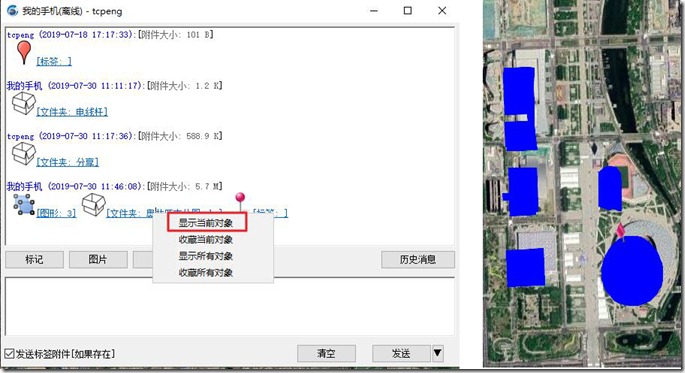
若点击【收藏所有对象】,选择存放目录,点击【确定】,那么可将手机本次传输到电脑的数据全部保存的收藏夹。
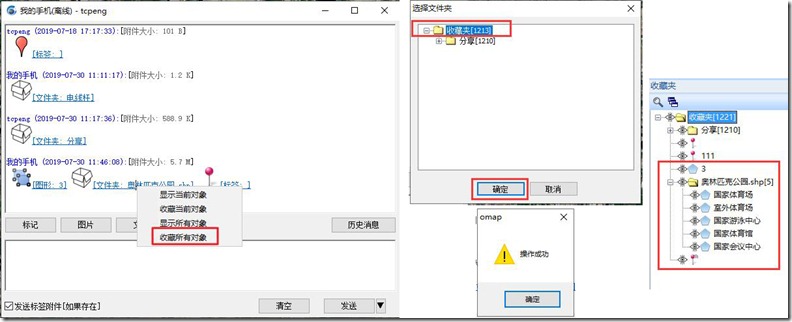
2、电脑端数据传输到手机端
操作步骤与《1、手机端数据传输到电脑端》类似。
电脑端操作:登录账户后,在[好友列表]下找到【我的手机】,双击,点击【标记】,勾选需要传输到手机端的数据,点击【确定】;若标签中含有大量附件(总共超过10M),不要勾选【发送标签附件】;点击【发送】,即可。
手机端操作:在账户登录的状态,电脑端发送数据后,手机端会立马收到。在[好友]页面下找到【我的电脑】,点击进入会话界面;点击【下载】,下载数据;点击数据,点击【收藏当前数据】,选择存放目录,点击【确定】,可将数据保存到电脑端的收藏夹中,同时数据会显示在地图上。
- 打赏
- 分享




- 微信
- 支付宝

