1.产品简介
北京元生华网软件有限公司成立于2010年,是一家专门从事LBS位置服务平台开发的国家高新技术企业,致力于为大众提供使用便捷、功能强大的地理信息规划产品。
公司拥有技术精湛、经验丰富的研发团队与技术支持团队,经过多年探索,公司先后推出了奥维互动地图浏览器(全平台)、奥维互动地图企业服务器、奥维GPS定位设备等产品,广泛应用于交通、建筑、通信、电力、林业、水利、环境、军队、公安等行业。

本文,主要介绍奥维互动地图浏览器的功能、行业应用,为广大用户提供帮助手册。
奥维互动地图浏览器是一款跨平台的地理规划设计软件,具有灵活的应用模式、多源地图数据支持、便捷易用的数据处理、高效安全的数据管理、流畅高速的2D/3D渲染引擎等。
1.1. 主要功能
(1)灵活的应用模式
奥维互动地图浏览器支持Windows桌面端,Web端,iOS(iPhone和iPad)、Android移动端。
目前,VIP授权方式有两种:在线VIP账户授权和离线授权。其中离线授权,可以保障因涉密要求而不能接入公网的电脑、手机等终端使用奥维互动地图浏览器。
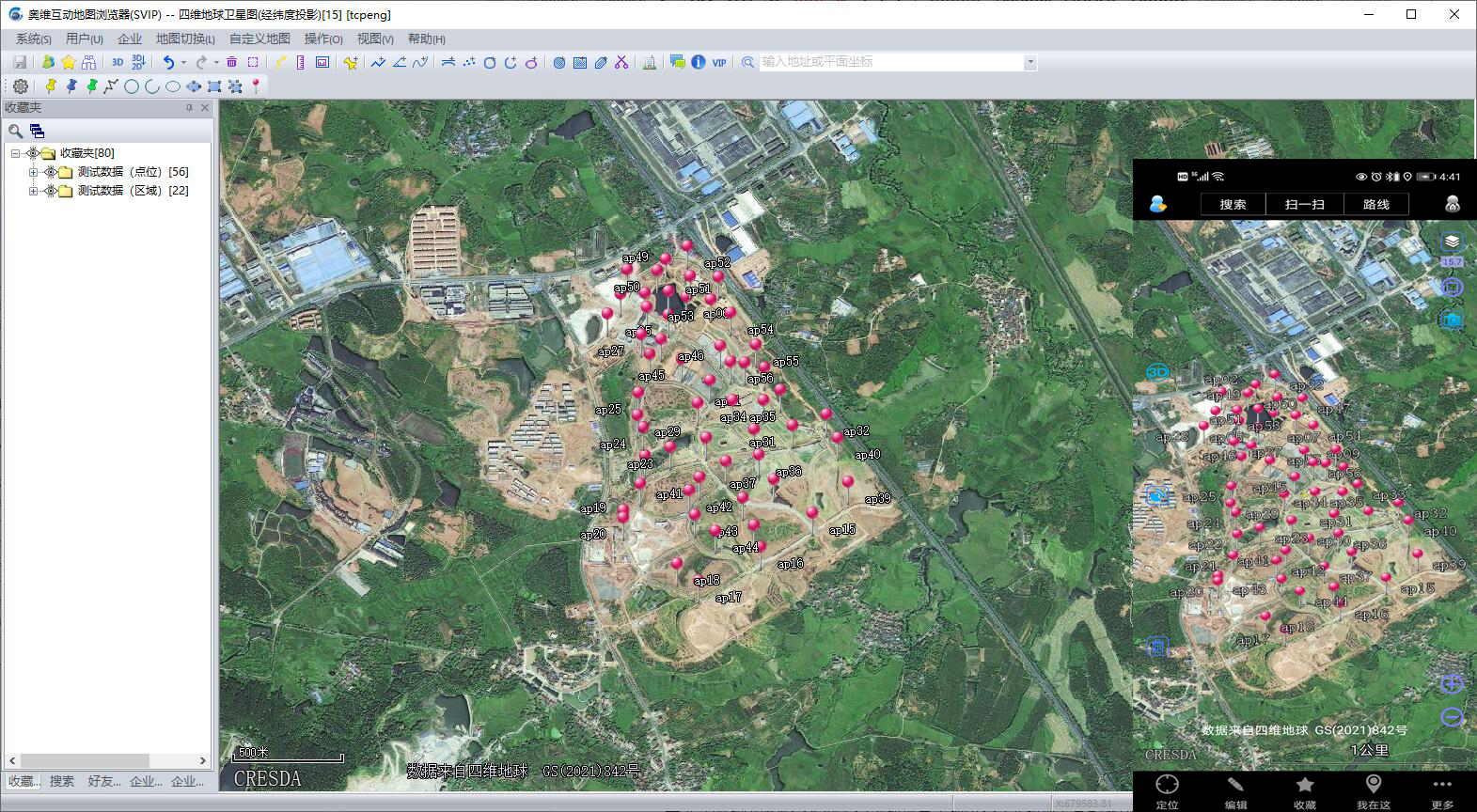
(2)多源地图数据支持
奥维互动地图浏览器集成了四维地球电子地图、四维地球卫星影像图、四维地球卫星混合图、中国资源卫星日新图等地图,您可以自由切换地图在线浏览、下载地图离线浏览。
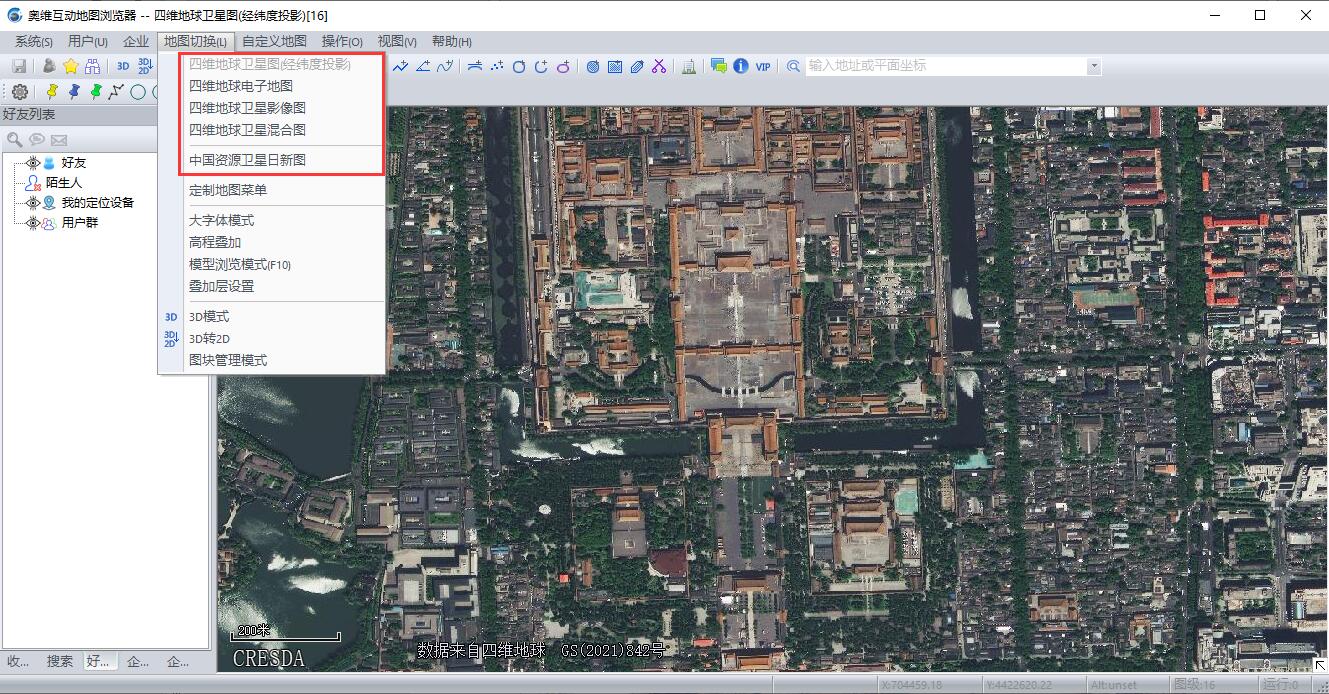
此外,您还可以导入高清航拍图及其它平台发布的地图源,作为自定义地图。

(3)便捷易用的数据处理
奥维地图是一款便捷易用的地理规划设计软件,提供规划设计的常用工具,您可以在地图中创建标签、线、图形区域等地物标记,通过在奥维对象中添加附件、备注等形式,采集、存储业务信息。
奥维收藏夹支持存储高达上百万的超大规模对象。
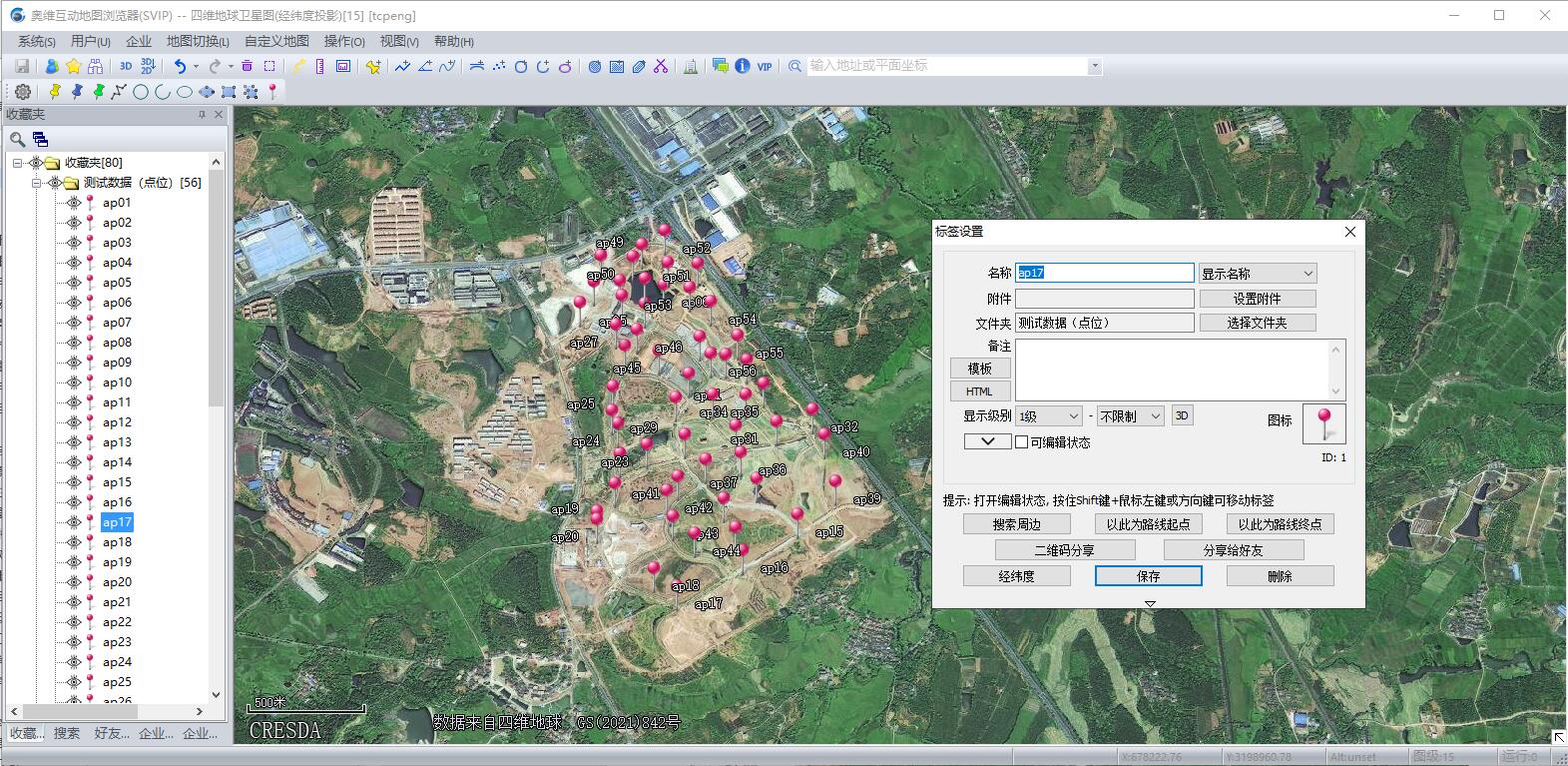
奥维地图可实现与CAD、ArcGIS等软件交互设计,兼容KML、KMZ、OSM、DXF、SHP、CSV、SHP、TXT、PLT、GPX等格式文件。
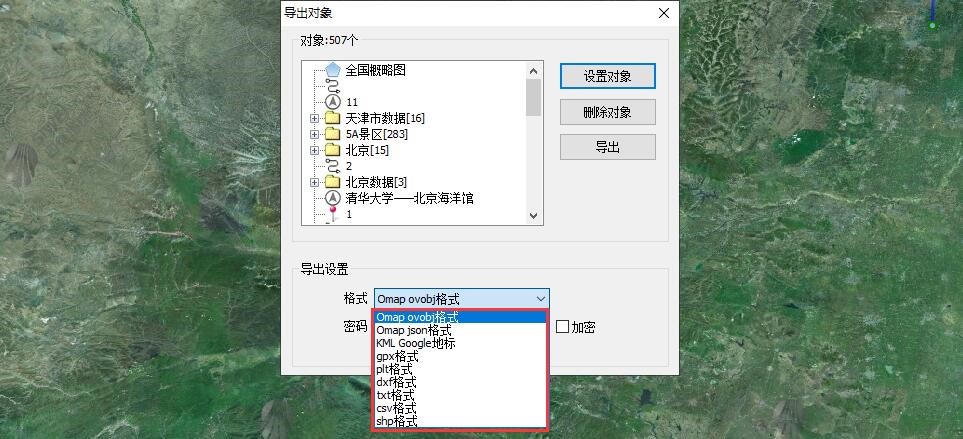
奥维互动地图浏览器支持多种坐标系,包括WGS-84、GCJ-02、BD-09等地理坐标系和UTM、北京54、西安80、CGCS2000等投影坐标系。
奥维地图为您提供定位、导航、位置采集、轨迹记录、好友位置分享、跟随及指路等功能。
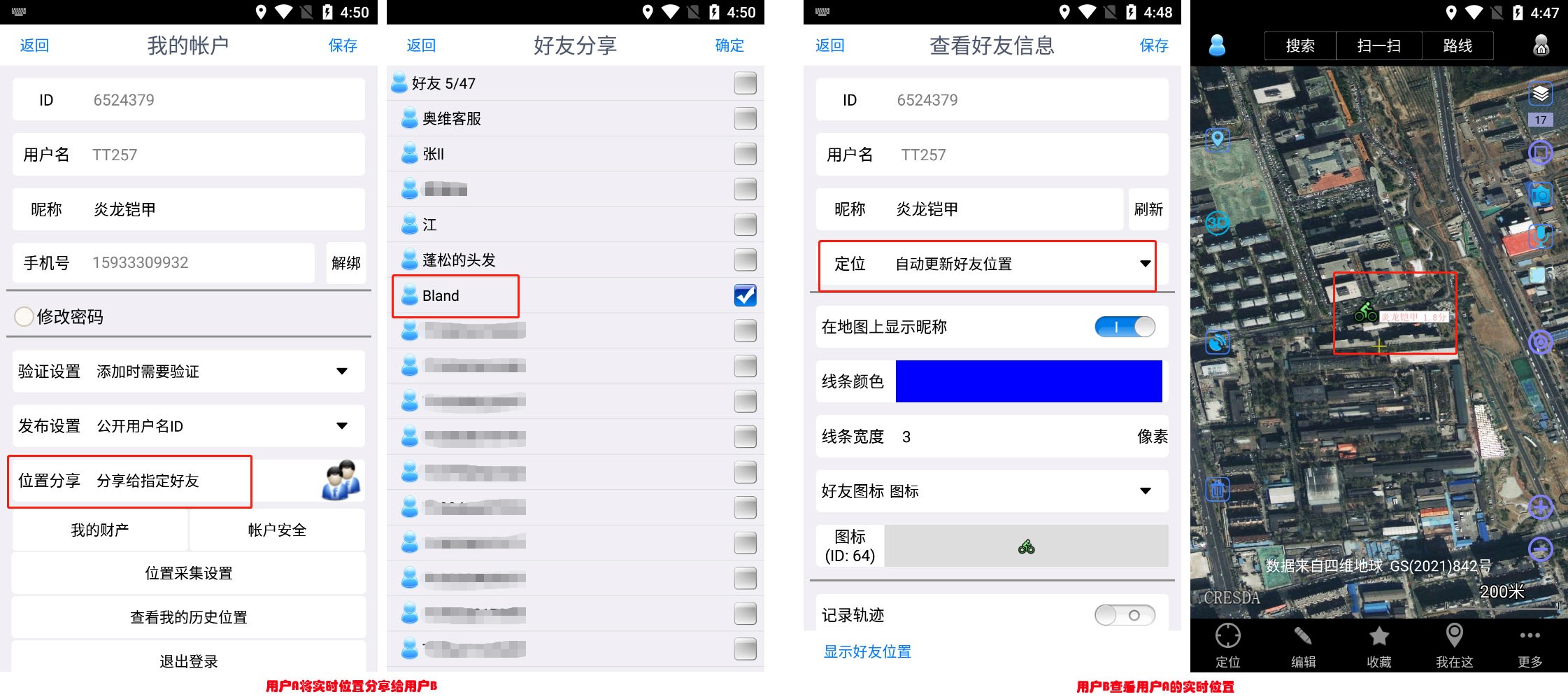
(4)高效安全的数据管理
- 数据共享
您可以通过多种方式实现数据共享:点对点传输、好友通讯、用户群、手机与电脑互传、企业数据共享等,沟通交流无障碍。
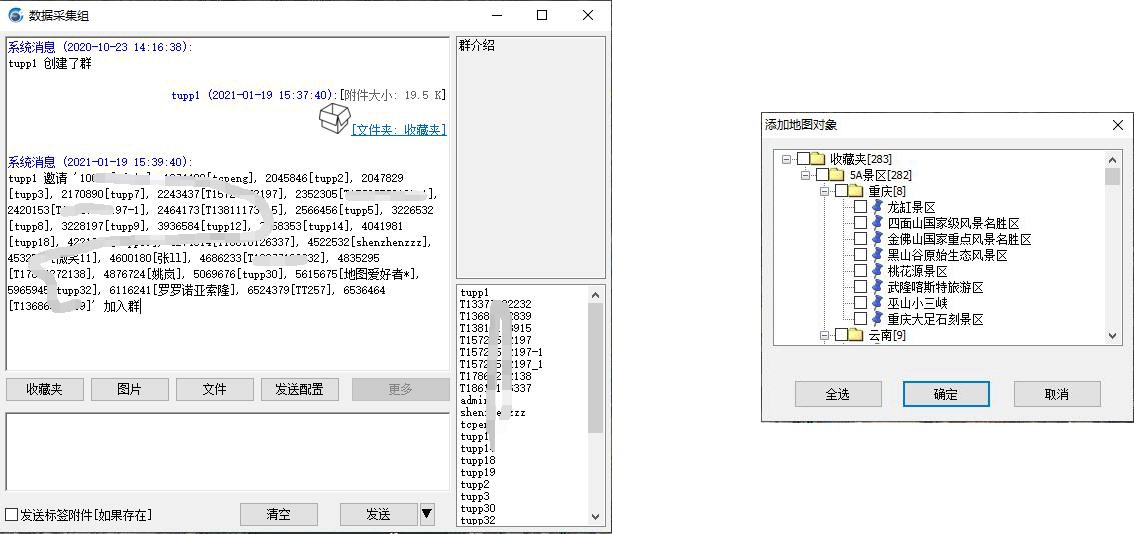
(5)2D/3D渲染引擎
奥维地图拥有优质的2D/3D渲染引擎。
2D引擎目前已经能实现毫秒级的渲染,单张256*256瓦片从加载、矢量对象渲染、再到屏幕呈现仅需几毫秒即可完成,百万对象的同时呈现不卡顿,大大超越同类产品。

1.2. 行业应用
奥维广泛应用于测绘、通信、电力、交通、林业、农业、国土、房地产、民政、考古、地质、油气管道、市政、水利、公安等行业和个人越野、野外救援、驴友探险等领域,下面就部分应用领域作简要的说明。
(1)测绘
在测绘工作中,可使用创建标记、测量面积与距离、浏览影像图和3D地图、路线规划与导航、记录轨迹、导入导出dxf格式数据等功能辅助完成相关工作。如,航空测绘中的布设控制网、像片控制点选择、像片调绘等;航道测绘中的CAD图对接、考察地形地貌、规划路线与导航、辅助成图质检、实时数据记录、协同调绘等。
(2)通信
在通信行业中,奥维互动地图浏览器可用于基站选址、线路规划、电缆敷设、基站与光缆维护、距离测量、日常巡检等工作。
(3)电力
在电力行业中,奥维互动地图可辅助用户完成前期环境现状调查、踏勘选线、加载GPS坐标、日常巡视、记录轨迹、查看三维地形、线路抢险、线路防雷、制作高精度地图接线图、制作高精度特殊区域分布图、台帐资料的查询与管理、图审等工作。
(4)交通
在交通设施建设工程中,用户可使用奥维完成地形地貌考察、环评现场调查、踏勘选线、数据实时记录与分享、控制网加密、内业数据整理与出图、临时便道的规划、制作交通位置图等工作。
(5)林业
①森林资源二类调查
在森林资源二类调查外业工作中,用户可使用奥维互动地图浏览器辅助完成调查林斑选定、林斑现地区划核对观测点及行进路线选择、林斑因子采集、搜索队友及导航、读取小班海拔、坡度、坡向以及调查出图等工作。
②林业飞防实时监控
在林业飞防实时监控应用中,奥维互动地图可实现实时记录轨迹、地图跟随与位置分享,能够实时观看飞防位置、飞行状态与效果。
③森林资源管护
在森林资源管护工作中,用户可借助奥维互动地图进行森林资源巡护、森林防火、森林抚育、人员管理等工作。
另外,奥维互动地图支持点、线、面的绘制,支持导入导出shp格式文件,能够辅助完成林业专题地图的制作。
(6)农业
①生态农业地质调查。
在生态农业地质调查工作中,奥维互动地图支持导入gpx、txt等多种格式数据,支持共享位置和实时通讯,可辅助用户完成调查工作。
②农田土地平整测量
在农田土地平整测量工作中,奥维互动地图浏览器支持测量距离与面积,能够辅助用户完成测量工作;用户可使用奥维标记地物,备注地物属性信息;奥维支持点、线、面的绘制,可辅助用户完成内业绘图工作;奥维支持数据传输与共享,可实现不同用户之间数据的共享,达到协同作业的目的。
(7)民政
在民政地名普查工作中,用户可使用奥维互动地图完成坐标预导入、地名属性采集、数据同步、附件管理(照片、音频等)、数据导出(TXT/CSV/Shp等格式)、成果整理等工作。
(8)国土
①土地管理
在基层土地管理工作中,地籍管理、土地变更、设施农用地管理、临时用地管理、卫片执法检查、土地巡查等工作中内外业均可运用奥维互动地图浏览器。
②区域水土流失监测
基础数据源处理与导入。用户可将栅格数据转换成JPG格式并导入到奥维中,可直接导入shp格式矢量数据。
野外调查。用户可直接使用奥维完成路线导航与轨迹记录,点位查找,信息采集(包括土地利用、地形、植被、水土保持措施、土壤等属性信息和照片、录音等附件文件),位置共享等工作。
内业成果整理。用户可通过手机、电脑、平板等奥维客户端联用高效的完成轨迹整理、图斑整理、定位信息整理、照片整理等工作。
③土地整治规划设计
数据准备。奥维支持导入土地整治项目区范围线、道路、沟渠等CAD数据,同时也支持下线影像地图数据,便于用户在无任何网络的情况下开展外业调查工作。
外业踏勘。在外业踏勘工作中,用户可以使用奥维互动地图完成地物量测、信息采集(文字、照片等)以及水利设施、生产路、屯内路等长度测量工作;另外,奥维互动地图支持好友之间的数据传输与共享,有利于团队成员之间的协同工作。
(9)地质
①矿山地质环境调查
资料收集与整理。在资料收集与整理工作中,用户可将矿山综合信息(矿山名称、编号、地理位置、拐点坐标、面积等)利用Excel导入到奥维中,为外业工作的开展做数据准备。
卫星影像图解译。用户可借助奥维互动地图浏览对地形地貌、水系、沟壑密度、地形坡度、坡长、植被覆盖率、地质灾害( 地面塌陷、滑坡、崩塌、泥石流) 类型、土地资源利用现状( 露天采场、工业广场、废石场、尾矿库等) 等能识别的要素进行解译工作。
野外调查验证。用户可使用奥维的绘制点、线、面以及记录轨迹与导航等功能,对有差异的地方进行标注等,辅助用户完成调查验证工作。
②耕地质量地球化学调查评价
在耕地质量地球化学调查评价工作中,奥维支持导入Excel/TXT等格式的采样点信息(采用编号、坐标及备注信息),支持北京54、西安80、CGCS2000等多种坐标系,完成校正GPS 工作;另外,用户使用奥维的数据传输与共享、点位设计、路线规划与导航等功能辅助调查评价工作的开展。
③地质矿产勘查
在地质矿产勘查工作中,奥维支持导入导出TXT、Excel、gpx、dxf等格式文件,能够实现地物化遥资料的套合;野外工作时可实现将地质、矿产、物探、化探等数据信息集中显示在奥维互动地图上,方便及时查找,可节约成本,提高工作效率和质量。
④土壤采样及质量监控
在土壤采样及质量监控工作中,用户可借助奥维互动地图浏览器完成室内样品布设、野外样品采集以及采样质量监控等工作。
2. 初识奥维
本章将为您介绍奥维软件下载与安装的方法,根目录及数据库文件含义,奥维电脑端和手机端主界面功能布局。
2.1. 奥维软件下载与安装
(1)奥维电脑端
下载地址:http://www.ovital.com/download/
下载时请选择与电脑操作系统对应版本的“奥维浏览器Windows 客户端”软件。
★注意:
(1)电脑操作系统为32位的就选32位版,操作系统为64位的就选64位版。
(2)非奥维官方网站提供下载的奥维互动地图浏览器软件有可能被植入病毒,请勿下载安装。
下载后,双击可执行文件,安装即可。
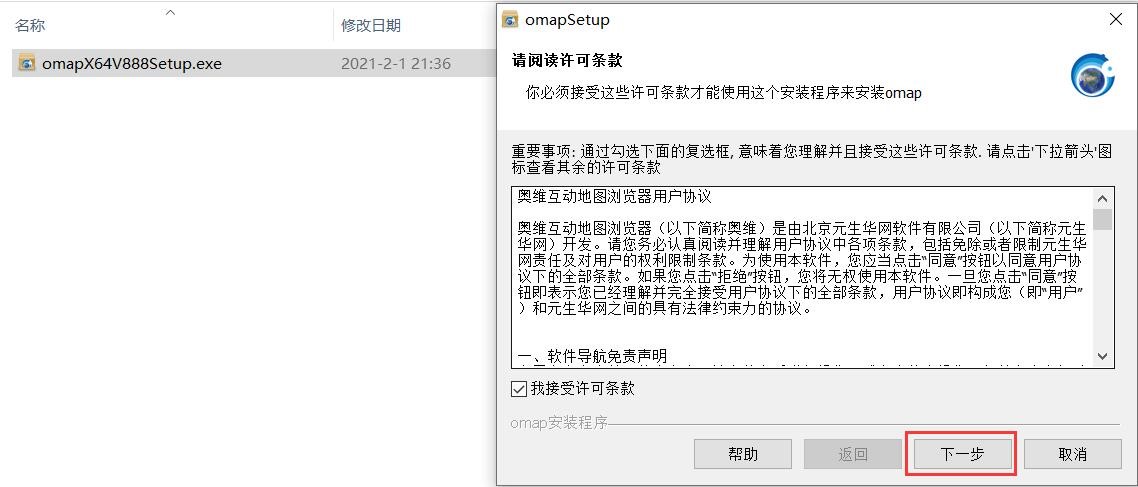
安装时,要注意安装路径。在后续使用过程中,可能需要进入安装目录下执行相关操作。
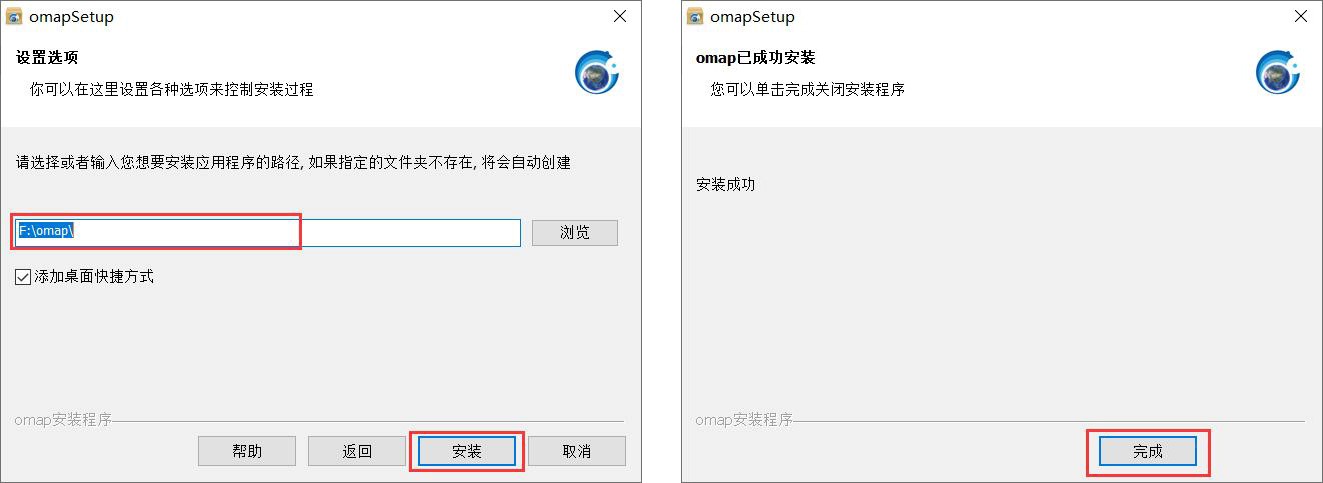
(2)安卓手机端
Android版,在各手机的应用市场(商店)下载。
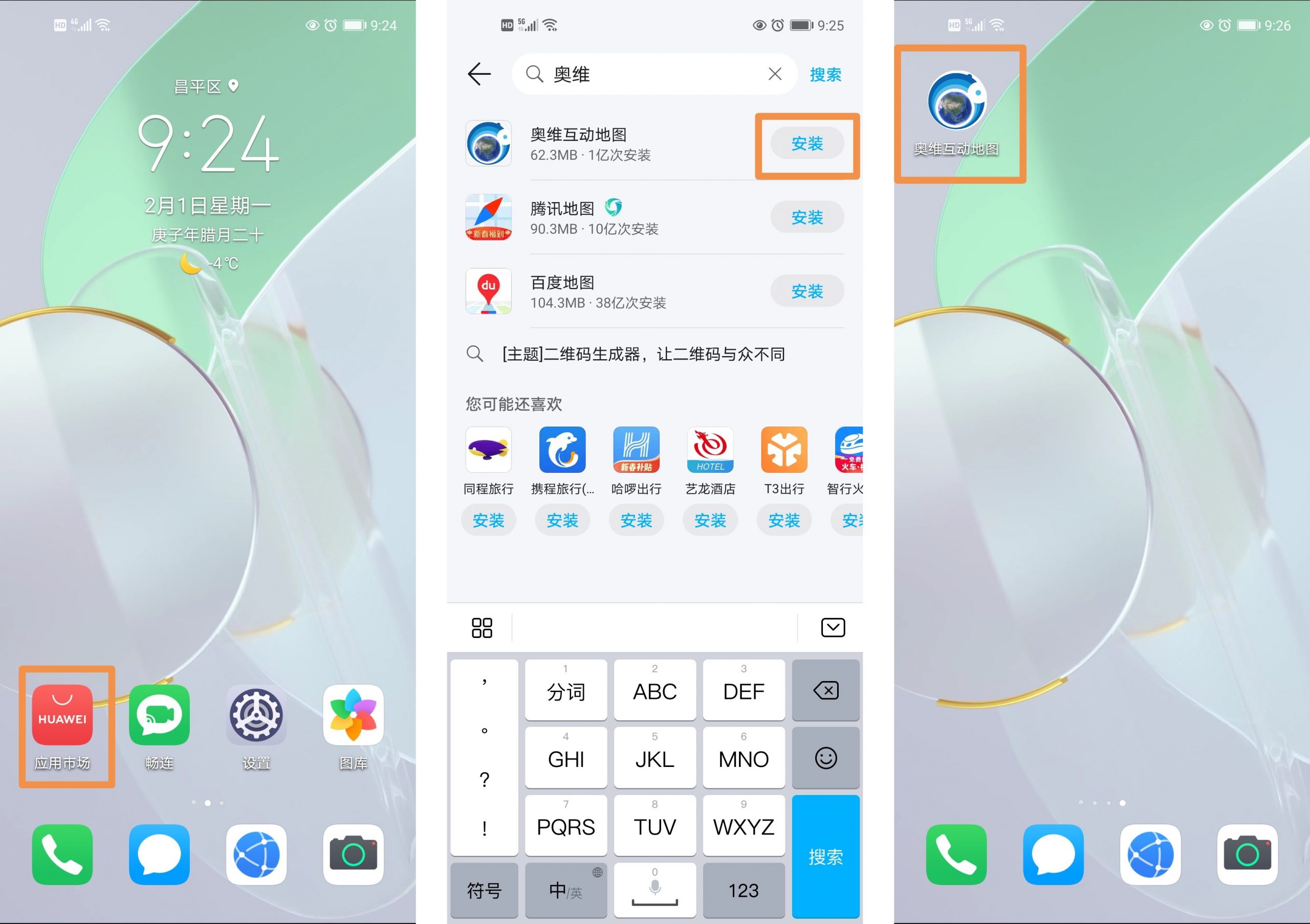
(3)苹果手机端
iOS版,在手机(或平板)上的App Store下载。
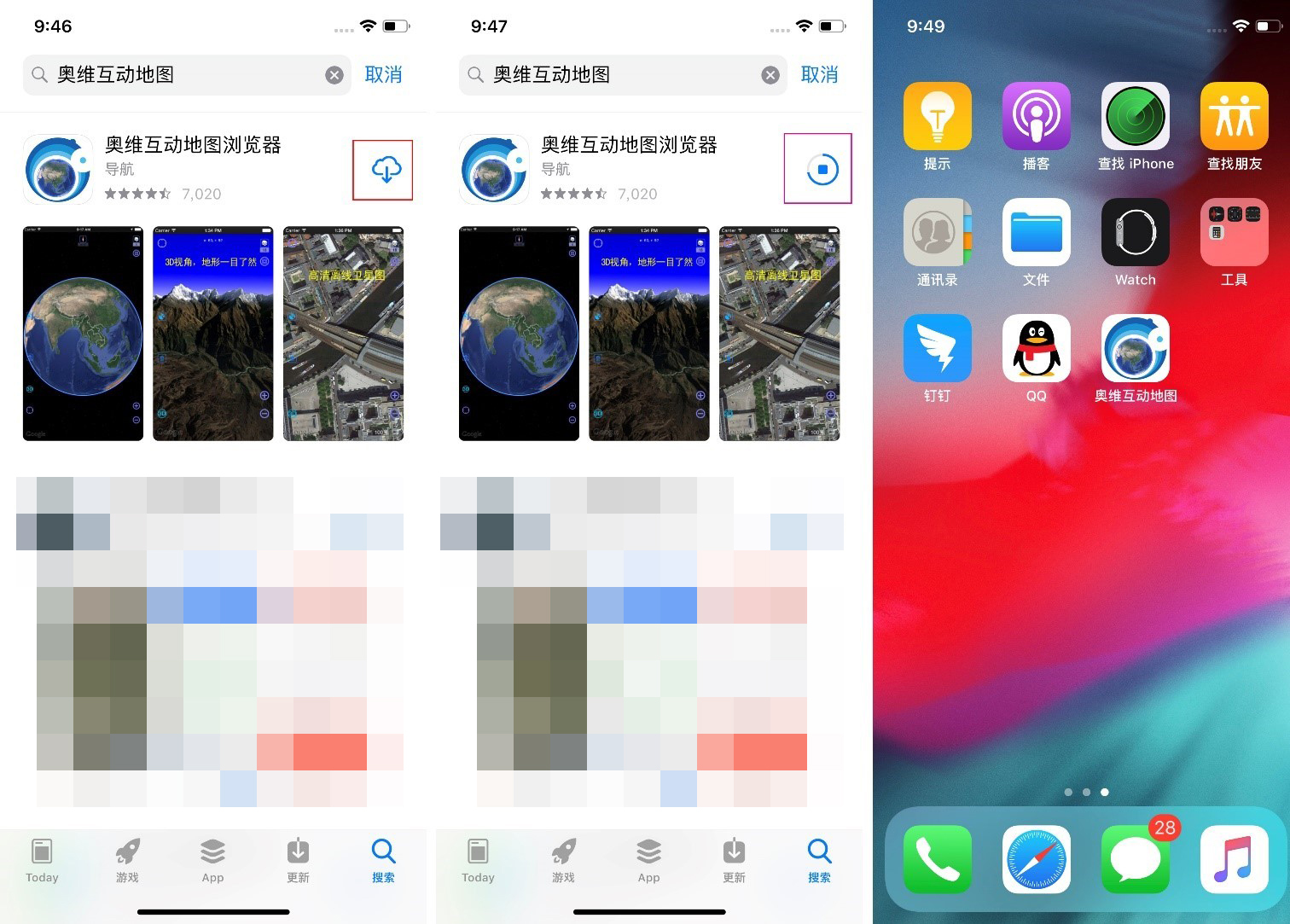
2.2. 奥维软件根目录
2.2.1. 奥维电脑端根目录
在电脑桌面上,选中奥维图标,点击鼠标右键→【打开文件所在的位置】,即可进入奥维根目录。
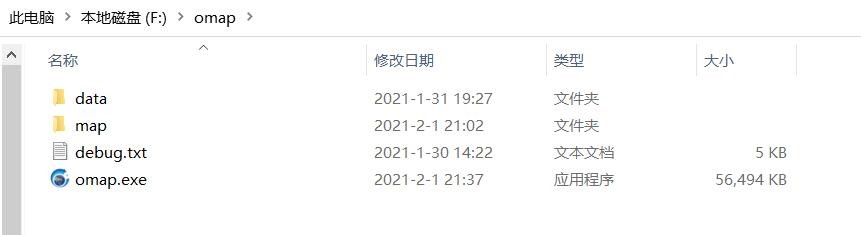 =
=
2.2.2. 奥维安卓手机端根目录
在Android设备上,奥维的根目录为Android/data/com.ovital.ovitalMap/files/omap。
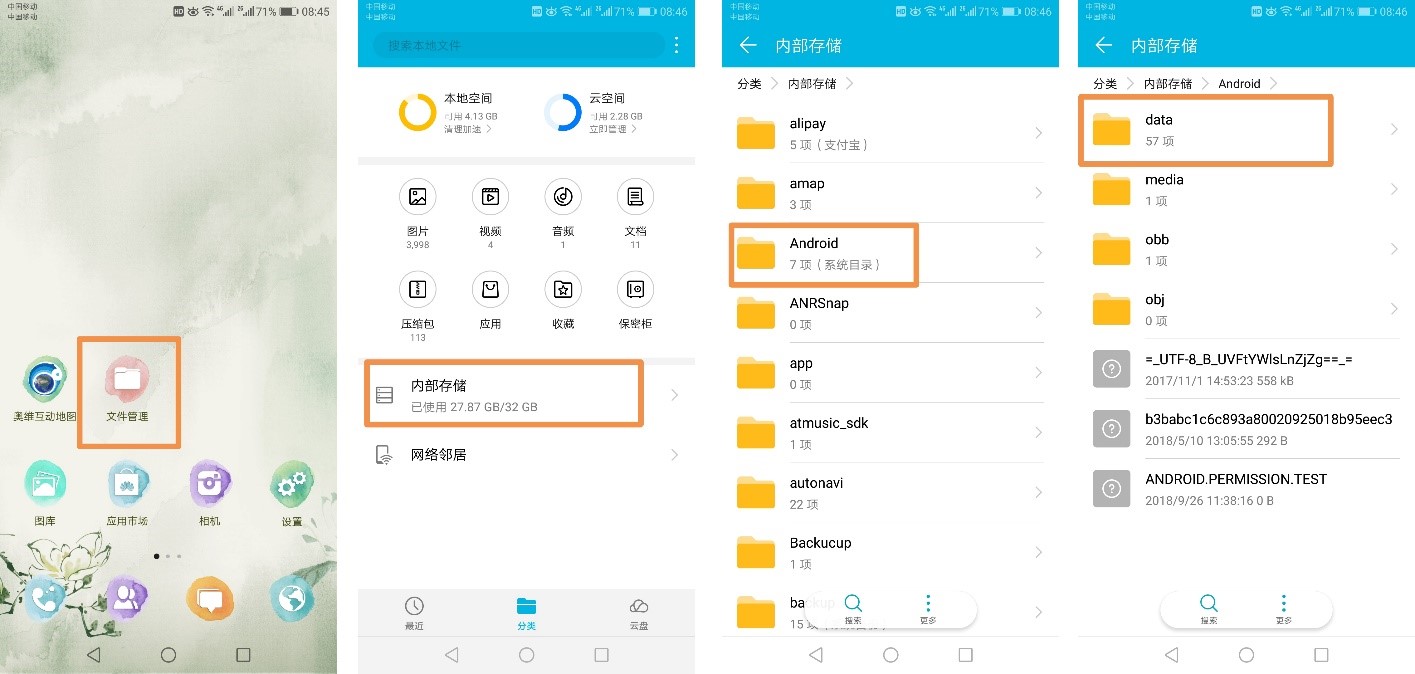
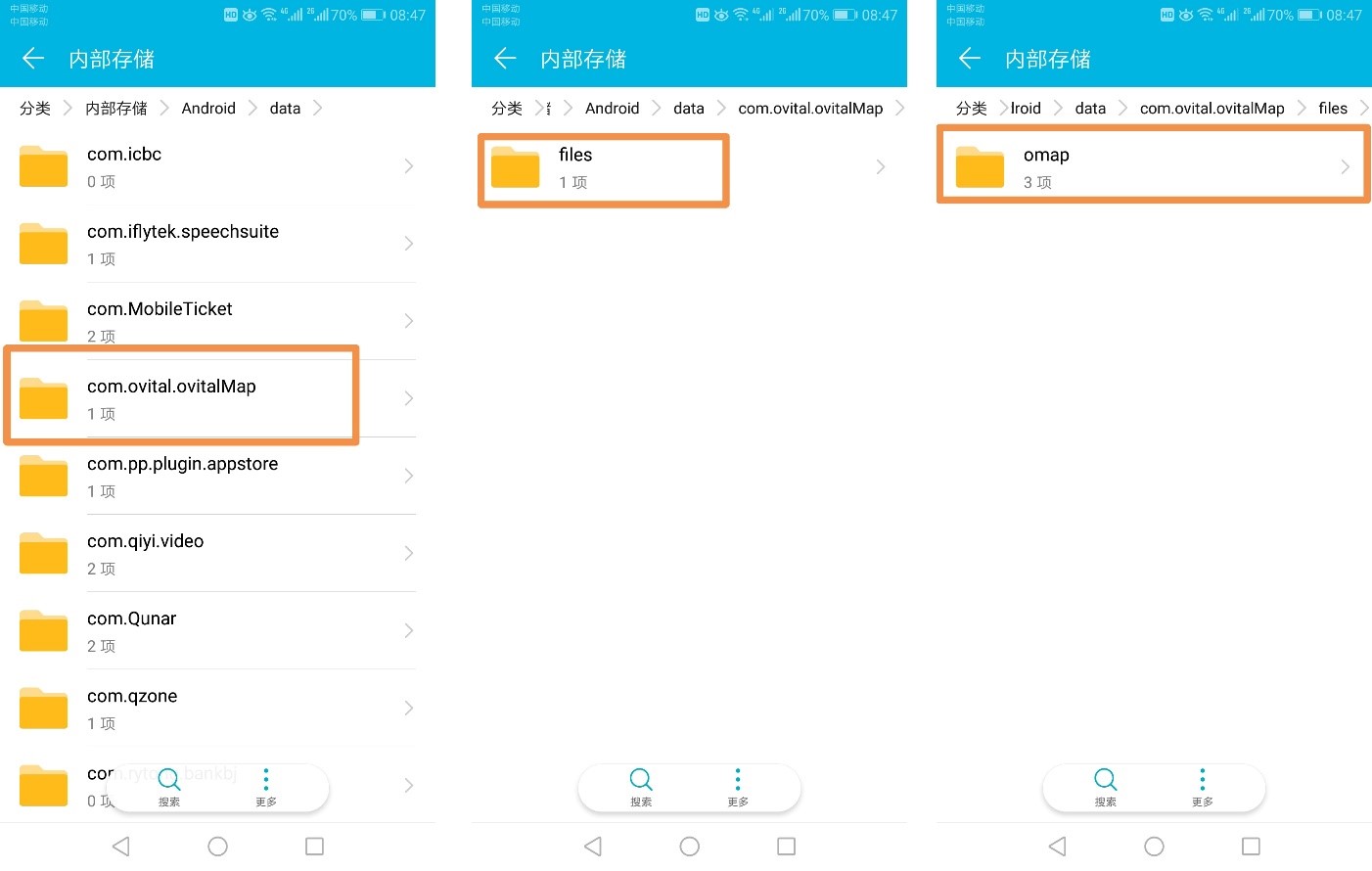
2.2.3. 奥维苹果手机端根目录
在iOS设备上(iPhone或iPad),奥维的根目录是不可见的,您可以通过iTunes查看。
iTunes下载地址:https://www.apple.com.cn/itunes/
使用iTunes通过数据线连接Windows电脑与苹果手机的操作如下:
①启动iTunes,连接数据线。
②在手机上,会弹出下列提示,点击【信任。】
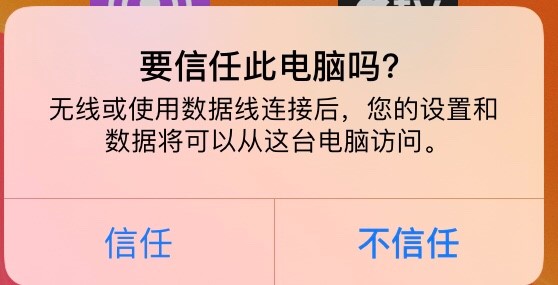
③在iTunes主界面,会弹出下列提示,点击【继续】。
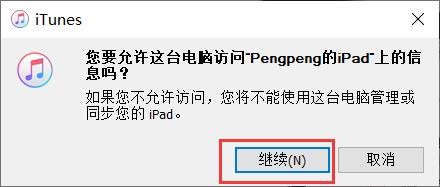
④在iTunes的左上角,点击 ![]() 按钮。
按钮。
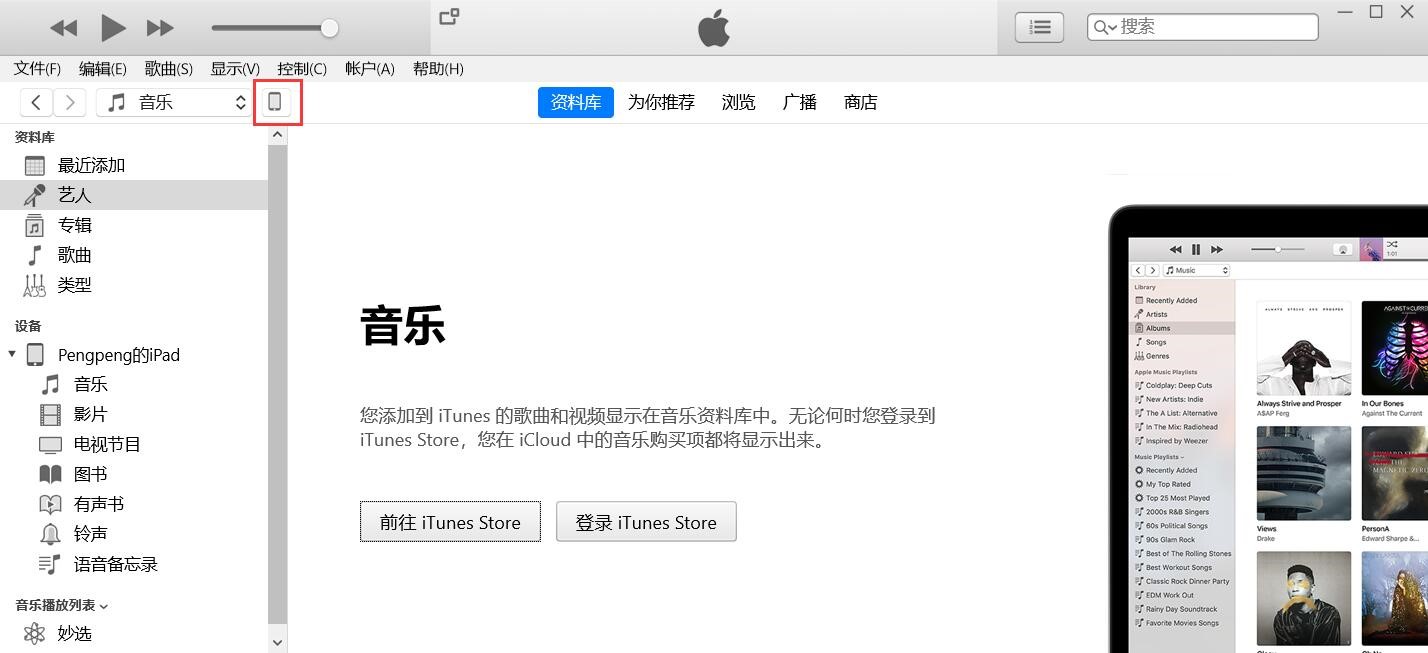
⑤点击【文件共享】,找到“奥维互动地图”,即可查看奥维的根目录。
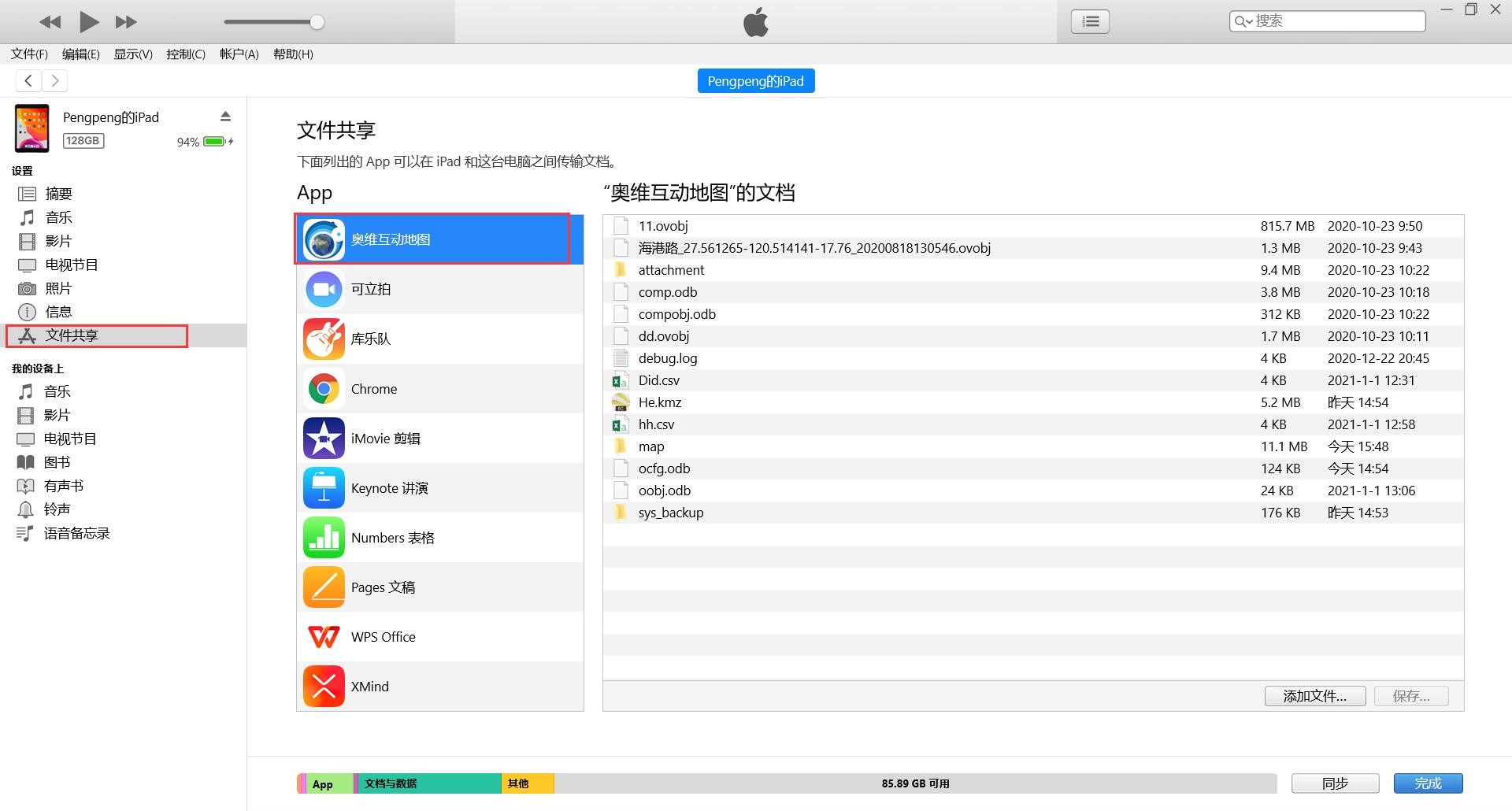
2.2.4. 奥维根目录数据库文件说明
在[omap]目录下有两个文件夹,分别是data数据库文件夹和map离线地图数据文件夹。
(1)data文件夹
①sys_backup文件夹:是系统备份文件夹,主要备份收藏夹数据和账户及软件设置信息。在奥维软件或数据出现异常的情况下,系统自动触发并完成数据备份。该文件夹下包含ocfg.odb和oobj.odb数据文件,ocfg.odb为存储登录的账号及软件的设置信息备份文件;oobj.odb为收藏夹备份文件。
②attachment文件夹:存放标签附件,用户创建标签时添加的照片、音频等均存储在该目录下。
③olock文件:锁定文件,奥维启动时就有会自动生成该文件,奥维程序关闭时自动清除,防止奥维被重复打开。
④ocfg.odb文件:存储登录的账号及软件的设置信息。
⑤oobj.odb文件:存储收藏夹数据,包括标签、轨迹、图形、路线等。
⑥comp.odb文件:存储登录企业服务器的信息及企业标签附件
⑦compobj.odb文件:存储企业云收藏夹数据。
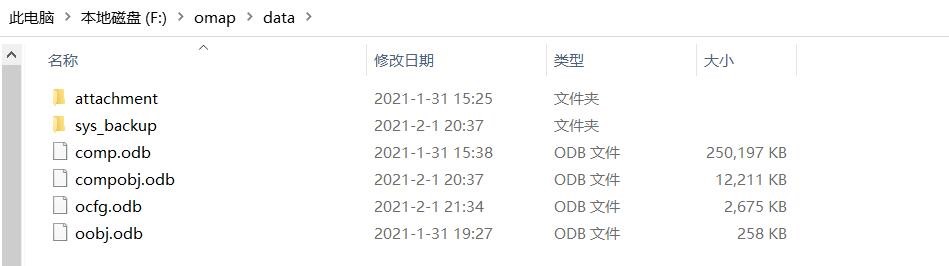
(2)map文件夹
在map文件夹下,主要存放用户下载的地图数据和在线缓存数据。
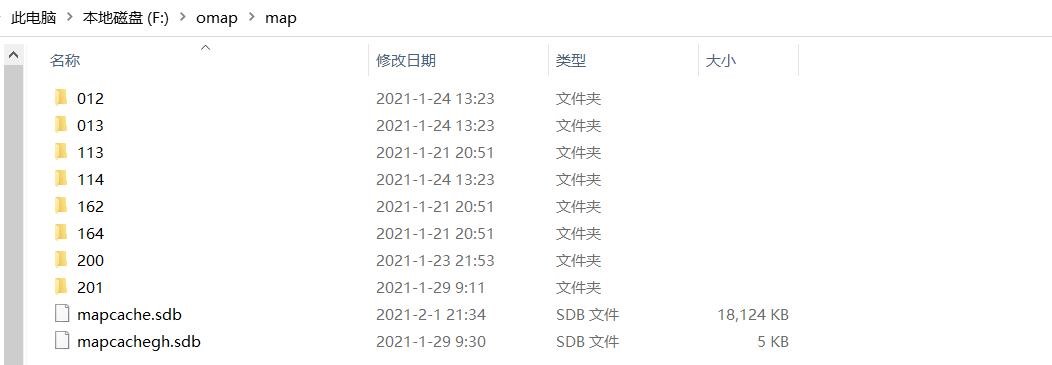
mapcache.sdb文件:当用户在线浏览地图时,产生缓存数据存储在该文件中。
如果有下载离线地图,map文件夹会自动生成以3位数字命名的子文件夹,具体说明如下:
| 地图(高程)离线数据路径 | |||
| 文件夹 | 地图(高程)数据 | 文件夹 | 地图(高程)数据 |
| 010 | SRTM3(WEB墨卡托GCJ-02投影) | 111 | 中国资源卫星日新图 |
| 011 | ASTER GDEM V2(WEB墨卡托GCJ-02投影) | 121 | 四维地球电子地图 |
| 012 | SRTM3(WEB墨卡托投影) | 122 | 四维地球卫星影像图 |
| 013 | ASTER GDEM V2(WEB墨卡托投影) | 123 | 四维地球卫星混合图 |
| 014 | SRTM3(经纬度投影) | 200-999 | 自定义地图 |
| 015 | ASTER GDEM V2(经纬度投影) | ||
2.3. 奥维软件主界面
2.3.1. 奥维电脑端
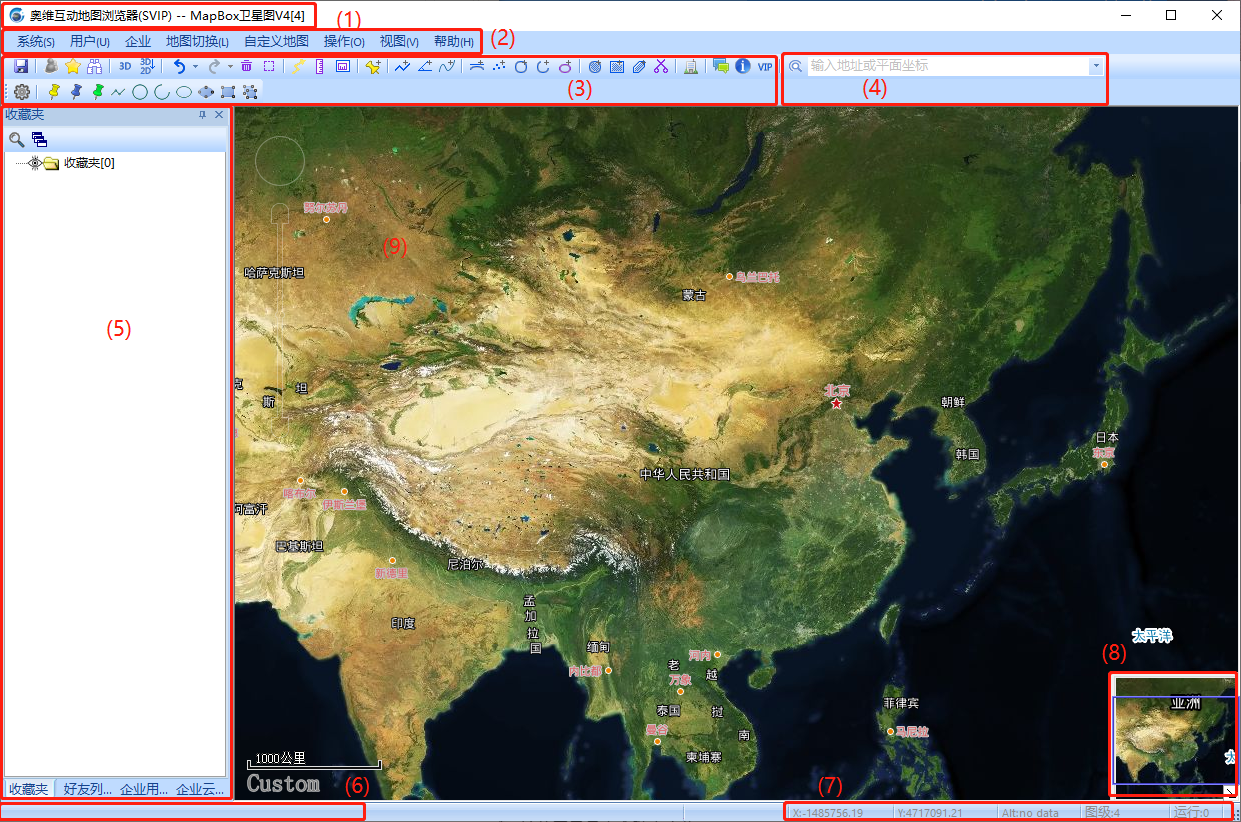
(1)标题栏:包含软件名称、当前绑定机器VIP等级、地图类型及其当前显示级别;当用户登录奥维账号和企业账号时,会增加显示当前登录的用户名和企业用户名。
(2)菜单栏:包含系统、用户、企业、地图切换、自定义地图、探索、操作、视图、帮助菜单。
(3)工具栏:包含常用工具按钮,点击可直接执行操作。
(4)搜索框:用于通过经纬度或者地址搜索地理位置。
(5)停靠窗口:用户可切换收藏夹、搜索、企业用户、好友等窗口,点击窗口标题可进行窗口切换,右击窗口标题可设置窗口为浮动、自动隐藏或隐藏(隐藏后的窗口开启要点菜单视图—工具栏和停靠窗口并勾选窗口选项)。
(6)提示栏:根据鼠标指针停靠的奥维对象(点、线、形—-即标签、轨迹、图形)提示可进行相关操作以及操作方法。
(7)状态栏:显示当前鼠标指针所在位置的经纬度值(或XY值)、海拔,当前地图显示的地图级别,软件待运行的任务数。
(8)鹰眼窗口:显示地图主窗口周边的地图,单击右下角的箭头可开启或关闭鹰眼窗口。
(9)缩放工具条:用户可点击缩放工具条上的按钮进行放大缩小显示地图、上下左右移动地图;用户使用鼠标滚轮放大缩小地图时,缩放工具条也会随之变化。
2.3.2. 奥维手机端
在初始设置状态下,奥维主界面只显示了部分功能按钮。您可以根据实际需求,自行开启/关闭主界面上的按钮。操作步骤如下:
在奥维主界面上,点击【更多】→【自定义主界面】→【主界面按钮开关】,进入[主界面按钮开关]页面。
各功能按钮的具体含义如下:
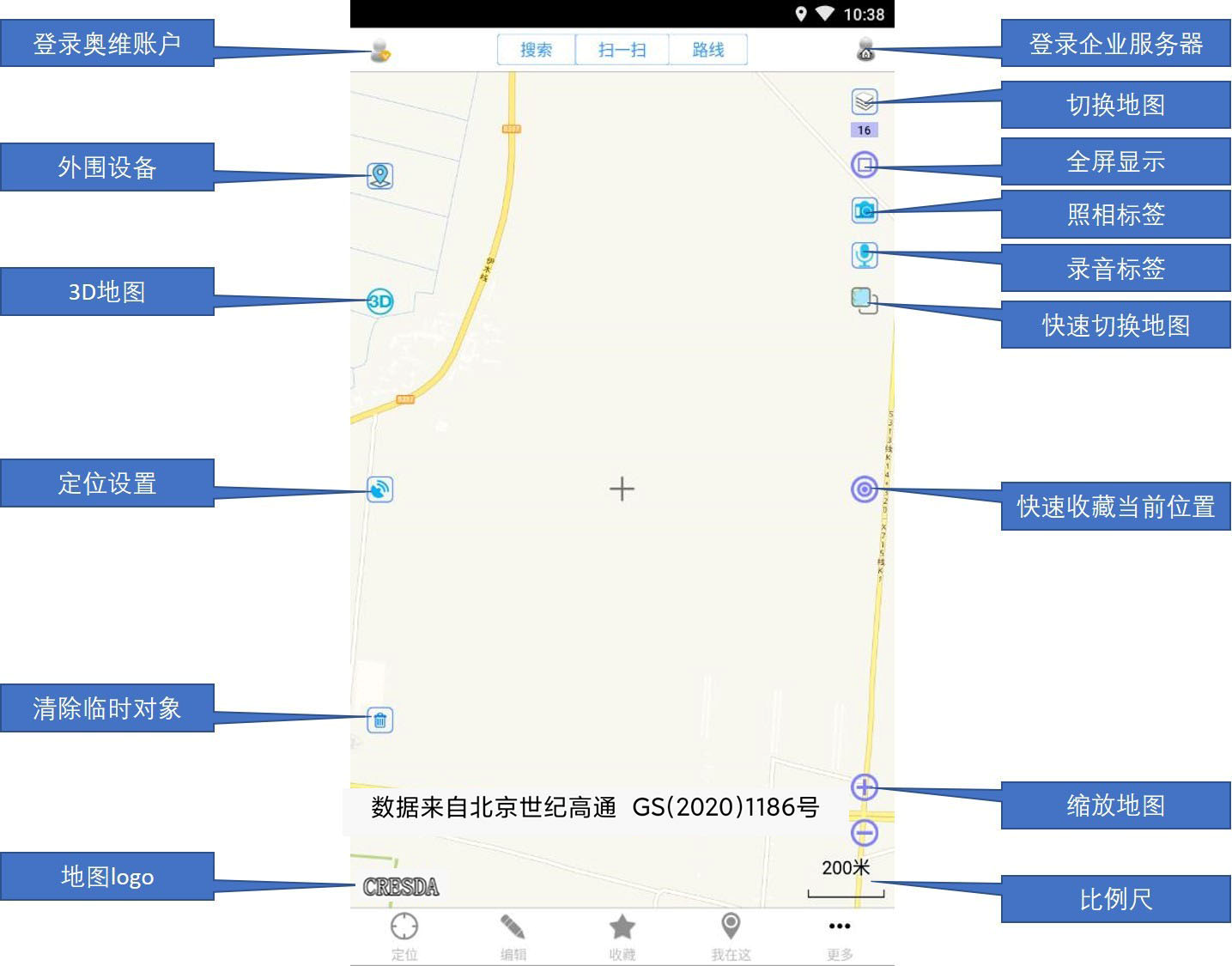
3. 用户
本章将为您介绍奥维账户的注册与管理、好友管理,包括注册账户、重置账户密码、添加好友、发送消息、用户群等功能。
3.1. 注册账户与添加好友
3.1.1. 关于奥维账户的说明
在奥维中,部分功能的使用需要注册奥维账户,例如发送消息、分享数据以及VIP功能。
奥维账户不分企业账户和个人账户,每人一个账户。如果需要使用VIP功能,那么需要注册账户并把账户升级到VIP或SVIP。
对于购买VIP账户,企业购买和个人购买价格一样、功能权限一样。在付款方式上,企业可以对公转账;个人可以使用微信或支付宝支付。
3.1.2. 如何注册奥维账户?
您可以在奥维手机端、电脑端和官网注册奥维账户,可以使用用户名或手机号注册。
(1)手机端:左上角头像→注册。
(2)电脑端:用户→登录→注册。
(3)奥维官网:
- 进入奥维官网www.ovital.com
- 点击【登录】→【手机号注册】
3.1.3. 如何登录账户?
(1)电脑端
点击【用户】→【登录】,输入用户名(或账户ID、绑定的手机号)和密码,勾选【记住密码】,点击【登录】,即可。
(2)手机端
在主界面,点击左上角 ![]() 按钮,输入用户名(或账户ID、绑定的手机号)和密码,勾选【记住密码】,点击【登录】,即可。
按钮,输入用户名(或账户ID、绑定的手机号)和密码,勾选【记住密码】,点击【登录】,即可。
3.1.4. 怎样将其他的奥维用户添加为好友?
在奥维中,注册账户的用户可互相添加为好友。
(1)手机端
①登录账户后,点击 ![]() 按钮→【添加】;
按钮→【添加】;
②在[添加好友]栏输入奥维用户名、账户id或者绑定的手机号,点击【查找好友】;
③点击 ![]() 按钮,发送添加请求;
按钮,发送添加请求;
④对方收到信息后,点击【同意并添加】,即可成为好友。
(2)电脑端
①登录账户后,点击[用户]→【查找好友】;
②输入奥维用户名、账户id或者绑定的手机号,点击【查找】;
③选中搜索出来的用户,点击【加为好友】,发送添加请求;
④对方收到信息后,点击【同意并添加】,即可成为好友。
3.1.5. 如何对好友进行分组?
(1)手机端
①创建分组:登录账户后,点击左上角 ![]() 按钮;切换到[好友]页面,点击”好友”右侧的
按钮;切换到[好友]页面,点击”好友”右侧的 ![]() 按钮,弹出[菜单];点击【新建分组】,输入组名,点击【确定】。
按钮,弹出[菜单];点击【新建分组】,输入组名,点击【确定】。
②更改用户所在分组:点击某用户右侧的 ![]() 按钮(苹果手机,点击
按钮(苹果手机,点击 ![]() 按钮),弹出[查看好友信息]页面;点击【更改所在分组】,勾选分组,点击【确定】→【保存】。
按钮),弹出[查看好友信息]页面;点击【更改所在分组】,勾选分组,点击【确定】→【保存】。
(2)电脑端
①创建分组:登录账户后,在[好友列表]中,选中“好友”,点击鼠标右键,点击【新建分组】,输入组名,点击【确定】。
②更改用户所在分组:在[好友列表]中,选中某用户,点击鼠标右键,点击【更改所在分组】,选择分组,点击【确定】。
3.1.6. 如何删除好友
您可以在奥维手机端或电脑端删除好友。
(1)手机端
①登录账户后,点击左上角头像,切换到[好友]页面;
②点击某好友(需要删除的好友)右侧的 ![]() 按钮(苹果手机,点击
按钮(苹果手机,点击 ![]() 按钮),点击【删除好友】;
按钮),点击【删除好友】;
③勾选【从对方好友列表删除】,(若您需要删除聊天记录,请勾选【删除聊天记录】),点击【确定】。
(2)电脑端
①登录账户后,在[好友列表]中,选中需要删除的好友,点击鼠标右键→【删除好友】;
②勾选【从对方好友列表删除】,(若您需要删除聊天记录,请勾选【删除聊天记录】),点击【确定】。
3.2. 修改与找回账户密码
3.2.1. 知道现有密码,怎样对密码进行修改?
您可以直接在奥维手机端、PC版中对现有密码进行修改。
(1)手机端
①登录账户后,点击左上角 ![]() 按钮→左下角【我的】按钮;
按钮→左下角【我的】按钮;
②勾选【修改密码】,输入旧密码、新密码,并确认密码,点击【保存】。
(2)电脑端
①登录账户后,点击[用户]→【账户设置】;
②勾选【修改密码】,输入旧密码、新密码,并确认密码,点击【保存】。
3.2.2. 忘记了以前的密码,怎样找回密码?
(1)设置了救援电子邮箱、安全问题或者绑定手机号码
您可以在手机上或者电脑上重置密码。
手机端:点击左上角 ![]() 按钮,点击【忘记了密码】,可以通过手机验证、电子邮件验证或者回答安全提示问题找回密码。
按钮,点击【忘记了密码】,可以通过手机验证、电子邮件验证或者回答安全提示问题找回密码。
电脑端:点击[用户]→【登录】→【忘记了密码】,可以通过手机验证、电子邮件验证或者回答安全提示问题找回密码。
(2)没有设置救援电子邮箱、安全问题或者绑定手机号码
您可以在奥维官网通过微信或者支付宝交易号重置密码。重置密码链接:https://www.gpsov.com/cn/forgetpasswd.php
微信或者支付宝交易号:到微信或支付宝账单中查看。
(3)如果关注了奥维微信公众号
您可以在奥维微信公众号中重置密码。点击【会员中心】→【重置密码】,输入新密码。
3.3. 好友发送消息
3.3.1. 在奥维中,如何向好友发送消息?
要向其他人发送消息,首先要互相添加为好友。
添加好友,请参考本文《3.1.4. 怎样将其他的奥维用户添加为好友?》。
(1)用户A向用户B发送消息
①电脑端
登录账户,在[好友列表]中,双击用户B,弹出[发送消息]窗口;输入文字消息,点击【发送】,即可。
②手机端
登录账户,点击左上角 ![]() 按钮,点击用户B,进入与用户B的会话页面,输入文字消息,点击【发送】,即可。
按钮,点击用户B,进入与用户B的会话页面,输入文字消息,点击【发送】,即可。
另外,还可以向好友发送标记(标签、轨迹、图形等)、文件、图片等数据。
(2)用户B接收消息
注意:账户在哪台设备上登录,哪台设备就会接收消息,此时该账户绑定了其他设备是接收不到消息的。
如果是发送的数据,那么按照下列操作,查看浏览数据。
①电脑端
A.接收到消息后,在与用户A的会话窗口,点击【下载】,下载文件
B.点击文件,可收藏当前(或者所有)数据,可显示当前(或者所有)数据
C.点击【收藏当前(或者所有)数据】,即可将数据保存到收藏夹中。
②手机端
A.接收到消息后,点击左上角 ![]() 按钮,在[会话]页面,点击接收到的消息,点击【下载】,下载文件;
按钮,在[会话]页面,点击接收到的消息,点击【下载】,下载文件;
B.点击文件,可收藏当前(或者所有)数据,可显示当前(或者所有)数据;
C.点击【收藏当前(或者所有)数据】,即可将数据保存到收藏夹中。
3.4. 用户群
在奥维互动地图浏览器中,您可以通过群管理人员,实现在群中进行消息通信、数据分享等。
3.4.1. 在奥维中,如何创建群?
在奥维中,支持创建群,实现群发消息、数据,实现数据在群好友之间共享。使用此功能,至少需要VIP。
每个VIP用户可以创建一个100人、512兆空间的免费群。
(1)电脑端
①登录账户,在[好友列表]中,选中“用户群”,点击鼠标右键→【创建群】;
②输入名称,选择类型(可创建免费群和收费群),设置服务期限(仅收费群需要设置),设置人数上限和文件夹空间(免费群无需设置);
③点击【创建】→【是】。
(2)手机端
①登录账户,点击左上角 ![]() 按钮,切换到[好友]页面;
按钮,切换到[好友]页面;
②点击“用户群”右侧的 ![]() 按钮(苹果手机,点击
按钮(苹果手机,点击 ![]() 按钮),点击【创建群】;
按钮),点击【创建群】;
③输入名称,选择类型(可创建免费群和收费群),设置服务期限(仅收费群需要设置),设置人数上限和文件夹空间(免费群无需设置);
④点击【创建】→【是】。
3.4.2. 收费群所需的费用是如何计算的?
收费群所需要的奥维币数量是系统按人数上限、服务期限以及文件夹空间自动计算的,创建时系统会提示。(1元可购买100奥维币)
收费标准如下:
①用户上限每增加100人,文件夹空间不变,服务期限为1年,所需奥维币增加3600;
②文件夹空间每增加512兆,用户上限不变,服务期限为1年,所需奥维币增加3600;每增加1G,用户上限不变,服务期限为1年,所需奥维币增加7200。
3.4.3. 创建了群,怎样邀请好友加入?
邀请其他人加入群,您需要将他们加为奥维好友。
添加好友请参考《3.1.4. 怎样将其他的奥维用户添加为好友?》。
(1)电脑端
①登录账户,在[好友列表]中,选中创建的群,点击鼠标右键→【成员管理】→【邀请】;
②勾选好友,点击【确定】。
(2)手机端
①登录账户,点击左上角 ![]() 按钮,切换到[好友]页面,点击创建的群右侧的
按钮,切换到[好友]页面,点击创建的群右侧的 ![]() 按钮;
按钮;
②点击【成员管理】,点击左下角的【邀请】,勾选好友,点击【发送】。
3.4.4. 奥维群,如何设置仅群主可以添加人?
对于奥维群,群主可以设置不允许其他人申请加入,仅由群主添加好友。
(1)电脑端
①登录账户,在[好友列表]中,选中群,点击鼠标右键→【查看群资料】→【群设置】;
②修改【加群方式】,设置为【只允许管理员添加】,点击【修改】。
(2)手机端
①登录账户,点击左上角 ![]() 按钮,切换到[好友]页面,点击群右侧的
按钮,切换到[好友]页面,点击群右侧的 ![]() 按钮(苹果手机,点击
按钮(苹果手机,点击 ![]() 按钮),点击【群设置】;
按钮),点击【群设置】;
②修改【加群方式】,设置为【只允许管理员添加】,点击【修改】。
3.4.5. 在奥维中,是否支持群发消息?怎样群发消息?
在奥维中,支持群发消息,标签、轨迹、图形等数据也能通过群发送给好友。
发送群消息,必须先创建群。创建用户群请参考《3.4.1. 在奥维中,如何创建群?》。
(1)电脑端
①登录账户,在[好友列表]中,双击群,进入发送消息的页面;
②输入文字消息,点击【发送】。其他群成员就可以看到您发送的消息。
(2)手机端
①登录账户,点击左上角 ![]() 按钮,切换到[好友]页面,点击群,进入发送消息的页面;
按钮,切换到[好友]页面,点击群,进入发送消息的页面;
②输入文字消息,点击【发送】。其他群成员就可以看到您发送的消息。
另外,还可以在群中发送标记(标签、轨迹、图形等)、文件、图片等数据。
3.4.6. 在群中发送奥维对象以及其他文件,为什么发不出去?
在奥维群发送消息,单条不能超过256M。如果超过256兆,建议您使用点对点同步功能将数据分享给好友。详细说明请参考本文《7.2.3. 如何将电脑端收藏夹数据分享给好友(点对点同步)?》和《7.2.4. 如何将手机端收藏夹数据分享给好友(点对点同步)?》节。
3.4.7. 群消息较多,一直会有提示,怎样修改消息提醒?
您可以对奥维群的消息提醒进行设置。
(1)电脑端
①登录账户,在[好友列表]中,选中群,点击鼠标右键→【查看群资料】→【群设置】;
②修改【消息设置】,可设置为【不接收】、【接收不提醒】或者【接收并提醒】;
③设置完成后,点击【修改】。
(2)手机端
①登录账户,点击左上角 ![]() 按钮,切换到[好友]页面,点击群右侧的
按钮,切换到[好友]页面,点击群右侧的 ![]() 按钮(苹果手机,点击
按钮(苹果手机,点击 ![]() 按钮),点击【群设置】;
按钮),点击【群设置】;
②修改【消息设置】,可设置为【不接收】、【接收不提醒】或者【接收并提醒】;
③设置完成后,点击【修改】。
4. VIP服务与申请发票
本章为您详细介绍了奥维的收费标准、VIP账户与普通账户的区别以及购买VIP、申请发票等相关功能。
4.1. 奥维VIP说明
目前,奥维账户有免费账户、VIP账户和SVIP账户,这三类账户的区别在于功能权限方面,比如导出等高线仅SVIP才能使用,导出坐标、海拔,导出tiff影像图等都需要VIP;收藏夹保存数据,普通版最多只能保存1000个,VIP可以保存2万个,SVIP可以保存100万个……
奥维软件中的功能,未提示需要购买VIP或SVIP的,免费用户均可使用。下表中,仅列举了少部分免费账户可以使用的功能,主要是为了更直观展现免费账户与VIP账户的权限差异。
| 模块 | 功能 | 免费帐户 | 会员 (VIP) |
超级会员 (SVIP) |
| 价格(元/年/账户) | 免费 | 72 | 216 | |
| 收藏夹对象(个) | 1000 | 2万 | 100万 | |
| 地图 | 在线浏览地图 | √ | √ | √ |
| 3D地图 | √ | √ | √ | |
| 自定义地图 | √ | √ | √ | |
| 下载地图(内置地图) | × | √ | √ | |
| 下载地图(自定义地图) | √ | √ | √ | |
| 地图导出成图片 (最大像素) |
JPG | × | 1亿 | 42亿 |
| TIFF | × | 1亿 | 42亿 | |
| PNG | × | 1亿 | 7亿 | |
| BMP | × | 1亿 | 7亿 | |
| 标签相关功能 | 使用VIP图标和自定义图标 | × | √ | √ |
| 添加附件(含照相标签、录音标签) | × | √ | √ | |
| 图标关联 | × | √ | √ | |
| 批量获取标签海拔 | × | √ | √ | |
| 图形生成标签 | × | √ | √ | |
| 标签生成对象 | × | √ | √ | |
| 轨迹相关功能 | 轨迹点编辑 | × | √ | √ |
| 查看轨迹剖面图 | × | √ | √ | |
| 轨迹按时间回放 | × | √ | √ | |
| 在轨迹上等距离插入标签和轨迹点 | × | √ | √ | |
| 在轨迹点处插入标签 | × | √ | √ | |
| 自动获取轨迹点高程 | × | √ | √ | |
| 轨迹头尾互换 | × | √ | √ | |
| 复制偏移轨迹 | × | √ | √ | |
| 生成CAD偏移对象 | × | √ | √ | |
| 高级-统计-导出CSV | × | √ | √ | |
| 轨迹组合,对象分解 | × | √ | √ | |
| 轨迹属性扩展设置 | × | √ | √ | |
| 图形相关功能 | 图形组合 | × | √ | √ |
| 搜索该区域内对象 | × | √ | √ | |
| 图形点编辑 | × | √ | √ | |
| 文件夹 | 锁定文件夹 | × | √ | √ |
| 导航路线 | 修改路线 | × | √ | √ |
| 收藏夹批量操作 | 收藏夹搜索、排序、批量移动 | × | √ | √ |
| 批量设置对象属性 | × | √ | √ | |
| 数据导出 | 打印图片 | × | √ | √ |
| 批量导出轨迹里程到表格 | × | √ | √ | |
| 批量导出图形面积、周长到表格 | × | √ | √ | |
| 导出CAD文件(dxf格式) | × | √ | √ | |
| 导出ArcGIS文件(shp格式) | × | √ | √ | |
| 导出奥维对象到表格(CVS格式) | × | √ | √ | |
| 导出标签(坐标)到TXT文本 | × | √ | √ | |
| 导出kmz、gpx、plt格式文件 | × | √ | √ | |
| 数据导入 | 导入CSV、shp格式文件 | × | √ | √ |
| 导入3D模型(ovmod、dae格式) | × | √ | √ | |
| 定位采集 | 实时位置、历史位置分享 | × | √ | √ |
| 查看好友历史位置 | × | √ | √ | |
| 数据备份 | 自动备份收藏夹 | × | √ | √ |
| 备份未加载的文件夹 | × | √ | √ | |
| 奥维GPS定位设备 | 设备分享、查看历史位置 | × | √ | √ |
| 外围设备 | 显示图标、轨迹、属性 | × | √ | √ |
| 外围设备同步设备轨迹 | × | √ | √ | |
| 启用GPS设置 | × | √ | √ | |
| 高程数据 (奥维软件没有内置高程数据,需要自己导入) |
地图上叠加等高线 | √ | √ | √ |
| 导入高程 | √ | √ | √ | |
| CAD插件 | CAD发送对象到奥维 | × | √ | √ |
| 发送奥维对象到CAD | × | √ | √ | |
| 设置关联点、下载底图到本地 | × | √ | √ | |
| 导出等高线dxf文件 (需要用户自己到入高程数据) |
× | × | 单次可导出最大面积:10万平方公里 | |
| 导出tpk瓦片包 | × | × | √ | |
| CAD插件:加载在线底图 | × | × | √ | |
| 企业服务器:企业云收藏夹 | × | × | √ | |
| 备注:表中“×”表示不支持该功能,“√”表示支持该功能 | ||||
4.2. VIP账户绑定设备与解绑
4.2.1. 一个VIP账户可以绑定多少个终端?
一个VIP账户最多能绑定5台终端,包括手机、电脑、平板等,一台电脑一台手机(或平板)可以同时登录,两台电脑或者两台手机不能同时登录。建议一个人使用一个账户。
另外,这个账户在手机上登录一次,VIP权限就绑定到这台手机了,以后即使不登录账户,也能使用VIP功能。仅发送消息、传输数据相关功能需要登录账户,这时候您登录一下就行,因此是不影响您使用VIP功能的。
4.2.2. 如何解绑VIP账户绑定的终端(手机、电脑、平板)?
奥维是支持设备解绑的,您可以将那台不用的设备解绑,然后再绑定到新的设备上。解绑的话,可以在手机、电脑、奥维微信公众号或者官网操作。
(1)手机端:点击【更多】→【VIP管理】,最下面有VIP设备解绑功能,您可以使用积分或者奥维币解绑。
(2)电脑端:点击【帮助】→【VIP管理】→【VIP设备解绑】。
(3)微信公众号:在微信中搜索“奥维互动地图”公众号,关注,绑定奥维账户,点击【会员中心】,点击【我的】,下面有解绑设备功能。
(4)奥维官网:
- 在浏览器中打开网址http://www.gpsov.com/cn/showvipbind.php
- 登录账户,即可解绑。
4.2.3. 使用积分解绑和奥维币解绑有什么区别?
积分是免费的,是奥维官方根据您的VIP等级和使用期限赠送的,大约每隔两个月赠送一次,每赠送一次就够解绑一台设备,您可以使用积分对设备进行解绑。奥维币是需要购买的,当您的积分不够时,可以购买奥维币进行解绑,1元=100奥维币。不建议您过于频繁的解绑设备。
4.2.4. 奥维积分有什么作用?
积分是奥维官网免费赠送的,只能用来解绑设备,当您VIP账户绑定的设备已经满5台,需要更换设备时,可以用积分将旧的设备解绑,然后在新的设备上登录账户,就可以将VIP绑定到新的设备上。
4.3. 购买VIP
4.3.1. 个人用户怎样购买VIP?
您需要先注册奥维账户,然后可以在手机上、奥维微信公众号或者奥维官方网站购买。
☆说明:苹果、安卓、Windows 电脑、微信公众号任意一处购买即可,奥维VIP是通用的。例如,您可以在安卓手机上购买,然后在苹果手机或电脑上使用。
(1)安卓手机
①可以直接在奥维软件里面购买,点击【更多】–>【购买VIP】;
在购买之前,请认真阅读红色文字提示。
②购买内容:选择【VIP】;
③购买账户:选择【我自己】,如果您要给好友购买账户,那么选择好友;
④购买级别:可以选择【VIP】或【SVIP】;
⑤购买时间:至少为1年;
⑥点击【购买】,勾选【我已知晓……】,点击【确定】;
⑦您可以使用微信、支付宝或对公转账(企业使用)付款;
⑧付款后,返回到奥维界面,重新登录账户,即可。
(2)苹果手机
建议您到奥维微信公众号中购买,因为苹果公司要收取30%的服务费,在苹果商店中购买比奥维微信公众号或者奥维官网购买要贵30%。
在微信公众号购买VIP请参考本节《(3)微信公众号》。
如果您仍然想直接在奥维苹果手机端购买,请按下载步骤操作:
①在奥维苹果手机端主界面,点击【更多】–>【购买VIP】;
②修改VIP级别、升级后到期时间后,点击【升级】;
③弹出提示,确认要升级的奥维账号,点击[确定],界面跳转至VIP升级服务页面;
④确认VIP类型及到期时间无误,点击【购买】即可。
(3)微信公众号
①打开手机(或平板)的微信,搜索“奥维互动地图”,点击【关注公众号】,即可进入奥维互动地图的公众号;
②点击【会员中心】–>【账户绑定】,进入[账户绑定]界面,输入您奥维账户的用户名和密码、图形验证码,点击【提交】,奥维公众号提示“绑定成功提醒”,该账户已经绑定成功;
③点击【会员中心】–>【购买VIP】,进入[购买VIP]界面,输入您需要购买的VIP级别、购买年限以及图形验证码;
④点击【提交】–>【付款】,支付;
⑤购买完成后,返回到奥维软件中,重新登录账户,即可。
(4)官方网站
奥维官方网站:https://www.ovital.com/vip/
在奥维官网购买的VIP,可以在手机、电脑、平板等设备上登录使用。
①在官网[价格]页面,点击【购买VIP】,登录您的账户(如果没有账户,请先注册);
②在购买前,请认真阅读购买须知,然后勾选【我已知晓以上事项】,点击【购买VIP】;
③选择VIP级别、购买期限,点击【提交】;
④选择支付宝、微信、奥币余额或银行转账支付;
⑤支付后,在您的设备上重新登录账户,即可。
4.3.2. 企业用户怎样批量购买VIP?
(1)方法一
您可以先购买奥维币,然后申请开通奥维账户统一管理系统,在这里系统里面批量创建账户,最后使用奥维币对创建的账户进行批量升级。
官网帮助文档《单位用户如何批量购买VIP及申请发票》。
(2)方法二
您需要准备好用户名的命名规则,在表格中写好需要创建的用户,然后可以拨打奥维商务电话(010-62908030),我们后台按照您的要求批量生成账户并升级VIP,付款方式为对公转账。
4.3.3. 怎样通过对公付款购买单个账户?
您购买奥维账户,可以通过对公转账的方式付款。
①进入奥维官网[价格]栏目https://www.ovital.com/vip/
②点击【购买VIP】,登录您自己的奥维账户,进入[我的账户]页面。
③切换到[VIP管理/我的VIP信息]页面,点击【购买VIP】,选择VIP级别、购买期限,提交。
④付款方式选择【银行转账】,然后将对公账户提交给贵单位的财务部门付款。
⑤付款后,再进入奥维官网https://www.gpsov.com/cn2/index.php
⑥点击[财务管理]—>【订单管理】,选择“VIP/奥币”和“未付款”。找到这笔订单,点击【支付】。
⑦选择【银行转账】,点击【第二步:上传转账电子回单】。
⑧输入付款单位名称、付款银行账户以及付款金额,然后点击【添加】,上传电子回单图片。
⑨上传后,点击【提交】,即可。
⑩在手机或电脑上登录您的奥维账户。
4.3.4. VIP降级说明
如果您当前VIP的剩余期限大于半个月,是不允许降级的。剩余期限小于半个月可以降级。另外,执行降级操作,原来的剩余期限不会延长。如SVIP,剩余10天,现在降级到VIP(一年),总共的使用期限就是13个月(含赠送的一个月)+10天。
4.3.5. 如何补差价升级到SVIP?如何调整VIP等级?
目前奥维已经没有补差价升级,您可以直接将VIP调整为SVIP。
(1)手机端:更多→VIP管理→升级到VIP→奥维币升级→选择SVIP→VIP调整。
(2)电脑端:帮助→VIP管理→升级到VIP→用已购买的奥币升级→选择SVIP→VIP调整。
★计算方式说明:奥维软件是无损转换的。
折算成新版会员的使用期限(天):VIP剩余使用期限 × 72 ÷ 216
☆举例:假设VIP剩余使用期限为180天,1年的价格为72元,SVIP的年费为216元,转换成SVIP后使用期限大约为60天(180 × 72 ÷ 216)。
4.3.6. 如何给好友购买VIP?
给好友购买VIP,您可以在奥维官网和安卓手机端操作。
(1)奥维官网:
①进入奥维官网[价格]栏目https://www.ovital.com/vip/
②点击【购买VIP】,登录您自己的奥维账户,进入[我的账户]页面;
③切换到[我的好友],勾选单个好友,点击【升级VIP】;
④选择VIP级别、购买期限,提交支付。
(2)安卓手机端
①更多→购买VIP,购买账号选择好友的账户
②选择VIP级别、购买时间,点击【购买】;
③支付,即可。
4.3.7. 怎样使用奥维币为好友升级VIP?
①在奥维官网[价格]栏目https://www.ovital.com/vip/
②点击【购买VIP】,登录您自己的奥维账户,进入[我的账户]页面;
③切换到[我的好友],勾选单个好友,点击【升级VIP】;
④选择VIP级别、购买期限,提交,使用奥币余额支付。
4.4. 购买奥维币
奥币(在iOS设备上称为奥维果币)可在奥维Android/iOS端、官方网站、微信公众号等平台购买,主要用于升级VIP、解绑VIP账户绑定的机器、创建VIP群等。
奥维币价格以及各VIP等级所需的奥维币数量如下:
| 奥维币价格以及各VIP等级所需的奥维币数量 | ||||
| VIP等级 | 账户数量(个) | VIP有效期(年) | 奥维币(个) | 金额(元) |
| VIP | 1 | 1 | 7200 | 72 |
| VIP | 1 | 1 | 7200 | 72 |
☆说明:
(1)人民币1元可购买100奥维币。
(2)离线授权,一个VIP授权只能在一台机器上使用,有多少台机器就需要购买多少个离线授权。例如,一台离线机器,授权到VIP,有效期为1年,那么需要7200个奥维币,金额为72元。
(3)表中的价格为奥维官方的价格,如果在苹果设备上购买,价格更高,因为苹果会收取服务费。建议您在安卓、奥维官网或微信公众号中购买,奥维苹果手机亦可使用。
4.4.1. 如何在奥维手机端购买奥维币(果币)?
(1)安卓手机端
①在奥维Android端主界面上,点击【更多】–>【我的财产】–>【购买奥维币】;
②购买账号:默认为当前登录的奥维账号,也可以选择好友账号,为好友购买奥维币;
③充值金额:您根据实际需要选择,购买成功后,奥维币是永不过期的,会一直保存在您的财产中,可随时使用;
④点击【提交】,核对购买信息,点击【确定】,进入[支付订单]页面;
⑤您可以使用支付宝、微信支付,点击【确认支付】即可。
(2)苹果手机端
在奥维iOS主界面,点击【更多】–>【我的财产】–>【购买奥维果币】,设置购买数量,点击【购买】,在苹果商店支付即可。
4.4.2. 如何在奥维微信公众号购买VIP?
(1)关注奥维互动地图公众号
如果您已关注奥维互动地图公众号,无需执行此步骤。
在微信中搜索“奥维互动地图”公众号,点击【关注公众号】,即可。
(2)绑定奥维账户
如果您已在奥维互动地图公众号中绑定了奥维账户,则无需执行此步骤。
在奥维互动地图公众号的主界面,点击【会员中心】–>【绑定奥维账户】,输入奥维账户的用户名、密码及验证码,点击【提交】,即可。
(3)购买奥维币
**A.**在奥维互动地图公众号的主界面,点击【会员中心】–>【我的】;
**B.**在[基本信息]栏目,点击【购买】;
**C.**输入购买数量,系统会自动计算金额,输入验证码,点击【提交】;
**D.**生成订单信息,点击【付款】,即可。
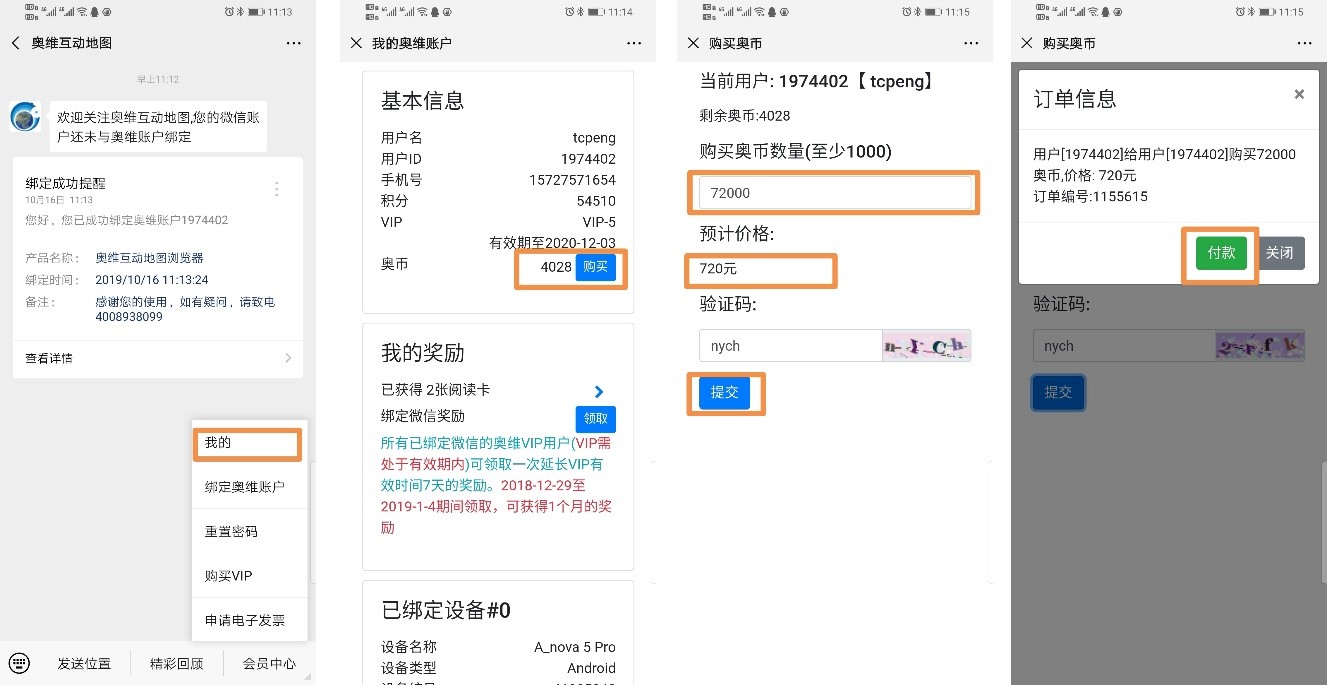
如果您想通过公司对公转账付款,这里就不用付款,将下列对公账户信息和订单号发送给贵公司的财务部门并通知其转账。转账时将订单号填写在备注栏中,方便付款到账后核对订单信息。
收款方银行账户信息:
公司名称 北京元生华网软件有限公司 银行账户 01091479100120102000522
开户行 北京银行股份有限公司清河支行 联行号 313100001547
4.4.3. 如何在奥维官网购买奥维币?
①进入奥维官网https://www.ovital.com/vip/
②点击【购买奥币】,输入用户名、密码、验证码,点击【登录】。
若您还没有奥维账户,可点击【手机号快速注册】或者【普通注册】,注册一个奥维账户。
③充值账户,默认为当前登录的账户。
④充值金额:用户根据授权的机器数量、VIP等级、授权年限确定。
⑤我们选择【其他金额】,以购买1800元的奥维币为例,点击【提交】。
⑥核对订单信息,输入图形验证码,点击【确定】。
⑦进入【订单支付】页面,可以使用支付宝支付,也可以点击【更多支付方式】,使用微信支付或者对公转账。
- 如果使用支付宝支付,点击【前往支付宝】,支付即可。
- 如果使用微信支付,直接扫码支付,即可。
- 如果对公转账,将这里的对公账户信息及订单编号发给贵单位的财务部门,转账时,在备注栏目填写订单编号。转完账后,拨打010-62908030,核对付款是否到账;到账后,奥维相关工作人员会立马处理订单。
4.5. 离线VIP
在内网环境下的电脑(或手机)使用奥维VIP功能,需要对内网电脑(或手机)进行授权,即离线授权。对于授权后的电脑(或手机),只要机器码没有变动(更换主板、CPU、网卡等会造成机器码变动),您就可以一直使用VIP功能(不含账号登录功能、云端同步功能),直到VIP服务到期。
★注意:
- 一个VIP离线授权只能在一台机器上使用,不能更换。
- 如果因为电脑(或手机)更换配件造成机器码变动,导致VIP失效,您只能再次购买VIP离线授权。
- 若VIP服务没有到期,更新奥维软件后,需要重新授权,授权免费。
4.5.1. 内网电脑,不能登录奥维账户,怎样使用VIP服务?
假设两台电脑:电脑A和电脑B。电脑A为外网电脑,电脑B为内网电脑,我们使用电脑A对电脑B进行授权。
电脑A和电脑B均需安装奥维互动地图浏览器。如果你您已经安装,请忽略该步骤。
使用电脑A从奥维官网下载奥维互动地图Windows客户端,安装;同时用U盘将下载好的软件拷贝到电脑B,安装。
在离线授权前,电脑A应登录奥维账户。如果没有账号,请注册一个账户。
- 登录账户:用户->登录,输入用户名和密码,登录即可。
- 注册账户:用户->登录->注册,可使用手机号注册或者用户名注册。
对内网机器授权,需要使用奥维币,因此在授权之前,应确保该账户有充足的奥维币。
购买奥维币,请参考本文《4.4. 购买奥维币》。
(1)获取内网机器的机器码和注册码
在电脑B的奥维中操作。
启动电脑B的奥维软件,点击[帮助]–>【VIP管理】–>【离线授权】–>【复制】,分别复制机器码和注册码;
复制完成后,将其粘贴到记事本中,然后将该文件复制到电脑A上。
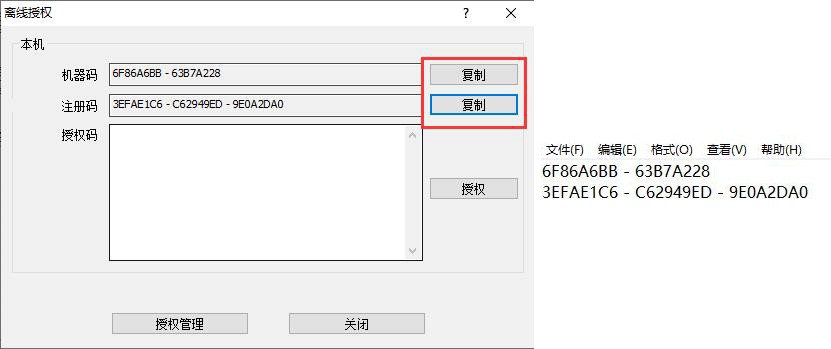
(2)升级VIP并生成授权码
在电脑A的奥维中操作。
A.在电脑A上,点击[帮助]–>【VIP管理】–>【离线授权】–>【授权管理】;
B.在【机器码】和【注册码】栏中填入离线机器的机器码和注册码,点击【添加】;
C.选中需要升级的机器,点击【升级】,选择【购买的VIP级别】和【购买的VIP期限】,点击【确定】;
☆说明:系统会提示需要多少奥维币,您应确保账户内有足够的奥维币。
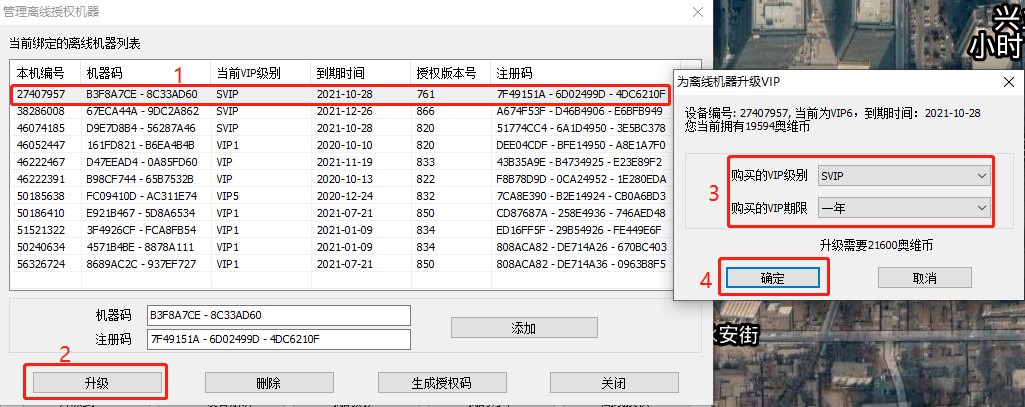
D.勾选【我已阅读并接受】,点击【确定】,购买完成后,系统提示“购买成功”;
E.选中需要离线授权的机器,点击【生成授权码】,正常显示生成的授权码。
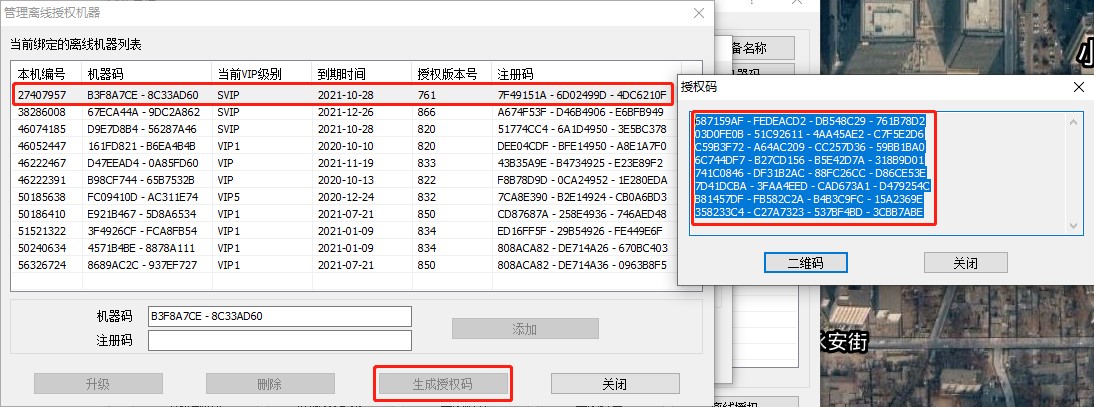
F.将授权码复制到记事本中,拷贝到电脑B上。
(3)离线机器授权
在电脑B的奥维中操作。
点击[帮助]à点击【VIP管理】–>【离线授权】,将文件中的授权码复制粘贴到【授权码】栏中,点击【授权】,即可。
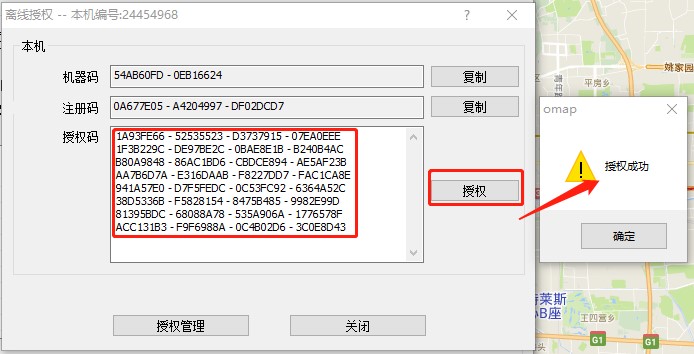
授权成功后,可在[VIP管理]中查看授权信息。
4.5.2. 更新奥维软件后,离线授权失效,如何处理?
对于离线电脑,更新奥维软件后VIP会失效。那么我们需要重新授权,VIP才能生效,授权免费。
假设:电脑A为外网电脑(为电脑B授权的电脑),电脑B为离线电脑(需要授权的电脑)。
我们在电脑B(内网电脑)上,启动新版奥维软件,点击[帮助]–>【VIP管理】–>【离线授权】,将新的机器码和注册码复制到记事本中,拷贝到电脑A(外网电脑)上。
在电脑A的奥维中,点击[帮助]–>【VIP管理】–>【离线授权】–>【授权管理】,输入新的机器码和注册码,点击【添加】。
在[管理离线授权机器]窗口中选择该机器,点击【生成授权码】,即可生成新的授权码。
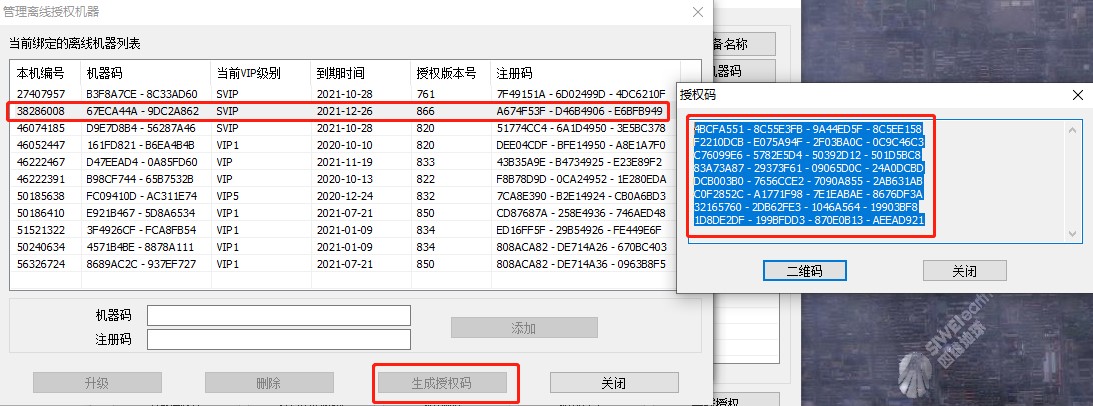
将新的授权码复制到记事本中并拷贝到电脑B上。
在电脑B的奥维中,点击【帮助】–>【VIP管理】–>【离线授权】,输入新的授权码,点击【授权】,即可。
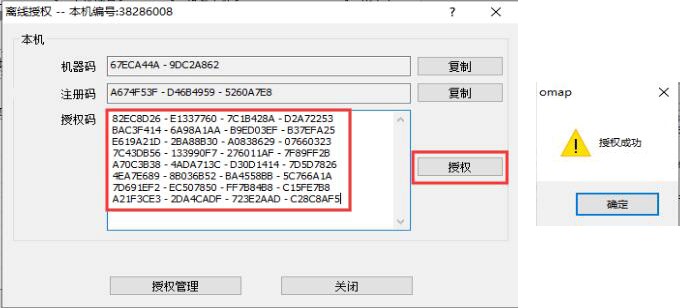
授权成功后,VIP会立即生效,可在[VIP管理]中查看。
4.5.3. 离线VIP是怎样收费的,可以绑定到几台设备上?
离线VIP各等级的价格与奥维账户各VIP等级的价格一致,VIP是72元/年,SVIP是216元/年。离线授权,是直接对电脑的机器码进行授权,而每台电脑的机器码都是不一样的,因此奥维离线VIP只能在一台电脑上使用,不能绑定到多台设备。需要特别说明的是,如果机器码变了,就需要重新付费授权。
4.5.4. 有哪些因素会造成机器码变化?
更换主板、CPU、网卡会造成机器码变动。您可以使用快捷键CTRL+SHIFT+U,查看机器码变更列表。
4.5.5. 内网有很多电脑需要使用奥维VIP服务,怎样批量授权?
在奥维中,可以实现对内网电脑进行批量离线授权,每台电脑各VIP等级的授权价格与购买奥维VIP账户的价格一致。
在奥维中,可以实现对内网机器进行批量离线授权,每台机器各VIP等级的授权价格与购买奥维VIP账户的价格一致。
批量离线授权需要通过企业服务器进行。在授权之前,您需要在某电脑上部署企业服务器,详细操作参考《奥维地图企业服务器部署手册》。
部署完企业服务器后,再参照下列步骤执行授权。
(1)奥维客户端匿名登录企业服务器
所有需要离线授权的客户端匿名登录企业服务器。
①奥维电脑端:点击[企业]–>【登录企业服务器】,输入服务器ip地址,勾选【匿名登录】,点击【登录】,即可。
②奥维手机端:点击右上角 ![]() 按钮,输入服务器ip地址,勾选【匿名登录】,点击【登录】,即可。
按钮,输入服务器ip地址,勾选【匿名登录】,点击【登录】,即可。
客户端匿名登录企业服务器后,返回管理控制台,在管理控制台[在线设备]窗口中显示已经匿名登录企业服务器的机器。

(2)导出注册码
①在管理控制台[在线设备]窗口中,点击鼠标右键–>【批量离线授权管理】;
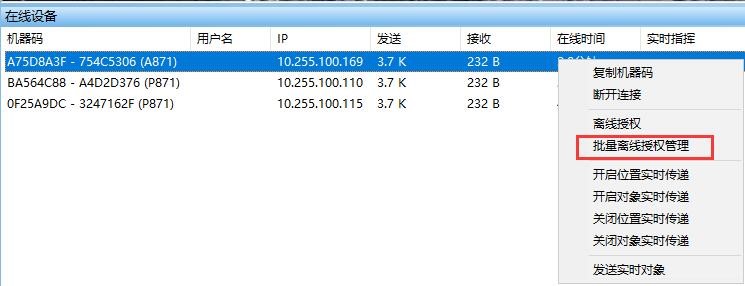
②勾选需要授权的机器(可按shift键批量选择),点击【导出注册码】,将需要授权的机器信息导出到TXT文件中。
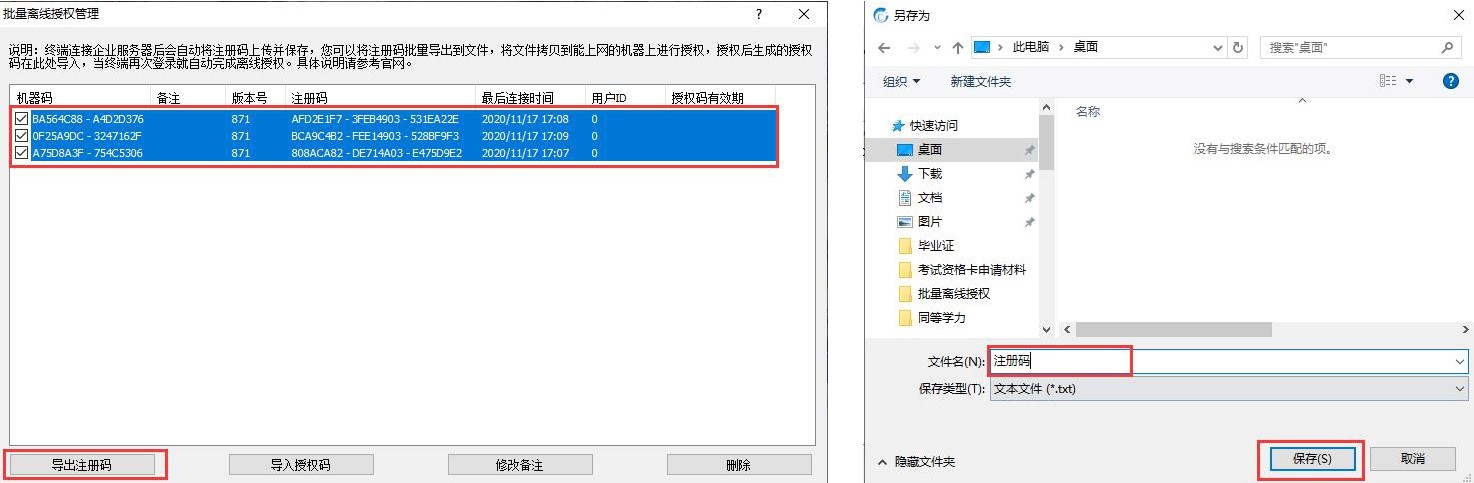
③导出完成后,需要授权的机器信息保存在TXT文件中。
(3)批量获取授权码
管理员将导出的授权文件拷贝到联网的设备上,通过联网的设备在奥维个人账户管理系统进行批量授权,生成授权码。
①登录奥维互动地图平台
- 在联网设备上,访问https://www.ovital.com/
- 点击【登录】,输入用户名和密码等,点击【登录】。
②导入机器码和注册码
在系统中,点击【VIP管理】–>【离线设备VIP授权】–>【批量导入】。
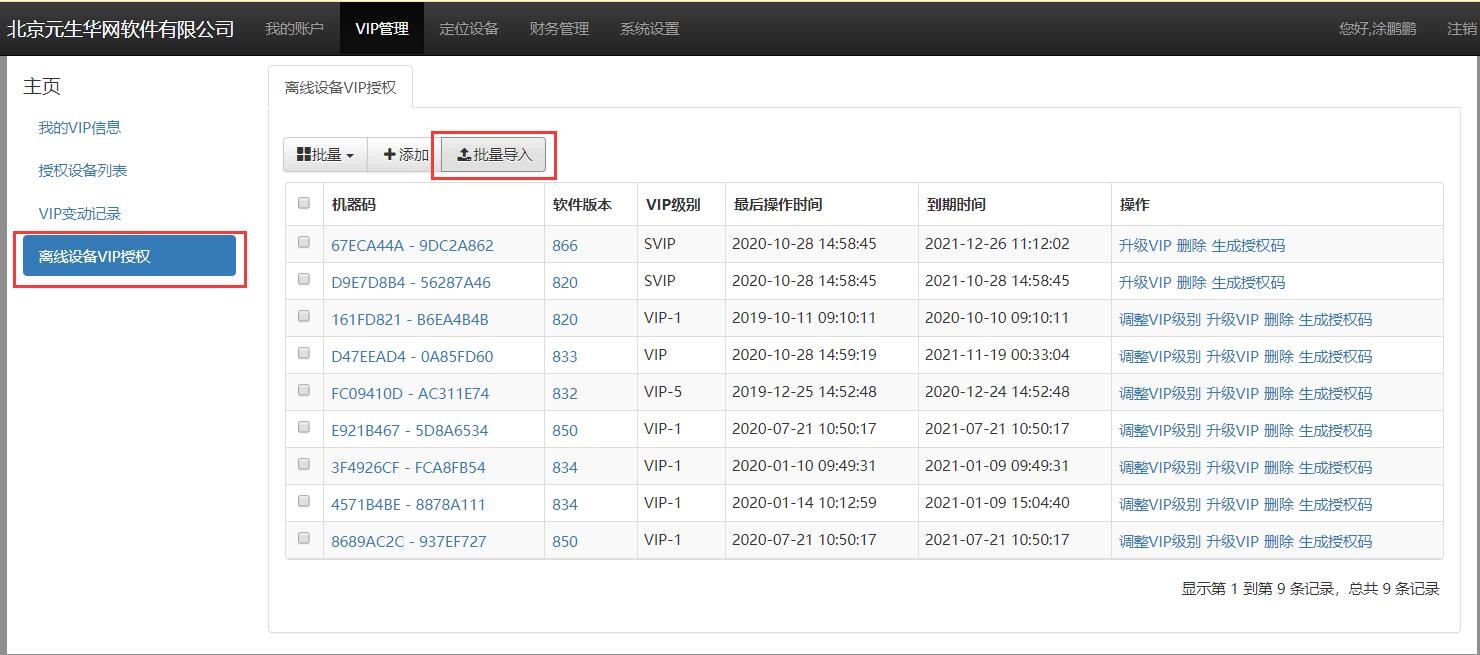
选择您刚导出的注册码文件,点击【打开】。上传完成后,在[离线设备授权]页面显示离线设备信息。
★注意:
- 请保证您的账户奥币充足,如奥币不足,请先购买奥币,点击【我的账户】–>【奥币与积分】–>【购买奥币】;
- 只能VIP用户才能使用企业服务器功能,其中企业云收藏夹功能仅SVIP的用户可使用;
- 如给所有的设备升级到有效期限为1年的VIP,每台设备需要7200奥维币;如给所有的设备升级到有效期限为1年的SVIP,每台设备需要21600奥币;
- 购买完足够的奥币后,再执行下列步骤。
③升级VIP
导入完成后,将所有需要登录企业服务器的离线机器升级到需要的VIP级别,如VIP。
勾选所有需要升级的机器,点击【批量】–>【升级】。
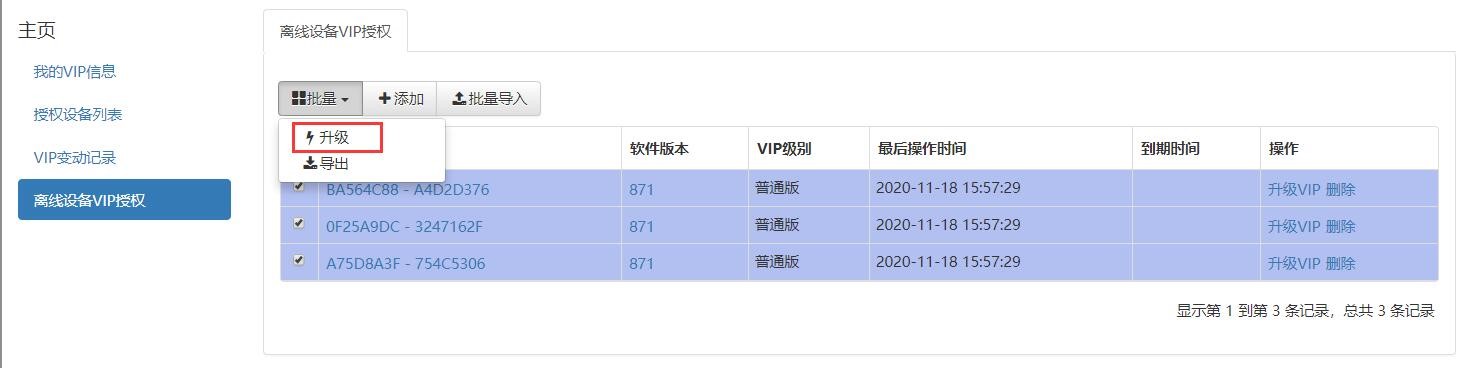
选择VIP级别和有效期,点击【提交】。
升级完成后,机器的VIP级别就会显示为VIP,升级成功。
④导出授权码
升级完成后,勾选设备,点击【批量】–>【导出】,自动生成txt文件
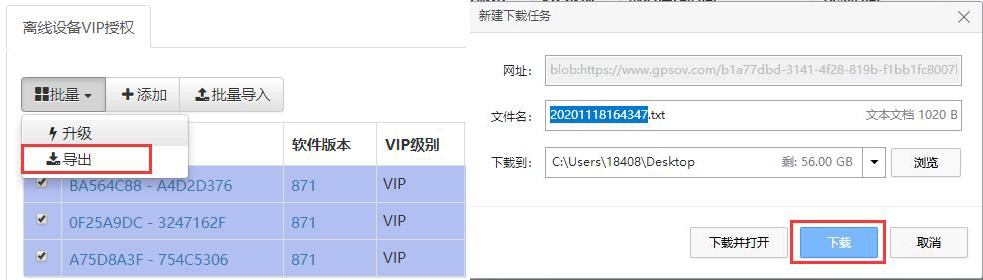
(4)控制台导入授权码
在管理控制台[在线设备]窗口,点击鼠标右键–>【批量离线授权管理】–>【导入授权码】,选中授权文件,点击【打开】。
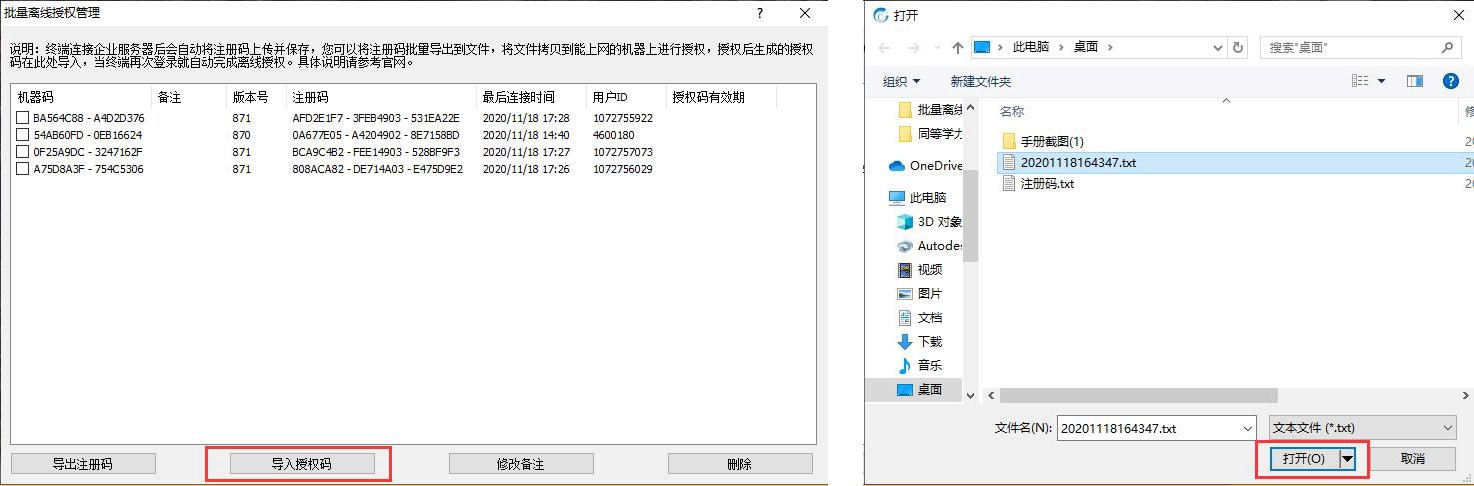
导入完成后,提示“导入完成,一共导入***个有效的企业会员授权码”,点击【确定】。
在[授权码有效期]栏正常显示到期时间,即可。
完成后,离线客户端即有VIP权限。
4.6. 申请发票
您在奥维官方购买的任何产品(包括:奥维币、VIP、日新图等。),均可以申请纸质发票或电子发票。
纸质发票包括增值税普通发票和增值税专用发票;建议您申请电子发票,申请成功后,立马会发送到您的邮箱;纸质发票需要邮寄,申请并审核通过后,大概需要3至5天才能寄到。
4.6.1. 购买VIP后,可以开发票吗?
您访问https://www.ovital.com/vip/
在奥维官网[价格]栏目,点击【申请发票】,登录您已购买的账户。
如果您以前没有在奥维官方申请过发票,请先提交开票信息,参考《(1)发票设置》;如果以前申请过发票,请忽略《(1)发票设置》。
(1)发票设置
点击[系统设置]–>【发票设置】。
①普通发票抬头
如果您申请普通发票,请点击【普通发票】,输入单位名称(必填)、税号(必填)等;
按您单位财务部门要求添加发票抬头信息;
点击【提交】,即可。
②专用发票抬头
点击【专用发票】,输入单位名称、税号、地址等所有信息;
点击【添加】,上传单位的一般纳税人登记表(只有一般纳税人才能申请专票);
点击【提交】。
(2)申请发票
提交发票抬头信息后,进入[财务管理]页面,点击【订单管理】–>【未开票订单】。
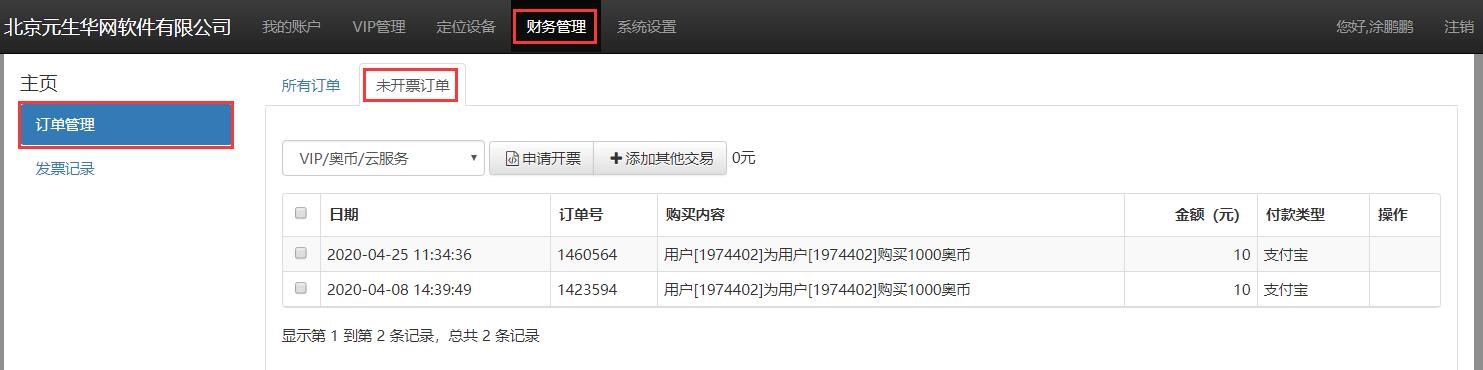
如果您购买的是选择VIP、奥币、云服务,请选择【VIP/奥币/云服务】;
如果您购买的是GPS定位设备、设备流量续费,请选择【奥维定位设备/平台服务】;
如果您购买的是日新图,请选择【日新图】。
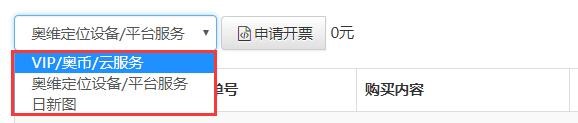
勾选订单,点击【申请开票】。

您可以申请电子普票、纸质普票和专票。
其中,电子发票一个工作日内开出,将发送到您预留的邮箱或手机短信;纸质普票和专票三至五个工作日之内开出,将邮寄给您。
如果您需要在发票上备注信息,请【留言】。
填写相关信息后,点击【提交】,即可。
4.6.2. 可以将其他人的交易金额一起开发票吗?
可以将其他人的交易金额添加到一起开发票。
①您进入我们奥维官网[价格]栏目https://www.ovital.com/vip/
②点击【申请发票】,登录您的账户,选择【未开票订单】;
③点击【添加其他交易】,输入其他账户的用户名和密码,点击【查询】→【提交】。
④勾选需要开票的订单,点击【申请开票】。
4.6.3. 单位购买,可以先开发票后付款吗?
我们一般是先付款再开发票的,电子发票可以先开票后付款,但仅限企业、事业、政府单位,且需要签合同,专用发票必须先付款后开票,具体情况您可以拨打电话010-62908030了解。
4.6.4. 申请纸质发票,邮寄费用是谁支付?
您在申请发票的时候,可以在【申请开票】页面看到邮费的说明。
开票金额超过(包含)500元的发票免快递费,低于500元根据用户选择方式快递并收取快递费。
(1)普通快递(10元):用户提前向我公司支付快递费10元,我公司通过快递公司邮寄发票给用户,快递费会自动添加到申请开票金额中。如:用户申请100元发票,当选择普通快递(10元),则会收到一张110元的发票。
(2)顺丰快递(20元):用户提前向我公司支付快递费20元,我公司通过顺丰快递发票给用户,快递费会自动添加到申请开票金额中。如:用户申请100元发票,当选择顺丰快递(20元),则会收到一张120元的发票。
(3)顺丰到付:收件方收到快件时支付快递费给快递员,可向快递员索取快递费发票。
4.6.5. 申请专票,为什么要提交一般纳税人信息?
专票管理比较严格,因为只有一般纳税人才能申请专票,因此需要您提交一般纳税人登记表等信息。
4.7. 合同与保密协议
我们可以签合同和保密协议,具体情况您可以拨打我们商务电话010-62908030了解。
5. 数据编辑与属性修改
本章将为您介绍奥维对象的绘制、属性修改,包括标签、轨迹、图形、导航路线。
5.1. 奥维对象介绍
在奥维中,基础矢量数据包括标签、轨迹、图形以及导航路线。
(1)标签对象
相当一个点、一个标记,可以用来标识“点”状地物。在行业应用中,可以表示电线杆、环境监测点、地块以及林斑的注记等。
在标签上,可以添加照片、文件等附件;可以添加备注信息;也可以添加模板式备注,即自定义属性表;此外,您还可以根据需要更换图标样式,奥维中有大量的普通图标及行业图标。
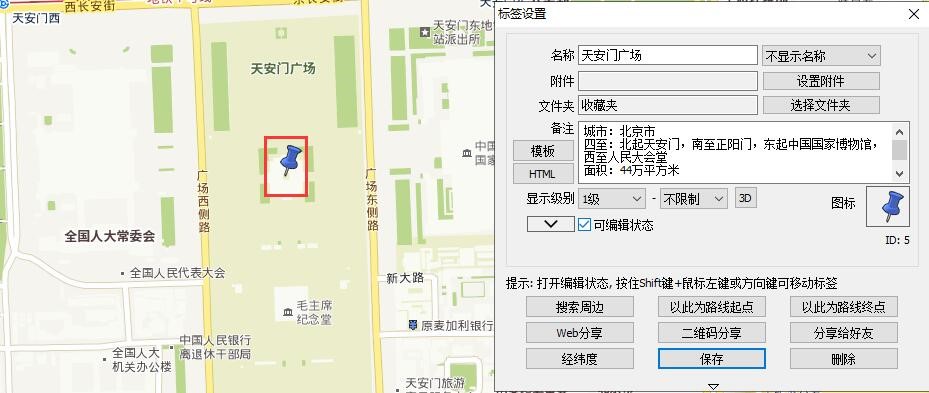
(2)轨迹对象
相当于“线”,在规划设计工作中,用于标识“线”状地物,如河流、公路、铁路、管网等;在户外领域,可以表示旅行、探险、越野轨迹。同标签对象一样,轨迹对象也可以添加备注信息和模板式备注。
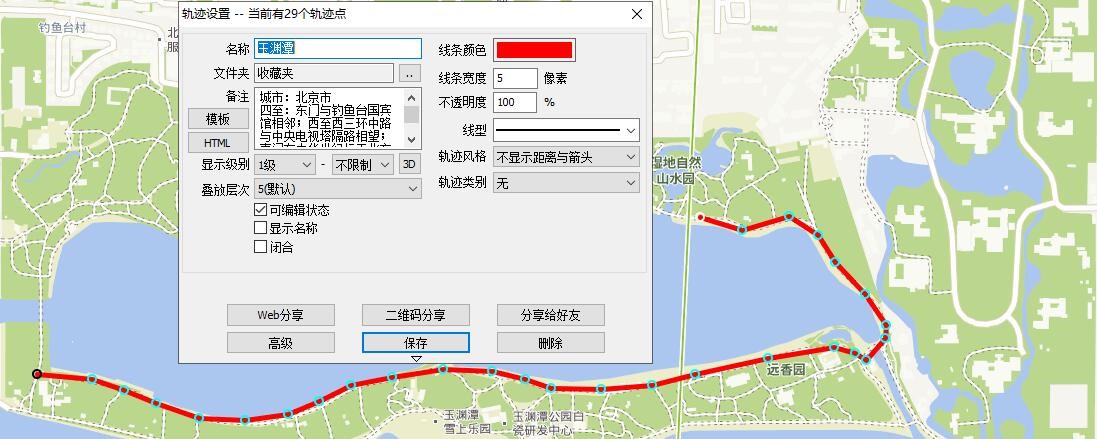
(3)图形对象
相当于“面”,在规划设计工作中,用于标识“面”状地物,如地块、林斑、建筑物等。您可以调整不透明度、根据需要对图形进行填充,在奥维中有固定颜色、渐变色、图片图案、CAD图案等填充样式。在土地规划设计方面,可以使用图片图案填充,奥维内置了常用的地类图案,您可以添加自定义图案;为了更好的与CAD交互,奥维还内置了CAD填充图案。
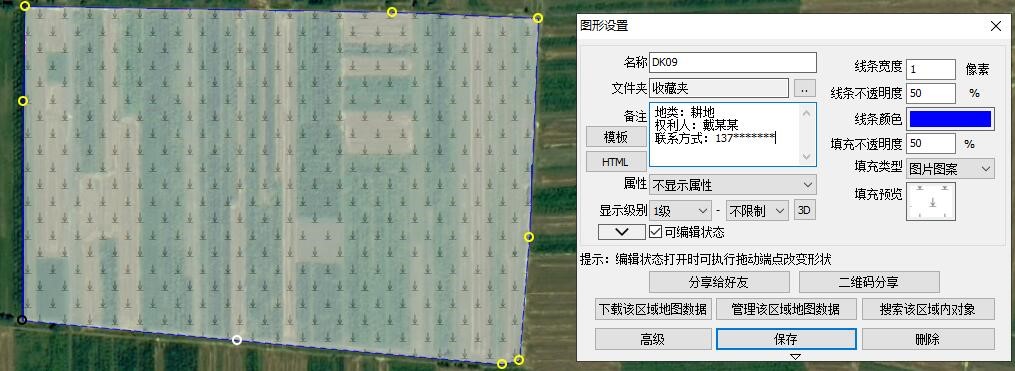
(4)导航路线
用于导航。在奥维中,可以搜索自驾、公交、骑行、步行等出行方式的路线,可以将记录的绘制、绘制的轨迹转换成导航路线。有别于其他导航地图软件,我们奥维支持修改路线、添加途径点,可以为您带来个性化的导航。
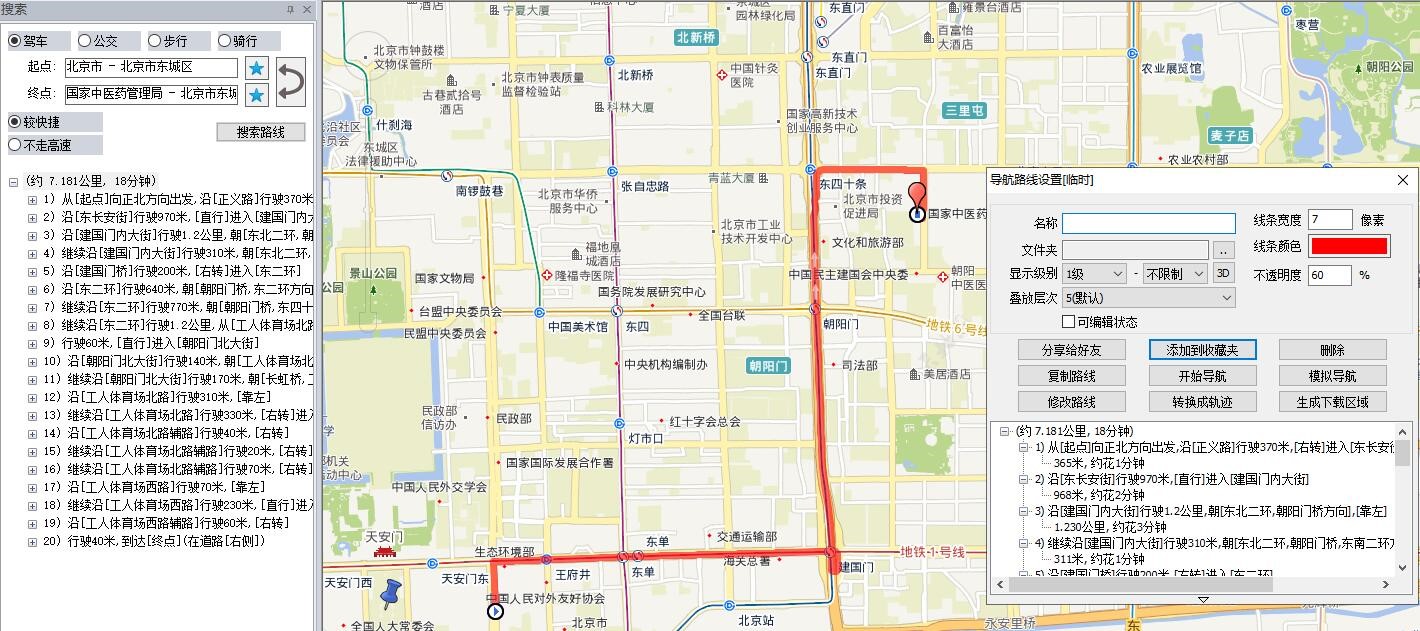
5.2. 绘制标签对象
5.2.1. 在奥维电脑端,如何绘制标签对象?
在奥维电脑端绘制标签对象有多种方法,如下。
方法一:
点击工具栏的 ![]() 按钮,将鼠标移动到需要标记的位置,点击鼠标左键,弹出[标签设置]对话框,输入名称,点击【添加到收藏夹】,即可。
按钮,将鼠标移动到需要标记的位置,点击鼠标左键,弹出[标签设置]对话框,输入名称,点击【添加到收藏夹】,即可。
方法二:
在地图上,将鼠标移动到需要标记的位置,点击鼠标右键,添加标签,弹出[标签设置]对话框,输入名称,点击【添加到收藏夹】,即可。
方法三:
在收藏夹中,点击鼠标右键,点击【添加】→【标签】,将鼠标移动到需要标记的位置,点击鼠标左键,弹出[标签设置]对话框,输入名称,点击【添加到收藏夹】,即可。
5.2.2. 在奥维手机端,是否可以直接拍摄照片生成标记位置?如何创建照相标签?
奥维手机端中,可以实现拍照并生成标签。
①首先,您需要将【照相标签】按钮显示在主界面上。点击【更多】→【自定义主界面】→【主界面按钮开关】,开启【显示照相标签按钮】。
②在主界面上,将光标移动到需要创建照相标签的地方,点击右上角的 ![]() 按钮→【拍照】,拍摄照片。
按钮→【拍照】,拍摄照片。
③完成后,提示是否继续拍摄第二张照片,如果不需要,就点击【完成】。
④您刚创建的照相标签会显示在地图上,并保存在收藏夹中,照片会作为标签的附件保存在附件库中。
5.2.3. 在奥维手机端,是否支持录像?如何创建录像标签?
奥维手机端中,可以实现录像并生成标签。
①首先,您需要将【照相标签】按钮显示在主界面上。点击【更多】→【自定义主界面】→【主界面按钮开关】,开启【显示照相标签按钮】。
②在主界面上,将光标移动到需要创建照相标签的地方,点击右上角的 ![]() 按钮→【录像】,拍摄照片。
按钮→【录像】,拍摄照片。
③完成后,提示是否继续拍摄第二个附件,如果不需要,就点击【完成】。
④您刚创建的录像标签会显示在地图上,并保存在收藏夹中,视频文件会作为标签的附件保存在附件库中。
5.2.4. 使用奥维拍摄照片是否可以添加水印?
使用奥维手机端拍摄照片,可以添加拍摄时间、经纬度、备注、手机朝向等水印信息。
①点击右上角的 ![]() 按钮→【设置】,开启【拍照水印】;
按钮→【设置】,开启【拍照水印】;
②点击【拍照水印详细设置】,您可以根据实际需要选择水印条目;
③设置完成后,点击【关闭】。
然后您拍摄照片,就可以在照片上显示水印。
5.2.5. 在奥维手机端,是否支持录音?如何创建录音标签?
奥维手机端中,可以实现录音并生成标签。
①首先,您需要将【录音标签】按钮显示在主界面上。点击【更多】→【自定义主界面】→【主界面按钮开关】,开启【显示录音标签按钮】。
②在主界面上,将光标移动到需要创建录音标签的地方,点击右上角的 ![]() 按钮,开始录音。
按钮,开始录音。
③完成后,点击【使用】,即可在地图上创建一个录音标签,并保存在收藏夹中,录音文件会作为标签的附件保存在附件库中。
5.2.6. 照相标签,现在是显示在当前位置处,是否可以在“十字架”的位置创建?
可以以屏幕中心的“十字架”为准,创建照相标签。
点击右上角的 ![]() 按钮→【设置】,标签位置设置为【屏幕中心校准十字架】,点击【返回】。
按钮→【设置】,标签位置设置为【屏幕中心校准十字架】,点击【返回】。
您将“十字架”移动到需要拍摄照片的地方,点击右上角的 ![]() 按钮,点击【拍照】,您现在创建的照相标签都会显示在“十字架”处。
按钮,点击【拍照】,您现在创建的照相标签都会显示在“十字架”处。
5.2.7. 如何快速收藏当前位置?
在奥维手机端,您可以一键收藏当前位置。当然,您需要预先将【快速收藏当前位置】按钮打开。
(1)开启【快速收藏当前位置】按钮
点击【更多】→【自定义主界面】→【主界面按钮开关】,开启【快速收藏当前位置按钮】,点击【关闭】。
(2)创建标签
然后,您移动地图,将“十字架”移动到需要创建标签的位置,点击 ![]() 按钮,即可创建。标签会自动保存在收藏夹,标签的名称是系统按时间自动生成的。
按钮,即可创建。标签会自动保存在收藏夹,标签的名称是系统按时间自动生成的。
当然,您可以对标签的名称(可按自定义规则生成)、默认文件夹进行修改。
(3)快速收藏当前位置设置
在主界面,点击【更多】→【设置】→【快速收藏当前位置设置】。您可以修改文件夹、图标,设置默认风格(显示名称、显示带边框的名称),修改名称类型(生成时间名称,自定义名称规则)。若您需要在创建标签时手动输入名称、修改属性,那么请勾选【自动弹出编辑窗口】。
5.2.8. 在奥维中,怎样使用拍摄的照片批量生成标签?
使用照片生成标签的功能,前提条件是照片必须带有经纬度坐标信息。目前,手机拍摄的照片,正常情况下都带有经纬度坐标信息。
(1)电脑端
①点击[系统]→【数据转换】→【图片生成标签】→【添加图片】;
②批量选择需要生成标签的照片,点击【打开】,加载照片;
③点击【生成标签】,即可在地图上创建标签,并保存在收藏夹中,照片会作为标签的附件保存在附件库中。
(2)手机端
①点击【更多】→【数据管理】→【根据图片位置生成标签】;
②长按照片(长按,可批量选择;点击照片,仅能选择一张),勾选需要生成标签的照片,点击【打开】,即可自动生成标签。
创建的标签会保存在收藏夹中,显示在地图上。
5.2.9. 怎样在地图上查看标签附件
您在标签上添加附件,都可以在地图上直接查看。
(1)手机端
点击地图上的标签,点击 ![]() 按钮,即可查看附件。对于安卓手机,如果附件是录音或录像,您还需要点击附件的名称,才能调用手机上的程序打开。
按钮,即可查看附件。对于安卓手机,如果附件是录音或录像,您还需要点击附件的名称,才能调用手机上的程序打开。
(2)电脑端
点击地图上的标签,点击 ![]() 按钮,即可查看附件。在电脑端,您还可以使用快捷键(Ctrl + 鼠标左键)查看附件。
按钮,即可查看附件。在电脑端,您还可以使用快捷键(Ctrl + 鼠标左键)查看附件。
5.2.10. 怎样在一条线上,等距离创建标签?
在奥维中,您可在轨迹上等距离插入标签。
(1)电脑端
①在地图上,点击轨迹,点击 ![]() 按钮,进入[轨迹设置]对话框;
按钮,进入[轨迹设置]对话框;
②点击【高级】→【在轨迹上插入标签或轨迹点】;
③类型,选择【等距离插入标签】;设置间距(可以输入间距,也可以根据需要插入的标签数量计算间距),点击【生成】→【确定】,即可。
生成的标签会显示在地图上,并保存在收藏夹中。
(2)手机端
①在地图上,点击轨迹→【总里程】位置,进入[轨迹设置]页面;
②点击【高级】→【在轨迹上插入标签或轨迹点】;
③类型,选择【等距离插入标签】;设置间距(可以输入间距,也可以根据需要插入的标签数量计算间距),点击【生成】→【确定】,即可。
生成的标签会显示在地图上,并保存在收藏夹中。
5.2.11. 怎样在一条线上,按不同间距(自定义间距)插入标签?
在奥维中,可以实现按照不同的间距在轨迹上插入标签。
(1)电脑端
①在地图上,点击轨迹,点击 ![]() 按钮,进入[轨迹设置]对话框;
按钮,进入[轨迹设置]对话框;
②点击【高级】→【在轨迹上插入标签或轨迹点】;
③类型,选择【自定义间距插入标签】;
④输入间距(例如:100;200,两个间距之间用英文“;”隔开);
⑤点击【生成】→【确定】,即可。
生成的标签会显示在地图上,并保存在收藏夹中。
(2)手机端
①在地图上,点击轨迹→【总里程】位置,进入[轨迹设置]页面;
②点击【高级】→【在轨迹上插入标签或轨迹点】;
③类型,选择【自定义间距插入标签】;
④输入间距(例如:100;200,两个间距之间用英文“;”隔开);
⑤点击【生成】→【确定】,即可。
生成的标签会显示在地图上,并保存在收藏夹中。
5.2.12. 如何给标签添加附件?如何在标签上关联照片?
在奥维中,可以给标签对象添加照片、文本等附件。
(1)电脑端
①在地图上,点击标签,点击 ![]() 按钮→【设置附件】;
按钮→【设置附件】;
②您可以从本地磁盘文件和附件库中添加,以【从文件中加载】为例;
③选择照片或者其他文件,点击【打开】,即可加载;
④一个标签最多可以添加11个附件,点击【下一个附件】,可添加新的附件;
⑤完成后,点击【保存】→【保存】,即可。
(2)手机端
①在地图上,点击标签,点击 ![]() ,进入[标签设置]页面;
,进入[标签设置]页面;
②点击【附件】框,进入[标签附件设置]页面;
若点击【照相】,可直接拍摄照片作为标签的附件;
若点击【相册】,可相册中的照片设置为标签的附件;
另外,还可以添加文件、录音等附件;
③一个标签最多可以添加11个附件,点击【下一个附件】,可添加新的附件;
④设置完成后,点击【保存】→【保存】,即可。
5.3. 绘制轨迹对象
5.3.1. 如何在地图上画线(轨迹)?
(1)手机端
①在主界面,点击【编辑】→【画线】;
②在地图上移动十字架到起点位置,点击界面下方的 ![]() 按钮;
按钮;
③再移动光标绘制下一个节点,以此类推……
④绘制到终点处,点击下方的 ![]() 按钮,进入[轨迹设置]页面;
按钮,进入[轨迹设置]页面;
⑤输入名称、备注等信息,点击【添加到收藏夹】,即可。
(2)电脑端
①点击工具栏的 ![]() 按钮,将鼠标移动到起点处,点击鼠标左键;
按钮,将鼠标移动到起点处,点击鼠标左键;
②移动鼠标到下一个节点,再点击鼠标左键,以此类推……
③绘制到终点处,双击鼠标左键,结束绘制,同时弹出[轨迹设置]对话框
④输入名称、备注等信息,点击【添加到收藏夹】,即可。
5.3.2. 怎样批量将标签连接成轨迹?
仅电脑端可实现该功能操作。
①在奥维中,点击[系统]→【数据转换】→【标签生成轨迹】→【添加标签】
②批量勾选需要连接成轨迹的标签,点击【确定】,加载标签;
③点击【生成轨迹】,即可生成轨迹,显示在地图上;
④点击【是】,可跳转到[轨迹设置]对话框;
⑤输入名称、备注等信息,点击【添加到收藏夹】,即可即生成的轨迹保存到收藏夹。
5.3.3. 怎样将很多轨迹合并成一条,查看总长度?
仅电脑端可实现该功能。
(1)合并轨迹
点击[系统]→【数据转换】→【轨迹组合】→【选择】,勾选需要合并的轨迹,点击【确定】,点击【组合】,即可。
(2)显示总长度
在地图上,点击组合而成的轨迹,点击 ![]() 按钮,进入[轨迹设置]对话框,点击【轨迹风格】,选择【显示总距离】,点击【保存】,即可。
按钮,进入[轨迹设置]对话框,点击【轨迹风格】,选择【显示总距离】,点击【保存】,即可。
5.3.4. 以前将轨迹合并成了一个整体,现在怎样进行拆分?
仅电脑端支持该功能。
点击[系统]→【数据转换】→【对象分解】→【轨迹分解】,选中需要分解的轨迹,点击【确定】,即可。
5.4. 绘制图形对象
5.4.1. 如何绘制区域(多边形)?
(1)手机端
①在主界面,点击【编辑】→【图形】;
②在地图上移动十字架到起点位置,点击界面下方的 ![]() 按钮
按钮
③再移动光标绘制下一个节点,以此类推……
④绘制到终点处,点击下方的 ![]() 按钮,进入[图形设置]页面;
按钮,进入[图形设置]页面;
⑤输入名称、备注等信息,点击【添加到收藏夹】,即可。
(2)电脑端
①点击工具栏的 ![]() 按钮,将鼠标移动到起点处,点击鼠标左键;
按钮,将鼠标移动到起点处,点击鼠标左键;
②移动鼠标到下一个节点,再点击鼠标左键,以此类推……
③绘制到终点处,双击鼠标左键,结束绘制,同时弹出[图形设置]对话框;
④输入名称、备注等信息,点击【添加到收藏夹】,即可。
5.4.2. 如何将一个图形分割成多个图形,如何分割图形?
在奥维中,支持将一个图形(区域)分割成多个图形。
您需要在图形上绘制一条切割线(切割线的起点和终点要在图形外面,切割线穿过图形)。
(1)手机端
①点击【编辑】→【画线】;
②在地图上移动十字架到起点位置,点击界面下方的 ![]() 按钮;
按钮;
③再移动光标,穿过图形,绘制终点;
④点击下方的 ![]() 按钮,进入[轨迹设置]页面;
按钮,进入[轨迹设置]页面;
⑤点击【高级】→【切割图形】,点击图形,提示“操作成功”,即可。
若还要切割,请按照上述步骤绘制切割线。
(2)电脑端
①点击工具栏的 ![]() 按钮,将鼠标移动到起点处,点击鼠标左键;
按钮,将鼠标移动到起点处,点击鼠标左键;
②移动鼠标到终点,双击鼠标左键,结束绘制,同时弹出[轨迹设置]对话框;
③点击【高级】→【切割图形】,选择图形,点击【确定】,提示“操作成功”,即可。
若还要切割,请按照上述步骤绘制切割线。
5.4.3. 如何将两个相邻的图形合并成一个,并显示总面积?
仅电脑端可实现该功能。
(1)合并轨迹
点击[系统]→【数据转换】→【图形组合】→【选择外部图形】,勾选需要合并的图形,点击【确定】→【组合】,即可。
(2)显示图形面积
在地图上,点击组合而成的图形,点击 ![]() 按钮,进入[图形设置]对话框,点击【属性】,设置为【显示名称与面积】,点击【保存】,即可。
按钮,进入[图形设置]对话框,点击【属性】,设置为【显示名称与面积】,点击【保存】,即可。
5.5. 收藏夹数据管理
5.5.1. 如何在地图上框选数据?
仅奥维电脑端支持该功能。
①点击工具栏的 ![]() 按钮,将鼠标移动到需要框选的位置,点击鼠标左键确定第一个点;
按钮,将鼠标移动到需要框选的位置,点击鼠标左键确定第一个点;
②移动鼠标到下一个点,再点击鼠标左键,以此类推……
③最后双击鼠标左键,完成框选;
④在收藏夹,可以看到选中的对象。
框选数据后,您可以执行移动、删除、批量修改属性等操作。
5.5.2. 如何移动数据到其他文件夹?
在奥维中,移动收藏夹数据的方法有多种,如拖动、剪切粘贴。
(1)电脑端
拖动:在收藏夹,使用shift批量选择数据,按住鼠标左键拖动到目标文件夹上,释放鼠标,即可。
剪切粘贴:在收藏夹,使用shift批量选择数据,Ctrl+X剪切数据,选择目标文件夹,Ctrl+V粘贴数据,即可。
(2)手机端
移动:在主界面,点击【收藏】→【菜单】→【编辑】,勾选需要放入新文件夹的数据,点击【移动】,选择存放数据的文件夹,点击【确定】→【完成】。
5.5.3. 如何对收藏夹数据进行排序
在奥维中,您可以按名称或类型对收藏夹的数据进行排序。
按类型排序规则:文件夹,标签,轨迹,图形,导航路线。
(1)电脑端
按名称排序:在收藏夹中,选中需要排序的文件夹,点击鼠标右键,点击【按名称排序】→【确定】,即可。
按类型排序:在收藏夹中,选中需要排序的文件夹,点击鼠标右键,点击【按类型排序】→【确定】,即可。
(2)手机端
①按名称排序
A.在主界面,点击【收藏】→【菜单】→【编辑】;
B.勾选需要排序的文件夹,点击【更多】→【按名称排序】→【确定】,即可按名称对该文件夹下的数据进行排序。
②按类型排序
A.在主界面,点击【收藏】→【菜单】→【编辑】
B.勾选需要排序的文件夹,点击【更多】→【按类型排序】→【确定】,即可按名称对该文件夹下的数据进行排序。
5.5.4. 如何去除收藏夹的重复数据
在日常使用中,可能会因某些操作导致收藏夹的数据重复,因此您需要去重。
(1)电脑端
①在收藏夹中,点击鼠标右键→【搜索】;
②将【按名称查找】改为【重复排查】,默认勾选【名称相同】和【内容相同】;
③点击【搜索】,在结果列表,您可以看到数据重复的详情;
④点击【去重】→【确定】,即可。
(2)手机端
①在主界面,点击【收藏】→【菜单】→【搜索对象】;
②条目限制,设置为【不限制】;
③类型,设置为【重复排查】,默认开启【名称相同】和【内容相同】;
④点击【搜索】;在结果列表,您可以看到数据重复的详情;
⑤点击【更多】→【去重】,即可。
5.5.5. 如何批量删除收藏夹数据
在奥维中,支持批量删除数据。
(1)手机端
①在主界面,点击【收藏】→【菜单】→【编辑】;
②勾选需要删除的数据,点击【删除】→【确定】→【完成】,即可。
(2)电脑端
在收藏夹中,选中需要删除的数据(按shift可批量选择),点击鼠标右键→【删除】→【确定】,即可。
5.5.6. 如何清除地图上的临时对象?
临时对象,是指未保存到收藏夹的对象。
(1)电脑端:点击工具栏的 ![]() 按钮,即可。
按钮,即可。
(2)手机端:在地图界面,点击左下角的 ![]() 按钮,即可。
按钮,即可。
5.5.7. 如何搜索收藏夹对象
在奥维中,支持对收藏夹数据进行搜索。搜索出对象后,可以实现去重、批量编辑属性等功能操作。
(1)电脑端
①在收藏夹中,点击鼠标右键→【搜索】;
②搜索范围,默认为【收藏夹】,若您可以明确从哪个文件夹中搜索数据,那么可以修改搜索范围;
③点击【所有对象】下拉选项,您可以选择【标签】【轨迹】【图形】【文件夹】等,您需要搜索什么对象,就选择什么;
④您点击【按名称查找】下拉选项,可以修改查找方式,您根据实际需要选择;
⑤在输入框中,可以输入关键字;
⑥设置完搜索条件后,点击【搜索】,在结果列表,您可以看到符合条件的数据。
(2)手机端
①在主界面,点击【收藏】→【菜单】→【搜索对象】;
②搜索范围,认为【收藏夹】,若您可以明确从哪个文件夹中搜索数据,那么可以修改搜索范围;
③条目限制,默认为1万,若您的数据超过10000个,请修改为【100000】或者【不限制】;
④对象,您可以选择【标签】【轨迹】【图形】【文件夹】等,您需要搜索什么对象,就选择什么;
⑤类型,默认为【按名称查找】,您也可以根据实际需要选择其他的项;
⑥在名称(或者备注)输入框,您可以输入关键字;
⑦设置完搜索条件后,点击【搜索】,在结果列表,您可以看到符合条件的数据。
搜索对象后,您可能需要执行其他的功能操作,参考如下:
去重:参考本文《5.5.4. 如何去除收藏夹的重复数据》。
批量修改对象属性:参考本文《5.6. 修改标签对象属性》《5.7. 修改轨迹对象属性》《5.8. 修改图形对象属性》的相关内容。
5.5.8. 如何在地图上整体移动对象?如何批量移动对象在地图上的位置?
在奥维中,支持在地图上批量移动标签、轨迹、图形等对象的位置。
☆说明:手机端不支持该功能
①在收藏夹中,选中待移动对象(可按shift键批量选择,也可选择文件夹)。
②点击鼠标右键→在地图上整体移动,在地图上会出现“上下左右”操作面板。
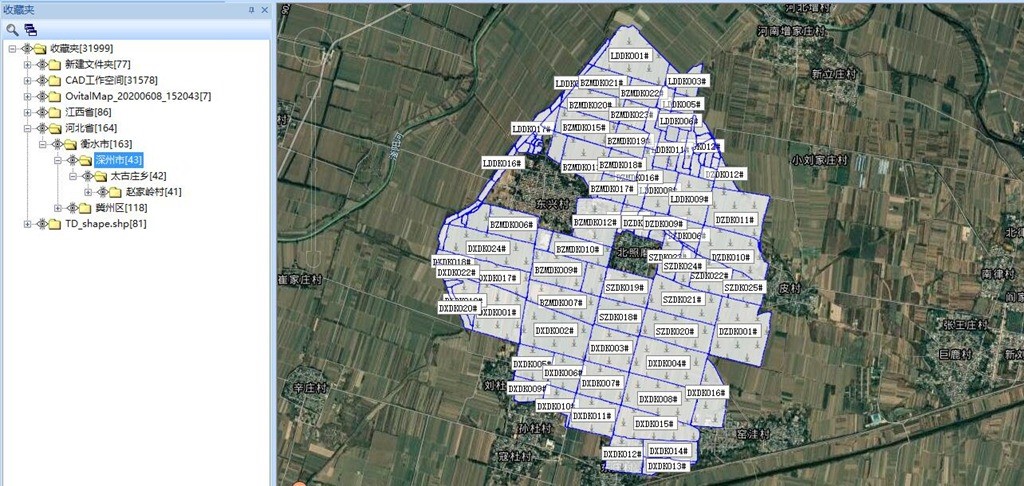
③移动时,一般需要以某个对象为参照。因此,建议您将鼠标指针放到操作面板的 ![]() 按钮,按住Ctrl键+鼠标左键,将操作面板放到参照对象处。
按钮,按住Ctrl键+鼠标左键,将操作面板放到参照对象处。
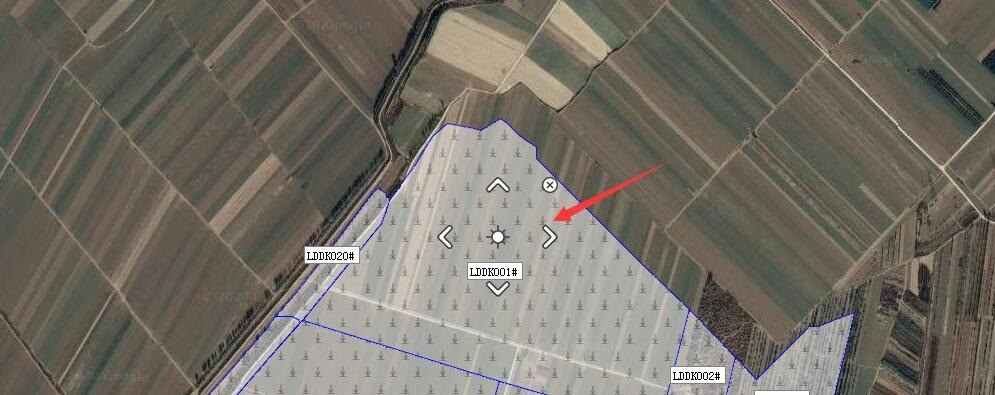
④然后在点击“上、下、左、右”按钮,移动数据,即可。

⑤完成后,点击 ![]() 按钮,关闭整体移动即可。
按钮,关闭整体移动即可。
5.6. 修改标签对象属性
★注意:批量修改奥维对象属性仅VIP用户可使用;批量操作,不能多种数据一起,比如标签和轨迹不能一起修改。
5.6.1. 如何修改单个标签(或标记)的图标?
在奥维中,内置了丰富的图标,您可以根据实际需要选择普通图标以及通信、水利、交通、电力、燃气、石化、消防等行业专用图标。此外,您可以添加自定义图标。
(1)电脑端
①在地图上,点击标签,点击 ![]() 按钮,进入[标签设置]对话框;
按钮,进入[标签设置]对话框;
②点击图标,选择您需要的图标;
③点击【保存】,即可。
(2)手机端
①在地图上,点击标签,点击 ![]() ,进入[标签设置]页面;
,进入[标签设置]页面;
②点击图标,选择您需要的图标;
③点击【保存】,即可。
5.6.2. 如何批量修改标签图标?
(1)手机端
①搜索标签对象,请参考《5.5.7.如何搜索收藏夹对象》的手机端部分;
☆说明:在[搜索对象]页面,对象选择【标签】。
②搜索出要修改的标签后,点击【反选】→【编辑】→【图标】;
③选择图标,点击【保存】;
④弹出[批量修改配置]页面,系统默认开启【图标类型】,点击【确定】,即可。
(2)电脑端
①方法一:在收藏夹中,批量选中需要修改图标的标签,进行修改。
A.为了方便批量选择标签,您可以在收藏夹中先对数据进行排序。选中文件夹,点击鼠标右键→【按类型排序】。
B.然后在收藏夹中,批量选中标签(按住Shift键,选择第一个,再选择最后一个)。
C.点击鼠标右键→【属性批量】→【图标】,选择图标,点击【保存】;
D.弹出[批量修改配置]对话框,系统默认勾选【图标】,点击【确定】,即可。
②方法二:通过搜索功能,按名称、备注或者图标id等搜索需要修改图标的标签,进行修改。
A.在收藏夹中,点击【鼠标右键】→【搜索】;
B.搜索范围,您要修改哪个文件夹下的标签,就选择哪个文件夹,默认为【收藏夹】;
C.点击[搜索所有对象],选择【搜索标签】;
D.点击[按名称查找],您可以选择按名称、id、备注等查找,以【按名称查找】为例;
E.输入名称关键字,点击【搜索】;
F.搜索出需要修改的标签后,按住Shift键批量选中,点击【编辑】→【图标】;
G.选择图标,点击【保存】;
E.弹出[批量修改配置]对话框,系统默认勾选【图标类型】,点击【确定】,即可。
③方法三:在地图上,框选某一范围内需要修改图标的标签,进行修改。
A.点击工具栏的 ![]() 按钮,将鼠标移动到需要框选的位置,点击鼠标左键确定第一个点;
按钮,将鼠标移动到需要框选的位置,点击鼠标左键确定第一个点;
B.移动鼠标到下一个点,再点击鼠标左键,以此类推……
C.最后双击鼠标左键,完成框选;
D.在收藏夹,点击鼠标右键→【属性批量】→【图标】;
E.选择图标,点击【保存】;
F.弹出[批量修改配置]对话框,系统默认勾选【图标类型】,点击【确定】,即可。
5.6.3. 在奥维电脑端中,怎样添加行业常用的标签图标,即怎样添加自定义图标?
在奥维中,您可以根据实际工作需要,添加行业特定的图标。您需要先制作好图标,并保存为PNG格式。
(1)添加自定义图标
①点击[系统]→【数据管理】→【自定义图标管理】→【添加】;
②输入ID和名称;设置大图标和小图标,选择同一个图标文件;
③点击【确定】按钮,即可。
(2)使用自定义图标
①在地图上点击标签,点击 ![]() 按钮,进入[标签设置]对话框;
按钮,进入[标签设置]对话框;
②点击【图标】→【自定义】,即可使用自定义图标。
5.6.4. 在奥维电脑端中添加的自定义图标,怎样分享到手机上使用?
(1)首先,在奥维电脑端中,导出图标
①点击[系统]→【数据管理】→【自定义图标管理】;
②选择需要导出的图标,点击【导出】→【是】,输入名称,点击【保存】;
(2)其次,将导出的图标文件(ovimg文件)发送到手机上
①在奥维电脑端登录您的账户,进入[好友列表],双击【我的手机】(如果是发送给好友,那就选择某个好友),进入发送消息的页面;
②点击【文件】,选择您刚导出的文件,点击【打开】→【发送】,即可。
③在奥维电脑端登录您的账户,切换到[会话]页面,点击接收到的消息;
④点击【下载】,下载文件;
⑤点击文件,点击【确定】,将ovimg文件保存到手机本地。
(3)最后,在奥维手机端中导入图标文件,使用图标
①点击【更多】→【数据管理】→【自定义图标管理】→【导入】;
②找到图标文件的存放目录,选择文件,执行导入;
③完成后,点击【关闭】,即可;
④在地图上,点击标签,点击显示名称的位置,进入[标签设置]页面;
⑤点击【图标】→【自定义】,即可使用自定义图标。
5.6.5. 怎样批量将标签的名称显示在地图上?
(1)电脑端
①为了方便批量选择标签,您可以在收藏夹中先对数据进行排序。选中存放标签的文件夹,点击鼠标右键,点击【按类型排序】,即可。
②在收藏夹中,按住Shift键批量选择需要显示名称的标签,点击鼠标右键→【属性批量】;
③点击[名称]栏右侧的下拉框,选择【显示名称】,点击【保存】;
④在[批量修改配置]对话框,系统默认勾选【文本显示风格】,点击【确定】,即可。
(2)手机端
①搜索标签对象,请参考《5.5.7. 如何搜索收藏夹对象》的手机端部分;
☆说明:在[搜索对象]页面,对象选择【标签】。
②搜索出标签后,点击【反选】→【编辑】;
③风格,选择【显示名称】,点击【保存】;
④弹出[批量修改配置]页面,系统默认开启【文本显示风格】,点击【确定】,即可。
5.6.6. 如何批量调整标签名称的显示位置?
在奥维中,标签名称的显示有多种(包括:左上、左下、右上、右下、上、下),您可以根据实际需要设置。
(1)电脑端
①为了方便批量选择标签,您可以在收藏夹中先对数据进行排序。选中存放标签的文件夹,点击鼠标右键,点击【按类型排序】,即可。
②在收藏夹中,按住Shift键批量选择标签,点击鼠标右键→【属性批量】;
③点击 ![]() 按钮,设置【名称位置】,点击【保存】;
按钮,设置【名称位置】,点击【保存】;
④在[批量修改配置]对话框,系统默认勾选【名称位置】,点击【确定】,即可。
(2)手机端
①搜索标签对象,请参考《5.5.7. 如何搜索收藏夹对象》的手机端部分;
☆说明:在[搜索对象]页面,对象选择【标签】。
②搜索出标签后,点击【反选】→【编辑】;
③设置【名称位置】,点击【保存】;
④弹出[批量修改配置]页面,系统默认开启【名称位置】,点击【确定】,即可。
5.6.7. 如何批量修改标签名称的显示大小、字体等?如何自定义标签名称的显示风格?
(1)电脑端
①为了方便批量选择标签,您可以在收藏夹中先对数据进行排序。选中文件夹,点击鼠标右键→【按类型排序】。
②然后在收藏夹中,批量选中标签(按住Shift键,选择第一个,再选择最后一个)。
③点击鼠标右键→【属性批量】,进入[标签设置]对话框。
④点击[名称]右侧的下拉选项,选择【自定义名称显示风格】,点击【…】按钮。
⑤点击【选择字体】,设置字体、字形、大小和颜色等,点击【确定】。
⑥点击【保存】→【保存】。
⑦弹出[批量修改配置]对话框,系统默认勾选【文本显示风格】和【自定义显示风格—字体】,点击【确定】,即可。
(2)手机端
①搜索标签对象,请参考《5.5.7. 如何搜索收藏夹对象》的手机端部分;
☆说明:在[搜索对象]页面,对象选择【标签】。
②搜索出要修改的标签后,点击【反选】→【编辑】;
③风格,设置为【自定义名称显示风格】,点击【设置风格】;
④设置字体大小、颜色等属性,点击【保存】;
⑤点击【保存】,弹出[批量修改配置]页面,系统默认开启【文本显示风格】和【自定义显示风格—字体】,点击【确定】,即可。
5.6.8. 奥维手机端,如何在地图上移动标签对象?
在奥维手机端,支持在地图上移动单条轨迹。
①在地图上,点击标签,点击 ![]() 位置,进入[标签设置]页面;
位置,进入[标签设置]页面;
②点击【经纬度及高度】→【在地图上调整标签位置】;
③返回到地图界面,在标签上会显示操作面板;
④按住操作面板的中心可拖动标签(或者点击“上、下、左、右”方向按钮),即可;
⑤完成后,点击地图界面的任意位置,可以关闭操作面板。
5.7. 修改轨迹对象属性
5.7.1. 怎样批量将轨迹的名称显示在地图上?
(1)电脑端
①为了方便批量选择轨迹,您可以在收藏夹中先对数据进行排序。选中存放轨迹的文件夹,点击鼠标右键,点击【按类型排序】,即可。
②在收藏夹中,按住Shift键批量选择显示名称的轨迹,点击鼠标右键→【属性批量】;
③勾选【显示名称】,点击【保存】;
④在[批量修改配置]对话框,默认勾选【显示名称风格】;
⑤点击【确定】,即可。
(2)手机端
①搜索标签对象,请参考《5.5.7. 如何搜索收藏夹对象》的手机端部分;
☆说明:在[搜索对象]页面,对象选择【轨迹】。
②搜索出轨迹后,点击【反选】→【编辑】;
③勾选【显示名称】,点击【保存】;
④弹出[批量修改配置]页面,系统默认开启【显示名称】,点击【确定】,即可。
5.7.2. 如何修改单条轨迹(线)的颜色、不透明度、宽度、线型等属性?
(1)电脑端
①在地图上,点击轨迹,点击 ![]() 按钮,进入[轨迹设置]对话框;
按钮,进入[轨迹设置]对话框;
②修改线条颜色、线条宽度、不透明度、线型等;
③点击【保存】,即可。
(2)手机端
①在地图上,点击轨迹,点击【总里程】位置,进入[轨迹设置]页面;
②点击【设置轨迹属性】,修改线条颜色、线条宽度、不透明度、线型等;
③点击【保存】→【保存】,即可。
5.7.3. 如何批量修改轨迹(线)的颜色、不透明度、宽度及线型等属性?
(1)电脑端
①为了方便批量选择轨迹,您可以在收藏夹中先对数据进行排序。选中存放轨迹的文件夹,点击鼠标右键,点击【按类型排序】,即可。
②在收藏夹中,按住Shift键批量选择轨迹,点击鼠标右键→【属性批量】;
③修改线条颜色、线条宽度、不透明度、线型等,点击【保存】;
④弹出[批量修改配置]对话框,系统默认勾选您修改的项,点击【确定】,即可。
(2)手机端
①搜索标签对象,请参考《5.5.7. 如何搜索收藏夹对象》的手机端部分;
☆说明:在[搜索对象]页面,对象选择【轨迹】。
②搜索出轨迹后,点击【反选】→【编辑】;
③点击【设置轨迹属性】,修改线条颜色、线条宽度、不透明度、线型等,点击【保存】;
④点击【保存】,弹出[批量修改配置]页面,系统默认开启您修改的项,点击【确定】,即可。
5.7.4. 如何将轨迹点(轨迹上的圆点)隐藏(单条轨迹)?
(1)电脑端
①在地图上,点击轨迹,点击 ![]() 按钮,进入[轨迹设置]对话框;
按钮,进入[轨迹设置]对话框;
②取消勾选【可编辑状态】,点击【保存】,即可。
(2)手机端
①在地图上,点击轨迹,点击【总里程】位置,进入[轨迹设置]页面;
②取消勾选【可编辑状态】,点击【保存】,即可。
5.7.5. 如何批量隐藏轨迹点(轨迹上的圆点)?
(1)电脑端
①为了方便批量选择轨迹,您可以在收藏夹中先对数据进行排序。选中存放轨迹的文件夹,点击鼠标右键,点击【按类型排序】,即可。
②在收藏夹中,按住Shift键批量选择轨迹,点击鼠标右键→【属性批量】;
③取消勾选【可编辑状态】,点击【保存】;
④弹出[批量修改配置]对话框,系统默认勾【可编辑状态】,点击【确定】,即可。
(2)手机端
①搜索标签对象,请参考《5.5.7. 如何搜索收藏夹对象》的手机端部分;
☆说明:在[搜索对象]页面,对象选择【轨迹】。
②搜索出轨迹后,点击【反选】→【编辑】;
③取消勾选【可编辑状态】,点击【保存】;
⑤弹出[批量修改配置]页面,系统默认开启【可编辑状态】,点击【确定】,即可。
5.7.6. 如何在轨迹(线)上增加、删除、移动轨迹点?
(1)电脑端
①在地图上,点击轨迹,点击 ![]() 按钮,进入[轨迹设置]对话框;
按钮,进入[轨迹设置]对话框;
②勾选【可编辑状态】,点击【保存】;
③增加轨迹点:按住Ctrl键,将鼠标放在需要增加轨迹点的地方,待出现“+”号,点击鼠标左键,即可。
④删除轨迹点:按住Ctrl键,将鼠标放在需要删除的轨迹点上,待出现“-”号,点击鼠标左键,即可。
⑤移动轨迹点:按住Shift键,将鼠标放在需要移动的轨迹点上,按住鼠标左键,移动,即可。
(2)手机端
①在地图上,点击轨迹,点击【总里程】位置,进入[轨迹设置]页面;
②勾选【可编辑状态】,点击【保存】;
③移动轨迹点:点击需要移动的轨迹点,按住操作面板的中心拖动(或者点击“上、下、左、右”方向按钮),即可;
④删除轨迹点:点击需要删除的轨迹点,点击操作面板的中心,确定,即可。
☆说明:在奥维手机端,无法直接在轨迹上添加轨迹点。
5.7.7. 如何在轨迹上等间距添加轨迹点?
在奥维中,您可在轨迹上等距离添加轨迹点。
(1)电脑端
①在地图上,点击轨迹,点击 ![]() 按钮,进入[轨迹设置]对话框;
按钮,进入[轨迹设置]对话框;
②点击【高级】→【在轨迹上插入标签或轨迹点】;
③类型,选择【等距离插入轨迹点】;
④设置间距(可以输入间距,也可以根据需要插入的标签数量计算间距);
⑤点击【生成】→【确定】,即可。
(2)手机端
①在地图上,点击轨迹→【总里程】位置,进入[轨迹设置]页面;
②点击【高级】→【在轨迹上插入标签或轨迹点】;
③类型,选择【等距离插入轨迹点】;
④设置间距(可以输入间距,也可以根据需要插入的标签数量计算间距);
⑤点击【生成】→【确定】,即可。
5.7.8. 如何按自定义间距在轨迹上添加轨迹点?
在奥维中,可以实现按照不同的间距在轨迹上添加轨迹点。
(1)电脑端
①在地图上,点击轨迹,点击 ![]() 按钮,进入[轨迹设置]对话框;
按钮,进入[轨迹设置]对话框;
②点击【高级】→【在轨迹上插入标签或轨迹点】;
③类型,选择【自定义间距插入轨迹点】;
④输入间距(例如:100;200,两个间距之间用英文“;”隔开);
⑤点击【生成】→【确定】,即可。
(2)手机端
①在地图上,点击轨迹→【总里程】位置,进入[轨迹设置]页面;
②点击【高级】→【在轨迹上插入标签或轨迹点】;
③类型,选择【自定义间距插入轨迹点】;
④输入间距(例如:100;200,两个间距之间用英文“;”隔开);
⑤点击【生成】→【确定】,即可。
5.7.9. 奥维手机端,如何在地图上移动轨迹对象?
在奥维手机端,支持在地图上移动单条轨迹。
①在地图上,点击轨迹→【总里程】位置,进入[轨迹设置]页面;
②点击【高级】→【在地图上移动对象】→【确定】;
③返回到地图界面,在轨迹上会显示操作面板;
④按住操作面板的中心拖动轨迹(或者点击“上、下、左、右”方向按钮),即可;
⑤完成后,点击地图界面的任意位置,可以关闭操作面板。
5.7.10. 如何查看线路(轨迹)沿线的剖面图?
在奥维中,您可以查看轨迹沿线的剖面图,支持将剖面图保存成图片、CSV、ORG文件。
(1)电脑端
①在地图上,点击轨迹,点击 ![]() 按钮,进入[轨迹设置]对话框;
按钮,进入[轨迹设置]对话框;
②点击【高级】→【查看剖面图】,即可查看该轨迹沿线的剖面图;
您可以将剖面图信息导出为图片、CSV、ORG等格式文件,其中CSV格式文件可使用Excel表格打开。
(2)手机端
①在地图上,点击轨迹,点击【总里程】位置,进入[轨迹设置]页面;
②点击【高级】→【查看剖面图】,即可查看该轨迹沿线的剖面图。
您可以将剖面图信息导出为CSV格式文件,在Excel表格中查看。
5.7.11. 怎样查看行驶轨迹的里程、速度、时间等信息
在奥维中,您可以查看行驶轨迹的里程、速度、时间等信息,支持将这些信息导出的表格中。
(1)电脑端
①在地图上,点击轨迹,点击 ![]() 按钮,进入[轨迹设置]窗口;
按钮,进入[轨迹设置]窗口;
②点击【高级】,点击【统计】,即可。
(2)手机端
①在地图上,点击轨迹,点击【总里程】位置,进入[轨迹设置]页面;
②点击【高级】,点击【详细信息】,即可。
5.7.12. 怎样批量设置将轨迹的加权长度、每段长度或者总长度显示在地图上?
(1)电脑端
①为了方便批量选择轨迹,您可以在收藏夹中先对数据进行排序。选中存放轨迹的文件夹,点击鼠标右键,点击【按类型排序】,即可。
②在收藏夹中,按住Shift键批量选择轨迹,点击鼠标右键→【属性批量】→【轨迹风格】;
③选择【显示加权距离】【显示线段距离】或者【显示总距离】,点击【保存】
④在[批量修改配置]对话框,系统默认勾选【轨迹风格】,点击【确定】,即可。
(2)手机端
①搜索标签对象,请参考《5.5.7. 如何搜索收藏夹对象》的手机端部分;
☆说明:在[搜索对象]页面,对象选择【轨迹】。
②搜索出轨迹后,点击【反选】→【编辑】;
③点击【设置轨迹属性】→【轨迹风格】,选择【显示加权距离】【显示线段距离】或者【显示总距离】,点击【保存】按钮,保存设置;
④点击【保存】,弹出[批量修改配置]页面,系统默认开启【轨迹风格】,点击【确定】,即可。
5.8. 修改图形对象属性
5.8.1. 如何隐藏图形上的圆点(单个图形)?
(1)电脑端
①在地图上,点击图形,点击 ![]() 按钮,进入[图形设置]对话框;
按钮,进入[图形设置]对话框;
②取消勾选【可编辑状态】;
③点击【保存】,即可。
(2)手机端
①在地图上,点击图形,点击【面积】位置,进入[图形设置]页面;
②取消勾选【可编辑状态】;
③点击【保存】,即可。
5.8.2. 如何批量隐藏图形上圆点(多个图形)
(1)电脑端
①为了方便批量选择图形,您可以在收藏夹中先对数据进行排序。选中存放图形的文件夹,点击鼠标右键,点击【按类型排序】,即可。
②在收藏夹中,按住Shift键批量选择图形,点击鼠标右键→【属性批量】;
③取消勾选【可编辑状态】,点击【保存】;
④弹出[批量修改配置]对话框,系统默认勾选【可编辑状态】,点击【确定】,即可。
(2)手机端
①搜索标签对象,请参考《5.5.7. 如何搜索收藏夹对象》的手机端部分;
☆说明:在[搜索对象]页面,对象选择【图形】。
②搜索出图形后,点击【反选】→【编辑】;
③取消勾选【可编辑状态】,点击【保存】;
④弹出[批量修改配置]页面,系统默认开启【可编辑状态】,点击【确定】,即可。
5.8.3. 如何在地图上增加、移动、删除图形点(图形节点)?
(1)电脑端
①在地图上,点击图形,点击 ![]() 按钮,进入[图形设置]对话框;
按钮,进入[图形设置]对话框;
②勾选【可编辑状态】,点击【保存】;
③增加图形点:按住Ctrl键,将鼠标放在需要增加图形点的地方,待出现“+”号,点击鼠标左键,即可。
④删除图形点:按住Ctrl键,将鼠标放在需要删除的图形点上,待出现“-”号,点击鼠标左键,即可。
⑤移动图形点:按住Shift键,将鼠标放在需要移动的图形点上,按住鼠标左键,移动,即可。
(2)手机端
①在地图上,点击图形,点击【面积】位置,进入[图形设置]页面;
②勾选【可编辑状态】,点击【保存】;
③移动图形点:点击需要移动的图形点,按住操作面板的中心拖动(或者点击“上、下、左、右”方向按钮),即可;
④删除图形点:点击需要删除的图形点,点击操作面板的中心,确定,即可。
☆说明:在奥维手机端,无法直接在轨迹上添加图形点。
5.8.4. 怎样批量将图形的名称、周长、面积显示在地图上?
(1)电脑端
①为了方便批量选择图形,您可以在收藏夹中先对数据进行排序。选中存放图形的文件夹,点击【按类型排序】,即可。
②在收藏夹中,按住Shift键批量选择显示名称的图形;
③点击鼠标右键→【属性批量】→【属性】下拉框;
④选择【显示名称、面积与周长】,您也可以根据实际需要选择其他的项,点击【保存】;
⑤在[批量修改配置]对话框,默认勾选【属性】,点击【确定】,即可。
(2)手机端
①搜索标签对象,请参考《5.5.7. 如何搜索收藏夹对象》的手机端部分;
☆说明:在[搜索对象]页面,对象选择【图形】。
②搜索出图形后,点击【反选】→【编辑】;
③点击【设置图形属性】→【属性】下拉框;
④选择【显示名称、面积与周长】,您也可以根据实际需要选择其他的项,点击【保存】;
⑤点击【保存】,弹出[批量修改配置]页面,系统默认开启【属性】,点击【确定】,即可。
5.8.5. 如何添加自定义填充图案(土地规划类、调查类填充图案)?
在奥维中,您可以添加土地规划、调查等领域的填充图案。当然,您需要使用第三方工具制造好图案,格式为PNG,图片的长和宽不能超过64*64像素。
在电脑端添加的自定义图案,您可以分享到手机端使用,也可以分享给好友。
(1)电脑端
①在地图上,点击图形,点击 ![]() 按钮,进入[图形设置]对话框;
按钮,进入[图形设置]对话框;
②点击【填充类型】,选择【图片图案】,点击【填充预览】;
③点击【自定义图案】→【添加】;
④选择您制作好的图案文件,点击【打开】;
⑤添加的自定义图案会显示在[图片图案]对话框的最后面。
(2)手机端
在奥维手机端,无法直接添加自定义图案,您需要先在电脑端添加好图案,然后分享到手机端。
①电脑端添加图案:参考《(1)电脑端》。
②分享图案到手机端:
A.在[自定义图案管理—图片]对话框,勾选需要分享的图案,点击【分享】→【确定】;
B.勾选【我的手机】,点击【确定】,即可。
③手机端接收图案:
A.登录账户,点击左上角 ![]() 按钮;
按钮;
B.在[会话]页面,点击电脑发送过来的消息;
C.点击【下载】,下载后,再点击该消息;
D.弹出提示“确定要导入吗?”,点击【确定】,即可。
5.8.6. 如何添加自定义CAD图案?
在奥维中,您可以添加CAD图案,用于图形对象的填充。
在电脑端添加的自定义图案,您可以分享到手机端使用,也可以分享给好友。
(1)电脑端
①在地图上,点击图形,点击 ![]() 按钮,进入[图形设置]对话框;
按钮,进入[图形设置]对话框;
②点击【填充类型】,选择【CAD图案】,点击【填充预览】;
③点击【自定义图案】→【添加】;
④输入图案的名称和文本,示例如下:
| 名称 | HW001(砂岩) |
| 文本 | 0,0,0,0,4
0,4.875,2,0,8,0.25,-9.75 0,9.875,6,0,8,0.25,-9.75 |
⑤点击【确定】,添加的自定义图案会显示在[CAD图案]对话框的最后面。
(2)手机端
在奥维手机端,无法直接添加自定义CAD图案,您需要先在电脑端添加好图案,然后分享到手机端。
①电脑端添加图案:参考本节《(1)电脑端》。
②分享图案到手机端:
A.在[自定义图案管理——CAD]对话框,勾选需要分享的图案,点击【分享】→【确定】;
B.勾选【我的手机】,点击【确定】,即可。
③手机端接收图案:
A.登录账户,点击左上角 ![]() 按钮;
按钮;
B.在[会话]页面,点击电脑发送过来的消息;
C.点击【下载】,下载后,再点击该消息;
D.弹出提示“确定要导入吗?”,点击【确定】,即可。
5.8.7. 如何修改单个图形对象的填充图案?
(1)电脑端
①在地图上,点击图形,点击 ![]() 按钮,进入[图形设置]对话框;
按钮,进入[图形设置]对话框;
②点击【填充类型】,您可以选择【固定颜色】【渐变色】【图片图案】【CAD图案】以及【随机颜色】等填充方案;
③然后,您点击【填充预览】,选择相应的图案;
④选择图案后,点击【确定】→【保存】,即可。
(2)手机端
①在地图上,点击图形,点击【面积】位置,进入[图形设置]页面;
②点击【设置图形属性】→【填充类型】,您可以选择【固定颜色】【渐变色】【图片图案】【CAD图案】以及【随机颜色】等填充方案;
③然后,您点击【填充预览】,选择相应的图案;
④选择图案后,点击【确定】→【保存】,即可。
5.8.8. 如何批量修改图形对象的填充图案?
(1)电脑端
①为了方便批量选择图形,您可以在收藏夹中先对数据进行排序。选中存放图形的文件夹,点击鼠标右键,点击【按类型排序】,即可。
②在收藏夹中,按住Shift键批量选择图形,点击鼠标右键→【属性批量】;
③点击【填充类型】,您可以选择【固定颜色】【渐变色】【图片图案】【CAD图案】以及【随机颜色】等填充方案;
③然后,您点击【填充预览】,选择相应的图案;
④选择图案后,点击【确定】→【保存】;
⑤弹出[批量修改配置]对话框,系统默认勾选【填充颜色】,点击【确定】,即可。
(2)手机端
①搜索标签对象,请参考《5.5.7. 如何搜索收藏夹对象》的手机端部分;
☆说明:在[搜索对象]页面,对象选择【图形】。
②搜索出图形后,点击【反选】→【编辑】;
③点击【设置图形属性】→【填充类型】,您可以选择【固定颜色】【渐变色】【图片图案】【CAD图案】以及【随机颜色】等填充方案;
④然后,您点击【填充预览】,选择相应的图案,点击【确定】→【保存】;
⑤点击【保存】,弹出[批量修改配置]页面,系统默认开启【填充颜色】,点击【确定】,即可。
5.8.9. 如何修改单个图形的填充不透明度、边界线的宽度和颜色;
在奥维中,为了直观的看到所绘图形区域内的底图,您可以调整填充图案的透明度。
(1)电脑端
①在地图上,点击图形,点击 ![]() 按钮,进入[图形设置]对话框;
按钮,进入[图形设置]对话框;
②填充不透明度,您根据实际需要设置(若要设置完全透明的话,请设置为1%,不要设置为0%);
③线条宽度、颜色等,您根据实际需要设置;
④设置完成后,点击【保存】,即可。
(2)手机端
①在地图上,点击图形,点击【面积】位置,进入[图形设置]页面;
②点击【设置图形属性】;
③填充不透明度,您根据实际需要设置(若要设置完全透明的话,请设置为1%,不要设置为0%);
④线条宽度、颜色等,您根据实际需要设置;
⑤设置完成后,点击【保存】→【保存】,即可。
5.8.10. 如何批量修改图形的填充不透明度、边界线的颜色和宽度?
(1)电脑端
①为了方便批量选择图形,您可以在收藏夹中先对数据进行排序。选中存放图形的文件夹,点击鼠标右键,点击【按类型排序】,即可。
②在收藏夹中,按住Shift键批量选择图形,点击鼠标右键→【属性批量】;
③填充不透明度,您根据实际需要设置(若要设置完全透明的话,请设置为1%,不要设置为0%);您还可以设置线条宽度、颜色等;
⑤点击【保存】,弹出[批量修改配置]对话框,系统默认勾选您修改的项,如【填充不透明度】,点击【确定】,即可。
(2)手机端
①搜索标签对象,请参考《5.5.7. 如何搜索收藏夹对象》的手机端部分;
☆说明:在[搜索对象]页面,对象选择【图形】。
②搜索出图形后,点击【反选】→【编辑】→【设置图形属性】;
③填充不透明度,您根据实际需要设置(若要设置完全透明的话,请设置为1%,不要设置为0%);您还可以设置线条宽度、颜色等;
④设置完成后,点击【保存】;
⑤弹出[批量修改配置]页面,系统默认开启您修改的项,如【填充不透明度】,点击【确定】,即可。
5.8.11. 如何按自定义规则批量设置奥维对象名称(标签、轨迹、图形)?
在奥维中,不论的标签,还是轨迹、图形,均可按自定义规则修改名称。
(1)电脑端
①为了方便批量选择对象,您可以在收藏夹中先对数据进行排序。选中存放数据的文件夹,点击鼠标右键,点击【按类型排序】,即可。
②在收藏夹中,按住Shift键批量选择需要修改名称的数据(标签、轨迹、图形不能混合选择);
③点击【鼠标右键】【属性批量】→【保存】;
④弹出[批量修改配置]对话框,勾选【名称】,点击【自定义规则】;
⑤规则,选择【自定义】;
⑥设置名称前缀、增长规则、后缀等;
⑦点击【确定】→【确定】,即可。
(2)手机端
①搜索标签对象,请参考《5.5.7. 如何搜索收藏夹对象》的手机端部分;
②搜索出要修改的数据后,点击【反选】→【编辑】→【保存】;
③弹出[批量修改配置]页面,开启【名称】,点击【自定义规则】;
④规则选择【自定义】,设置名称前缀、增长规则、后缀等;
⑤点击【确定】→【确定】,即可。
5.8.12. 怎样批量给标签、轨迹、图形设置备注模板?
在奥维中,模板是指标签、轨迹、图形对象的备注属性表。目前,奥维支持添加HTML表格和导入在Word中设计的表格。
关于HTML模板设计,请参考官网帮助文档《奥维互动地图浏览器HTML备注模板设计工具使用手册》。
关于Word模板设计,请参考官网帮助文档《如何导入Word模板》。
下面,为您介绍如何将设计好的模板添加到奥维中。
(1)电脑端
①为了方便批量选择数据,您可以在收藏夹中先对数据进行排序。选中存放数据的文件夹,点击【按类型排序】,即可。
②在收藏夹中,按住Shift键批量选择需要添加备注模板的标签(标签、轨迹、图形不能混合选择);
③点击【鼠标右键】→【属性批量】→【模板】;
④选择模板,点击【确定】→【保存】;
⑤点击【保存】,弹出[批量修改配置]页面,系统默认开启【备注】,点击【确定】,即可。
添加完成后,在地图上点击【标签】,可输入备注信息;点击 ![]() 按钮,可保存信息。
按钮,可保存信息。
(2)手机端
①您要在手机上给奥维对象添加备注模板,需要先从电脑端将设计好的模板发送到手机端
电脑端操作:登录账户,在[好友列表]中,双击【我的手机】;点击【发送配置】→【备注模板】;选择模板(可按Shift键批量选择),点击【确定】,即可。
手机端操作:登录账户后,点击左上角 ![]() 按钮;在[会话]页面,点击刚接收到的消息;进入与[我的电脑]消息页面,点击【下载】;完成后,再点击消息;弹出[备注模板]页面,点击【导入】。
按钮;在[会话]页面,点击刚接收到的消息;进入与[我的电脑]消息页面,点击【下载】;完成后,再点击消息;弹出[备注模板]页面,点击【导入】。
②将模板发送到手机后,您就可以批量给奥维对象设置模板。
A.在主界面,点击【收藏】→【菜单】→【搜索对象】;
B.搜索范围、条目限制;
C.对象,如果您要给标签添加模板,那么就选择【标签】,但不能选择【所有对象】;
D.类型,可以选择【按名称查找】,您也可以根据实际需要选择其他的设置;
E.输入名称关键字,点击【搜索】;
F.搜索出要添加模板的数据后,点击【反选】→【编辑】;
G.点击[备注]栏右侧的 ![]() 按钮,进入[备注模板管理]页面;
按钮,进入[备注模板管理]页面;
H.选择模板,点击【确定】→【保存】,保存设置;
I.点击【保存】,弹出[批量修改配置]页面,系统默认开启【备注】,点击【确定】,即可。
添加完成后,在地图上点击标签,点击 ![]() 按钮,进入[备注]页面,可填写信息;点击【保存】,可保存信息。
按钮,进入[备注]页面,可填写信息;点击【保存】,可保存信息。
5.9. 测量距离与面积
5.9.1. 在奥维中,怎样测量距离?
(1)电脑端
①点击工具栏的 ![]() 按钮,将光标移动到需要测量距离的地方,点击鼠标左键,开始测量;
按钮,将光标移动到需要测量距离的地方,点击鼠标左键,开始测量;
②绘制到终点时双击鼠标左键,结束测距。
在测量的过程中,会显示每段的长度和方位角。
(2)手机端
①在主界面上,点击【编辑】→【测绘】→【测距与方位角】;
②将十字架移动到起点处,点击屏幕底部 ![]() 按钮,开始测距,在测距的过程中,每一段的长度与方位角均会显示在地图上;
按钮,开始测距,在测距的过程中,每一段的长度与方位角均会显示在地图上;
③完成后,点击【关闭】按钮,退出编辑状态。
5.9.2. 在奥维中,怎样测量面积?
(1)电脑端
①点击工具栏的 ![]() 按钮,将鼠标移至测量的起点,点击鼠标左键开始测量;
按钮,将鼠标移至测量的起点,点击鼠标左键开始测量;
②移动鼠标,绘制下一个点,以此类推……
③绘制到终点时,双击鼠标左键结束绘制;
④完成后,会显示整个区域的面积、周长以及边长。
(2)手机端
①在主界面上,点击【编辑】→【测绘】→【测量面积与周长】;
②将十字架移动到起点处,点击屏幕底部 ![]() 按钮,开始测面积;
按钮,开始测面积;
③移动十字架,绘制下一个点,以此类推……在测量的过程中会显示各边的长度以及区域的周长和面积;
④完成后,点击【关闭】,退出编辑状态。
5.9.3. 如何修改长度及面积单位
在奥维中,长度单位支持公里、米、英里、英尺和海里,面积单位支持平方公里、平方米和亩,您可以根据实际需要切换长度及面积单位。
(1)电脑端
点击[系统]→【系统设置】;在[常用]菜单下,修改长度单位格式、面积单位格式,即可。
(2)手机端
点击【更多】→【设置】;修改长度单位格式、面积单位格式,即可。
5.10. 自定义设计工具条
在奥维中,您可以预先定义好常用属性及的设计工具,用于快速的绘制标签、轨迹、图形。
![]()
5.10.1. 在奥维电脑端,如何使用设计工具栏
(1)显示设计工具栏
在奥维PC端主界面,点击[视图]→【工具栏和停靠窗口】,勾选【设计工具条】,设计工具条即可显示在工具栏中。
(2)添加标签、轨迹、图形设计工具
在设计工具栏中,点击 ![]() 按钮,进入[自定义设计工具条]对话框,系统默认为您提供了10个工具,您可以删除、修改。若需要添加,操作如下(以添加标签为例):
按钮,进入[自定义设计工具条]对话框,系统默认为您提供了10个工具,您可以删除、修改。若需要添加,操作如下(以添加标签为例):
A.点击【添加标签】,输入名称;
B.文件夹,是指给此类标签设置默认的存放位置,您需要预先在收藏夹中创建好文件夹;
C.图标,您可以根据实际需要修改,奥维提供了丰富的图标样式;
D.快捷键,将鼠标放入快捷键设置框,点击键盘输入快捷键(例如,若您想设置为“Ctrl+1”,那么在键盘上同时按下“Ctrl”键和“1”键),注意快捷键不能冲突。
E.连续绘制,是指创建该类标签时,您可以连续的绘制标签(点击设计工具栏的 ![]() 按钮,移动鼠标,点击左键,绘制一个标签;再移动鼠标,点击左键,绘制第二个标签,以此类推……不用重复点击设计工具栏的
按钮,移动鼠标,点击左键,绘制一个标签;再移动鼠标,点击左键,绘制第二个标签,以此类推……不用重复点击设计工具栏的 ![]() 按钮),建议勾选;
按钮),建议勾选;
F.添加完成后,点击【确定】→【保存】,即可。
添加轨迹、图形设计工具的操作和上述步骤基本一致,我们不予赘述,您可以尝试添加。
(3)绘制标签、轨迹、图形
配置好设计工具条后,您就可以使用设定的快捷键绘制标签、轨迹或图形对象,我们以标签对象为例。
点击设计工具栏的 ![]() 按钮,移动鼠标,点击左键,绘制一个标签;再移动鼠标,点击左键,绘制第二个标签,以此类推……绘制到最后一个,双击鼠标左键结束连续绘制。
按钮,移动鼠标,点击左键,绘制一个标签;再移动鼠标,点击左键,绘制第二个标签,以此类推……绘制到最后一个,双击鼠标左键结束连续绘制。
当您要换另一类标签时,就点击设计工具栏的其他标签按钮,进行绘制。
5.10.2. 在奥维手机端,如何使用自定义设计工具条
(1)显示设计工具栏
在奥维手机端主界面,点击【编辑】→【测绘】→【设计工具条】,设计工具条即可显示在地图界面上。
(2)添加标签、轨迹、图形设计工具
在设计工具栏中,点击 ![]() 按钮,进入[自定义设计工具条]页面,系统默认为您提供了10个工具,您可以删除、修改。若需要添加,操作如下(以添加标签为例):
按钮,进入[自定义设计工具条]页面,系统默认为您提供了10个工具,您可以删除、修改。若需要添加,操作如下(以添加标签为例):
A.点击【添加】→【添加标签】,输入名称;
B.文件夹,是指给此类标签设置默认的存放位置,您需要预先在收藏夹中创建好文件夹;
C.图标,您可以根据实际需要修改,奥维提供了丰富的图标样式;
D.连续绘制,是指创建该类标签时,您可以连续的绘制标签(点击设计工具栏的 ![]() 按钮,移动十字架,点击屏幕下方的
按钮,移动十字架,点击屏幕下方的 ![]() 按钮,绘制一个标签;再移动十字架,点击
按钮,绘制一个标签;再移动十字架,点击 ![]() 按钮,绘制第二个标签,以此类推……不用重复点击设计工具栏的
按钮,绘制第二个标签,以此类推……不用重复点击设计工具栏的 ![]() 按钮),建议勾选;
按钮),建议勾选;
F.添加完成后,点击【保存】→【确定】,即可。
添加轨迹、图形设计工具的操作和上述步骤基本一致,我们不予赘述,您可以尝试添加。
(3)绘制标签、轨迹、图形
配置好设计工具条后,您就可以使用设定的快捷键绘制标签、轨迹或图形对象,我们以标签为例。
点击设计工具栏的 ![]() 按钮,移动十字架,点击屏幕下方的
按钮,移动十字架,点击屏幕下方的 ![]() 按钮,绘制一个标签;再移动十字架,点击
按钮,绘制一个标签;再移动十字架,点击 ![]() 按钮,绘制第二个标签,以此类推……
按钮,绘制第二个标签,以此类推……
当您要换另一类标签时,就点击设计工具栏的其他标签按钮,进行绘制。
5.10.3. 如何将电脑端的设计工具栏配置分享到手机端?
您在奥维电脑端添加的自定义设计工具,可以分享到手机端使用。
(1)分享设计工具到手机端
①登录账户;
②在设计工具栏中,点击 ![]() 按钮,进入[自定义设计工具条]对话框;
按钮,进入[自定义设计工具条]对话框;
③点击【分享】→【确定】;
④勾选【我的手机】,点击【确定】,即可。
(2)手机端接收配置
①登录账户,点击左上角 ![]() 按钮;
按钮;
②在[会话]页面,点击电脑发送过来的消息;
③点击【下载】,下载后,再点击该消息;
④弹出提示“确定要导入吗?”,点击【确定】,即可。
6. 坐标系与数据管理
本章将为您介绍奥维支持的坐标系,TXT、CSV、dxf、shp、kml、kmz等格式文件的导入导出,标签附件管理以及地理位置搜索等功能。
6.1. 坐标系介绍
在奥维中,支持的多种常用的坐标系。
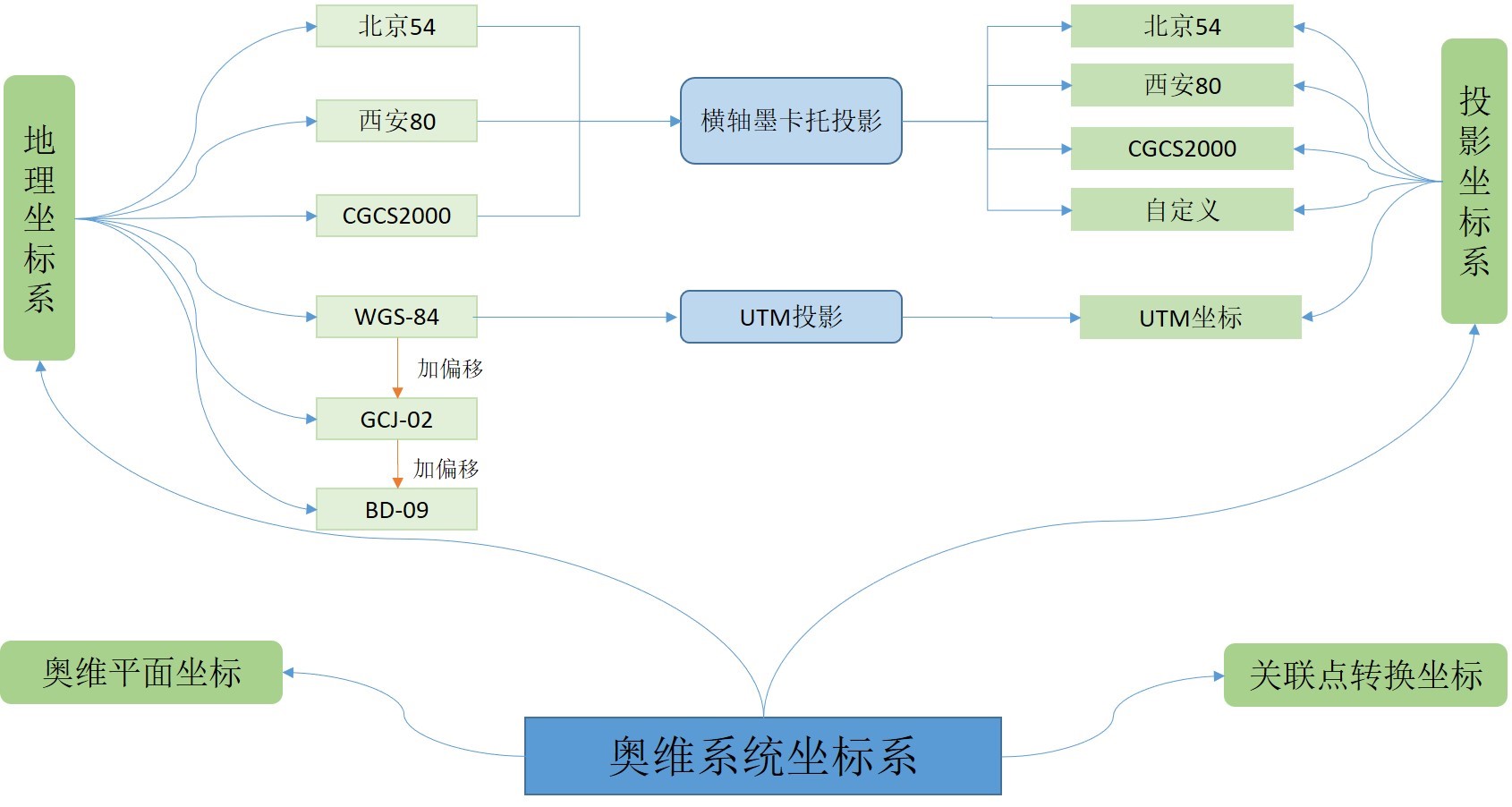
- 地理坐标系
其坐标值为经纬度。在奥维中,内置的地理坐标系是WGS84坐标。
- 投影坐标系
也称平面坐标,是将椭球面上的点通过地图投影的方法投影到平面上建立的坐标系。每种投影坐标系都有其对应的地理坐标系。在奥维中,支持CGCS2000、西安80、北京54、UTM等投影坐标系。
地理坐标系与投影坐标系的关系如下:
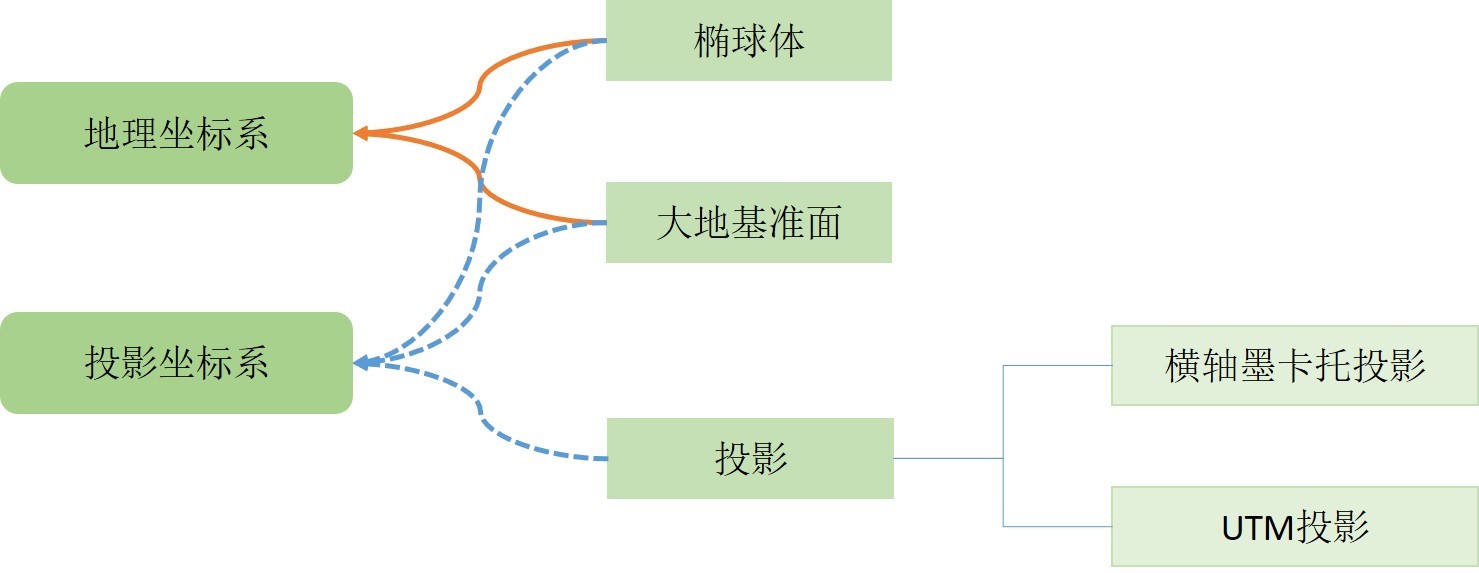
- 奥维平面坐标
该坐标也是奥维为了方便用户使用而定义的坐标系,可以用于导入数据文件。若您知道数据文件所采用平面坐标系的原点(平面坐标及其对应的经纬度坐标),那么可在奥维中使用该原点设置奥维平面坐标,以达到奥维和数据文件的坐标系保持一致的目的。
- 关联点转换坐标
是奥维为了便于CAD文件导入定义的坐标系。在实际应用中,需要通过至少三个点的平面坐标值及其对应的经纬度坐标值确定平面坐标的相对原点,进而建立CAD图纸坐标与奥维内置的经纬度坐标之间的关系。
下面,对常用的坐标系进行详细阐述。
6.1.1. 地理坐标系
对于地理坐标系,奥维支持WGS-84。而CGCS2000与WGS-84差异在±6cm以内,因此CGCS2000的坐标点也可以准确的在奥维中展现。
(1)WGS84坐标
WGS84坐标是为GPS全球定位系统使用而建立的坐标系统,通过遍布世界的卫星观测站观测到的坐标建立。坐标系的原点位于地球质心,z轴指向(国际时间局)BIH1984.0定义的协议地球极(CTP)方向,x轴指向BIH1984.0的零度子午面和CTP赤道的交点,y轴通过右手规则确定。
目前,绝大多数GPS、北斗设备获取的经纬度值是WGS84坐标。
在奥维中,中国大陆境外地区就是以WGS84坐标系来显示经纬度值。所以大陆境外的标签、轨迹点、图形点显示的经纬度值后面都不带“中国偏移经纬度”或“GCJ-02”备注。
(2)CGCS2000坐标
2000国家大地坐标系,是我国当前最新的国家大地坐标系,其原点为包括海洋和大气的整个地球的质量中心。
2000国家大地坐标系的Z轴由原点指向历元2000.0的地球参考极的方向,该历元的指向由国际时间局给定的历元为1984.0的初始指向推算,定向的时间演化保证相对于地壳不产生残余的全球旋转,X轴由原点指向格林尼治参考子午线与地球赤道面(历元2000.0)的交点,Y轴与Z轴、X轴构成右手正交坐标系。采用广义相对论意义下的尺度。
在奥维中,您可以直接使用CGCS2000经纬度坐标搜索地理位置,也可以导入保存在TXT、CSV(Excel表格)中的CGCS2000经纬度坐标点。
(3)GCJ-02坐标
中国加偏移经纬度坐标系,又称为“火星坐标系”,是国家测绘地理信息局在02年发布的坐标体系。
国家规定,互联网地图在中国大陆范围内必须至少使用GCJ-02进行首次加密,不允许直接使用WGS-84坐标下的地理数据。目前,高德地图、腾讯地图等均使用GCJ-02坐标系。
在奥维中,中国大陆境内地区就是以GCJ-02坐标系来显示经纬度值,所以大陆境内的标签、轨迹点、图形点显示的经纬度值后面都带“GCJ-02”或者“中国偏移经纬度”备注。
当然,您可以直接使用WGS-84经纬度搜索地理位置,奥维系统会自动处理。若您要使用GCJ-02坐标搜索地理位置,需要在坐标值前加标识“g”;若您要导入保存在TXT、CSV(Excel表格)中的GCJ-02坐标点,需要在文件的最前面增加一列,填写标识“g”。
☆特别说明:在奥维中以GCJ-02坐标来显示点的坐标,并不是这个点的位置发生偏移,其位置是准确的,只是向您展示的坐标值是加偏移的。
(4)BD-09坐标
BD-09是百度坐标系,由GCJ-02坐标系进行二次加密得到,用于百度地图。
在奥维中,支持使用BD-09坐标搜索位置,也支持导入保存TXT、CSV(Excel表格)中的BD-09坐标点。搜索地理位置,需要在坐标值前加标识“b”;导入坐标文件,需要在最前面增加一列,填写标识“b”。
(5)举例:天安门在不同类型坐标系下的经纬度值
WGS-84经纬度:116.391349,39.907375(搜索框输入格式:116.391349,39.907375,直接输入经纬度值)。
GCJ-02经纬度:116.397590,39.908776(搜索框输入格式:g116.397590,39.908776,经纬度值前加字母g)。
BD-09经纬度:116.403963,39.915119(搜索框输入格式:b116.403963,39.915119,经纬度值前加字母b)。
6.1.2. 横轴墨卡托投影坐标
对于投影坐标,本手册介绍几种最常用的,按投影类型可分为两类:
横轴墨卡托投影:包括北京54投影坐标系、西安80投影坐标系、CGCS2000投影坐标系。
UTM投影:UTM坐标。
我们本节主要介绍横轴墨卡托投影坐标,UTM将在[6.1.3](#6.1.3. UTM投影坐标)节介绍。
6.1.2.1. 横轴墨卡托投影
横轴墨卡托投影( Transverse Mercator ),又称高斯-克吕格投影,是一种“等角横切椭圆柱投影”,即假想用一个椭圆柱横切于椭球面上投影带的中央子午线,按规定投影条件,将中央子午线两侧一定经差范围内的经纬线交点投影到椭圆柱上,并将此圆柱面展为平面,即得本投影。
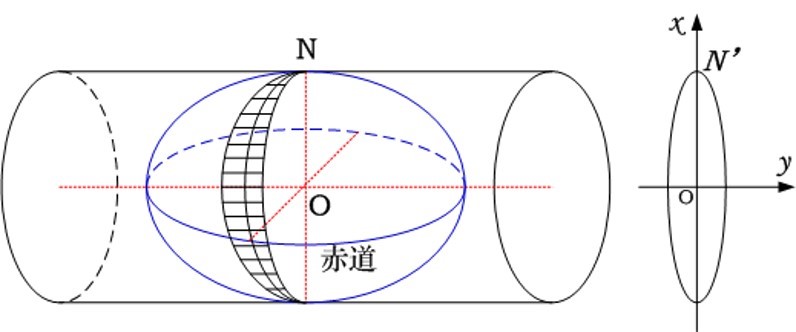
横轴墨卡托投影采用按经度进行分带的投影方式,有6°分带和3°分带。
(1)6°分带
自本初子午线由西向东每隔经差6°为一带,依次按编号n=1~60。
中央子午线经度L0与带号n的关系:L0 = 6°× n – 3°
当地经度L与带号n的关系:n = [L/6] + 1
(2)3°分带
自1°30′E由西向东每隔经差3°为一带,依次按编号n=1~120。
中央子午线经度L0与带号n的关系:L0 = 3°× n
当地经度L与带号n的关系:n=[(L + 1°30′)/ 3°]
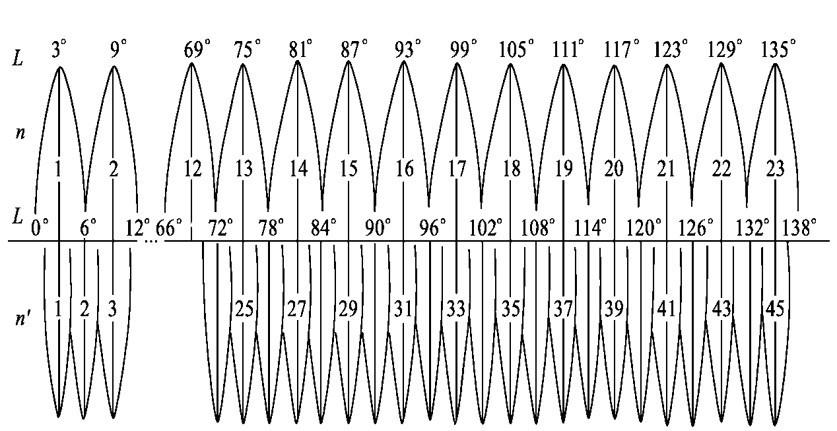
6.1.2.2. 高斯平面直角坐标系
- 建立方法
分带建立,中央经线投影为X轴(纵轴),赤道的投影为Y轴(横轴),两轴交点为原点O。
- 自然坐标
假设右图中,A点和B点的自然坐标如下:
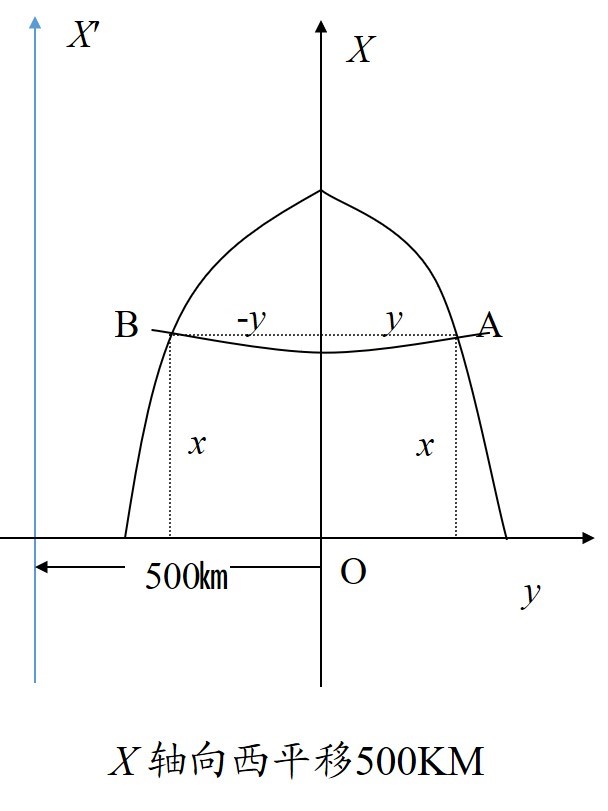
A点坐标:350000.00 m,245863.7m;
B点坐标: 350000.00 m,-245863.7m
- 通用坐标(X坐标轴西移500公里)
为了保证同一个投影带内的中央经线两侧的横坐标都是正数,规定纵轴向西偏移500公里(半个投影带的最大宽度小于500km)。
那么纵轴向西偏移500km后,A点和B的坐标如下。
A点坐标:350000.00 m,745863.7m(245863.7m+500km)
B点坐标:350000.00 m,254136.3m(-245863.7m+500km)
由于这种分带法,各带投影完全相同,坐标成果各带可以通用。
假设上述A、B点是在38带,我们习惯上将横轴写在前面,纵轴写在后面,那么其通用坐标为:
A点坐标:38 745863.7m(245863.7m+500KM),350000.00 m;
B点坐标:38 254136.3m(-245863.7m+500KM),350000.00 m。
6.1.2.3. 在奥维中如何设置北京54、西安80、CGCS2000投影坐标系?
目前,我国推行的投影坐标系为北京54投影坐标系、西安80投影坐标系和CGCS2000投影坐标系,与北京54大地坐标系、西安80大地坐标系和2000国家大地坐标系一一对应。
那么,在奥维中如何设置这几种坐标系?
(1)电脑端
点击[系统]→【常用】,将系统坐标系设置为【横轴墨卡托投影坐标】,点击【设置】。
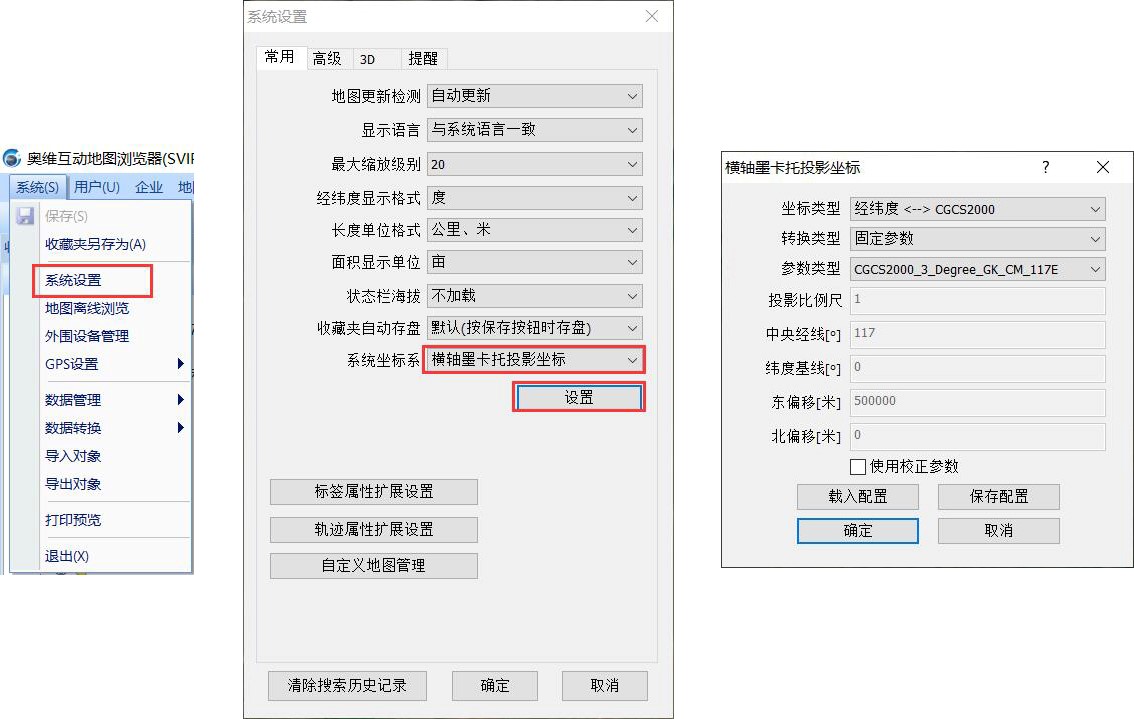
- 坐标类型
您可以根据实际需要选择【经纬度<——>北京54】【经纬度<——>西安80】【经纬度<——> CGCS2000】,本文以CGCS2000为例。
- 转换类型
可选择【固定参数】【七参数】【三参数】……下面对各转换类型进行详细介绍。
固定参数:这是国家通用的横轴墨卡托投影坐标参数,每个投影带都是按一定的间隔(3°或6°)划分。参数类型,需要您根据测量区域(或待导入CAD文件)的中央经线或者带号选择。
若您待导入的CAD文件或其他文件的坐标有以下特征,可以选择固定参数。
①平面坐标带有分带号(3°分带和6°分带的带号),某坐标值的整数部分有8位数(前2位数为带号),则根据带号选择参数。
例如:39451289.372 4426800.061,该坐标x为8位数,前两位39位带号。有的坐标可能y值为8位。
该坐标系的参数为:CGCS2000_3_Degree_GK_Zone_39
②X、Y坐标值的整数部分有6位,东偏移为500000米,则根据中央经线选择参数。
例如:451289.372 4426800.061,该地经度为东经116.42979461°,中央经线为117°E。当地经度接近那条中央经线,就选择哪条中央经线的参数。
该坐标系的参数为:CGCS2000_3_Degree_GK_CM_117E
☆说明:您所在城市的经纬度范围,在下表中查找中央经线。
| 3°分带与6°分带投影中央经线 | |||||
| 6度分带 | 3度分带 | ||||
| 带号 | 经度范围 | 中央经线 | 带号 | 经度范围 | 中央经线 |
| 12 | 66°E -72°E | 69°E | 23 | 67.5°E -70.5°E | 69°E |
| 24 | 70.5°E -73.5°E | 72°E | |||
| 13 | 72°E -78°E | 75°E | 25 | 73.5°E -76.5°E | 75°E |
| 26 | 76.5°E -79.5°E | 78°E | |||
| 14 | 78°E -84°E | 81°E | 27 | 79.5°E -82.5°E | 81°E |
| 28 | 82.5°E -85.5°E | 84°E | |||
| 15 | 84°E -90°E | 81°E | 29 | 85.5°E -88.5°E | 87°E |
| 30 | 88.5°E -91.5°E | 90°E | |||
| 16 | 90°E -96°E | 93°E | 31 | 91.5°E -94.5°E | 93°E |
| 32 | 94.5°E -97.5°E | 96°E | |||
| 17 | 96°E -102°E | 99°E | 33 | 97.5°E -100.5°E | 99°E |
| 34 | 100.5°E -103.5°E | 102°E | |||
| 18 | 102°E -108°E | 105°E | 35 | 103.5°E -106.5°E | 105°E |
| 36 | 106.5°E -109.5°E | 108°E | |||
| 19 | 108°E -114°E | 111°E | 37 | 109.5°E -112.5°E | 111°E |
| 38 | 112.5°E -115.5°E | 114°E | |||
| 20 | 114°E -120°E | 117°E | 39 | 115.5°E -118.5°E | 117°E |
| 40 | 118.5°E -121.5°E | 120°E | |||
| 21 | 120°E -126°E | 123°E | 41 | 121.5°E -124.5°E | 123°E |
| 42 | 124.5°E -127.5°E | 126°E | |||
| 21 | 120°E -126°E | 123°E | 41 | 121.5°E -124.5°E | 123°E |
| 42 | 124.5°E -127.5°E | 126°E | |||
| 22 | 126°E -132°E | 129°E | 43 | 127.5°E -130.5°E | 129°E |
| 42 | 130.5°E -133.5°E | 132°E | |||
| 23 | 132°E -138°E | 135°E | 45 | 133.5°E -136.5°E | 135°E |
当然,国家按3°或6°划分的中央经线,不可能刚好落在城市和工程建设地区的中央,而且国家大地坐标系的高程归化面是参考椭球面,与各地区的地面位置有一定的距离。因此,为了减小误差,您所在城市和建筑工程地区可能会建立相对独立的坐标系。对于这种坐标系的文件,您就无法使用固定参数导入了,需要使用七参数、三参数、全参数和四参数。具体选择何种参数,要看您测量图纸坐标参数。
七参数:三个坐标平移量(DX,DY,DZ),即两个空间坐标系的坐标原点之间坐标差值;三个坐标轴的旋转角度(RX,RY,RZ),通过按顺序旋转三个坐标轴指定角度,可以使两个空间直角坐标系的XYZ轴重合在一起;尺度因子K,即两个空间坐标系内的同一段直线的长度比值,实现尺度的比例转换,通常K值几乎等于1。其中,DX/DY/DZ的单位是米;Rx/Ry/Rz的单位是秒(1度=3600秒);m的单位是PPM(百万份之一),某些情况下用户获知的可能是k值,k =(1 + m/1000000),判断获得的是k值还是m值的简单方法是k值一般是一个和1很接近的值。
三参数:即只有三个平移参数(DX,DY,DZ)。
四参数:只有两个已知点的情况,在一个椭球的不同坐标系中转换可能用到平面转换,四参数属于其中一种。四参数分别为DX、DY、旋转角度T和缩放比例。
全参数:涵盖坐标转换的所有参数,除七参数和中央经线外,还包括投影比例尺、纬度基线、东偏移、北偏移。
(2)手机端
点击[更多]→【设置】→【坐标系】,选择【横轴墨卡托投影坐标】,点击【设置】。
关于坐标参数的选择,请参考本节《(1)电脑端》。
6.1.3. UTM投影坐标
6.1.3.1. UTM投影
UTM投影全称为“通用横轴墨卡托投影”,是一种“等角横轴割圆柱投影”,椭圆柱割地球于80°S、 80°N两条等高圈。除在美国本土采用Clarke 1866椭球体以外,UTM在世界其他地方都采用WGS-84椭球体。
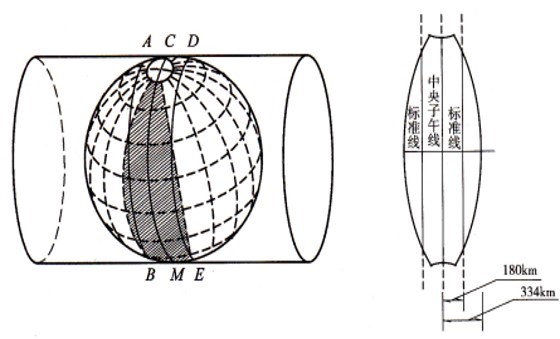
UTM投影采用网格的分带,既按经度划分投影带,又按纬度分带。
- 经度分带
经度采用6度分带,从180°E(或180°E)开始,自西向东算起,1带的中央经线为177°W,而0°经线为30带和31带的分界,这两带的中央经线分别是3°W和3°E,北京位于第50带。
- 纬度分带
纬度采用8度分带,从80S到84N共20个纬度带(X带多4度),分别用C到X的字母来表示。为了避免和数字混淆,I和O没有采用。
UTM坐标的原点为投影带中央经线与赤道的交点,但为了保证同一个投影带内的中央经线两侧的横坐标都是正数,整个投影点向东偏移500公里。那么,偏移之前,中央经线与赤道交点的坐标为(0,0),偏移之后,中央经线与赤道交点的坐标为(500km,0)。
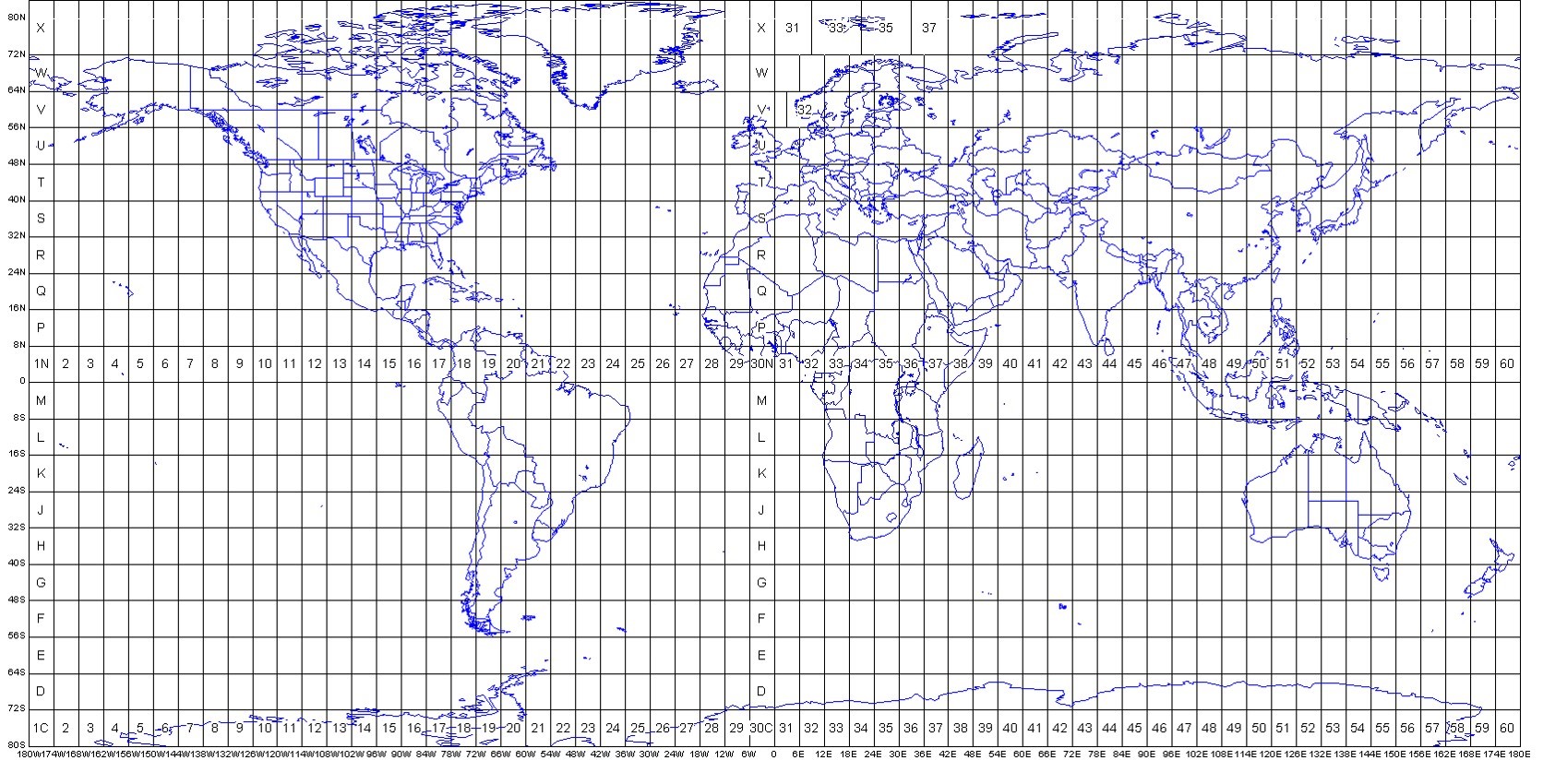
6.1.3.2. 在奥维中如何设置UTM坐标系?
(1)电脑端
①点击[系统]→【系统设置】→【常用】,将系统坐标系设置为【UTM坐标】;
②UTM区号:可选择不锁定或者锁定为您当地或测量项目所在的区号。
不锁定:坐标按正常的投影分带显示,每个投影分带的坐标均从本分带的坐标原点起算。
锁定:假设锁定为50,那么全球范围内的坐标均从第50带的坐标原点起算。
若一个城市或者一个测量项目跨了多个投影带,为了保证坐标的统一,一般会锁定区号。锁定区号的中央经线通常为该城市或者测量项目区域的中间。
③设置完成后,点击【确定】,即可。
(2)手机端
点击[更多]→【设置】→【坐标系】,选择【UTM坐标】,设置UTM区号。
具体设置同电脑端完全一致。
6.1.4. 如何计算七参数?
在奥维中,可计算平面坐标与经纬度坐标的转换参数—七参数,但需满足如下条件:
平面坐标系必须为北京54、西安80、CGCS2000投影坐标系的一种;
需要知道平面坐标系的中央经线;
至少需要知道三个点的平面坐标和与之对应的WGS-84坐标。
计算七参数的操作步骤如下:
(1)电脑端
①点击[系统]→【系统设置】→【常用】,将系统坐标系设置为【横轴墨卡托投影坐标】;
②点击【设置】,转换类型选择【七参数】,点击【计算七参数】;
③输入一个点的经纬度坐标(如果是GCJ-02坐标,请勾选【GCJ-02坐标】)、平面坐标,填写中央经线,点击【添加】;
④依次添加另外两个点的经纬度坐标、平面坐标,填写中央经线;
⑤完成后,点击【计算】,即可计算出七参数;
⑥点击【应用】,可将所计算的参数填写到参数列表中;
⑦在[横轴墨卡托投影坐标]对话框,点击【保存配置】,输入名称,点击【确定】,可将配置保存到系统中,方便以后载入使用。
(2)手机端
①点击[更多]→【设置】→【坐标系】,选择【横轴墨卡托投影坐标】,点击设置;
②转换类型选择【七参数】,点击【计算七参数】;
③设置您平面坐标系的中央经线,点击【添加】;
④输入一个点的经纬度坐标(如果是GCJ-02坐标,请开启【GCJ-02坐标】)、平面坐标,点击【确定】;
⑤依次添加另外两个点的经纬度坐标、平面坐标;
⑥完成后,点击【计算】,即可计算出七参数;
⑦点击【应用】,可将所计算的参数填写到参数列表中;
⑧在[横轴墨卡托投影坐标]页面,点击【保存配置】,输入名称,点击【确定】,可将配置保存到系统中,方便以后载入使用。
6.1.5. 如何将电脑端横轴墨卡托投影坐标参数配置分享到手机端?
(1)电脑端分享配置
①点击[用户]→【登录】,登录账户(若已登录,请忽略);
②切换到[好友列表],双击“我的手机”,弹出[发送消息]对话框;
③点击【发送配置】→【横轴墨卡托投影坐标】;
④勾选需要发送到坐标配置,点击【确定】,即可。
(2)手机端接收配置
☆说明:您在哪台设备上登录账户,哪台设备就会接收消息,此时该账户绑定了其他设备是接收不到消息的。
①接收到消息后,点击左上角 ![]() 按钮,在[会话]页面,点击接收到的消息;
按钮,在[会话]页面,点击接收到的消息;
②点击【下载】,下载文件;
③下载后,再次点击该消息,点击【导入】,即可。
6.1.6. 如何实现经纬度坐标与CGCS2000、西安80等投影坐标互相转换?如何进行坐标批量转换?
奥维支持坐标批量转换。可实现批量将平面坐标转换成经纬度坐标,也可实现批量将经纬度坐标转换成平面坐标。
①在奥维PC端,点击[系统]→【数据转换】→【坐标批量转换】→【设置】;
②选择坐标类型、转换类型(一般使用七参数、全参数或者固定参数),输入相关参数,点击【确定】;
③设置输入文件(源坐标文件)和输出文件(目标坐标文件);
④完成后,点击【转换】,即可。
官网视频教程《在奥维互动地图浏览器中如何进行坐标批量转换》。
6.1.7. 在奥维中,能否实现北京54、西安80、CGCS2000等平面坐标的互相转换?
在奥维中,支持北京54、西安80、CGCS2000等平面坐标的互相转换。
转换思路:先将源平面坐标转换成经纬度坐标,再将经纬度坐标转换成目标平面坐标。
实现正常转换的前提:知道源平面坐标与经纬度坐标转换的参数;知道经纬度坐标与目标坐标转换的参数,一般使用七参数、全参数或者固定参数。
官网视频教程《在奥维互动地图浏览器中如何进行坐标批量转换》。
6.1.8. 如何查看某个点(标签)的经纬度坐标?
(1)电脑端
若您没有创建标签,可以在需要查看经纬度坐标的位置创建一个标签。
①在的此图上,点击标签,点击 ![]() 按钮,进入[标签设置]对话框;
按钮,进入[标签设置]对话框;
②点击【经纬度】,即可。
(2)手机端
①若您没有创建标签,可以在需要查看经纬度坐标的位置创建一个标签。
②在地图上,点击标签,点击 ![]() 位置,进入[标签设置]页面;
位置,进入[标签设置]页面;
③点击【经纬度及高度】,即可。
6.1.9. 如何查看某个点(标签)的北京54、西安80或者CGCS2000平面坐标?
在奥维中,可以查看北京54、西安80或者CGCS2000等平面坐标,但是需要先将奥维的系统坐标系设置成相对应的坐标系。
(1)电脑端
①设置系统坐标系
详细操作说明请参考本文《6.1.2.3. 在奥维中如何设置北京54、西安80、CGCS2000投影坐标系?》的电脑端部分。
②查看标签的平面坐标
若您没有创建标签,可以在需要查看平面坐标的位置创建一个标签。
A.在的此图上,点击标签,点击 ![]() 按钮,进入[标签设置]对话框;
按钮,进入[标签设置]对话框;
B.点击【经纬度】,即可查看横轴墨卡托投影坐标。
(2)手机端
①设置系统坐标系
详细操作说明请参考本文《6.1.2.3. 在奥维中如何设置北京54、西安80、CGCS2000投影坐标系?》的手机端部分。
②查看标签的平面坐标
A.若您没有创建标签,可以在需要查看平面坐标的位置创建一个标签。
B.在地图上,点击标签,点击 ![]() 位置,进入[标签设置]页面;
位置,进入[标签设置]页面;
C.点击【经纬度及高度】,即可查看横轴墨卡托投影坐标。
6.1.10. 在奥维手机端,如何查看当前位置的坐标及海拔?
在奥维手机端,支持查看您当前位置的经纬度坐标以及UTM、北京54、西安80或者CGCS2000等平面坐标。
(1)查看经纬度坐标
①在主界面,点击左下角的【定位】按钮,定位到当前位置;
②再点击【定位】按钮,出现罗盘,即可显示“我的位置”经纬度坐标,该坐标为WGS-84坐标。
③屏幕中点,也会显示一个坐标值,当系统坐标系为【经纬度】时,显示GCJ-02坐标(中国偏移经纬度)。
(2)查看北京54、西安80或者CGCS2000平面坐标
①将系统坐标系设置为北京54、西安80或者CGCS2000平面坐标,参考《6.1.2.3. 在奥维中如何设置北京54、西安80、CGCS2000投影坐标系?》;
②返回到地图界面,点击左下角的【定位】按钮,定位到当前位置(十字架与蓝色图标重合);
③屏幕中点,会显示您需要的平面坐标。
(3)查看UTM坐标
①将系统坐标系设置为UTM坐标,参考《6.1.3.2. 在奥维中如何设置UTM坐标系?》;
②返回到地图界面,点击左下角的【定位】按钮,定位到当前位置(十字架与蓝色图标重合);
③屏幕中点,会显示您需要的UTM坐标。
6.2. ovobj文件导入导出
ovobj格式,是奥维官方定义的奥维对象格式文件。将标签、轨迹、图形保存为ovobj格式文件,不会丢失任何属性,可用于备份数据、分享数据。
6.2.1. 如何将标签、轨迹、图形等对象导出成ovobj文件?
(1)电脑端
①点击[系统]→【导出对象】→【设置对象】;
②勾选需要导出的数据,点击【确定】;
③格式,选择【Omap ovobj格式】,勾选【导出标签附件】;
如果您要将附件导出到一个文件夹中,那么请勾选【导出成文件夹】;
如果您要将标签及其附件导出成一个文件,那么不要勾选【导出成文件夹】。
④点击【导出】,输入名称,点击【保存】,即可。
(2)Android手机端
①点击【收藏】→【菜单】→【导入导出】→【导出对象】;
②文件类型,选择【ovobj文件】,勾选【导出标签附件】;
如果您要将附件导出到一个文件夹中,那么请勾选【导出成文件夹】;
如果您要将标签及其附件导出成一个文件,那么不要勾选【导出成文件夹】。
③点击【保存到文件】,输入名称,点击【确定】;
④勾选需要导出的数据,点击【确定】→【导出】,执行导出。
6.2.2. 如何导入ovobj格式文件?
(1)电脑端
①点击[系统]→【导入对象】,选择需要导入ovobj文件,点击【打开】;
②点击【导入】,即可。
(2)手机端
①如何您通过QQ、微信传输ovobj文件,那么可以直接在QQ或微信中使用其他应用打开,本文以微信为例。
A.在微信中,下载完ovobj文件后,点击文件,选择【用其他应用打开】,系统自动启动奥维打开文件;
B.进入[导入对象]页面,点击【导入】→【确定】,即可。
②若您的ovobj文件已经保存在了奥维根目录或者手机的存储卡的其他目录下,可以参考如下操作导入。
A.在奥维主界面,点击【收藏】→【菜单】→【导入导出】→【从文件导入】;
B.找到需要导入ovobj文件(安卓手机可以点击【sd卡】,查找文件目录);
C.点击ovobj文件,进入[导入对象]页面;
D.点击【导入】→【确定】,即可;
6.3. TXT文件导入导出
在奥维中,对于TXT文件的导入导出,主要是坐标点及其海拔的导入导出。支持的常用坐标类型如下:
地理坐标,即经纬度坐标,包括WGS84、GCJ02、BD09;
投影坐标,也称平面坐标,包括CGCS2000、西安80、北京54、UTM等。
6.3.1. 怎样获取标签的真实经纬度(WGS84)?如何将经纬度坐标及海拔导出到TXT文本?
在奥维中,您可以查看标签的经纬度坐标、批量获取标签的海拔,支持将经纬度及海拔导出到TXT文本文件中。
☆说明:导出TXT文本文件,需要VIP或SVIP。
(1)电脑端
①批量获取标签海拔
如果不需要导出海拔,请忽略。
A.点击[系统]→【数据转换】→【获取标签海拔】→【添加标签】;
B.勾选标签,点击【确定】→【获取海拔】→【确定】,即可。
②导出标签及海拔到TXT文本
A.点击[系统]→【导出对象】→【设置对象】;
B.勾选需要导出的标签,点击【确定】
C.格式,设置为【TXT】;
D.点击【导出】,设置文件路径、经纬度格式及经纬度类型(WGS84坐标(真实经纬度));
E.选择输出条目(如名称、经纬度、海拔等);
F.点击【确定】,执行导出,即可。
(2)Android手机端
①导出文件
A.点击【收藏】,点击→【菜单】→【导入导出】→【导出对象】;
B.文件类型,选择TXT,点击【保存到文件】;
C.输入文件名,点击【确定】;
D.勾选标签,点击【确定】→【导出】;
E.设置经纬度格式及经纬度类型(WGS84坐标(真实经纬度)),选择输出条目(如名称、经纬度、海拔等);
F.点击【确定】,执行导出,即可。
②查看文件
安卓系统奥维根目录:Android/data/com.ovital.ovitalMap/files/omap,可通过QQ、微信、数据线将TXT文件传输到电脑或者发给好友。
(3)苹果手机
①导出文件
A.点击【收藏】→【菜单】→【导入导出】→【导出对象】;
B.文件类型,选择TXT;
C.输入名称,点击【保存到文件】;
D.勾选需要导出的标签,点击【确定】,点击【导出】;
E.设置经纬度格式及经纬度类型(WGS84坐标(真实经纬度)),选择输出条目(如名称、经纬度、海拔等);
F.点击【确定】,执行导出,即可。
②查看文件:
需要通过iTunes查看奥维根目录的数据。使用iTunes连接手机后,点击【共享文件】,找到奥维互动地图,即可看到TXT文件,可直接保存到电脑上。
参考本文《2.2.3. 奥维苹果手机端根目录》。
6.3.2. 如何将标签的CGCS2000、西安80、北京54平面坐标导出到TXT文件?
在奥维中,支持导出CGCS2000、西安80、北京54平面坐标TXT文件,前提是您需要将奥维的系统坐标系设置成对应的平面坐标系。
(1)电脑端
①批量获取标签海拔
如果无需导出海拔,请忽略。
A.点击[系统]→【数据转换】→【获取标签海拔】→【添加标签】;
B.勾选标签,点击【确定】→【获取海拔】→【确定】,即可。
②设置系统坐标系
请参考本文《6.1.2.3. 在奥维中如何设置北京54、西安80、CGCS2000投影坐标系?》。
③导出TXT文件
A.点击[系统]→【导出对象】→【设置对象】;
B.勾选需要导出的标签,点击【确定】
C.格式,设置为【TXT】;
D.点击【导出】,设置文件路径;
E.选择输出条目(如名称、平面坐标[X+Y]、海拔等);
F.点击【确定】,执行导出,即可。
(2)Android手机端
①设置系统坐标系
请参考本文《6.1.2.3. 在奥维中如何设置北京54、西安80、CGCS2000投影坐标系?》的手机端部分。
②导出文件
A.点击【收藏】,点击→【菜单】→【导入导出】→【导出对象】;
B.文件类型,选择TXT,点击【保存到文件】;
C.输入文件名,点击【确定】;
D.勾选标签,点击【确定】→【导出】;
E.选择输出条目(如名称、平面坐标[X+Y]、海拔等);
F.点击【确定】,执行导出,即可。
②查看文件
安卓系统奥维根目录:Android/data/com.ovital.ovitalMap/files/omap,可通过QQ、微信、数据线将TXT文件传输到电脑或者发给好友。
(3)苹果手机
①设置系统坐标系
请参考本文《6.1.2.3. 在奥维中如何设置北京54、西安80、CGCS2000投影坐标系?》的手机端部分。
②导出文件
A.点击【收藏】→【菜单】→【导入导出】→【导出对象】;
B.文件类型,选择TXT;
C.输入名称,点击【保存到文件】;
D.勾选需要导出的标签,点击【确定】,点击【导出】;
E.选择输出条目(如名称、平面坐标[X+Y]、海拔等);
F.点击【确定】,执行导出,即可。
③查看文件:
需要通过iTunes查看奥维根目录的数据。使用iTunes连接手机后,点击【共享文件】,找到奥维互动地图,即可看到TXT文件,可直接保存到电脑上。
参考本文《2.2.3. 奥维苹果手机端根目录》。
6.3.3. 如何将TXT文本中的经纬度坐标及海拔导入到奥维中?
在奥维中,支持导入TXT文本格式的经纬度坐标文件,生成标签对象。如果坐标保存在Word文档中,也可以复制到TXT文本并导入到奥维中。
(1)首先,参照下列说明,对TXT坐标文件进行编辑。
①TXT坐标文件中的属性字段,至少要有经度和纬度,否则无法导入。
②每个属性字段之间使用空格隔开。
③主要字段的排列顺序为:名称、经度、纬度、海拔、备注……不需要的字段可以删除。
④备注可以为多个属性,即可以将数据中最后两个以上的属性字段导入为标签的备注。
⑤作为“备注”的字段一定要放在最后。
⑥经纬度格式可以为“度”“度分”或者“度分秒”。
度:116.72135049 34.70805560
度分:116°43.281029′ 34°42.483336′
度分秒:116°43’16.8618″ 34°42’29.0002″
⑦若您的经纬度坐标为GCJ-02坐标或BD-09坐标,需要在最前面增加一列,填写偏移标志。GCJ-02坐标的偏移标志为“g”;BD-09坐标的偏移标志为“b”。
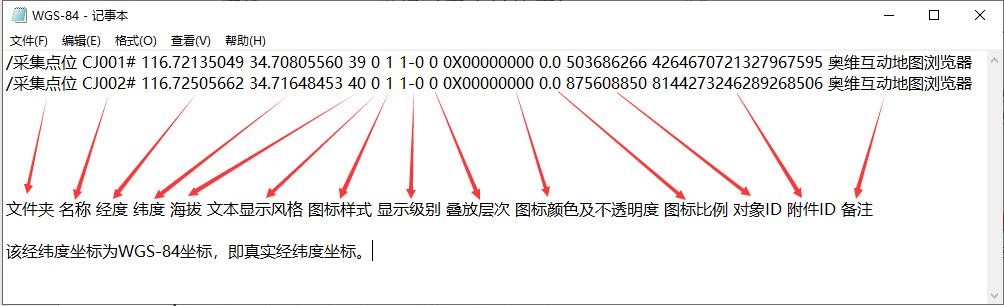
(2)然后在电脑上或者手机上将文件导入到奥维中。
①电脑端
A.点击[系统]→【导入对象】,选择需要导入的TXT文件,点击【打开】;
B.设置需要导入的属性条目(此处勾选的条目顺序必须与TXT坐标文件中的属性顺序一致,经纬度一定要勾选);
C.点击【确定】→【导入】,即可。
②手机端
若您手机端还没有坐标文件,可以通QQ、微信或者数据线传输,本文以微信为例。
A.在微信中,点击接收到的文件,点击右上角的【…】按钮,选择其他应用打开;
B.勾选奥维软件,点击【确认】;
C.自动调出奥维,进入到[导入标签]页面;
D.设置需要导入的属性条目(此处勾选的条目顺序必须与TXT坐标文件中的属性顺序一致,经纬度一定要勾选);
E.点击【确定】→【导入】→【确定】;
F.导入成功后,您可以返回到地图界面查看数据。
若您的坐标文件已经保存在了手机的存储卡中,可以参考如下操作导入。
A.在奥维主界面,点击【收藏】→【菜单】→【导入导出】→【从文件导入】;
B.找到需要导入TXT文件(安卓手机可以点击【sd卡】,查找文件目录);
C.点击TXT文件,选择导入的属性条目(此处勾选的条目的顺序必须与TXT文件中的属性顺序一致,经纬度一定要勾选);
D.点击【确定】→【导入】→【确定】;
E.导入成功后,您可以返回到地图界面查看数据。
6.3.4. 如何将TXT文本中的北京54、西安80、CGCS2000平面坐标导入到奥维中?
在奥维中,支持导入北京54、西安80、CGCS2000等平面坐标文件,文件格式包括CSV(表格)和TXT。TXT格式坐标文件导入如下。
(1)首先,在奥维中设置好坐标系,将系统设置系设置为坐标文件相对应的坐标系。
参考本文《6.1.2.3. 在奥维中如何设置北京54、西安80、CGCS2000投影坐标系?》
(2)然后,参照下列说明对坐标文件进行编辑。
①TXT坐标文件中的属性字段,至少要有X和Y坐标,否则无法导入。
②每个属性字段之间使用空格隔开。
③主要字段的排列顺序为:名称、X坐标(横坐标)、Y坐标(纵坐标)、海拔、备注……不需要的字段可以删除。
④备注可以为多个属性,即可以将数据中最后两个以上的属性字段导入为标签的备注。
⑤作为“备注”的字段一定要放在最后。
⑥若您的坐标为测量坐标(X为纵坐标,Y为横坐标),而奥维中的X为横坐标、Y为纵坐标,那么您需要调整坐标文件中X、Y坐标的顺序(将Y坐标放到X坐标的前面)。
(3)最后,在奥维电脑端或者手机端导入坐标文件。
①电脑端
A.点击[系统]→【导入对象】,选择需要导入的TXT文件,点击【打开】;
B.设置需要导入的属性条目(此处勾选的条目顺序必须与TXT坐标文件中的属性顺序一致,经纬度一定要勾选);
C.点击【确定】→【导入】,即可。
②手机端
如果方便,建议您先在电脑端导入,然后同步到手机端。关于同步数据,请参考本文《7.2.2. 如何将电脑端收藏夹数据同步到手机端?》。
直接在手机端导入TXT文件的操作步骤如下:
若您手机端还没有坐标文件,可以通过QQ、微信或者数据线传输,本文以微信为例。
A.在微信中,点击接收到的文件,点击右上角的【…】按钮,选择其他应用打开;
B.勾选奥维软件,点击【确认】;
C.自动调出奥维,进入到[导入标签]页面;
D.设置需要导入的属性条目(此处勾选的条目顺序必须与TXT坐标文件中的属性顺序一致,**平面坐标[X+Y]**一定要勾选);
E.点击【确定】→【导入】→【确定】;
F.导入成功后,您可以返回到地图界面查看数据。
若您的坐标文件已经保存在了手机的存储卡中,可以参考如下操作导入。
A.在奥维主界面,点击【收藏】→【菜单】→【导入导出】→【从文件导入】;
B.找到需要导入TXT文件(安卓手机可以点击【sd卡】,查找文件目录);
C.点击TXT文件,选择导入的属性条目(此处勾选的条目的顺序必须与TXT文件中的属性顺序一致,**平面坐标[X+Y]**一定要勾选);
D.点击【确定】→【导入】→【确定】;
E.导入成功后,您可以返回到地图界面查看数据。
☆特别说明:若导入有偏差,可以尝试调整坐标文件中x和y坐标值的顺序,即把y值放前面,把x值放后面,然后再执行导入。
6.4. CSV(Excel表格)文件导入导出
在奥维中,支持将标签、轨迹、图形对象到出到表格中,也支持导入保存在表格中的经纬度坐标和CGCS2000、西安80、北京54等平面坐标。支持的常用坐标类型如下:
地理坐标,即经纬度坐标,包括WGS84、GCJ02、BD09;
投影坐标,也称平面坐标,包括CGCS2000、西安80、北京54、UTM等。
6.4.1. 如何将表格中的经纬度坐标及海拔导入到奥维中?
在奥维互动地图浏览器中,您可以导入Excel表格中的经纬度坐标及海拔数据,生成标签。支持导入的经纬度坐标包括WGS-84坐标(真实经纬度)、GCJ-02坐标(中国偏移经纬度)和BD-09坐标(百度坐标)。
☆说明:仅VIP和SVIP支持该功能。
(1)首先,对坐标文件进行编辑,并将Excel表格另存为CSV格式文件。
①属性格式说明
A.属性字段,至少要有经度和纬度,否则无法导入。
B.经纬度格式可以为“度”“度分”或者“度分秒”。
度:116.72135049 34.70805560
度分:116°43.281029′ 34°42.483336′
度分秒:116°43’16.8618″ 34°42’29.0002″
C.主要字段的排列顺序为:名称、经度、纬度、海拔、备注……不需要的字段可以删除。
D.备注可以为多个属性,即可以将数据中最后两个以上的属性字段导入为标签的备注。
E.作为“备注”的字段一定要放在最后。
F.若要对数据分文件夹,那么可以在表格中增加“文件夹”字段,文件夹填写格式“/文件夹名称”。一般放在“名称”字段的前面。
G.若您的经纬度坐标为GCJ-02坐标或BD-09坐标,需要在最前面增加一列,填写偏移标志。GCJ-02坐标的偏移标志为“g”;BD-09坐标的偏移标志为“b”。
模板1:WGS-84坐标(真实经纬度)
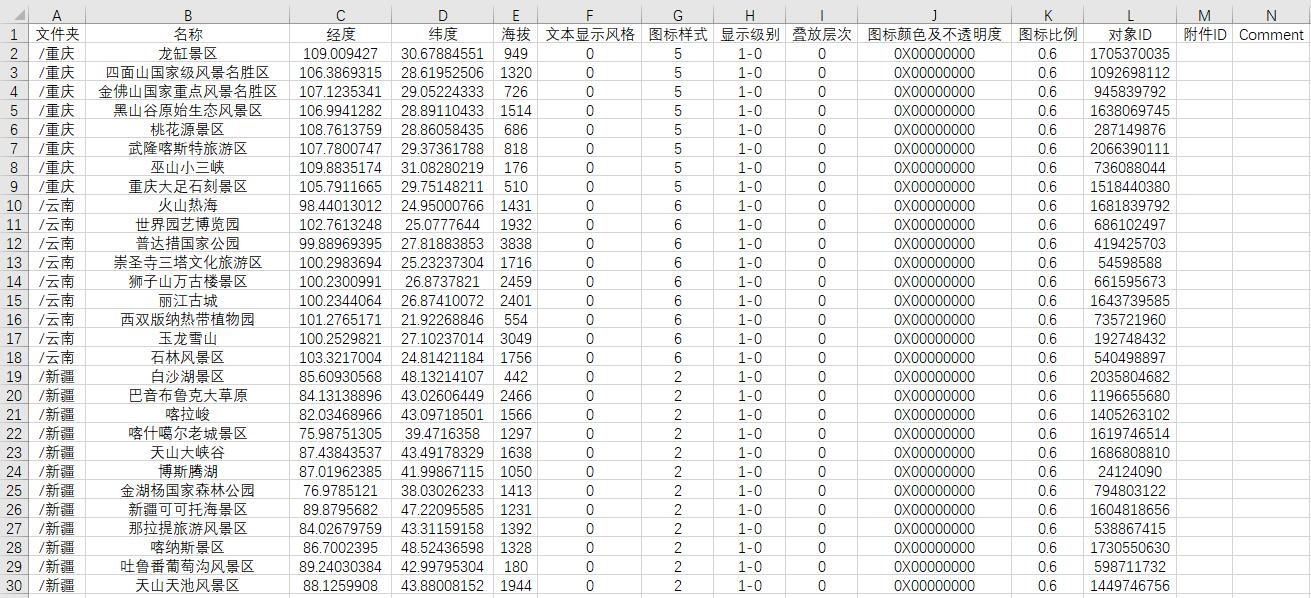
模板2:GCJ -02坐标(偏移经纬度)
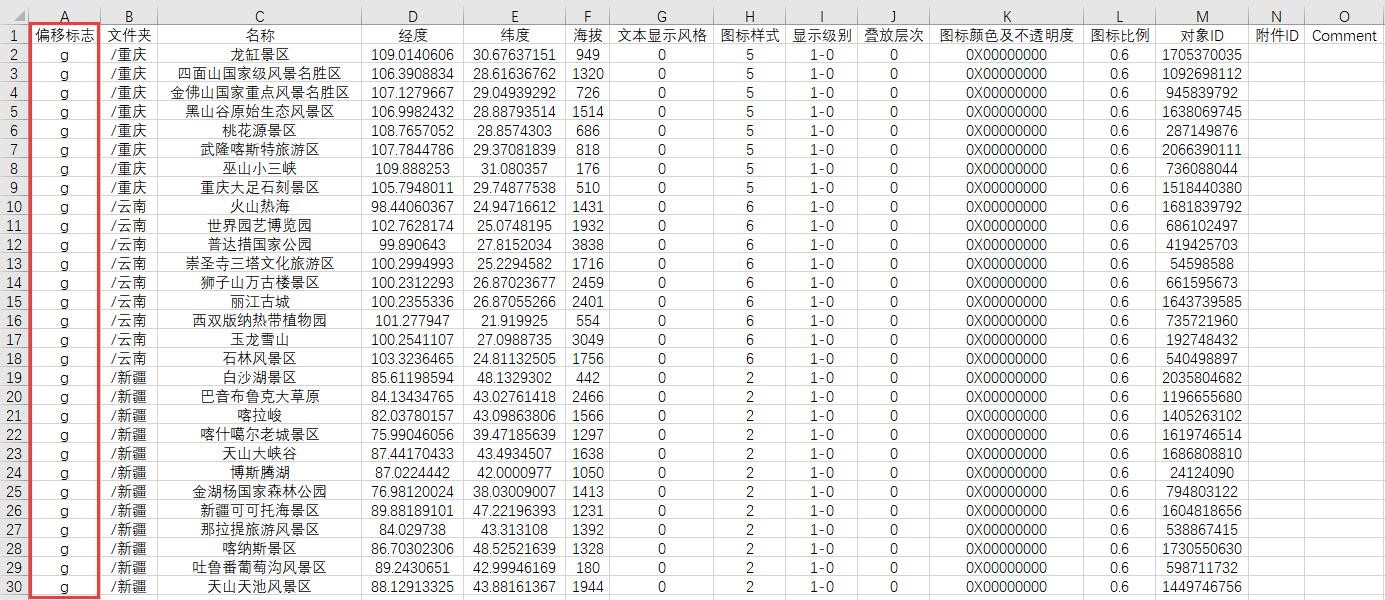
模板3:BD -09坐标(百度坐标)
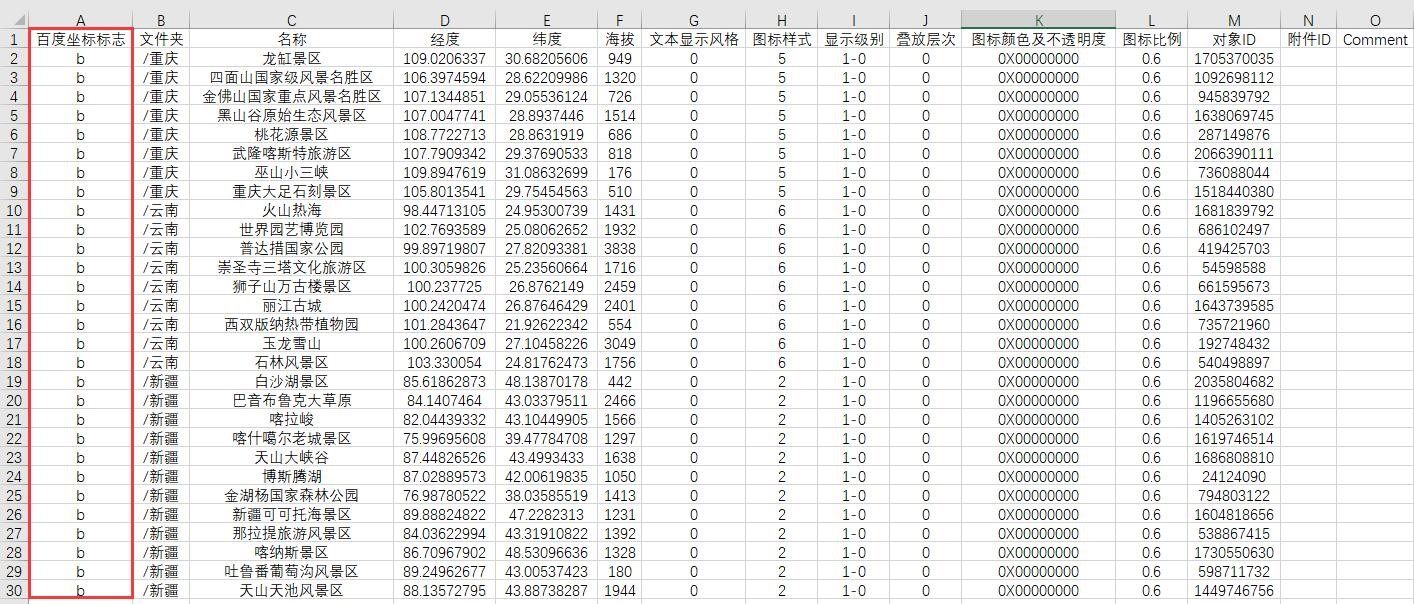
②编辑好表格后,另存为CSV(逗号分隔)格式文件
在表格中,点击[文件]→【另存为】→【浏览】,输入名称,保存类型选择【CSV(逗号分隔)】,点击【保存】按钮。
(2)然后,在奥维电脑端或者手机端导入坐标文件。
①电脑端
A.在奥维中,点击[系统]→【导入对象】,选择需要导入的文件,点击【打开】;
B.弹出提示“请选择你需要导入的对象类型”,我们选择【标签】,弹出[导入对象]对话框;
C.设置需要导入的属性条目(此处勾选的条目顺序必须与表格文件中的属性顺序一致,经纬度一定要勾选);
D.点击【确定】→【导入】,即可。
②手机端
如果方便,建议您先在电脑端导入,然后同步到手机端。关于同步数据,请参考本文《7.2.2. 如何将电脑端收藏夹数据同步到手机端?》。
直接在手机端导入TXT文件的操作步骤如下:
若您手机端还没有坐标文件,可以通过QQ、微信或者数据线将CSV文件发送到手机端,本文以微信为例。
A.在微信中,点击接收到的CSV文件,点击【用其他应用打开】;
B.勾选奥维软件,点击【仅此一次】;
C.自动调出奥维,进入到[导入CSV]页面,点击【标签】;
D.设置需要导入的属性条目(此处勾选的条目顺序必须与CSV文件中的属性顺序一致,经纬度一定要勾选);
E.点击【确定】→【导入】→【确定】;
F.导入成功后,您可以返回到地图界面查看数据。
若您的坐标文件已经保存在了手机的存储卡中,可以参考如下操作导入。
A.在奥维主界面,点击【收藏】→【菜单】→【导入导出】→【从文件导入】;
B.找到需要导入CSV文件(安卓手机可以点击【sd卡】,查找文件目录);
C.点击CSV文件,进入到[导入CSV]页面,点击【标签】;
D.选择导入的属性条目(此处勾选的条目的顺序必须与CSV文件中的属性顺序一致,经纬度一定要勾选);
E.点击【确定】→【导入】→【确定】;
F.导入成功后,您可以返回到地图界面查看数据。
6.4.2. 如何将表格中的CGCS2000、西安80、北京54平面坐标导入到奥维中?
在奥维中,支持导入北京54、西安80、CGCS2000等平面坐标文件,文件格式包括CSV(表格)和TXT。CSV格式坐标文件导入如下。
☆说明:仅VIP和SVIP支持该功能。
(1)首先,在奥维中设置好坐标系,将系统设置系设置为坐标文件相对应的坐标系。
参考本文《6.1.2.3. 在奥维中如何设置北京54、西安80、CGCS2000投影坐标系?》
(2)然后,参照下列说明对坐标文件进行编辑。
①属性格式说明
A.坐标文件中的属性字段,至少要有X和Y坐标,否则无法导入。
B.主要字段的排列顺序为:名称、X坐标(横坐标)、Y坐标(纵坐标)、海拔、备注……不需要的字段可以删除。
C.备注可以为多个属性,即可以将数据中最后两个以上的属性字段导入为标签的备注。
D.作为“备注”的字段一定要放在最后。
E.若您的坐标为测量坐标(X为纵坐标,Y为横坐标),而奥维中的X为横坐标、Y为纵坐标,那么您需要调整坐标文件中X、Y坐标的顺序(将Y坐标放到X坐标的前面)。
F.若要对数据分文件夹,那么可以在表格的最前面增加“文件夹”字段,文件夹填写格式“/文件夹名称”。
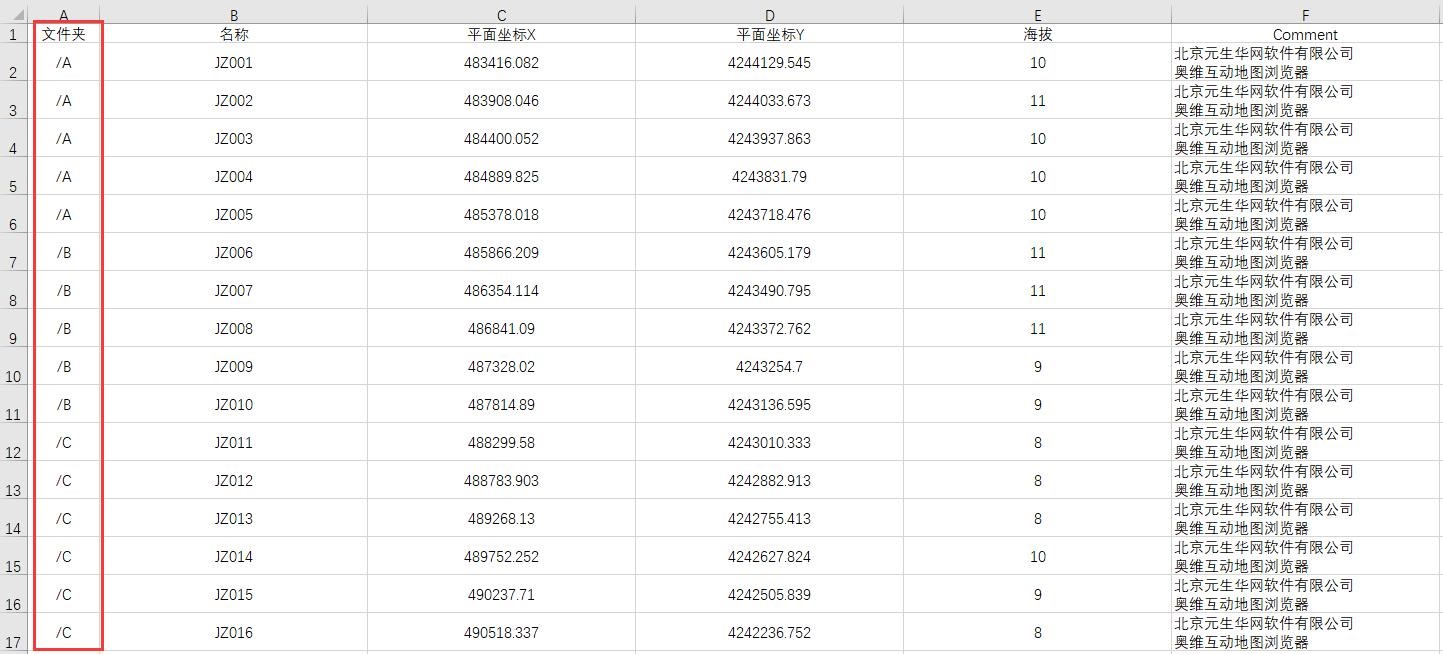
②编辑好表格后,另存为CSV(逗号分隔)格式文件
在表格中,点击[文件]→【另存为】→【浏览】,输入名称,保存类型选择【CSV(逗号分隔)】,点击【保存】按钮。
(3)最后,在奥维电脑端或者手机端导入坐标文件。
①电脑端
A.在奥维中,点击[系统]→【导入对象】,选择需要导入的文件,点击【打开】;
B.弹出提示“请选择你需要导入的对象类型”,我们选择【标签】,弹出[导入对象]对话框;
C.设置需要导入的属性条目(此处勾选的条目顺序必须与表格文件中的属性顺序一致,**平面坐标[X+Y]**一定要勾选);
D.点击【确定】→【导入】,即可。
②手机端
如果方便,建议您先在电脑端导入,然后同步到手机端。关于同步数据,请参考本文《7.2.2. 如何将电脑端收藏夹数据同步到手机端?》。
直接在手机端导入TXT文件的操作步骤如下:
若您手机端还没有坐标文件,可以通过QQ、微信或者数据线将CSV文件发送到手机端,本文以微信为例。
A.在微信中,点击接收到的CSV文件,点击【用其他应用打开】;
B.勾选奥维软件,点击【仅此一次】;
C.自动调出奥维,进入到[导入CSV]页面,点击【标签】;
D.设置需要导入的属性条目(此处勾选的条目顺序必须与CSV文件中的属性顺序一致,**平面坐标[X+Y]**一定要勾选);
E.点击【确定】→【导入】→【确定】;
F.导入成功后,您可以返回到地图界面查看数据。
若您的坐标文件已经保存在了手机的存储卡中,可以参考如下操作导入。
A.在奥维主界面,点击【收藏】→【菜单】→【导入导出】→【从文件导入】;
B.找到需要导入CSV文件(安卓手机可以点击【sd卡】,查找文件目录);
C.点击CSV文件,进入到[导入CSV]页面,点击【标签】;
D.选择导入的属性条目(此处勾选的条目的顺序必须与CSV文件中的属性顺序一致,**平面坐标[X+Y]**一定要勾选);
E.点击【确定】→【导入】→【确定】;
F.导入成功后,您可以返回到地图界面查看数据。
☆特别说明:若导入有偏差,可以尝试调整坐标文件中x和y坐标值的顺序,即把y值放前面,把x值放后面,然后再执行导入。
6.4.3. 如何将标签的经纬度及海拔导出到表格中?
在奥维中,您可以查看标签的经纬度坐标、批量获取标签的海拔,支持将经纬度及海拔导出到表格中。
☆说明:需要VIP或SVIP。
(1)电脑端
①批量获取标签海拔
如果不需要导出海拔,请忽略。
A.点击[系统]→【数据转换】→【获取标签海拔】→【添加标签】;
B.勾选标签,点击【确定】→【获取海拔】→【确定】,即可。
②导出标签及海拔到表格
A.点击[系统]→【导出对象】→【设置对象】;
B.勾选需要导出的标签,点击【确定】;
C.格式,设置为【CSV】;
D.点击【导出】,设置文件路径、经纬度格式及经纬度类型(WGS84坐标(真实经纬度));
E.选择输出条目(如名称、经纬度、海拔等);
F.点击【确定】,执行导出,即可。
(2)Android手机端
①导出文件
A.点击【收藏】,点击→【菜单】→【导入导出】→【导出对象】;
B.文件类型,选择CSV,点击【保存到文件】;
C.输入文件名,点击【确定】;
D.勾选标签,点击【确定】→【导出】;
E.设置经纬度格式及经纬度类型(WGS84坐标(真实经纬度)),选择输出条目(如名称、经纬度、海拔等);
F.点击【确定】,执行导出,即可。
②查看文件
安卓系统奥维根目录:Android/data/com.ovital.ovitalMap/files/omap,可通过QQ、微信、数据线将CSV文件传输到电脑或者发给好友。
(3)苹果手机
①导出文件
A.点击【收藏】→【菜单】→【导入导出】→【导出对象】;
B.文件类型,选择TXT;
C.输入名称,点击【保存到文件】;
D.勾选需要导出的标签,点击【确定】,点击【导出】;
E.设置经纬度格式及经纬度类型(WGS84坐标(真实经纬度)),选择输出条目(如名称、经纬度、海拔等);
F.点击【确定】,执行导出,即可。
②查看文件
需要通过iTunes查看奥维根目录的数据。使用iTunes连接手机后,点击【共享文件】,找到奥维互动地图,即可看到CSV文件,可直接保存到电脑上。
参考本文《2.2.3. 奥维苹果手机端根目录》。
6.4.4. 如何将标签的CGCS2000、西安80、北京54平面坐标导出到表格中?
在奥维中,支持导出CGCS2000、西安80、北京54平面坐标的表格文件,前提是您需要将奥维的系统坐标系设置成对应的平面坐标系。
(1)电脑端
①批量获取标签海拔
如果不需要导出海拔,请忽略。
A.点击[系统]→【数据转换】→【获取标签海拔】→【添加标签】;
B.勾选标签,点击【确定】→【获取海拔】→【确定】,即可。
②设置系统坐标系
请参考本文《6.1.2.3. 在奥维中如何设置北京54、西安80、CGCS2000投影坐标系?》。
③导出CSV文件
A.点击[系统]→【导出对象】→【设置对象】;
B.勾选需要导出的标签,点击【确定】
C.格式,设置为【CSV】;
D.点击【导出】,设置文件路径;
E.选择输出条目(如名称、**平面坐标[X+Y]**、海拔等);
F.点击【确定】,执行导出,即可。
(2)Android手机端
①设置系统坐标系
请参考本文《6.1.2.3. 在奥维中如何设置北京54、西安80、CGCS2000投影坐标系?》的手机端部分。
②导出文件
A.点击【收藏】,点击→【菜单】→【导入导出】→【导出对象】;
B.文件类型,选择CSV,点击【保存到文件】;
C.输入文件名,点击【确定】;
D.勾选标签,点击【确定】→【导出】;
E.选择输出条目(如名称、**平面坐标[X+Y]**、海拔等);
F.点击【确定】,执行导出,即可。
②查看文件
安卓系统奥维根目录:Android/data/com.ovital.ovitalMap/files/omap,可通过QQ、微信、数据线将CSV文件传输到电脑或者发给好友。
(3)苹果手机
①设置系统坐标系
请参考本文《6.1.2.3. 在奥维中如何设置北京54、西安80、CGCS2000投影坐标系?》的手机端部分。
②导出文件
A.点击【收藏】→【菜单】→【导入导出】→【导出对象】;
B.文件类型,选择CSV;
C.输入名称,点击【保存到文件】;
D.勾选需要导出的标签,点击【确定】,点击【导出】;
E.选择输出条目(如名称、**平面坐标[X+Y]**、海拔等);
F.点击【确定】,执行导出,即可。
③查看文件
需要通过iTunes查看奥维根目录的数据。使用iTunes连接手机后,点击【共享文件】,找到奥维互动地图,即可看到CSV文件,可直接保存到电脑上。
参考本文《2.2.3. 奥维苹果手机端根目录》。
6.4.5. 如何批量导出轨迹的总里程及其扩展属性?
☆说明:需要VIP或SVIP。
(1)电脑端
①选中存放轨迹的文件夹,点击鼠标右键,点击【属性】;
②点击【详情】,双击轨迹条目,查看轨迹详情;
③点击【输出CSV】,设置文件路径、输出条目,点击【确定】,即可。
CSV格式文件可用Excel表格打开。
(2)手机端
①导出文件
A.点击【收藏】,点击存放轨迹的文件夹右侧的 ![]() 按钮(苹果手机,点击
按钮(苹果手机,点击 ![]() 按钮)(若直接在收藏夹根目录下,则点击【菜单】→【当前文件夹】),进入[文件夹设置]页面;
按钮)(若直接在收藏夹根目录下,则点击【菜单】→【当前文件夹】),进入[文件夹设置]页面;
B.点击【详情】,点击轨迹条目右侧的【>】按钮,查看轨迹详情;
C.点击【输出CSV】,设置文件名、输出条目,点击【确定】,即可执行导出。
D.CSV格式文件可用Excel表格打开。
②查看文件
安卓系统奥维根目录:Android/data/com.ovital.ovitalMap/files/omap,可通过QQ、微信、数据线将CSV文件传输到电脑或者发给好友。
苹果系统奥维根目录:使用iTunes连接手机后,点击【共享文件】,找到奥维互动地图,即可看到CSV文件,可直接复制到电脑上。参考本文《2.2.3. 奥维苹果手机端根目录》。
6.4.6. 如何导出单条轨迹的经纬度、海拔、每段距离以及方位角等信息?
☆说明:需要VIP或SVIP。
(1)电脑端
①在地图上,点击轨迹,点击 ![]() 按钮,进入[轨迹设置]对话框;
按钮,进入[轨迹设置]对话框;
②点击【高级】→【统计】→【导出为CSV】;
③输入名称,点击【保存】,即可。
(2)手机端
①导出文件
A.在地图上,点击轨迹→【总里程】位置,进入[轨迹设置]页面;
B.点击【高级】→【详细信息】→【输出CSV】;
C.输入名称,点击【确定】,即可。
②查看文件
安卓系统奥维根目录:Android/data/com.ovital.ovitalMap/files/omap,可通过QQ、微信、数据线将CSV文件传输到电脑或者发给好友。
苹果系统奥维根目录:使用iTunes连接手机后,点击【共享文件】,找到奥维互动地图,即可看到CSV文件,可直接复制到电脑上。参考本文《2.2.3. 奥维苹果手机端根目录》。
6.4.7. 如何批量导出图形的面积和周长?
☆说明:需要VIP或SVIP。
(1)电脑端
①选中存放图形的文件夹,点击鼠标右键,点击【属性】;
②点击【详情】,双击图形条目,查看图形详情;
③点击【输出CSV】,设置文件路径、输出条目,点击【确定】,即可。
④CSV格式文件可用Excel表格打开。
(2)手机端
①导出文件
A.点击【收藏】,点击存放图形的文件夹右侧的 ![]() 按钮(苹果手机,点击
按钮(苹果手机,点击 ![]() 按钮)(若直接在收藏夹根目录下,则点击【菜单】→【当前文件夹】),进入[文件夹设置]页面;
按钮)(若直接在收藏夹根目录下,则点击【菜单】→【当前文件夹】),进入[文件夹设置]页面;
B.点击【详情】,点击图形条目,查看图形详情;
C.点击【输出CSV】,设置文件名、输出条目,点击【确定】,即可执行导出。
CSV格式文件可用Excel表格打开。
②查看文件
安卓系统奥维根目录:Android/data/com.ovital.ovitalMap/files/omap,可通过QQ、微信、数据线将CSV文件传输到电脑或者发给好友。
苹果系统奥维根目录:使用iTunes连接手机后,点击【共享文件】,找到奥维互动地图,即可看到CSV文件,可直接复制到电脑上。参考本文《2.2.3. 奥维苹果手机端根目录》。
6.5. Shp格式数据导入导出
奥维支持与ArcGIS的数据交互,可实现导入SHP文件,也可实现将标签、轨迹、图形导出到ArcGIS中。
支持的常用坐标类型如下:
地理坐标,即WGS-84经纬度坐标;
投影坐标,也称平面坐标,包括CGCS2000、西安80、北京54、UTM等。
☆说明:需要VIP或SVIP。
6.5.1. 如何在奥维电脑端导入shp格式的文件,如土地规划图?
①点击[系统]→【导入对象】,选择需要导入的shp文件,点击【打开】;
②PRJ坐标,保持默认,系统会自动获取shp文件的坐标系;
③DBF属性,名称选择【自定义】,点击【…】按钮,勾选需要作为名称的字段,点击【确定】;
④备注选择【模板】,点击【…】按钮,勾选需要导入的属性字段,点击【确定】;
⑤模板选择【ovital_shp[shp通用模板]】,点击【确定】,即可系统解析文件;
⑥点击【导入】,系统执行导入。
6.5.2. 如何在奥维手机端导入shp格式的文件,如土地规划图?
如果方便,建议您先在电脑端导入,然后同步到手机端。关于同步数据,请参考本文《7.2.2. 如何将电脑端收藏夹数据同步到手机端?》。
直接在手机端导入的操作步骤如下:
如果您手机端还没有shp文件(包含.shp/.dbf/.shx/.prj等,缺一不可),可以通过QQ、微信或者数据线将CSV文件发送到手机端。
A.点击【收藏】→【菜单】→【导入导出】;
B.如果您是通过微信发送的文件,那么点击【导入微信目录文件】;如果您是通过QQ发送的文件,那么点击【导入QQ目录文件】;如果您的文件放在奥维根目录下(或者其他目录下),那么点击【从文件导入】;
C.选择需要导入的shp文件;
D.PRJ坐标,保持默认,系统会自动获取shp文件的坐标系;
E.DBF属性,名称选择【自定义】,点击【设置】,勾选需要作为名称的字段,点击【确定】;
F.备注选择【备注模板】,点击【设置】,选择需要导入的属性字段,点击【确定】;
G.模板选择【ovital_shp[shp通用模板]】,点击【确定】,即可系统解析文件;
H.点击【导入】,点击【确定】,系统执行导入。
导入成功后,您可以返回到地图界面查看数据。
6.5.3. 在奥维电脑端,如何处理导入shp文件产生的偏移?
在奥维中,可以使用校正参数或在地图上整体移动对导入的shp文件进行校正。其中,校正参数是指导入位置与实际位置在横向(X轴)和纵向(Y轴)上的偏差。
(1)方法一:在地图上整体移动
仅电脑端支持在地图上批量整体移动对象,详细操作说明请参考《5.5.8. 如何在地图上整体移动对象?如何批量移动对象在地图上的位置?》。
(2)方法二:使用校正参数
①测量偏移量
A.点击工具栏中的按钮,放大地图,将鼠标移动到比较方便测量误差的位置;
B.在当前导入的位置绘制第一个点,移动鼠标,在实际位置绘制第二个点,弹出[图形设置]对话框;

C.点击【添加到收藏夹】,保存到收藏夹;
D.在地图上,我们可以立马看到这个位置的x偏移量和y偏移量,即a、b的值。
②再次导入shp文件
在收藏夹中,将之前导入的数据删除:选中需要删除的数据(按shift可批量选择),点击鼠标右键→【删除】→【确定】。
A.再次导入shp文件,在[SHP导入参数]窗口,点击坐标类型右侧的【…】按钮;
B.勾选【校正参数】,输入x偏移量和y偏移量值(注意:向西偏移,x偏移量加负号;向东偏移,x偏移量为正;向北偏移,y偏移量为正;向南偏移,y偏移量加负号。);
C.保存设置,执行导入,即可。
6.5.4. 在奥维手机端,如何处理导入shp文件产生的偏移?
(1)测量偏移量
①点击【编辑】,点击【图形】,放大地图,任意找一个位置进行测量,在当前导入的位置绘制第一个点,在实际位置绘制第二个点,点击下方的 ![]() 按钮,弹出[图形设置]页面;
按钮,弹出[图形设置]页面;
②点击【添加到收藏夹】,保存到收藏夹,退出编辑状态;
③我们可以立马看到这个位置的x偏移量和y偏移量,即a、b的值。
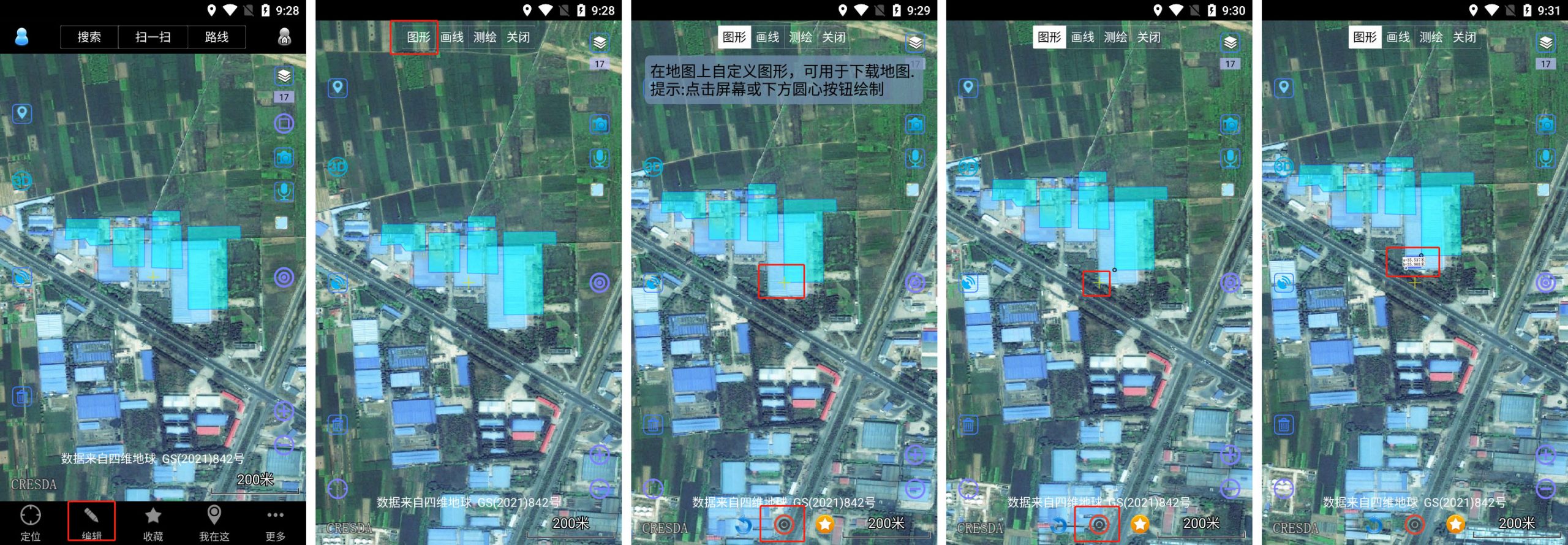
(2)再次导入shp文件
在收藏夹中,将之前导入的数据删除:在主界面,点击【收藏】→【菜单】→【编辑】,勾选需要删除的数据,点击【删除】→【确定】→【完成】。
①再次执行导入shp文件,在[导出参数]页面,点击坐标类型中的【设置】按钮;
②开启【使用校正参数】,输入x偏移量和y偏移量值(注意:向西偏移,x偏移量加负号;向东偏移,x偏移量为正;向北偏移,y偏移量为正;向南偏移,y偏移量加负号。);
③保存设置,执行导入,即可。
6.5.5. 如何将标签、轨迹、图形等数据导出shp格式文件,在ArcGIS中编辑?
(1)电脑端
A.点击[系统]→【导出对象】→【设置对象】,勾选需要导出的数据,点击【确定】;
B.格式,选择shp;
C.点击【导出】→【是】,选择存储目录,输入名称,点击【保存】;
D.设置导出文件的坐标系,可选择WGS-84坐标或者北京54、西安80、CGCS2000等投影坐标;
E.点击【确定】按钮,执行导出。
(2)Android手机端
①导出数据
A.在主界面上,点击【收藏】→【菜单】→【导入导出】→【导出对象】;
B.文件类型,选择【shp文件】;
C.点击【保存到文件】,输入名称,点击【确定】;
D.勾选需要导出的数据,点击【确定】→【导出】→【确定】;
E.设置导出文件的坐标系,可选择WGS84坐标或者北京54、西安80、CGCS2000等投影坐标;
F.设置好坐标系后,点击【确定】按钮,即可执行导出。
②查看文件
安卓系统奥维根目录:Android/data/com.ovital.ovitalMap/files/omap,可通过QQ、微信、数据线将shp文件传输到电脑或者发给好友。
(3)苹果手机端
①导出数据
A.在主界面上,点击【收藏】→【菜单】→【导入导出】→【导出对象】;
B.文件类型,选择【shp文件】;
C.输入名称,点击【保存到文件】,勾选需要导出的数据,点击【确定】→【导出】→【确定】;
D.设置导出文件的坐标系,可选择WGS84坐标或者北京54、西安80、CGCS2000等投影坐标;
E.设置好坐标系后,点击【确定】按钮,即可执行导出;
②查看文件
苹果系统奥维根目录:需要通过iTunes查看奥维根目录的数据。使用iTunes连接手机后,点击【共享文件】,找到奥维互动地图,即可看到SHP文件,可直接复制到电脑上。参考本文《2.2.3. 奥维苹果手机端根目录》。
6.6. dxf(CAD)格式数据导入导出
奥维支持与CAD的数据交互,可实现导入dxf文件,也可实现将标签、轨迹、图形导出到CAD中。
支持的常用坐标类型包括:CGCS2000、西安80、北京54、UTM等平面坐标。
6.6.1. 如何将CAD文件导入到奥维中
任何情况下都可以使用关联点导入CAD文件。但建议如下:
(1)如果CAD文件的坐标系不是北京54、西安80、CGCS2000平面坐标系,那么使用关联点转换坐标导入。详细说明请参考文档《创建关联点方案与导入CAD文件》。
(2)如果CAD文件的坐标系为北京54、西安80、CGCS2000平面坐标系,且有七参数、三参数、四参数等,那么使用相应的参数导入。参考使用帮助文档《横轴墨卡托投影坐标设置与导入导出CAD文件讲解》。
(3)如果CAD文件的坐标系为分带投影(3°分带或者6°分带)的北京54、西安80、CGCS2000平面坐标系,那么使用固定参数导入。参考使用帮助文档《如何将分带投影坐标系的CAD图导入到奥维》。
(4)如果能够确定CAD文件的坐标系为北京54、西安80、CGCS2000平面坐标系的一种,但不知道具体参数,那么可以使用简化参数导入。参考使用帮助文档《如何使用简化参数将CAD文件导入到奥维中》。
6.6.2. 在奥维电脑端,如何处理导入CAD文件产生的偏移
在奥维中,可通过设置校正参数、整体移动等方法对存在偏移的数据进行校正。
(1)方法一:在地图上整体移动
仅电脑端支持在地图上批量整体移动对象,详细操作说明请参考《5.5.8. 如何在地图上整体移动对象?如何批量移动对象在地图上的位置?》。
(2)方法二:使用校正参数
①测量偏移量
A.点击工具栏中的按钮,放大地图,将鼠标移动到比较方便测量误差的位置;
B.在当前导入的位置绘制第一个点,移动鼠标,在实际位置绘制第二个点,弹出[图形设置]对话框;
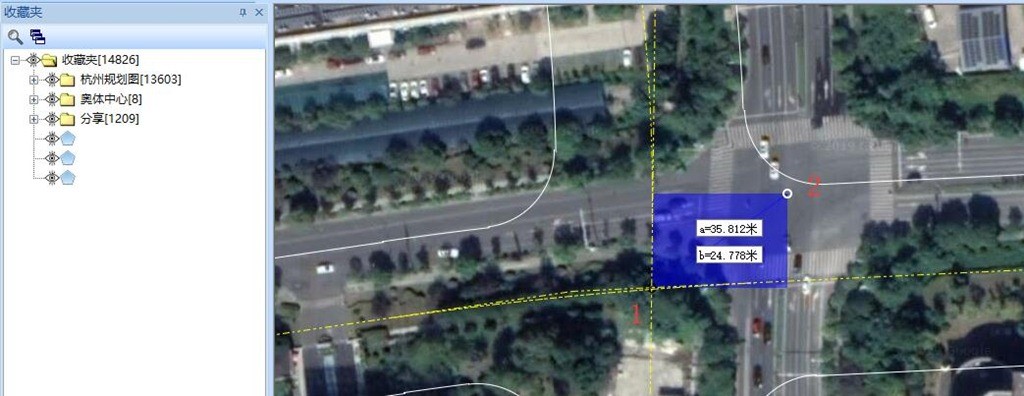
C.点击【添加到收藏夹】,保存到收藏夹;
D.在地图上,我们可以立马看到这个位置的x偏移量和y偏移量,即a、b的值。
E.点击[系统]→【系统设置】→【系统坐标系】,选择【横轴墨卡托投影坐标】,点击【设置】;
F.坐标类型及参数的设置保持不变,勾选【使用校正参数】,填写△X和△Y;
☆说明:向西偏移,△X加负号;向东偏移,△X为正;向北偏移,△Y量为正;向南偏移,△Y加负号。
G.设置完成后,点击【确定】。
②重新导入CAD文件
在收藏夹中,将之前导入的数据删除:选中需要删除的数据(按shift可批量选择),点击鼠标右键→【删除】→【确定】。
重新导入CAD文件,即可。
6.6.3. 在奥维手机端,如何处理导入CAD文件产生的偏移
(1)测量偏移量
①点击【编辑】,点击【图形】,放大地图,任意找一个位置进行测量,在当前导入的位置绘制第一个点,在实际位置绘制第二个点,点击下方的 ![]() 按钮,弹出[图形设置]页面;
按钮,弹出[图形设置]页面;
②点击【添加到收藏夹】,保存到收藏夹,退出编辑状态;
③我们可以立马看到这个位置的x偏移量和y偏移量,即a、b的值。
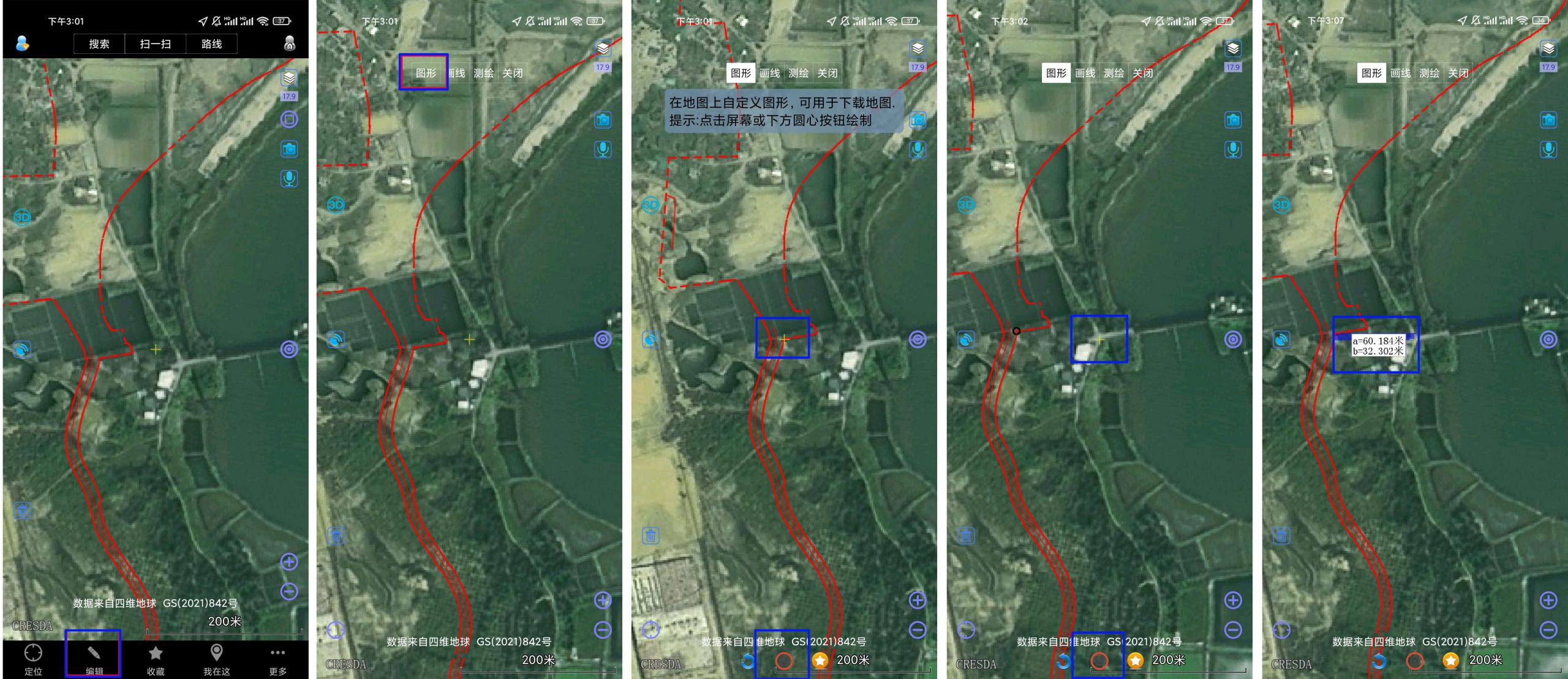
④点击【更多】→【设置】→【系统坐标系】,选择【横轴墨卡托投影坐标】,点击设置;
⑤坐标类型及参数的设置保持不变,勾选【使用校正参数】,填写△X和△Y;
☆说明:向西偏移,△X加负号;向东偏移,△X为正;向北偏移,△Y量为正;向南偏移,△Y加负号。
⑥设置完成后,点击【保存】。
(2)重新导入CAD文件
在收藏夹中,将之前导入的数据删除:在主界面,点击【收藏】→【菜单】→【编辑】,勾选需要删除的数据,点击【删除】→【确定】→【完成】。
再次执行导入CAD文件,即可。
6.6.4. 如何将标签、轨迹、图形等数据导出到CAD中?
在奥维中,可以将标签、轨迹、图形等数据导出dxf文件,实现在CAD中使用。
☆说明:导出标签,必须设置显示名称。使用该功能,需要VIP或SVIP。
(1)电脑端
①设置标签显示名称
详细操作说明请参考《5.6.5. 怎样批量将标签的名称显示在地图上?》的电脑端部分。
②导出数据
A.点击[系统]→【导出对象】→【设置对象】,勾选需要导出的数据,点击【确定】;
B.格式,选择【dxf】;
C.兼容版本,根据自己CAD的版本选择;
D.点击【导出】→【是】;
E.设置保存路径,输入名称,点击【保存】;
F.设置CAD文件坐标,若您需要导出北京54、西安80、CGCS2000等平面坐标系的文件,就选择【横轴墨卡托投影坐标】,并点击【设置】对坐标系进行设置;若不需要,就保持默认,导出UTM坐标的文件;
G.设置好坐标系后,点击【导出】按,即可执行导出;
H.完成后,可用CAD打开文件。
(2)Android手机端
①设置标签显示名称
详细操作说明请参考《5.6.5. 怎样批量将标签的名称显示在地图上?》的手机端部分。
②导出数据
A.在主界面上,点击【收藏】→【菜单】→【导入导出】→【导出对象】;
B.文件类型,选择【dxf文件】;
C.点击【保存到文件】,输入名称,点击【确定】;
D.勾选需要导出的数据,点击【确定】→【导出】→【确定】;
E.设置CAD文件坐标系,若用户需要导出北京54、西安80、CGCS2000等平面坐标系的文件,就点击【坐标设置】,选择【横轴墨卡托投影坐标】,并点击【设置】对坐标系进行设置;若不需要,就保持默认,导出UTM坐标的文件,UTM区号和南北半球保持默认;
F.设置好坐标系后,点击【继续】按钮,即可执行导出;
G.完成后,在奥维根目录下查看文件。
③查看文件
安卓系统奥维根目录:Android/data/com.ovital.ovitalMap/files/omap,可通过QQ、微信、数据线将dxf文件传输到电脑。
(3)苹果手机端
①设置标签显示名称
详细操作说明请参考《5.6.5. 怎样批量将标签的名称显示在地图上?》的手机端部分。
②导出数据
A.在主界面上,点击【收藏】→【菜单】→【导入导出】→【导出对象】;
B.文件类型,选择【dxf文件】;
C.输入名称,点击【保存到文件】;
D.勾选需要导出的数据,点击【确定】→【导出】→【确定】;
E.设置CAD文件坐标系,若用户需要导出北京54、西安80、CGCS2000等平面坐标系的文件,就点击【坐标设置】,选择【横轴墨卡托投影坐标】,并点击【设置】对坐标系进行设置;若不需要,就保持默认,导出UTM坐标的文件,UTM区号和南北半球保持默认;
F.设置好坐标系后,点击【继续】按钮,即可执行导出;
G.完成后,在奥维根目录下查看文件。
③查看文件
苹果系统奥维根目录:需要通过iTunes查看奥维根目录的数据。使用iTunes连接手机后,点击【共享文件】,找到奥维互动地图,即可看到dxf文件,可直接复制到电脑上。参考本文《2.2.3. 奥维苹果手机端根目录》。
6.7. kml/kmz文件导入导出
KML(Keyhole Markup Language,Keyhole 标记语言)最初是由Google 旗下的Keyhole 公司开发和维护的一种基于XML的标记语言,利用XML语法格式描述地理空间数据(如点、线、面、多边形和模型等),适合网络环境下的地理信息协作与共享。2008年4月,KML的最新版本2.2被OGC宣布为开放地理信息编码标准,并改由OGC维护和发展。
KMZ文件是压缩过的KML文件。由于KMZ是压缩包,因此,它不仅能包含 KML文本,也能包含其他类型的文件。
6.7.1. 如何导出kml或kmz文件?
☆说明:如果您的标签、轨迹或图形对象中链接了图片等其他文件,建议您在奥维中导出对象到Google Earth时,格式选择KMZ而不选KML,Google Earth会把您链接的图片等文件复制一份夹KMZ压缩包中。
(1)电脑端
①点击[系统]→【导出对象】→【设置对象】,勾选需要导出的数据,点击【确定】;
②格式,设置为【kml Google地标】或者【kmz Google地标】;
③点击【导出】,设置文件路径、输入名称;
④点击【保存】,执行导出,即可。
(2)Android手机端
①导出文件
A.点击【收藏】→【菜单】→【导入导出】→【导出对象】;
B.文件类型,选择【kml文件】或【kmz文件】;
C.勾选【导出备注】和【导出标签附件】;
D.点击【保存到文件】,输入文件名,点击【确定】;
E.勾选需要导出的数据,点击【确定】→【导出】,即可。
②查看文件
安卓系统奥维根目录:Android/data/com.ovital.ovitalMap/files/omap,可通过QQ、微信、数据线将CSV文件传输到电脑或者发给好友。
(3)苹果手机端
①导出文件
A.在主界面上,点击【收藏】→【菜单】→【导入导出】→【导出对象】;
B.文件类型,选择【kml文件】或【kmz文件】,输入名称;
C.开启【导出备注】和【导出标签附件】;
D.点击【保存到文件】;
E.勾选需要导出的数据,点击【确定】→【导出】,即可;
F.完成后,在奥维根目录下查看文件。
②查看文件
苹果系统奥维根目录:使用iTunes连接手机后,点击【共享文件】,找到奥维互动地图,即可看到CSV文件,可直接复制到电脑上。参考本文《2.2.3. 奥维苹果手机端根目录》。
6.7.2. 如何将kml或者kmz文件导入奥维中?
(1)电脑端
点击[系统]→【导入对象】,选择需要导入的kml/kmz文件,点击【打开】,系统自动解析文件,点击【导入】,即可。
(2)手机端
①若您的kml或kmz文件是通过QQ、微信或者传输到手机端的,可以在微信或QQ中直接使用奥维打开文件,本文以微信为例。
A.在微信中,点击接收到的文件,点击【用其他应用打开】,系统自动调用奥维打开文件;
B.进入[导入对象]页面,点击【导入】→【确定】→【关闭】,即可。
②若您的kml或kmz文件已经保存在了手机的存储卡中,可以参考如下操作导入。
A.点击【收藏】→【菜单】→【导入导出】→【从文件导入】;
B.找到需要导入kml/kmz文件(Android手机,可以点击【sd】卡,找到存放kml或kmz文件的目录),点击文件;
C.进入[导入对象]页面,点击【导入】→【确定】→【关闭】,即可。
6.8. 标签附件库管理
标签附件库,用于存放您在标签上添加的照片、文档等附件。
6.8.1. 如何批量将附件的名称修改为关联标签的名称
(1)电脑端
①点击[系统]→【数据管理】→【标签附件库管理】;
②按住shift键,批量选择附件,点击鼠标右键,点击【将名称修改为关联标签名称】;
③点击【确定】,即可。
(2)手机端
①点击【更多】→【数据管理】→【标签附件库管理】;
②点击【操作】→【操作[多选]】→【反选】;
③点击【更多】→【标签名称】→【确定】,即可。
6.8.2. 如何按收藏夹标签数据的文件夹结构导出附件到本地?
仅电脑端有该功能。
①点击[系统]→【数据管理】→【标签附件库管理】;
②按住shift键,批量选择附件,点击鼠标右键,点击【按关联对象的路径导出文件】;
③选择保存路径,点击【确定】,即可。
6.9. 搜索位置
在奥维中,支持使用地名地址、经纬度坐标以及UTM、北京54、西安80、CGCS2000等平面坐标搜索地理位置。
6.9.1. 如何使用地名地址搜索位置?
(1)手机端
①在主界面上,点击【搜索】;
②输入地名地址,下方会给出搜索提示,您可以点击某条提示搜索,也可以点击键盘的【搜索】按钮;
③搜索后,在地图上会标记出搜索结果。
(2)电脑端
①在工具栏的搜索框中输入地名地址,下方会给出搜索提示,您可以点击某条提示搜索,也可以点击回车;
②在地图上,会显示搜索的位置。
6.9.2. 如何使用经纬度搜索地理位置?
(1)手机端
①在主界面上,点击【搜索】→【经纬度】;
②设置输入格式(包括“度”、“度分”、“度分秒”,您的经纬度是什么格式的,就选择什么格式);
③输入经度、纬度值(若您的经纬度是GCJ-02坐标,那么就要开启【GCJ-02】);
④完成后,点击【确定】,即可。
(2)电脑端
①在工具栏的搜索框中输入经纬度坐标;
经度在前,纬度在后,经度和纬度用英文逗号隔开
坐标值可以输入“度(117.23568°)”“度分(117°35.235′)”或者“度分秒(117°25′35.23″)”三种格式
若您的坐标为GCJ-02坐标,那么需要在最前面加上“g”
如果是百度坐标,需要在最前面加上字母“b”
②输入完成后,点击键盘回车,即可搜索出地理位置。
6.9.3. 如何使用北京54、西安80、CGCS2000等平面坐标搜索位置?
在奥维中,直接使用北京54、西安80、CGCS2000平面坐标搜索地理位置,需要先将奥维的系统坐标系设置为北京54、西安80、CGCS2000平面坐标系。
(1)手机端
①设置坐标系
详细操作说明请参考《6.1.2.3. 在奥维中如何设置北京54、西安80、CGCS2000投影坐标系?》的手机端部分。
②搜索位置
A.在主界面上,点击【搜索】,在输入框中输入平面坐标值;
- X(横轴)坐标值在前,Y(纵轴)坐标值在后,用英文逗号隔开
B.点击【确定】,即可搜索出位置。
(2)电脑端
①设置坐标系
详细操作说明请参考《6.1.2.3. 在奥维中如何设置北京54、西安80、CGCS2000投影坐标系?》的电脑端部分。
②搜索位置
A.在工具栏的搜索框中,输入平面坐标值;
- X(横轴)坐标值在前,Y(纵轴)坐标值在后,用英文逗号、空格隔开
B.点击回车,即可搜索出位置。
7. 数据同步与分享
在奥维中,支持电脑端与手机端的数据同步,支持好友间的数据互相分享。您可以通过多种方式实现数据同步与分享,包括点对点同步分享、好友间发送消息、点对点传输等。
7.1. 关于数据分享方法选择的说明
(1)如果对象及附件数据量较大(大于1GB),双方都使用电脑,且在办公区域,建议:
①先导出ovobj文件,参考《7.6.3. 如何将标签及其附件导出成ovobj文件并分享给好友?》。
②再使用U盘拷贝给好友。也可以使用点对点传输,参考《7.4.4. 如何使用点对点将文件或文件夹传输给好友?》。
(2)如果对象及附件数据量较大(大于64MB),可以导出ovobj文件发给好友。也可以使用点对点同步,参考《7.2.3. 如何将电脑端收藏夹数据分享给好友(点对点同步)》节和《7.2.4. 如何将手机端收藏夹数据分享给好友(点对点同步)》节。
(3)如果数据量较小(小于64MB),可以导出ovobj文件发给好友、发送消息、点对点同步。发送消息请参考《7.3. 好友间通过发送消息的方式分享数据》。
7.2. 点对点同步与分享
点对点同步,是指终端和终端之间直接通过网络建立连接,实现收藏夹数据及标签附件同步。
7.2.1. 如何将手机端收藏夹数据同步到电脑端?
(1)建立点对点同步
在手机端登录账户后,点击【收藏】→【菜单】→【与我的电脑同步对象】,进入[点对点同步]页面,系统会直接与电脑端建立连接。
如果提示“点对点连接建立成功”,您就可以执行同步操作。
如果提示连接失败,请您检查手机或电脑的网络是否正常连接。为了保障连接稳定性,建议您手机和电脑连接同一个网络。
(2)同步收藏夹对象
同步选项,您可以选择对象合并到对方收藏夹、对象覆盖到对方收藏夹和附件合并到对方附件库。
①对象合并到对方收藏夹:相同的部分会执行覆盖操作,手机端相比电脑端多出的部分执行添加操作。
②对象覆盖到对方收藏夹:电脑端相比手机端多出的部分会执行删除操作,相同的部分会执行覆盖操作,手机端相比电脑端多出的部分执行添加操作。
③附件合并到对方附件库:用于同步附件,手机端相比电脑端多出的附件会执行添加操作,如果没有会提示“没有需要同步的附件”。
同步收藏夹对象,建议您选择【对象合并到对方收藏夹】,点击【同步分析】。分析完成后,点击【确定】,开始同步。
(3)同步附件
同步完收藏夹对象后,如果有附件,系统会提示您“是否继续同步附件”。
如果您不需要同步附件,请点击【取消】。
如果您需要同步附件,点击【确定】→【确定】,开始同步。
完成后,您可以点击【返回】,退出点对点同步。
7.2.2. 如何将电脑端收藏夹数据同步到手机端?
①电脑端登录账户后,点击【用户】→【与手机点对点同步】;
②同步选项,选择【对象合并到对方收藏夹】,点击【同步分析】→【开始同步】,等待完成;
③同步完成后,如果有附件,系统会提示“是否继续同步附件”,点击【确定】→【开始同步】,等待完成,即可。
7.2.3. 如何将电脑端收藏夹数据分享给好友(点对点同步)?
假设用户A将数据分享给用户B,用户B在手机端接收数据。
前提:用户A和用户B都需要登录账户。
(1)建立点对点同步
①点击[用户]→【登录】,登录账户(若已登录,请忽略);
②切换到[好友列表],选中用户B,点击鼠标右键,点击【点对点同步】。
③用户B操作:在手机端,收到用户A发送的点对点同步请求,点击【同意】。
(2)同步对象
用户B操作。
①同步选项,选择【对象合并到本地收藏夹】,点击【同步分析】;
②点击【确定】,执行同步收藏夹对象。
(3)同步附件
①用户B操作:同步对象后,如果有附件,会提示您是否同步附件,点击【确定】。
②用户A操作:用户A会收到“对方请求附件同步”的提示,点击【确定】。
③用户B操作:点击【确定】,执行同步;出现提示“附件接收完成”,即同步完成,点击【返回】。
7.2.4. 如何将手机端收藏夹数据分享给好友(点对点同步)?
假设用户A将数据分享给用户B,用户B在电脑端接收数据。
前提:用户A和用户B都需要登录账户。
(1)建立点对点同步
①用户A操作:点击左上角 ![]() 按钮,登录账户(若已登录,请忽略)。
按钮,登录账户(若已登录,请忽略)。
②用户A操作:登录账户后,点击左上角 ![]() 按钮,切换到[好友]页面。
按钮,切换到[好友]页面。
③用户A操作:点击用户B右侧的 按钮(苹果手机,点击 ![]() 按钮),点击【点对点同步】。
按钮),点击【点对点同步】。
④用户B操作:在手机端,收到用户A发送的点对点同步请求,点击【是】。
(2)同步对象
用户B操作。
①同步选项,选择【对象合并到本地收藏夹】,点击【同步分析】;
②点击【开始同步】,执行同步收藏夹对象。
(3)同步附件
①用户B操作:同步对象后,如果有附件,会提示您是否同步附件,点击【确定】。
②用户A操作:用户A会收到“对方请求附件同步”的提示,点击【是】。
③用户B操作:点击【开始同步】,执行同步;出现提示“附件接收完成”,即同步完成,点击【取消】。
7.3. 好友间通过发送消息的方式分享数据
在奥维中,支持好友间通信,可实现发送文字、语音、奥维对象、图片、文件等各类消息。
假设用户A向用户B发送数据。
☆说明:发送消息,单条不能超过64M。若不含附件的话,即可发送几十万个标签。
(1)用户A向用户B发送消息
①电脑端
A.点击[用户]→【登录】,登录账户(若已登录,请忽略);
B.切换到[好友列表],双击用户B,弹出[发送消息]对话框;
C.点击【收藏夹】,勾选需要发送给用户B的对象,点击【确定】;
D.若标签中含有大量附件(总共超过64M),不要勾选【发送标签附件】;
E.点击【发送】,即可。
②手机端
A.点击左上角 ![]() 按钮,登录账户(若已登录,请忽略);
按钮,登录账户(若已登录,请忽略);
B.点击左上角 ![]() 按钮,切换到[好友]页面,点击用户B,进入与用户B的会话页面;
按钮,切换到[好友]页面,点击用户B,进入与用户B的会话页面;
C.点击 ![]() 按钮,点击【收藏夹】,勾选需要发送给用户B的对象;
按钮,点击【收藏夹】,勾选需要发送给用户B的对象;
D.若标签中含有大量附件(总共超过64M),需要点击【附件选项】,关闭发送标签附件,然后点击【返回】;
E.点击【确定】,即可。
(2)用户B接收消息
☆说明:您在哪台设备上登录账户,哪台设备就会接收消息,此时该账户绑定了其他设备是接收不到消息的。
①电脑端
A.接收到消息后,切换到[好友列表],双击用户A,进入与用户A的会话窗口;
B.点击【下载】,下载文件;
C.下载后,再点击该消息,点击【收藏所有对象】,即可将数据保存到收藏夹中。
②手机端
A.接收到消息后,点击左上角 ![]() 按钮,在[会话]页面,点击接收到的消息;
按钮,在[会话]页面,点击接收到的消息;
B.点击【下载】,下载文件;
C.下载后,再次点击该消息,点击【收藏所有对象】,即可将数据保存到收藏夹中。
7.4. 点对点传输
点对点传输,是基于网络实现的终端到终端的数据传输。因此,在两个终端连接同一个网络的情况下,传输数据比较稳定,也会比较快;若跨网络,则传输可能会中断。
在奥维中,您可以通过点对点传输文件(或文件夹)、标签附件、离线地图以及3D模型等。
7.4.1. 如何发起点对点传输?
(1)电脑端
①发起方
A.点击[用户]→【登录】,登录账户(若已登录,请忽略);
B.切换到[好友列表],选中好友(若传输数据到您的手机端,则选中【我的手机】),点击鼠标右键→【点对点传送】。
②接收方
在哪台终端上登录奥维账户,就会在哪台终端上收到“请求点对点传输”的提示,点击【是】,即可建立连接。
(2)手机端
①发起方
A.点击左上角 ![]() 按钮,登录账户(若已登录,请忽略);
按钮,登录账户(若已登录,请忽略);
B.点击左上角 ![]() 按钮,切换到[好友]页面;
按钮,切换到[好友]页面;
C.点击用户B右侧的 按钮(苹果手机,点击 ![]() 按钮),点击【点对点传输】。
按钮),点击【点对点传输】。
②接收方
在哪台终端上登录奥维账户,就会在哪台终端上收到“请求点对点传输”的提示,点击【是】,即可建立连接。
7.4.2. 如何使用点对点将手机端附件传输到电脑端?
(1)建立点对点传输
A.在手机端和电脑端同时登录账户(若已登录,请忽略);
手机端:点击左上角 ![]() 按钮,登录账户
按钮,登录账户
电脑端:点击[用户]→【登录】
B.在手机端,点击左上角 ![]() 按钮,切换到[好友]页面;
按钮,切换到[好友]页面;
C.点击【我的电脑】右侧的 ![]() 按钮(苹果手机,点击
按钮(苹果手机,点击 ![]() 按钮),点击【点对点传输】;
按钮),点击【点对点传输】;
D.在电脑端,收到“请求点对点传输”的提示,点击【是】,即可建立连接。
(2)发送附件
A.在手机端[点对点传输]页面,点击【发送附件】;
B.弹出提示“确定发送附件文件夹[Documents/attachment]吗?”,点击【确定】。
C.在电脑端,提示“确定接收附件文件夹[Documents/attachment]吗?”,选择【默认】,等待提示“接收完成”,即可。
将电脑端附件通过点对点传输到手机端,或者好友之间传输附件,操作步骤与上述步骤基本一致,本文不予赘述。
7.4.3. 如何使用点对点将电脑端的离线地图(或高程)传输到手机端(或平板)?
(1)建立点对点传输
A.在手机端和电脑端同时登录账户(若已登录,请忽略);
手机端:点击左上角 ![]() 按钮,登录账户
按钮,登录账户
电脑端:点击[用户]→【登录】
B.在电脑端,切换到[好友列表]窗口;
C.选中【我的电脑】,点击鼠标右键→【点对点传输】;
D.在手机端,收到“请求点对点传输”的提示,点击【是】,即可建立连接。
(2)发送离线地图
A.在电脑端[点对点传输]对话框,点击【发送地图】;
B.选择您已经下载好的地图,点击【确定】;
C.在手机端,提示“确定接收地图文件夹吗?”,选择【默认】,等待提示“接收完成”,即可。
将手机端离线地图通过点对点传输到电脑端,或者好友之间传输离线地图,操作步骤与上述步骤基本一致,本文不予赘述。
7.4.4. 如何使用点对点将文件或文件夹传输给好友?
您可以使用该方法向好友传输较大的文件或文件夹。
我们以电脑端为例,假设用户A将文件或文件夹传输给用户B。
(1)建立点对点传输
A.发送和接收双方都要登录奥维账户;
- 电脑端:点击[用户]→【登录】
B.用户A,在电脑端,切换到[好友列表]窗口;
C.选中用户B,点击鼠标右键→【点对点传输】;
D.用户B,收到“请求点对点传输”的提示,点击【是】,即可建立连接。
(2)发送文件或文件夹
A.用户A,在电脑端[点对点传输]对话框,点击【发送文件】或【发送文件夹】;
B.选择需要发送的文件或文件夹,点击【确定】
C.用户B,提示“确定接收***吗?”,选择【确定】,等待提示“接收完成”,即可。
7.5. 分享配置(将备注模板、关联点方案等)
这里的配置,包括备注模板、自定义地图、关联点、关联点方案、自定义图片图案、自定义CAD图案以及横轴墨卡托投影坐标。
7.5.1. 如何将备注模板、关联点方案等配置分享给好友?
(1)用户A向用户B分享配置
①电脑端
A.点击[用户]→【登录】,登录账户(若已登录,请忽略);
B.切换到[好友列表],双击用户B,弹出[发送消息]对话框;
C.点击【发送配置】,选择需要发送的配置(备注模板、自定义地图、关联点、关联点方案、自定义图片图案、自定义CAD图案以及横轴墨卡托投影坐标);
D.点击【确定】,即可;
②手机端
A.点击左上角 ![]() 按钮,登录账户(若已登录,请忽略);
按钮,登录账户(若已登录,请忽略);
B.点击左上角 ![]() 按钮,点击用户B,进入与用户B的会话页面;
按钮,点击用户B,进入与用户B的会话页面;
C.点击 ![]() 按钮,点击【发送配置】;
按钮,点击【发送配置】;
D.选择需要发送的配置(备注模板、自定义地图、关联点、关联点方案、自定义图片图案、自定义CAD图案以及横轴墨卡托投影坐标);
E.点击【确定】,即可。
(2)用户B接收配置
☆说明:您在哪台设备上登录账户,哪台设备就会接收配置,此时该账户绑定了其他设备是接收不到配置的。
①电脑端
A.接收到配置后,切换到[好友列表],双击用户A,进入与用户A的会话窗口;
B.点击【下载】,下载配置;
C.下载后,再点击该配置,点击【导入】,即可。
②手机端
A.接收到消息后,点击左上角 ![]() 按钮,在[会话]页面,点击接收到的消息;
按钮,在[会话]页面,点击接收到的消息;
B.点击【下载】,下载配置;
C.下载后,再次点击该配置,点击【导入】,即可。
7.6. 拷贝
在日常工作中,我们通常使用奥维手机端采集数据,电脑端整理数据。如果标签附件较多,那么如何传输到电脑是需要考虑的问题。
当然,方法有多种:点对点传输、拷贝、云端同步。其中,点对点传输和云端同步可能在传输速度上比较低。因此,如果条件允许,最便捷的方法应该是拷贝,即使用数据线连接电脑,将奥维手机端附件目录拷贝到电脑端。
7.6.1. 如何将Android手机端标签附件拷贝到电脑端?
①关闭电脑端奥维软件。
②使用数据线连接手机和电脑,在手机端弹出的[USB连接方式]页面选择【传输文件】(手机不同,设置可能不一样)。
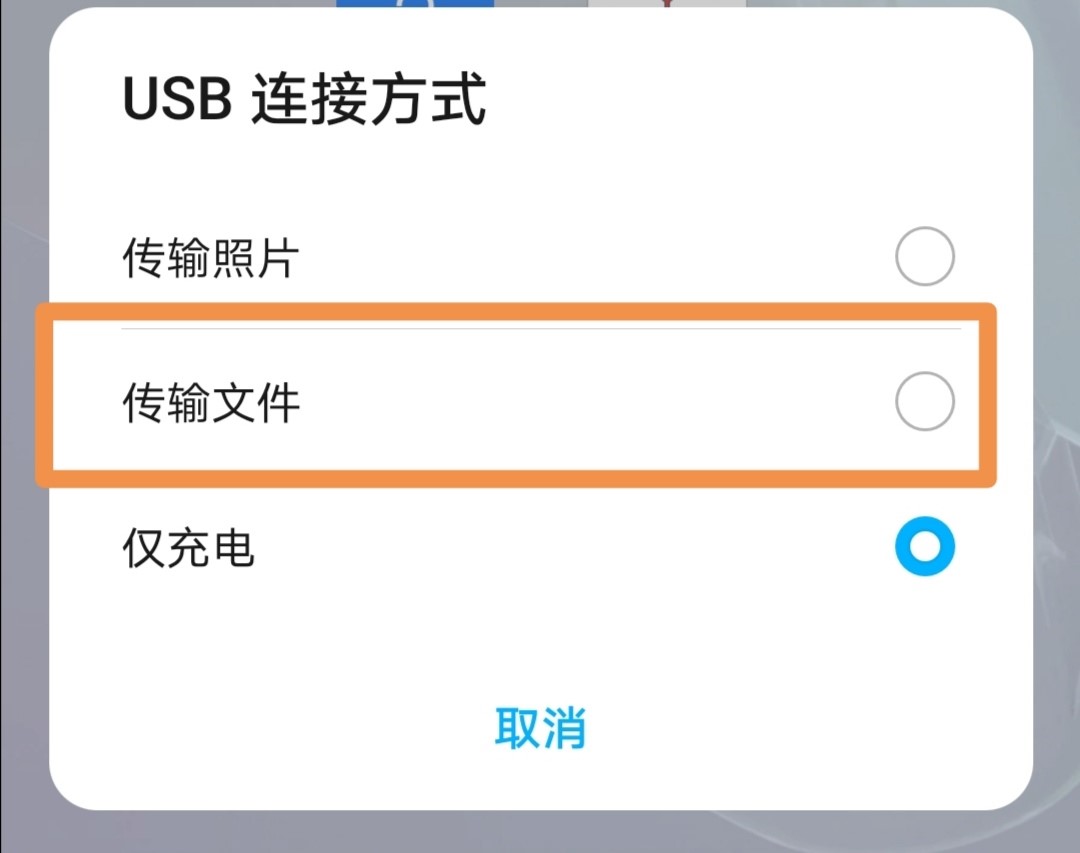
③在电脑上,进入手机的“Android\data\com.ovital.ovitalMap\files\omap\data”目录,复制attachment文件夹。
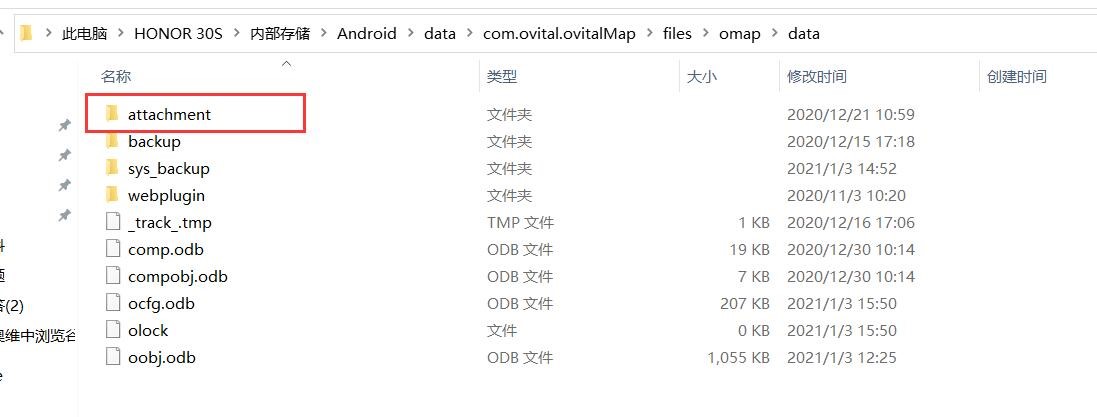
④打开电脑端奥维软件的根目录,进入data文件夹。
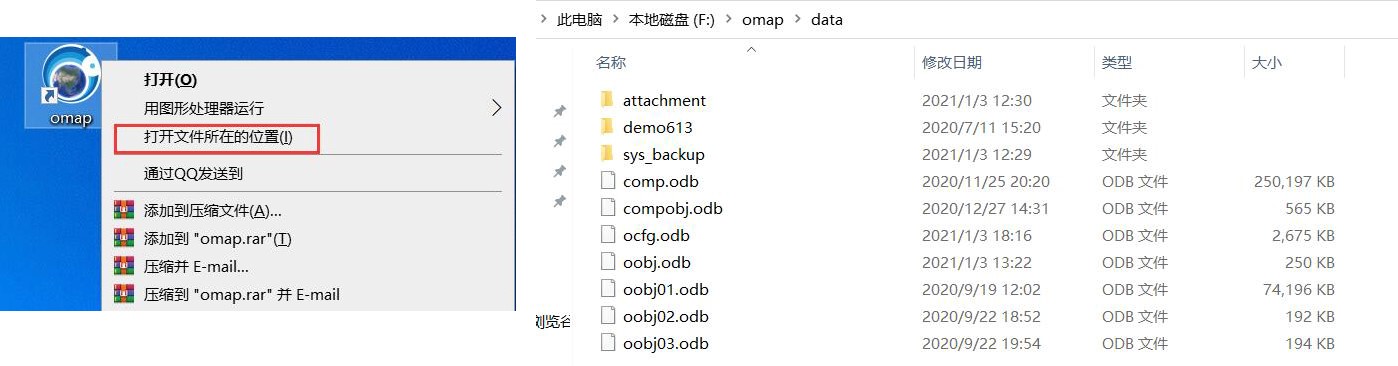
⑤将拷贝的attachment文件夹粘贴到data文件夹,如果提示有相同的文件夹,请点击【是】,合并。
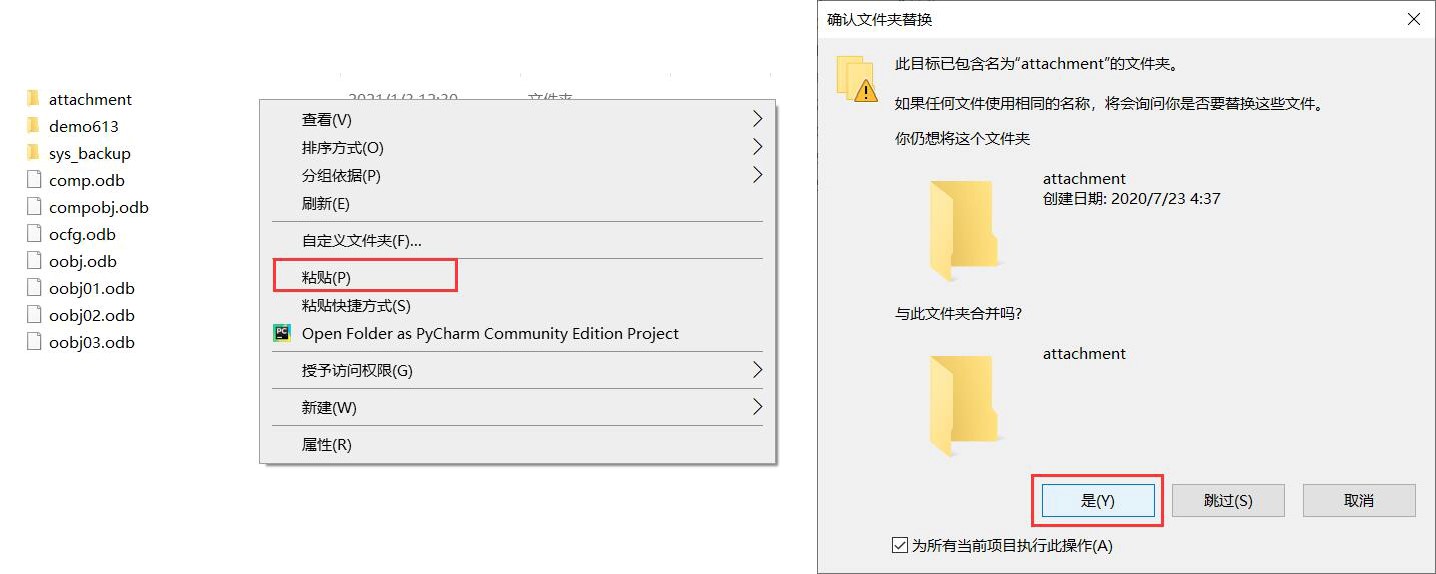
7.6.2. 如何将苹果手机端标签附件拷贝到电脑端?
将苹果手机(或平板)的标签附件拷贝到电脑端,需要借助第三方工具读取奥维的根目录,本文以iTunes为例。
①在电脑上,关闭奥维软件,启动iTunes,连接数据线。
②在手机上,会弹出下列提示,点击【信任。】
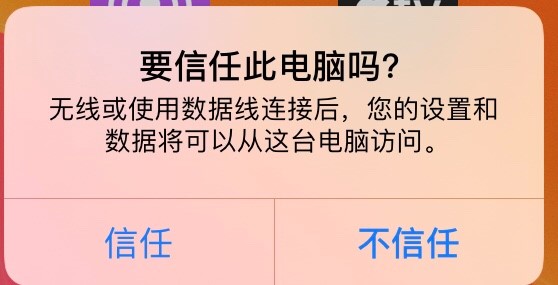
③在iTunes主界面,会弹出下列提示,点击【继续】。
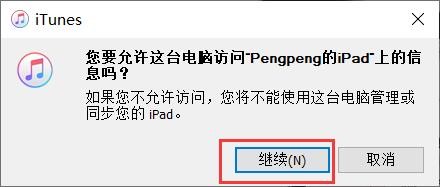
④在iTunes的左上角,点击 ![]() 按钮。
按钮。
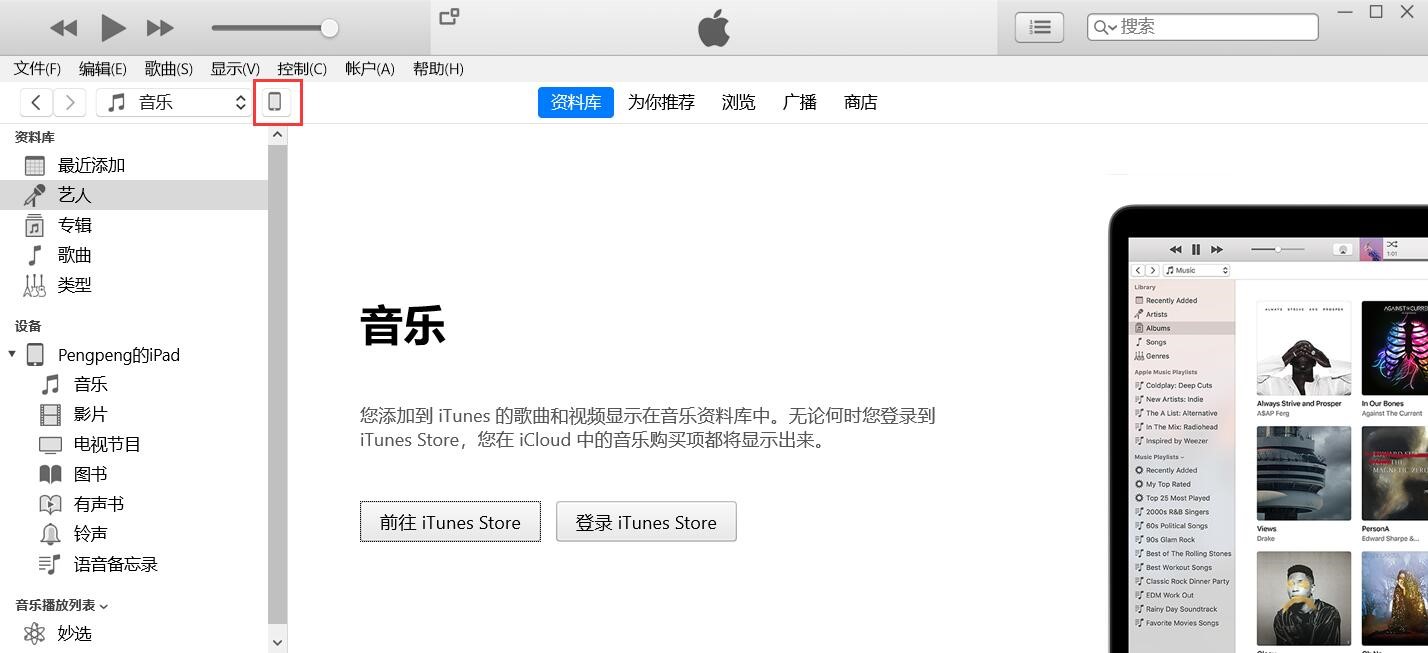
⑤点击【文件共享】,找到“奥维互动地图”,即可查看奥维的根目录。
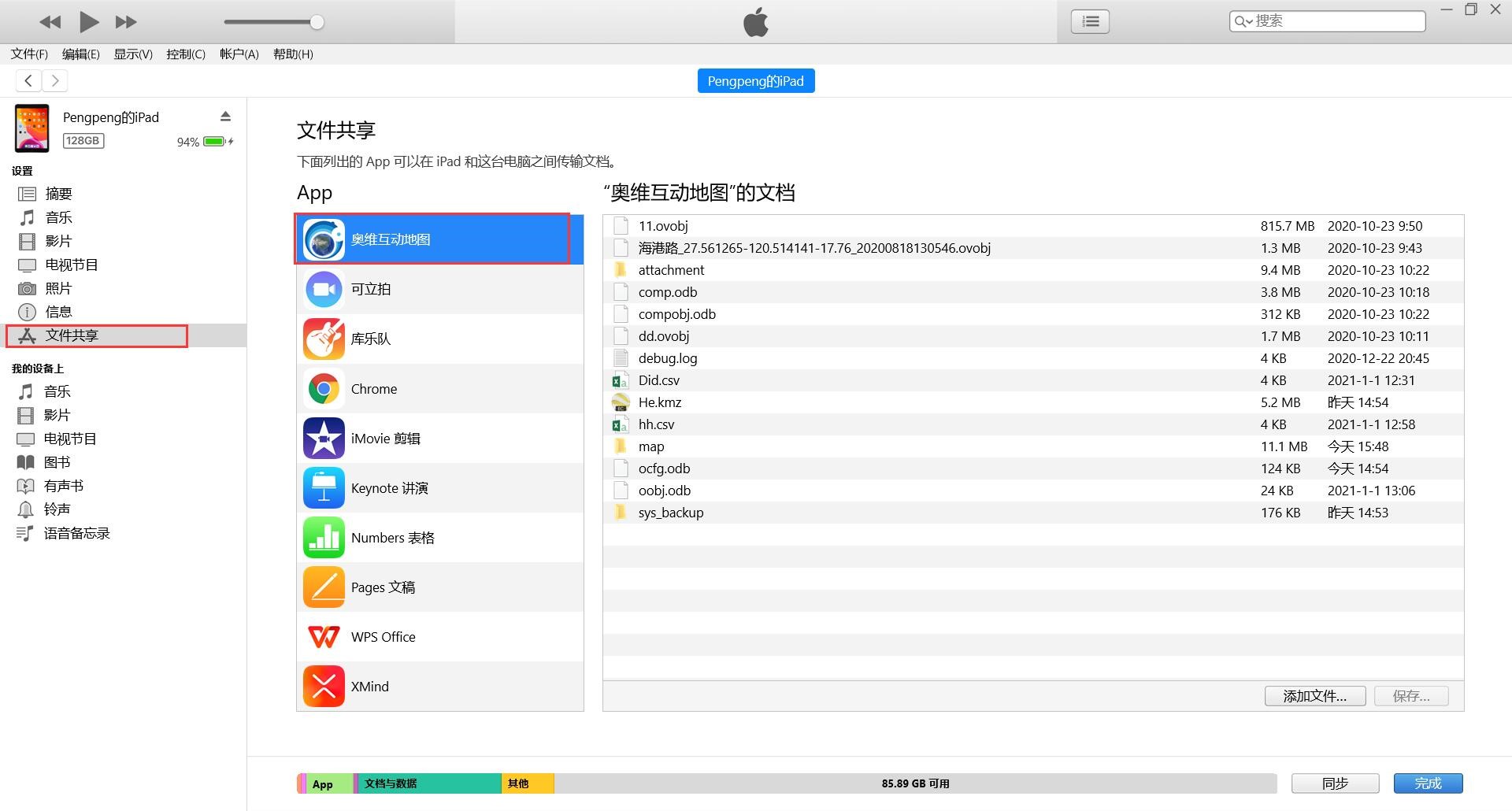
⑥选择attachment文件夹,点击【保存】,建议先放到桌面。
★注意:不要直接将手机端的attachment文件夹放到奥维根目录的data文件夹,替换电脑端的attachment,直接替换会造成电脑端原本的附件会丢失。
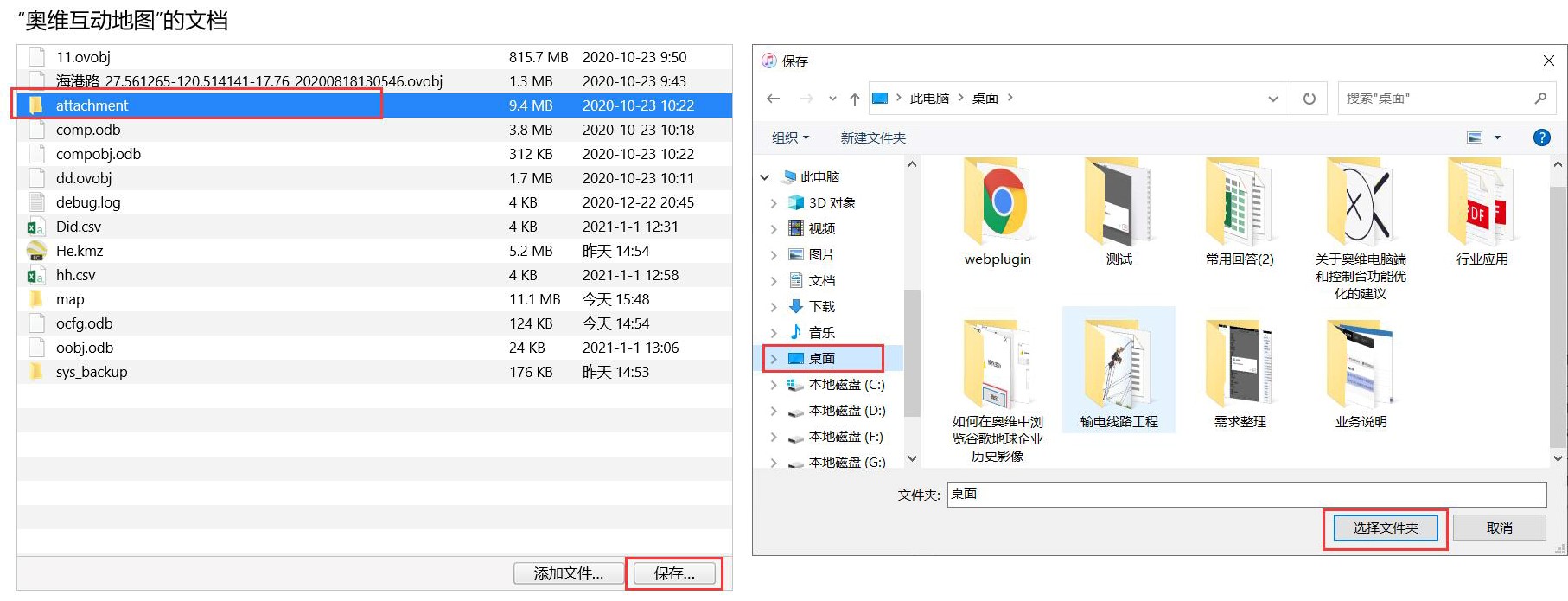
保存完成后,将手机端attachment文件夹下的附件拷贝到电脑端奥维根目录的attachment文件夹下。
⑦打开电脑端奥维软件的根目录,进入\data\attachment文件夹,粘贴附件,即可。
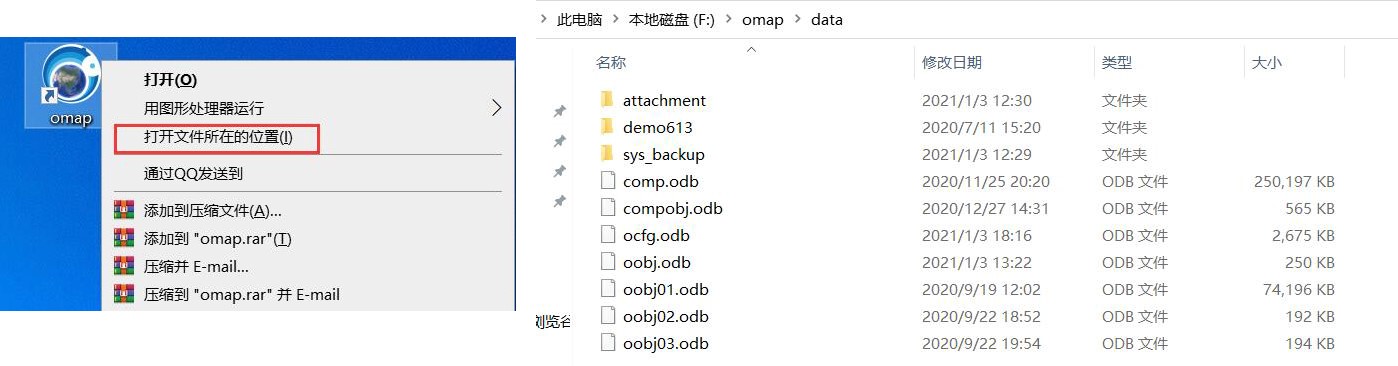
7.6.3. 如何将标签及其附件导出成ovobj文件并分享给好友?
假设用户A将数据分享给用户B。用户A将数据导出成ovobj文件,并通过奥维点对点、QQ或拷贝等方式将数据传输给用户B,用户B在奥维中将数据导入。
这里以电脑端为例,若您为手机端,建议使用点对点同步(参考《7.2.4. 如何将手机端收藏夹数据分享给好友(点对点同步)?》)。
(1)用户A将数据导出成ovobj文件
①点击[系统]→【导出对象】→【设置对象】;
②勾选需要导出的数据,点击【确定】;
③格式,选择【Omap ovobj格式】,勾选【导出标签附件】;
④点击【导出】,输入名称,点击【保存】,即可。
(2)用户A通过奥维点对点传输、QQ、微信、拷贝等将ovobj文件传输给用户B
点对点传输:请参考《7.4.4. 如何使用点对点将文件或文件夹传输给好友?》。
(3)用户B导入ovobj文件
点击[系统]→【导入对象】,选择需要导入ovobj文件,点击【打开】→【导入】,即可。
8. 数据备份与恢复
在奥维中,收藏夹数据(标签、轨迹、图形等)都是保存在奥维的安装目录下,也就是您手机的存储卡和电脑的磁盘中,没有存储在奥维服务器上。您切换设备登录账户,原设备上的数据并不会随您的账户显示到新的设备上。此外,当您卸载奥维软件,奥维安装目录会被操作系统删除,您奥维收藏夹的数据、标签附件以及系统配置也会被删除。
因此,在日常工作中,建议您做好生产数据的备份工作。
那么,如何进行数据备份,还原备份?我们将在本章为您介绍。
8.1. 数据备份
8.1.1. 如何设置自动备份收藏夹?
☆说明:
假设按天备份,备份触发条件如下:
①每天第一次更新数据,会触发备份。
②如果当天没有更新数据,则不会触发备份。
备份数据,会存储在您奥维的安装目录下(data/backup)
(1)手机端
①点击【收藏】→【菜单】→【备份与恢复】→【自动备份收藏夹】;
②您根据实际需要,选择【按小时备份】【按天备份】【按周备份】或者【按月备份】,建议选择【按天备份】;
③备份未加载的文件夹,选择【自动备份】;
④返回,关闭,即可。
(2)电脑端
①点击[系统]→【系统设置】→【高级】→【自动备份收藏夹】;
②您根据实际需要,选择【按小时备份】【按天备份】【按周备份】或者【按月备份】,建议选择【按天备份】;
③备份未加载的文件夹,选择【自动备份】;
④点击【确定】,即可。
8.1.2. 如何手动备份收藏夹数据?
手动备份收藏夹的方法有多种,例如:云端备份、导出ovobj文件、收藏夹另存为。
(1)手机端数据备份到电脑端,请参考《7.2.1. 如何将手机端收藏夹数据同步到电脑端?》。
(2)电脑端数据备份到手机端,请参考《7.2.2. 如何将电脑端收藏夹数据同步到手机端?》。
(3)导出ovobj文件,详细说明请参考《6.2.1. 如何将标签、轨迹、图形等对象导出成ovobj文件?》。安卓手机端导出ovobj文件时,请修改路径。
8.2. 数据恢复
8.2.1. 如何恢复收藏夹自动备份数据?
(1)手机端
①点击【收藏】→【菜单】→【备份与恢复】→【导入自动备份】;
②选择需要恢复的ovobj文件(从最近一次的备份文件开始导入),点击【导入】→【确定】,即可。
(2)电脑端
①点击[系统]→【导入对象】;
②找到奥维安装目录data文件夹下的backup文件夹(例如,D:\omap\data\backup);
③选择backup文件夹下最近一次备份的ovobj文件;
④点击【打开】→【导入】,即可。
☆说明:若最近一次的备份没有数据,再依次导入其他时间的备份文件
8.2.2. 如何恢复系统备份?
系统备份是奥维软件检测的异常时对收藏夹数据及配置进行的备份。因此,该备份是不定期的,备份的数据可能也不够完整。但,如果您的数据丢失了,而且没有使用其他方法对数据进行备份,那么可以尝试恢复系统备份数据。
★特别说明:
①卸载奥维软件后,奥维的根目录会被删除,这种情况造成的数据丢失是无法恢复的。
②数据自动备份是有触发条件的:
- 数据存在修改;
- 一天最多备份一次。
下面,分别对奥维电脑端、安卓手机端、苹果手机端恢复系统备份进行说明。
8.2.2.1. 奥维电脑端,如何恢复系统备份?
(1)备份目录
奥维电脑端的备份数据在安装目录的sys_backup文件夹下,包括ocfg.odb、oobj.odb等文件。
ocfg.odb:账户及软件的设置信息的备份文件。
oobj.odb/oobj.odb.2/oobj.odb.3等文件:本地收藏夹数据库备份文件。
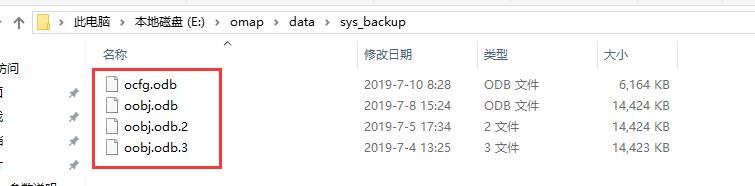
(2)恢复备份数据
步骤一:将data文件夹下的oobj.odb文件改名,如改成oobj01.odb。
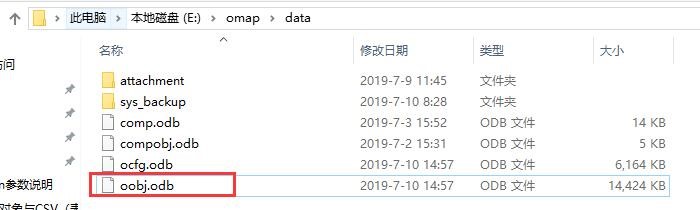
步骤二:将sys_backup文件夹下的oobj.odb/ oobj.odb.2/ oobj.odb.3文件拷贝到data文件夹下。
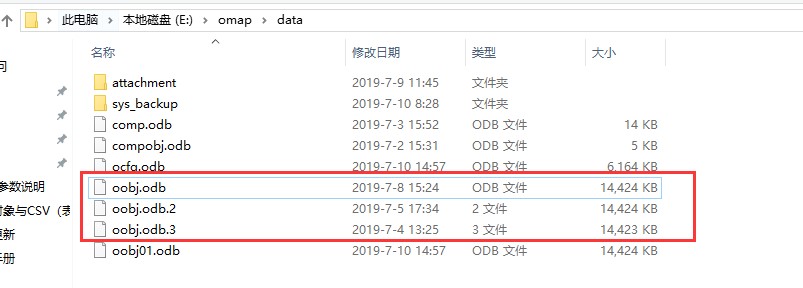
步骤三:从最近备份的文件开始,逐一将名称修改成oobj.odb,使奥维能直接加载。
最近一次备份的文件名称为oobj.odb,不需要修改,直接启动奥维,查看收藏夹中数据。
如果是需要恢复的数据,不再执行任何操作,使用即可。
如果不是要恢复的数据,那么就关闭奥维软件,修改刚打开的oobj.odb的文件名,将oobj.odb.2的文件名改成oobj.odb,再次启动奥维,在收藏夹中查看数据。
以此类推。
8.2.2.2. 奥维安卓手机端,如何恢复系统备份?
(1)备份目录
文件管理/内部存储/Android/data/com.ovital.ovitalMap/files/omap/data/sys_backup
ocfg.odb:账户及软件的设置信息的备份文件;oobj.odb/oobj.odb.2/oobj.odb.3等文件:本地收藏夹数据库备份文件。
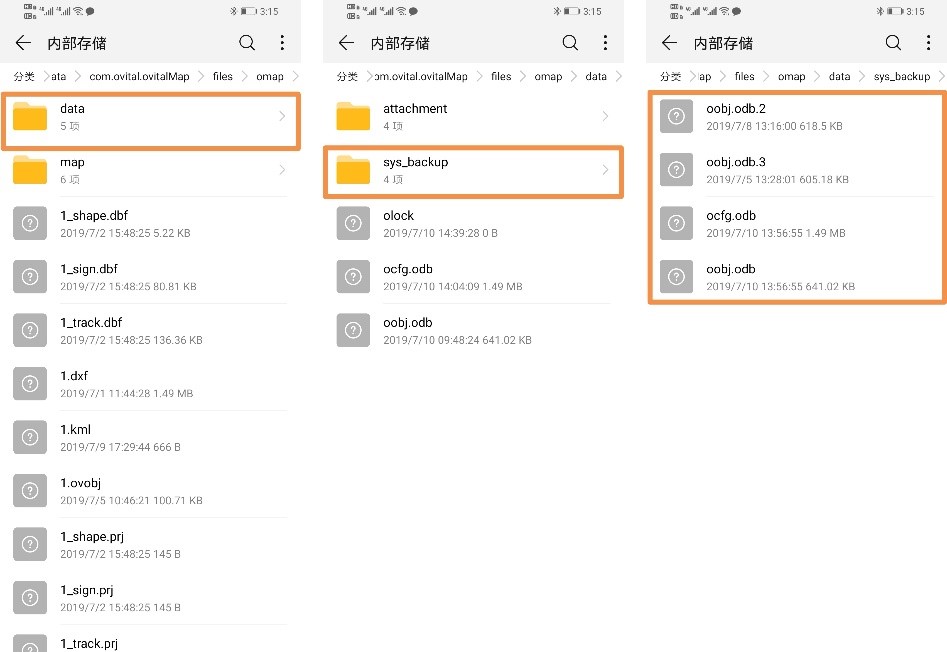
(2)恢复备份数据
步骤一:将data文件夹下的oobj.odb文件改名,如改成oobj01.odb。
长按屏幕,勾选oobj.odb,点击【更多】à【重命名】,输入新的名称,点击【确定】即可。
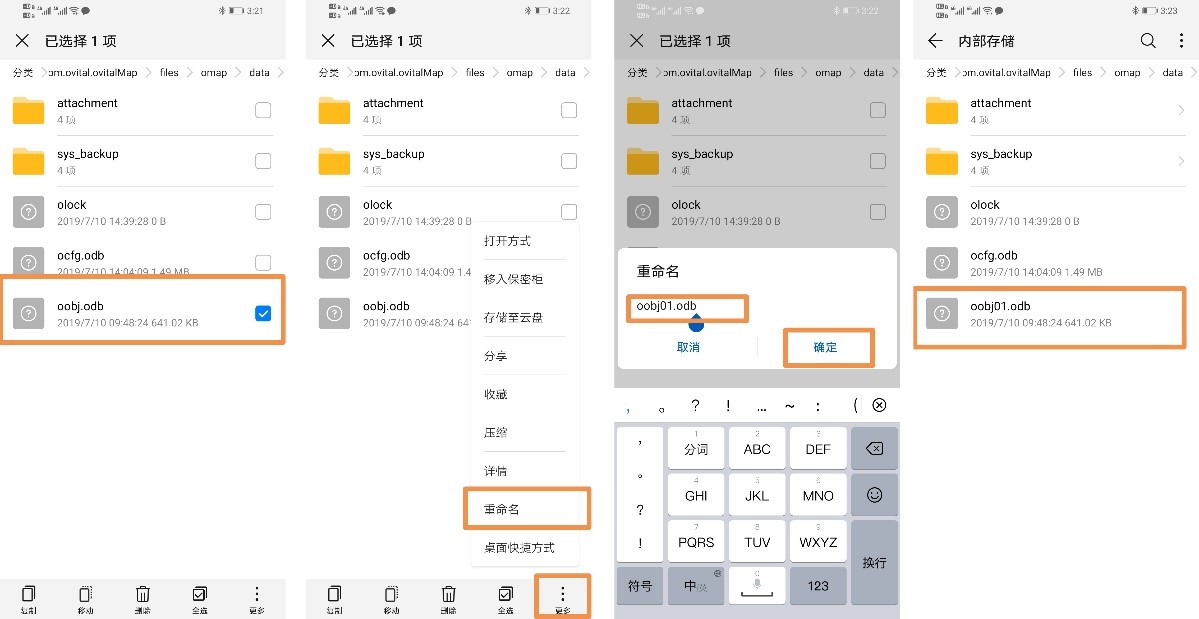
步骤二:将sys_backup文件夹下的oobj.odb/oobj.odb.2/oobj.odb.3文件移动到data文件夹下。
长按屏幕,勾选oobj.odb/oobj.odb.2/oobj.odb.3,点击【移动】,返回到data文件夹下,点击【移动】,即可。
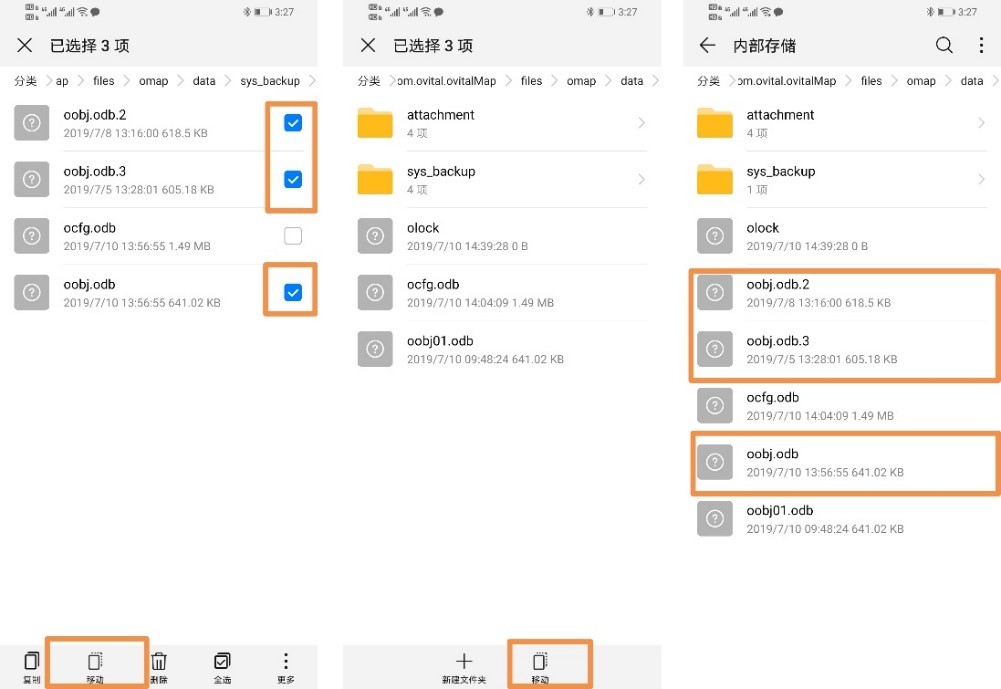
步骤三:从最近备份的文件开始,逐一将名称修改成oobj.odb,使奥维能直接加载。
最近一次备份的文件名称为oobj.odb,不需要修改,直接启动奥维,查看收藏夹中数据。
如果是需要恢复的数据,不再执行任何操作,使用即可。
如果不是要恢复的数据,那么就关闭奥维软件,修改刚打开的oobj.odb的文件名,将oobj.odb.2的文件名改成oobj.odb,再次启动奥维,在收藏夹中查看数据。
以此类推。
8.2.2.3. 奥维苹果手机端,如何恢复系统备份?
苹果设备较为特殊,不能直接在设备上查看奥维的根目录。需要使用iTunes通过数据线连接iPhone或者iPad,查看奥维根目录。
连接手机后,点击 ![]() 按钮,点击【文件共享】。
按钮,点击【文件共享】。
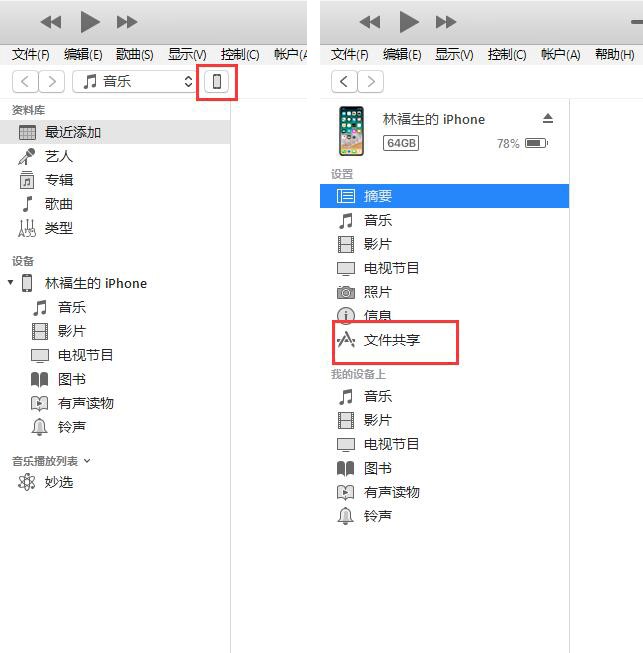
点击奥维互动地图,即可查看到奥维根目录下的所有文件。其中,sys_backup文件夹为备份文件夹。
选中sys_backup文件夹,点击【保存】,即可将备份数据保存到电脑上。
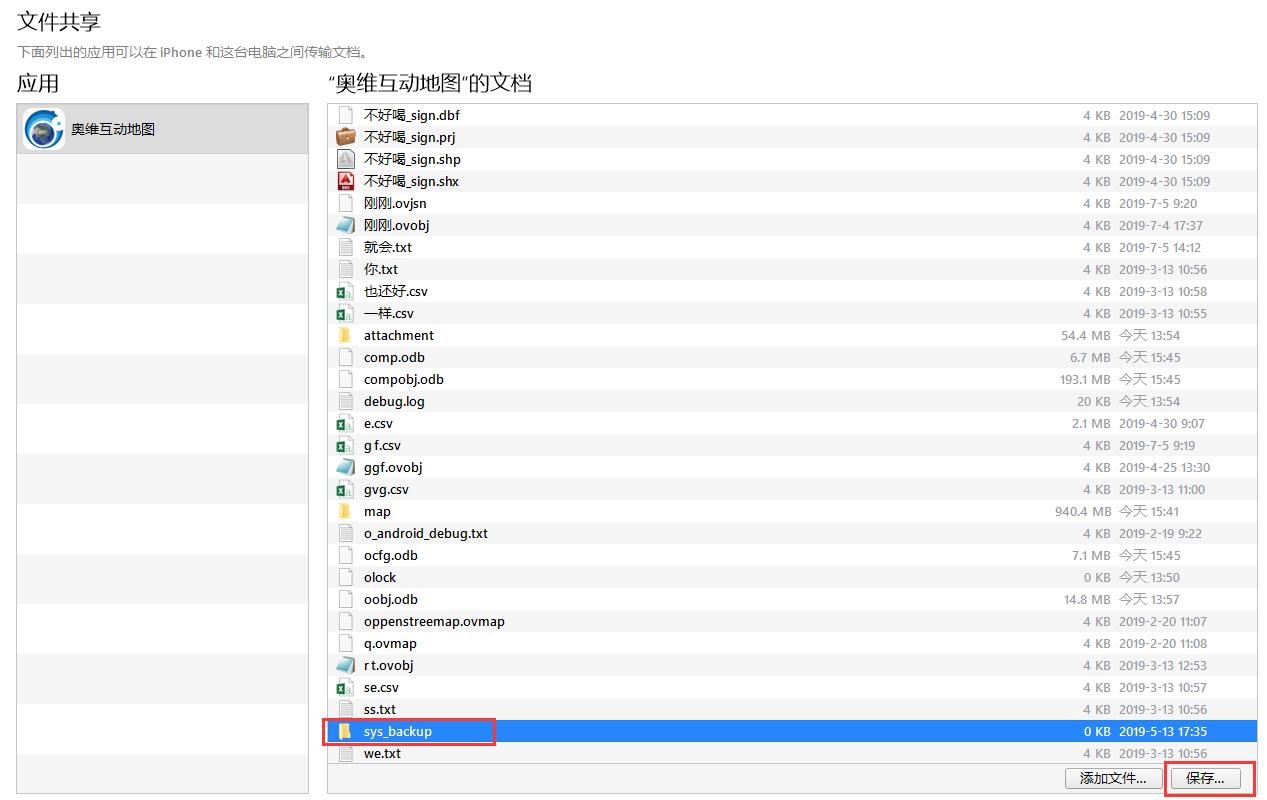
然后,您可以通过奥维电脑端恢复数据。具体操作请参考本文《8.2.2.1. 奥维电脑端,如何恢复系统备份?》相关说明。
在收藏夹中加载需要恢复的数据后,将这些数据传输到手机,请参考本文《7.2.2. 如何将电脑端收藏夹数据同步到手机端?》。
9. 定位与导航
在奥维中,定位功能是基于定位芯片实现。例如,奥维手机端的定位信息是由手机内置定位芯片提供的;奥维电脑端,如果您的电脑没有内置定位芯片的话,要实现定位功能就必须外接定位终端。
为了适应特殊工作场景,奥维官方也推出了OV系列GPS定位设备,可以实现无缝接入奥维电脑端和手机端,实时展现位置及轨迹。目前,OV系列GPS定位设备有OV100、OV110、OV200、OV210、OV300五个型号。详细说明请参考《9.3. 奥维GPS定位设备》。
此外,不论是奥维电脑端还是手机端,都可以外接第三方定位终端,支持定位终端类型涵盖GPS定位终端、北斗定位终端和数字对讲机(APRS终端)。详细说明请参考《9.4. 外围设备》。
9.1. 定位与记录轨迹
9.1.1. 关于奥维手机端无法定位的处理方法
(1)走到相对空旷的地方
在室内或者阻挡物较多(如建筑密集、森林茂密),可能是因为在手机终端获取不到卫星信号,导致无法定位。因此,您应当走到相对空旷的地方,再尝试定位。
(2)查看是否打开定位服务
在主界面上,点击左侧 ![]() 按钮,开启【定位服务】。
按钮,开启【定位服务】。
(3)是否允许奥维使用位置权限
详细说明请参考《9.1.3. 启动奥维手机端,提示“检测到定位权限已被关闭……”,怎样处理?》
9.1.2. 关于手机定位不准确(或精度不高)的原因
定位的精准度不取决于奥维,取决于手机的定位芯片和卫星信号。在奥维中,没办法调整定位的精准度。定位精准度的主要影响因素如下:
(1)核心因素:手机内置定位芯片的质量是影响定位精度的核心因素,通常中高端手机定位芯片的质量较好,定位精度更高。
(2)天气因素:天气晴朗,卫星信号较强,则定位就会更精确;阴雨天气,卫星信号较差,定位精度较差。
(3)所处地域是否宽阔:较为平坦开阔的地域,卫星信号较强,则定位就会更精确;建筑多、山体环绕的地域,卫星信号较差,定位精度较差。
(4)是否有辅助定位设施,如GPS基站/wifi等。
9.1.3. 启动奥维手机端,提示“检测到定位权限已被关闭……”,怎样处理?
出现该提示,说明您的手机没有给奥维开启定位权限定,您需要在手机设置中允许奥维访问位置信息。
(1)安卓手机
①在主界面上,点击左侧 ![]() 按钮,点击【打开安卓定位设置页面】,开启【访问我的位置信息】;
按钮,点击【打开安卓定位设置页面】,开启【访问我的位置信息】;
②找到并点击奥维互动地图,点击【权限】,开启【位置信息】,即可。
(2)苹果手机
①退出奥维,在手机桌面上,点击【设置】;
②找到并点击奥维互动地图,点击【位置】,设置为【始终】。
9.1.4. 如何添加自定义罗盘?
☆说明:需要VIP或SVIP。
(1)您先将罗盘制作好,方位为“上北下南、左西右东”,保存为正方形PNG格式的图片。
(2)然后,将制作好的罗盘图片传输到手机上。
①安卓手机:可通过QQ、微信或者数据线传输(QQ根目录:tencent/QQfile_recv;微信根目录:tencent/MicroMsg/Download)。
②苹果手机:需要使用iTunes通过数据线连接手机,点击【共享文件】,找到奥维互动地图,点击【添加文件】,将PNG文件保存到奥维根目录下。
(3)将罗盘图片导入到奥维里面。
①点击【更多】→【设置】→【高级功能】→【自定义罗盘】→【设置】,选择图片,导入即可。
②在奥维主界面上,点击左下角的【定位】,即可出现罗盘,并显示当前位置的坐标及海拔信息。
9.1.5. 如何记录轨迹?
在奥维中,可以实现记录您行走的轨迹。当然,如果使用电脑端记录轨迹,您的电脑需要带有定位芯片或者外接第三方定位终端。
(1)手机端(平板)
①在主界面,点击屏幕左侧的 ![]() 按钮,点击【开始记录轨迹】,即可记录实时轨迹,轨迹会显示在地图上;
按钮,点击【开始记录轨迹】,即可记录实时轨迹,轨迹会显示在地图上;
②记录完成后,再次点击 ![]() 按钮,点击【停止记录轨迹并保存】,即可将记录的轨迹保存到收藏夹中。
按钮,点击【停止记录轨迹并保存】,即可将记录的轨迹保存到收藏夹中。
(2)电脑端
如果您的电脑自带定位芯片,操作如下:
①点击[系统]→【GPS设置】→【开始记录轨迹】,即可记录实时轨迹,轨迹会显示在地图上;
②记录完成后,点击[系统]→ 【GPS设置】→【停止记录轨迹并保存】,即可将记录的轨迹保存到收藏夹中。
如果您接入的是第三方定位终端,操作如下:
在奥维中,添加第三方定位终端请参考《9.4.2. 如何添加第三方GPS定位设备?》。
①点击[系统]→【GPS设置】→【启用GPS】;
②选中您添加的定位终端,点击【连接】;
③GPS设备,选中您已连接的设备,点击【设置】,关闭[启用GPS]对话框;
④点击[系统]→【GPS设置】→【开始记录轨迹】,即可记录实时轨迹,轨迹会显示在地图上;
⑤记录完成后,点击[系统]→ 【GPS设置】→【停止记录轨迹并保存】,即可将记录的轨迹保存到收藏夹中。
9.1.6. 如何采集账户所绑定终端的定位数据(位置信息)?
在奥维中,支持采集本账户绑定的各终端(电脑、手机、平板等)的位置信息,便于您后期查看历史轨迹。
可在您账户绑定的任何一台终端(电脑、平板、手机)上设置,不需要每台终端都设置。
☆说明:需要VIP或SVIP。
(1)电脑端
①点击[用户]→【登录】,登录账户(若已登录,请忽略);
②点击[用户]→【账户设置】→【位置采集设置】;
③设置定位采集、采集间隔、存盘期限等;
定位采集:建议选择【收集最近30天】
采集间隔:建议设置为10秒(间隔越小、终端越耗电)
存盘期限:根据您的VIP等级设置(VIP为3个月,SVIP为1年),过期的定位无法查询。
②点击【确定】按钮,即可。
(2)手机端(平板)
①点击左上角 ![]() 按钮,登录账户(若已登录,请忽略);
按钮,登录账户(若已登录,请忽略);
②在主界面,点击左上角 ![]() 按钮,点击【我的】→【位置采集设置】;
按钮,点击【我的】→【位置采集设置】;
③设置定位采集、采集间隔、存盘期限等,点击【确定】按钮,即可。
9.1.7. 如何查询以前采集的位置、记录的轨迹信息?如何查询历史位置?
在奥维中,可以实现查询历史位置、历史轨迹信息。但是,前提条件是您以前设置了位置采集,且在存盘期限内。
☆说明:需要VIP或SVIP。
位置采集设置请参考《9.1.6. 如何采集账户所绑定终端的定位数据(位置信息)?》。
(1)手机端
①点击左上角 ![]() 按钮,登录账户(若已登录,请忽略);
按钮,登录账户(若已登录,请忽略);
②在主界面,点击左上角 ![]() 按钮,点击【我的】→【查看我的历史位置】;
按钮,点击【我的】→【查看我的历史位置】;
③设置查询条件(设备名、起止时间等),点击【查询】,即可。
若您需要将这些位置信息导出成轨迹,请点击【反选】→【导出轨迹】→【确定】。
(2)电脑端
①点击[用户]→【登录】,登录账户(若已登录,请忽略);
②点击[用户]→【查看我的历史位置】;
③设置查询条件(设备名、起止时间等),点击【查询】,即可。
若您需要将这些位置信息导出成轨迹,请参考下列步骤:
①勾选第一个,按住shift键,勾选最后一个,批量选择;
②点击【导出轨迹】,点击【确定】,输入名称,点击【确定】,即可。
9.1.8. 记录时,如何保证轨迹不会中断?
记录轨迹时,您需要在奥维中开启后台定位,轨迹才不会中断。
在主界面上,点击左侧 ![]() 按钮,开启【后台定位】,点击【确定】,即可。
按钮,开启【后台定位】,点击【确定】,即可。
9.2. 位置分享
9.2.1. 如何将自己的实时位置分享给好友?如何记录好友的实时轨迹
假设用户A将位置分享给用户B。
位置分享和自动更新好友位置,是针对账户进行设置的。因此,您在账户绑定的任一终端上设置即可,无需在多台终端上设置。
作为分享者,您在哪台终端上登录您的账户,分享给好友的就是哪台终端的定位。
(1)用户A设置分享实时位置
①电脑端
A.设置位置采集,详细说明请参考《9.1.6. 如何采集账户所绑定终端的定位数据(位置信息)》的电脑端部分;
B.点击[用户]→【账户设置】→【位置分享】,选择【分享给所有好友】或者【分享给指定好友】;
- 若选择【分享给指定好友】,需点击【选择好友】,指定好友;
C.设置完成后,点击【确定】。
②手机端
A.设置位置采集,详细说明请参考《9.1.6. 如何采集账户所绑定终端的定位数据(位置信息)》的手机端部分;
B.点击左上角 ![]() 按钮,点击【我的】,进入[我的账户]页面;
按钮,点击【我的】,进入[我的账户]页面;
C.点击【位置分享】,选择【分享给所有好友】或者【分享给指定好友】;
- 若选择【分享给指定好友】,需点击【选择好友】,指定好友;
D.设置完成后,点击【保存】。
(2)用户B设置更新用户A的实时位置
①电脑端
A.点击[用户]→【登录】,登录账户(若已登录,请忽略);
B.切换到[好友列表]窗口,选中用户A,点击鼠标右键,点击【查看好友信息】;
C.点击【定位】,选择【自动更新好友位置】;
D.在[好友轨迹设置]栏目,可对轨迹显示属性进行设置,如线条颜色、好友图标等;
E.勾选【显示昵称】,点击【保存】;
F.在[好友列表]窗口,选中用户A,点击鼠标右键,点击【记录好友轨迹】;
G.待用户A有位置更新,即会在地图上显示其实时位置和轨迹。
②手机端
A.点击左上角 ![]() 按钮,登录账户(若已登录,请忽略);
按钮,登录账户(若已登录,请忽略);
B.点击左上角 ![]() 按钮,在[好友]页面,点击用户A右侧的
按钮,在[好友]页面,点击用户A右侧的 ![]() 按钮(苹果手机,点击
按钮(苹果手机,点击 ![]() 按钮),进入[查看好友信息]页面;
按钮),进入[查看好友信息]页面;
C.点击【定位】,选择【自动更新好友位置】。
D.您可以对轨迹显示属性进行设置,如线条颜色、好友图标等;
E.开启【显示昵称】和【记录轨迹】;
F.待用户A有位置更新,即会在地图上显示其实时位置和轨迹。
9.2.2. 如何将自己的历史位置分享给好友?
假设用户A将历史位置分享给用户B。
历史位置分享,是针对账户进行设置的。因此,您在账户绑定的任一终端上设置即可,无需在多台终端上设置。
只有采集了位置并设置了存盘(存储到奥维服务器),才能分享历史位置。关于位置采集的详细说明请参考《9.1.6. 如何采集账户所绑定终端的定位数据(位置信息)》。
(1)用户A设置历史位置分享
①电脑端
A.点击[用户]→【登录】,登录账户(若已登录,请忽略);
B.点击[用户]→【账户设置】→【位置采集设置】;
C.点击【历史位置分享】,选择【分享给所有好友】或者【分享给指定好友】;
- 若选择【分享给指定好友】,需点击【…】,指定好友;
D.设置指定分享设备(该账户绑定的设备,包括手机、电脑、平板、奥维定位设备、北斗星盒等),点击【确定】。
②手机端
A.点击左上角 ![]() 按钮,登录账户(若已登录,请忽略);
按钮,登录账户(若已登录,请忽略);
B.点击左上角 ![]() 按钮,点击【我的】→【位置采集设置】;
按钮,点击【我的】→【位置采集设置】;
C.点击【历史位置分享】,选择【分享给所有好友】或者【分享给指定好友】;
- 若选择【分享给指定好友】,需点击【设置】,指定好友;
D.设置指定分享设备(该账户绑定的设备,包括手机、电脑、平板、奥维定位设备、北斗星盒等);
E.点击【确定】,点击【保存】;
(2)用户B查询用户A分享的历史位置
①电脑端
A.点击[用户]→【登录】,登录账户(若已登录,请忽略);
B.切换到[好友列表]窗口,选中用户A,点击鼠标右键,点击【查看好友历史位置】;
C.设置查询条件,点击【查询】,即可。
查询出历史位置后,您可以导出成轨迹:勾选第一条,按住shift键,勾选最后一条,点击【导出轨迹】→【确定】,即可。
②手机端
A.点击左上角 ![]() 按钮,登录账户(若已登录,请忽略);
按钮,登录账户(若已登录,请忽略);
B.点击左上角 ![]() 按钮,在[好友]页面,点击用户A右侧的
按钮,在[好友]页面,点击用户A右侧的 ![]() 按钮(苹果手机,点击
按钮(苹果手机,点击 ![]() 按钮),进入[查看好友信息]页面;
按钮),进入[查看好友信息]页面;
C.点击【查看好友历史位置】,设置查询条件,点击【查询】,即可。
查询出历史位置后,您可以导出成轨迹:点击【反选】→【导出轨迹】→【确定】,即可。
9.3. 奥维定位设备
9.3.1. 奥维GPS定位设备介绍
奥维定位设备系列包括OV100、OV110、OV200、OV210、OV300,是基于物联网技术与北斗、GPS定位技术相结合的定位终端产品,可车载装配,个人随身携带,具有精度高,工作时间长,实时位置传输等特点。可广泛应用于车队管理、人员监控以及户外旅游等场景。
(1)工作原理
定位设备内置北斗和GPS芯片与卫星通信,完成定位工作;通过物联网,将定位数据发送到奥维服务器。
奥维互动地图浏览器(客户端)与奥维服务器通信,获取用户、设备等信息,同时将定位数据展示在地图上。
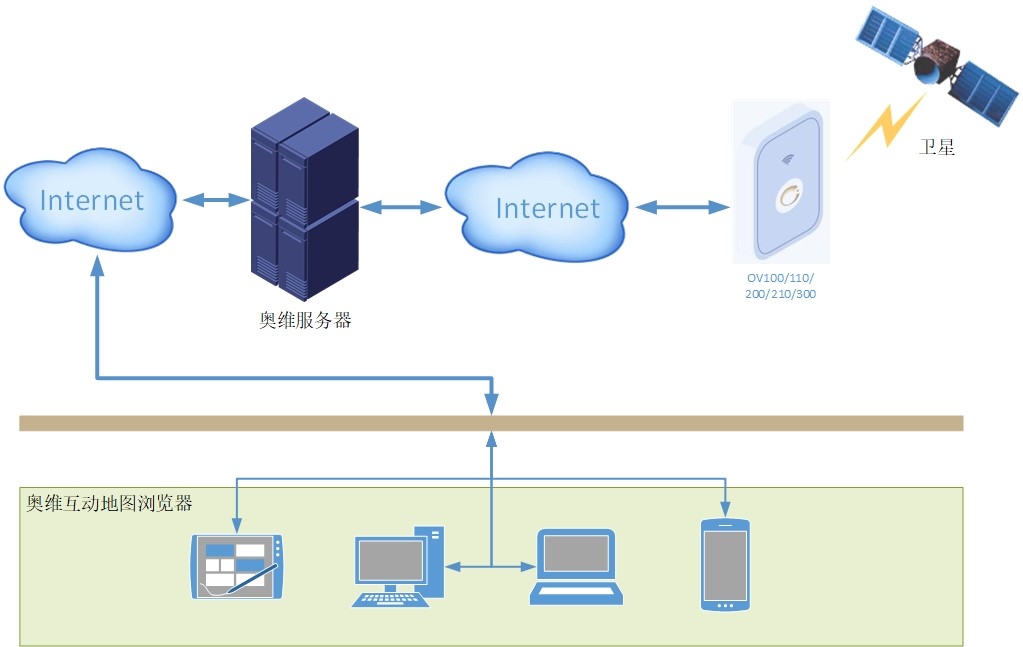
(2)规格参数
| OV100和OV110车载定位终端规格参数 | ||
| 规格参数 | OV100 | OV110 |
| GSM频段 | 850/900/1800/1900MHz | 850/900/1800/1900MHz |
| 工作电压 | 9-36VDC | 12V |
| 工作电流 | / | 50mA |
| 定位时间 | 平均热启动:≤ 2sec(open sky) 平均冷启动:≤ 35sec(open sky) |
/ |
| GPRS | / | Class 12,TCP/IP |
| 定位精度 | 小于10米 | 小于10米 |
| 最短定位间隔 | 10秒 | 10秒 |
| 安装方式 | 车载,连接汽车电源 | 车载,安装接口为OBD(汽车诊断口) |
| 机身尺寸 | 88mm(L)* 45mm(W)* 12.5mm (H) | 47mm * 24mm * 30.7mm |
| 重量 | 40g | 20g |
| 工作温度 | -20℃ 至 +70℃ | -20°C至+70°C |
| OV200和OV210便携式定位终端规格参数 | ||
| 规格参数 | OV200 | OV210 |
| GSM频段 | 850/900/1800/1900MHz | 850/900/1800/1900MHz |
| 充电器 | 5VDC 1A | / |
| 电池容量 | 900mAh/3.8V锂聚合物电池 | 1200mAh锂聚合物电池 |
| 待机时间 | 5天 | 7天 |
| 连续定位时间 | 16小时 | 16小时 |
| 定位精度 | 小于30米 | 小于10米 |
| 最短定位间隔 | 30秒 | 10秒 |
| 防水等级 | IPx5 | / |
| 机身尺寸 | 69mm(L)* 41mm(W)* 16mm(H) | 102.5mm(L)*61.0mm(W)*9.0mm(H) |
| 重量 | 45g | 68g |
| 工作温度 | 20℃ 至 +70℃ | -20℃ 至 +60℃ |
| OV300便携式定位终端规格参数 | |
| 规格参数 | OV300 |
| GSM频段 | 850/900/1800/1900MHz |
| 充电器 | / |
| 电池容量 | 10000mAh/3.7V工业级聚合物锂离子电池 |
| 待机时间 | 30天(默认工作模式下每天开车2小时) |
| 连续定位时间 | 120小时 |
| 定位精度 | 小于10米 |
| 最短定位间隔 | 10秒 |
| 防水等级 | IPx5 |
| 安装方式 | 强磁吸附或随身携带 |
| 机身尺寸 | 108mm(L)* 61mm(W)* 30mm(H) |
| 重量 | 285g |
| 工作温度 | -20℃ 至 +70℃ |
(3)奥维定位设备价格
| 奥维定位设备价格 | ||
| 型号 | 价格(元/台) | 说明 |
| OV100 | 199 | 税率13%,100元为首年服务费,税率6% |
| OV110 | 199 | |
| OV200 | 239 | |
| OV210 | 269 | |
| OV300 | 399 | |
下面,将对奥维定位设备的功能进行详细说明。
9.3.2. 设备绑定
9.3.2.1. 一个奥维账户,最多能绑定几台定位设备?是否支持扩展?
一个奥维VIP账户,初始能绑定5台定位设备。
如果您需要绑定更多的设备,可以扩展绑定限制,每次扩展绑定至少5台。当然,扩展绑定限制是需要收费的,当前奥维账户VIP等级越高,扩展绑定的台数越多,需要的奥维币越多。
费用标准:当前VIP账户剩余期限折算成奥维币,每扩展5台就需要花费这些奥维币的四分之一。
举例:假设当前账号为SVIP,剩余VIP服务期限为182.5天,一年为365天,一年SVIP的费用相当于21600奥维币,那么将182.5天折算成奥维币大约为10800(182.5/365×21600),因此每扩展5台定位设备就需要消耗2700奥维币(10800×0.25)。
9.3.2.2. 如何将购买的定位设备绑定到奥维账户上?
您购买的时候,可以在[购买定位设备]页面勾选【购买成功后,自动把设备添加到我的账户下】。如果购买了多个设备,需要绑定到不同的账户,那么就不要设置自动绑定。
如果您已经购买了,可以在电脑端或手机端操作绑定。
(1)电脑端
A.点击[用户]→【登录】,登录账户(若已登录,请忽略);
B.切换到[好友列表]窗口,选中【我的定位设备】,点击【添加定位设备】;
C.输入设备IMEI号,设置名称,点击【确定】,即可。
(2)手机端
A.点击左上角 ![]() 按钮,登录账户(若已登录,请忽略);
按钮,登录账户(若已登录,请忽略);
B.点击左上角 ![]() 按钮,点击【设置】→【添加】;
按钮,点击【设置】→【添加】;
C.在[添加设备]栏中,点击【扫描二维码】,扫描定位设备上的二维码,点击【添加设备】,即可。
9.3.3. 定位与查看轨迹
9.3.3.1. 如何设置奥维定位设备的定位间隔?
您可以在手机端或者电脑端设置定位间隔。
OV200最小定位间隔为30秒,OV100、OV110、OV210和OV300的最小定位间隔均为10秒。
(1)电脑端
A.点击[用户]→【登录】,登录账户(若已登录,请忽略);
B.切换到[好友列表]窗口,在[我的定位设备]栏中,选中定位设备,点击鼠标右键→【设备属性】;
C.点击【设备参数】→【定位间隔】,选择间隔时间,点击【确定】,即可。
(2)手机端
A.点击左上角 ![]() 按钮,登录账户(若已登录,请忽略);
按钮,登录账户(若已登录,请忽略);
B.点击左上角 ![]() 按钮,在[好友]页面[我的定位设备]栏中,点击定位设备→【设备参数】;
按钮,在[好友]页面[我的定位设备]栏中,点击定位设备→【设备参数】;
C.点击【定位间隔】,选择间隔时间,点击【确定】,即可。
9.3.3.2. 如何实现查看定位设备的实时位置?如何将定位设备的实时轨迹显示在地图上?
在奥维中,只要您将奥维定位设备绑定到奥维账户上了,定位设备在野外处于开机状态,就会自动将位置信息上传到奥维服务器。位置信息的存盘期限是系统根据您账户的VIP等级设置的,存盘期限是多久,您定位设备的位置信息在奥维服务器就保存多久。
VIP,存盘期限为6个月;SVIP,存盘期限为1年。
(1)电脑端
①显示位置
A.点击[用户]→【登录】,登录账户(若已登录,请忽略);
B.切换到[好友列表]窗口,在[我的定位设备]栏中,选中定位设备,点击鼠标右键→【设备属性】;
C.对线条颜色、宽度等进行设置,勾选【显示昵称】;
D.点击【保存】,在地图上即会显示定位设备的位置。
②显示实时轨迹
在[我的定位设备]栏中,选中定位设备,点击鼠标右键→【显示实时轨迹】,即可将定位设备的移动轨迹显示在地图上。
(2)手机端
①显示位置
A.点击左上角 ![]() 按钮,登录账户(若已登录,请忽略);
按钮,登录账户(若已登录,请忽略);
B.点击左上角 ![]() 按钮,在[好友]页面[我的定位设备]栏中,点击定位设备,点击【设备属性】;
按钮,在[好友]页面[我的定位设备]栏中,点击定位设备,点击【设备属性】;
C.对线条颜色、宽度等进行设置,勾选【显示昵称】;
D.点击【保存】,在地图上即会显示定位设备的位置。
②显示实时轨迹
在[我的定位设备]栏中,点击定位设备→【显示实时轨迹】,即可将定位设备的移动轨迹显示在地图上。
9.3.3.3. 如何查看奥维定位设备的历史位置信息?
☆说明:需要VIP或SVIP。
(1)电脑端
①点击[用户]→【登录】,登录账户(若已登录,请忽略);
②切换到[好友列表]窗口,在[我的定位设备]栏中,选中定位设备,点击鼠标右键→【查看设备历史位置】;
③用户名和设备名称保持默认,设置查询起止时间,点击【查询】即可。
若您需要将这些位置信息导出成轨迹,请参考下列步骤:
④点击【导出轨迹】→【确定】;
- 如果您查询的位置是多天采集的,那么会提示您是否以天为单位。
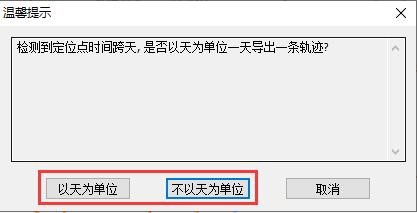
图 9‑2 电脑端导出轨迹提示
以天为单位:按天生成轨迹,每天一条。
不以天为单位:选中的位置,会生成一条轨迹。
(2)手机端
①点击左上角 ![]() 按钮,登录账户(若已登录,请忽略);
按钮,登录账户(若已登录,请忽略);
②点击左上角 ![]() 按钮,在[好友]页面[我的定位设备]栏中,点击定位设备→【查看设备历史位置】;
按钮,在[好友]页面[我的定位设备]栏中,点击定位设备→【查看设备历史位置】;
③用户名和设备名称保持默认,设置查询起止时间,点击【查询】即可。
如果您想将这些位置导出成轨迹,请执行操作:
④点击【反选】,勾选所有位置信息,点击【导出轨迹】→【确定】;
- 如果您查询的位置是多天采集的,那么会提示您是否以天为单位。

以天为单位:按天生成轨迹,每天一条。
不以天为单位:选中的位置,会生成一条轨迹。
9.3.4. 电子围栏与SOS报警
☆说明:需要VIP或SVIP。
9.3.4.1. 如何在定位设备上添加电子围栏,实现报警?
奥维定位设备具有电子围栏功能,能够设置一定区域范围的围栏,当人员进入或者离开该区域时,可报警提示。
电子围栏,您可以在手机端或电脑端某一个平台上设置即可,无需在多个平台上重复设置。
(1)绘制围栏区域
为了方便设置电子围栏,您应先在需要设置电子围栏的地方创建标签,设置电子围栏时,将标签作为围栏的中心;也可以绘制轨迹圆,将轨迹圆的范围作为报警区域。
目前,还不支持将矩形、不规则的区域设置为电子围栏。
(2)设置电子围栏
①电脑端
A.点击[用户]→【登录】,登录账户(若已登录,请忽略);
B.切换到[好友列表]窗口,在[我的定位设备]栏中,选中定位设备,点击鼠标右键→【设置电子围栏】;
C.点击【添加】→【标签】,选择标签,点击【确定】;
D.设置半径,即报警区域范围;
E.勾选【进入时告警】和【离开时告警】,点击【确定】,即可;
F.点击【确定】,保存电子围栏。
②手机端
A.点击左上角 ![]() 按钮,登录账户(若已登录,请忽略);
按钮,登录账户(若已登录,请忽略);
B.点击左上角 ![]() 按钮,在[好友]页面[我的定位设备]栏中,点击定位设备→【设置电子围栏】;
按钮,在[好友]页面[我的定位设备]栏中,点击定位设备→【设置电子围栏】;
C.点击【添加】→【标签】,选择标签,点击【确定】;
D.设置半径,即报警区域范围;
E.开启【进入时告警】和【离开时告警】,点击【确定】,即可;
F.点击【确定】,保存电子围栏。
9.3.4.2. OV200,如何设置紧急求助电话?
在OV200中,可设置SOS号码,应用于紧急情况下迅速向指定人员电话求救并同时通知后台监控。
SOS号码,您可以在手机端或电脑端某一个平台上设置,无需在多个平台上重复设置。
☆说明:
将设备上的物联网卡换成移动或联通的电话卡;
长按设备上的SOS键可拨打已设定的SOS号手机;
拨号过程或者通话过程中,短按SOS键,则可挂断当前的拨号或者通话。
求助电话设置如下:
(1)电脑端
①点击[用户]→【登录】,登录账户(若已登录,请忽略);
②切换到[好友列表]窗口,在[我的定位设备]栏中,选中定位设备,点击鼠标右键→【设备属性】;
③点击【设备参数】→【设置SOS号码】;
④输入紧急求助号码,点击【确定】按钮,将号码写入到设备中,即可。
(2)手机端
①点击左上角 ![]() 按钮,登录账户(若已登录,请忽略);
按钮,登录账户(若已登录,请忽略);
②点击左上角 ![]() 按钮,在[好友]页面[我的定位设备]栏中,点击定位设备→【设备参数】;
按钮,在[好友]页面[我的定位设备]栏中,点击定位设备→【设备参数】;
③点击【设置SOS号码】,输入紧急求助号码,点击【确定】按钮,将号码写入到设备中,即可。
9.3.4.3. OV300,如何使用远程聆听功能?如何对定位设备的周边环境进行监听?
在OV300中,可通过设置SOS号码,实现远程聆听,对定位设备的周边环境进行监听。
SOS号码,您可以在手机端或电脑端某一个平台上设置,无需在多个平台上重复设置。
☆说明:
将设备上的物联网卡换成移动或联通的电话卡,该电话卡需要开通来电显示;
设置SOS号码后,用手机拨通该号码即可执行监听。
设置SOS号码操作如下:
(1)电脑端
①点击[用户]→【登录】,登录账户(若已登录,请忽略);
②切换到[好友列表]窗口,在[我的定位设备]栏中,选中定位设备,点击鼠标右键→【设备属性】;
③点击【设备参数】→【设置SOS号码】;
④输入SOS号码,点击【确定】按钮,将号码写入到设备中。
(2)手机端
①点击左上角 ![]() 按钮,登录账户(若已登录,请忽略);
按钮,登录账户(若已登录,请忽略);
②点击左上角 ![]() 按钮,在[好友]页面[我的定位设备]栏中,点击定位设备→【设备参数】;
按钮,在[好友]页面[我的定位设备]栏中,点击定位设备→【设备参数】;
③点击【设置SOS号码】,输入SOS号码,点击【确定】按钮,将号码写入到设备中,即可。
9.3.4.4. OV210,如何设置紧急求助电话?
在OV210中,可设置SOS号码,应用于紧急情况下迅速向指定人员电话求救并同时通知后台监控。
SOS号码,您可以在手机端或电脑端某一个平台上设置,无需在多个平台上重复设置。
☆说明:
将设备上的物联网卡换成移动或联通的电话卡;
连续按两次设备上的SOS键可拨打对应已设定的SOS号码手机;若拨号之后,无人接听或拒接,会按照顺序拨打下一个已设定的SOS号码手机,拨号顺序为SOS1-SOS2-SOS3;
拨号过程或者通话过程中,短按SOS键,则可挂断当前的拨号或者通话。
求助电话设置如下:
(1)电脑端
①点击[用户]→【登录】,登录账户(若已登录,请忽略);
②切换到[好友列表]窗口,在[我的定位设备]栏中,选中定位设备,点击鼠标右键→【设备属性】;
③点击【设备参数】→【设置SOS号码】;
④输入紧急求助号码,点击【确定】按钮,将号码写入到设备中,即可。
(2)手机端
①点击左上角 ![]() 按钮,登录账户(若已登录,请忽略);
按钮,登录账户(若已登录,请忽略);
②点击左上角 ![]() 按钮,在[好友]页面[我的定位设备]栏中,点击定位设备→【设备参数】;
按钮,在[好友]页面[我的定位设备]栏中,点击定位设备→【设备参数】;
③点击【设置SOS号码】,输入紧急求助号码,点击【确定】按钮,将号码写入到设备中,即可。
9.3.5. 如何将奥维定位设备分享给好友?
☆说明:需要VIP或SVIP。
在奥维中,可将当前账号绑定的定位设备分享给好友,实现多人同时查看定位设备的位置及轨迹信息。
关于设备分享,您可以在手机端或电脑端某一个平台上设置,无需在多个平台上重复设置。
假设用户A将定位设备分享给用户B。
(1)用户A操作
①电脑端
A.点击[用户]→【登录】,登录账户(若已登录,请忽略);
B.切换到[好友列表]窗口,在[我的定位设备]栏中,选中定位设备,点击鼠标右键→【设备分享】;
C.弹出[选择好友]窗口,勾选用户B,点击【确定】,即可完成分享。
②手机端
A.点击左上角 ![]() 按钮,登录账户(若已登录,请忽略);
按钮,登录账户(若已登录,请忽略);
B.点击左上角 ![]() 按钮,在[好友]页面[我的定位设备]栏中,点击定位设备→【设置分享】;
按钮,在[好友]页面[我的定位设备]栏中,点击定位设备→【设置分享】;
C.勾选好友,点击【确定】,即可。
(2)用户B操作
在用户B的奥维中,显示好友A分享的设备,名称为“F_ov200”字样,可使用查看设置属性、显示实时轨迹、查看设备历史位置、里程统计、地图跟随等功能。
9.3.6. 查看设备事件
设备事件,是指您对定位设备硬件的操作事件,比如拆盖子、开机、关机、装卡、拔卡、电量以及电子围栏等信息。
您可以在奥维手机端和电脑端查看定位设备的事件。
(1)电脑端
A.点击[用户]→【登录】,登录账户(若已登录,请忽略);
B.切换到[好友列表]窗口,在[我的定位设备]栏中,选中定位设备,点击鼠标右键→【查看设备事件】;
C.设置起始时间,点击【查询】,即可。
如果您想知道这些事件是在哪个地点发生的,可以选中某事件,点击【定位】,即可在地图上标记事件发生的位置。
(2)手机端
A.点击左上角 ![]() 按钮,登录账户(若已登录,请忽略);
按钮,登录账户(若已登录,请忽略);
B.点击左上角 ![]() 按钮,在[好友]页面[我的定位设备]栏中,点击定位设备→【查看设备事件】;
按钮,在[好友]页面[我的定位设备]栏中,点击定位设备→【查看设备事件】;
C.设置起始时间,点击【查询】,即可。
如果您想知道这些事件是在哪个地点发生的,可以选中某事件,点击【定位】,即可在地图上标记事件发生的位置。
9.4. 外围设备
在奥维中,外围设备是指第三方定位终端,如GPS定位终端、北斗定位终端等。
9.4.1. 第三方GPS定位终端工作原理
以串口或者蓝牙方式传输数据、支持NMEA0183协议的GPS设备,都可以连接到奥维互动地图浏览器中。
常用的品牌有:佳明、长天、微科电子、环天等。

9.4.2. 如何在奥维电脑端添加第三方GPS定位设备?
(1)查看端口
①将GPS设备通过USB连接线连接到电脑,并安装GPS设备驱动(驱动的安装请参考设备的说明书,安装驱动是为了生成虚拟串口);支持蓝牙并能够实时传输NMEA0183数据的GPS设备也可以直接使用蓝牙连接,蓝牙连接后也会生成虚拟的串口。
②进入控制面板,点击【管理工具】→【计算机管理】→【设备管理器】→【通用串行总线控制器】,查看虚拟串口号,如“COM10”。
(2)添加定位设备
①进入到奥维,点击[系统]→【外围设备管理】→【添加】;
②设备类型,选择【标准的GPS定位设备】,输入设备名称;
③设置显示属性,包括定位图标和轨迹;
④COM端口,选择当前连接的GPS设备端口号(USB端口变动会导致端口号变动);
⑤波特率,常用的波特率为38400,您以GPS设备的实际值为准;
⑥点击【确定】,GPS设备被添加到外围设备列表。
(3)连接设备
在[外围设备管理]对话框,选中设备,点击【连接】。如果连接失败,请点击【修改】,检查COM端口和波特率是否设置正确。
(4)定位与显示轨迹
连接成功后,您可以在[外围设备管理]对话框,选中设备,点击【定位】,即可定位到该设备的位置。
如果您想以某台GPS定位设备的位置作为当前电脑的位置,那么您需要启用GPS,操作如下:
点击[系统]→【GPS设置】→【启用GPS】;
GPS设备,选择您添加的设备,点击【确定】。
然后,您就可以使用定位、记录轨迹等功能:
定位GPS位置:点击[系统]→【GPS设置】→【定位GPS位置】,当前GPS设备的位置将显示在地图上。
跟随GPS位置:点击[系统]→【GPS设置】→【跟随GPS位置】,当前GPS设备的位置始终显示在屏幕的中心。
记录轨迹:点击[系统]→【GPS设置】→【开始记录轨迹】,即可在地图上显示当前GPS设备的轨迹。记录结束后,可以点击[系统]→【GPS设置】→【停止记录轨迹】;然后,在地图上点击该轨迹,点击 按钮→【添加到收藏夹】,即可将记录的轨迹保存到收藏夹。
9.4.3. 如何在奥维手机端添加APRS(数字对讲机)定位终端?(未完成)
(1)添加定位设备
①开启手机蓝牙和APRS终端的蓝牙
②在奥维主界面,点击 按钮(如果没有,请操作:点击【更多】→【自定义主界面】→【主界面按钮开关】,开启【显示外围设备按钮】);
③点击【添加】,设置接口类型,可选蓝牙2.0和蓝牙BLE(如果是蓝牙4.0,请选择【蓝牙BLE】);
④点击【开始】,扫描蓝牙;
⑤找到APRS终端,例如设备名称为“HC-08”的设备,点击此设备;
⑥连接完成后,修改设备类型为【APRS终端】;
⑦设置子类型,可选【LM3X】、【KG928】和【通用的APRS设备】;
- 该参数,在您设备的产品说明书查看。如果没有写明是【LM3X】或【KG928】,就选择【通用的APRS设备】。
⑧点击【计算设备ID】→【确定】→【添加】;
⑨数据格式,根据您设备的数据输出格式选择,点击【保存】。
(2)连接设备
返回到[外围设备管理]页面,勾选设备,点击【连接】。如果连接失败,请检查子类型、数据格式等参数是否设置正确。
(3)定位与显示轨迹
①定位
在[外围设备管理]页面,勾选您添加设备,点击【查看】→【定位】;
如果有位置信息,系统会自动跳转到地图界面,显示该设备的位置;如果提示“无位置信息”,说明APRS终端的位置还没有发送到奥维中。
②显示轨迹
接收到位置信息后,您就可以查看该设备的轨迹。
A.在[外围设备管理]页面,勾选您添加设备,勾选【显示轨迹】;
B.显示属性,可设置为【只显示图标】或【显示图标与名称】;
C.点击【保存】,返回到主界面;
D.您运动时,轨迹会显示在地图上。
如果您要将APRS终端的位置作为您的实时位置,请参考本文《9.4.7. 在奥维手机端,如何将外围设备的位置作为“我的位置”?》。
9.4.4. 北斗星盒定位终端工作原理
当您身处海洋、沙漠等没有通信和网络的地区,如何让其他人知道您的位置呢?
北斗星盒是一款用于无网络的情况下位置分享、通信的定位终端。其工作原理如下:
(1)定位
①北斗星盒,连接北斗卫星,实现定位。
②北斗星盒通过蓝牙与奥维连接,将定位数据传输到奥维中。
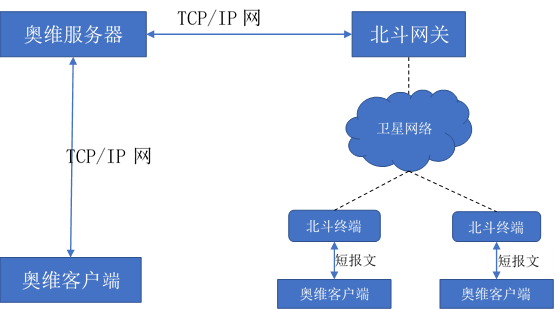
(2)发送短报文
假设用户A向用户B发送,两个用户都需要使用北斗星盒。
用户A发出报文,北斗卫星收到报文后再转发给用户B,用户B就可以在奥维中查看用户A的报文信息及位置。
假设用户A向用户B发送,用户A野外使用北斗星盒,用户B在室内,用户A与用户B为奥维好友。
①用户A发出报文(报文中含有用户A的位置信息),北斗卫星收到报文并发送到北斗网关;
②北斗网关再将报文信息发送到奥维服务器,最后由奥维服务器将报文发送给用户B;
③用户B收到报文后,在地图上会显示用户A的位置。
补充说明:北斗短报文功能的由来。
北斗卫星的短报文通信功能是美国GPS和俄罗斯GLONASS都不具备的特殊功能,是全球首个在定位、授时之外具备报文通信为一体的卫星导航系统,但是北斗的主要任务是定位导航,通信的信道资源就很少,它无法完成实时的话音通信,只能完成数据量较少的短信功能。北斗短报文可以发布140个字的信息,或240个代码,既能够定位,又能显示发布者的位置。北斗短报文的功能在国防、民生和应急救援等领域,都具有很强的应用价值,特别是移动通讯中断,电力中断或移动通信无法覆盖北斗终端的情况下可以使用短消息进行通信,定位信息和遥感信息等。
9.4.5. 如何在奥维电脑端添加北斗星盒?
(1)添加北斗星盒
①在奥维电脑端,点击[系统]→【外围设备管理】→【添加】;
②设备类型,选择【北斗定位设备】;
③输入设备名称,勾选【绑定我的云端位置】;
④勾选位置分享,设置接收平台,接收者设置为“144450”(这是北斗接收平台的ID),发送频率设成70s以上(例如“90”);
- 如果您要将位置分享给您好友,接收者请填写您好友的北斗号。
⑤点击[自动查找]栏的【扫描设备串口】,扫描到设备后程序会自动读取设备ID、版本号、北斗号等信息;
⑥点击【确定】,即可。
(2)连接设备
在[外围设备管理]对话框,选择您添加设备,点击【连接】,即可。
连接成功后,就可以定位。
(3)定位与显示轨迹
连接成功后,您可以在[外围设备管理]对话框,选中设备,点击【定位】,即可定位到该设备的位置。
如果您想以北斗设备的位置作为当前电脑的位置,那么您需要启用GPS,操作如下:
点击[系统]→【GPS设置】→【启用GPS】;
GPS设备,选择您添加的设备,点击【确定】。
然后,您就可以使用定位、记录轨迹等功能:
定位GPS位置:点击[系统]→【GPS设置】→【定位GPS位置】,当前GPS设备的位置将显示在地图上。
跟随GPS位置:点击[系统]→【GPS设置】→【跟随GPS位置】,当前GPS设备的位置始终显示在屏幕的中心。
记录轨迹:点击[系统]→【GPS设置】→【开始记录轨迹】,即可在地图上显示当前GPS设备的轨迹。记录结束后,可以点击[系统]→【GPS设置】→【停止记录轨迹】;然后,在地图上点击该轨迹,点击 按钮→【添加到收藏夹】,即可将记录的轨迹保存到收藏夹。
9.4.6. 如何在奥维手机端添加北斗星盒?
(1)添加北斗星盒
①开启蓝牙;
②在奥维手机端主界面,点击 ![]() 按钮(如果没有,请点击【更多】→【自定义主界面】→【主界面按钮开关】,开启【显示外围设备按钮】);
按钮(如果没有,请点击【更多】→【自定义主界面】→【主界面按钮开关】,开启【显示外围设备按钮】);
③点击【外围设备】→【添加】;
④接口类型,选择【蓝牙BLE】;
⑤设备类型,选择【北斗定位设备】;
⑥点击【开始】,扫描蓝牙设备;
⑦点击名称为“HMSoft”的设备,点击【保存】;
⑧勾选设备,点击【查看】,开启【绑定我的云端位置】和【位置分享】;
⑨接收者设置为“144450”(这是北斗接收平台的ID),发送频率设成70s以上(例如“90”);
- 如果您要将位置分享给您好友,接收者请填写您好友的北斗号。
⑩点击【保存】,即可。
(2)连接设备
在[外围设备管理]页面,勾选您添加设备,点击【连接】,即可。
连接成功后,就可以定位。
(3)定位与显示轨迹
如果您要将北斗终端的位置作为您的实时位置,请参考本文《9.4.7. 在奥维手机端,如何将外围设备的位置作为“我的位置”?》。
9.4.7. 在奥维手机端,如何将外围设备的位置作为“我的位置”?
(1)定位
①在奥维手机端主界面,点击 ![]() 按钮,进入[外围设备管理]页面;
按钮,进入[外围设备管理]页面;
②勾选设备,点击【操作】→【设为当前设备】→【确定】;
③您返回到主界面,点击左上角的【定位】按钮,即可。如果提示“无位置信息”,说明APRS终端的位置还没有发送到奥维中。
(2)记录轨迹
接收到位置信息后,您就可以记录轨迹。
①在主界面,点击 ![]() 按钮,点击【开始记录轨迹】,即可记录实时轨迹,轨迹会显示在地图上;
按钮,点击【开始记录轨迹】,即可记录实时轨迹,轨迹会显示在地图上;
②记录完成后,再次点击 ![]() 按钮,点击【停止记录轨迹并保存】,即可将记录的轨迹保存到收藏夹中。
按钮,点击【停止记录轨迹并保存】,即可将记录的轨迹保存到收藏夹中。
9.5. 路线规划与导航
在奥维中,您可以使用地名地址、平面坐标、经纬度坐标搜索导航路线,也可以使用现有的标签作为起点和终点规划路线。搜索路线时,您可以添加一些必须经过的地点,我们称之为“途经点”。
此外,为了方便野外作业导航,奥维还支持将轨迹转换成导航路线。当然,您需要对轨迹转换的路线进行一定的编辑(如添加导航方向),才能真正用于实际作业中。
除了基本的道路导航,奥维还支持目的地直线导航,可用于直升机等飞行器导航。
9.5.1. 搜索路线与导航
9.5.1.1. 如何使用地名地址搜索路线并导航?
(1)手机端
①在奥维主界面上,点击【路线】,输入终点(可以输入地名地址);
②选择出行方式(包括自驾、公交、步行、骑行),点击【搜索】,即可搜索出路线;
③点击【导航】,可进行导航或者模拟导航;点击【导航】,即可开始导航。
(2)电脑端
①将主界面左侧的停靠窗口切换为[搜索]窗口(如果没有,那么点击[视图]→【工具栏和停靠窗口】→【搜索】);
②输入起点和终点(地名地址);
③选择出行方式(包括自驾、公交、步行、骑行),设置搜索条件(可选择较便捷或者不走高速);
④点击【搜索】,即可搜索出路线。
9.5.1.2. 在奥维手机端,如何使用经纬度坐标搜索位置,并导航到这个位置?
在奥维中,您可以使用经纬度坐标搜索地理位置,并导航到这个位置。但需要注意的是:终点位置有路网,才能正常导航到目的地。如果是山区、农村,可能无法正常导航到目的地。
①在主界面上,点击【路线】,输入起点和终点;
起点:如果以您当前位置为起点,那么保持默认。
经纬度坐标,支持输入度分秒(°′″)、度分(°′)和度(°)三种格式,经度和纬度之间用空格或英文逗号隔开。
②选择出行方式(包括自驾、公交、步行、骑行),点击【搜索】,即可搜索出路线;
③点击【导航】→【导航】,即可开始导航。
9.5.1.3. 在奥维手机端,如何使用西安80、CGCS2000等坐标搜索路线并导航?
在奥维中,可以使用北京54、西安80、CGCS2000、UTM等平面坐标搜索地理位置,并导航到这个位置。但需要注意的是:终点位置有路网,才能正常导航到目的地。如果是山区、农村,可能无法正常导航到目的地。
(1)将系统坐标系设置成相应的平面坐标
在奥维中,默认的坐标系是经纬度坐标,因此需要先将系统坐标系设置成平面坐标,才能使用平面坐标搜索位置。
①设置为UTM坐标,请参考本文《6.1.3.2. 在奥维中如何设置UTM坐标系?》的手机端部分。
②设置为北京54、西安80、CGCS2000平面坐标,请参考本文《6.1.2.3. 在奥维中如何设置北京54、西安80、CGCS2000投影坐标系?》的手机端部分。
(2)使用平面坐标搜索路线
①点击【路线】,输入起点和终点;
起点:如果以您当前位置为起点,那么保持默认。
X、Y坐标,用空格或英文逗号隔开。
②选择出行方式(包括自驾、公交、步行、骑行);
③点击【搜索】,即可搜索出路线;
④点击【导航】→【导航】,即可开始导航。
9.5.1.4. 如何以标签作为起点和终点规划导航路线?
(1)手机端
①在地图上,点击起点标签,点击 ![]() 位置,进入[标签设置]页面,点击【以此为路线起点】;
位置,进入[标签设置]页面,点击【以此为路线起点】;
②然后点击终点标签,点击 ![]() 位置,进入[标签设置]页面,点击【以此为路线终点】;
位置,进入[标签设置]页面,点击【以此为路线终点】;
③选择出行方式(包括自驾、公交、步行、骑行,一般为自驾);
④点击【搜索】,即可搜索出路线。
⑤点击【导航】→【导航】,即可开始导航。
(2)电脑端
①搜索路线
A.在地图上,点击起点标签,点击 ![]() 按钮,点击【以此为路线起点】;
按钮,点击【以此为路线起点】;
B.然后点击终点标签,点击 ![]() 按钮,点击【以此为路线终点】;
按钮,点击【以此为路线终点】;
C.系统会按“自驾”方式搜索路线,显示在地图上;若您需要切换交通方式,可以在软件界面左侧的[搜索]窗口中设置,并重新搜索路线。
②保存路线
在地图上,点击路线,点击 ![]() 按钮,进入[导航路线设置]窗口,输入名称,点击【添加到收藏夹】,即可。
按钮,进入[导航路线设置]窗口,输入名称,点击【添加到收藏夹】,即可。
9.5.2. 添加途径点
对于导航路线,您可以添加途径点。设置途径点后,系统会根据起点、终点和途径点重新规划路线。但是,途径点不能操作8个。
9.5.2.1. 如何自定义途经点?
(1)手机端
①搜索路线:在奥维主界面上,点击【路线】,输入起点和终点,点击【搜索】;
②添加途径点:搜索出路线后,点击【添加途径点】,将十字光标移动到必须经过的地方,点击屏幕下方中间的 ![]() 按钮,即可添加一个途径点,系统会重新规划路线。
按钮,即可添加一个途径点,系统会重新规划路线。
③导航:规划好路线后,点击【导航】→【导航】,即可开始导航。
(2)电脑端
①搜索路线:在[搜索]窗口,输入起点和终点(地名地址),点击【搜索】,即可搜索出路线。
②添加途径点:搜索出路线后,将鼠标移动到需要添加途径点的地方,点击鼠标右键,点击【添加途径点】,即可添加一个途径点,系统会重新规划路线。
③保存路线:在地图上,点击路线,点击 ![]() 按钮,进入[导航路线设置]对话框,输入名称,点击【添加到收藏夹】,即可。
按钮,进入[导航路线设置]对话框,输入名称,点击【添加到收藏夹】,即可。
9.5.2.2. 在奥维手机端,如何将标签(标记)作为路线的途径点?
①搜索路线:在奥维主界面上,点击【路线】,输入起点和终点(可以输入地名地址),点击【搜索】,即可搜索出路线。
②添加途径点:搜索出路线后,点击【添加途径点】,点击屏幕下方的 ![]() 按钮,勾选标签,点击【确定】,即可添加一个途径点,同时系统会重新规划路线。
按钮,勾选标签,点击【确定】,即可添加一个途径点,同时系统会重新规划路线。
③导航:点击【导航】→【导航】,即可开始导航。
9.5.3. 自定义路线
9.5.3.1. 如何自己规划路线进行导航?如何规划野外导航路线?
在奥维中,可以自己绘制路线,并使用这条路线进行导航。建议您使用奥维电脑端规划路线,然后将路线传输到手机上。
(1)步骤一:绘制轨迹
A.点击工具栏中的 ![]() 按钮,将鼠标移动到路线的起点位置;
按钮,将鼠标移动到路线的起点位置;
B.点击鼠标左键,绘制第一个点,移动鼠标,绘制下一个点(注意:在十字路口或者拐弯处,应绘制一个点,便于添加语音提示),以此类推……
C.绘制到终点时,双击鼠标左键结束绘制,同时弹出[轨迹设置]对话框;
D.输入名称,点击【添加到收藏夹】,即可将轨迹保存到收藏夹中。
(2)步骤二:转换成路线
A.在地图上,点击绘制的轨迹,点击 ![]() 按钮,进入[轨迹设置]对话框;
按钮,进入[轨迹设置]对话框;
B.点击【高级】→【转换成路线】,即可将轨迹转换成路线;
C.点击【是】,输入名称,勾选【可编辑状态】,点击【保存】,即可将路线保存到收藏夹。
(3)步骤三:添加导航提示
A.在地图上,点击路线,点击【设置】(弹窗左侧的按钮),进入[导航路线设置]对话框;
B.选中“详细步骤”,点击【修改路线】,输入标题,设置导航方向(一定要设置,不能错),点击【保存】,设置完第一个步骤的语音提示;
C.在地图上,将鼠标移动到下一个节点,点击Ctrl+左键,输入标题,设置导航方向,点击【确定】,设置第二个步骤的语音提示;以此类推……
☆说明
每一段(两个点之间)只需要设置一个语音;在编辑路线时,应充分利用模拟导航功能,预听语音提示。
语音提示规则:当前位置到下一个点的位置+导航方向,如“一公里后右转”。
(4)步骤四:传输到手机
①电脑端发送
A.点击[用户]→【登录】,登录账户(若已登录,请忽略);
B.切换到[好友列表],双击我的手机;
C.点击【收藏夹】,勾选您规划好的路线,点击【确定】;
D.点击【发送】,即可。
②手机端接收
A.接收到消息后,点击左上角 ![]() 按钮,在[会话]页面,点击接收到的消息;
按钮,在[会话]页面,点击接收到的消息;
B.点击【下载】,下载路线;
C.下载后,再次点击该消息,点击【收藏所有对象】,选择文件夹,点击【确定】,即可将数据保存到收藏夹中。
(5)步骤五:导航
A.在地图上,点击这条路线,点击 ![]() 位置,进入[路线设置]页面;
位置,进入[路线设置]页面;
B.点击【使用此路线导航】→【导航】→【导航】,即可开始导航。
9.5.4. 使用第三方地图应用打开标签
9.5.4.1. 如何使用高德地图、百度地图等软件打开奥维中的标签,并导航到该位置?
只要这个标签所在的位置在高德地图、百度地图中有路网信息,能正常规划出路线,就可以导航。
①在地图上,点击标签,点击 ![]() 位置,进入[标签设置]页面;
位置,进入[标签设置]页面;
②点击【第三方地图路线】,选择手机上已有的导航地图软件(如高德地图);
③进入到高德地图界面,系统会自动按“自驾”搜索路线,您可以切换交通方式;
④点击【开始导航】,即可执行导航。
9.5.4.2. 如何在高德地图、百度地图等软件中标注奥维中的标签?
①在地图上,点击标签,点击 ![]() 位置,进入[标签设置]页面;
位置,进入[标签设置]页面;
②点击【第三方地图标注】,选择手机上已有的地图软件(如高德地图);
③进入到高德地图界面,系统会自动在地图上标注出该标签所在的位置。
9.5.5. 目的地直线导航
9.5.5.1. 如何实现按直线进行导航?
在奥维手机端,支持直线导航,您可以设置一个或多个目的地。
(1)只有一个目的地
①标记目的地
地图上找到目的地,并在目的地处创建标签。
②设置目的地
A.在主界面,点击 ![]() 按钮,进入[定位设置]页面,点击【目的地直线导航】;
按钮,进入[定位设置]页面,点击【目的地直线导航】;
B.点击【设置单个目的地】,如果您已经在地图上标记了目的地,请点击【选择标记】;
C.勾选标签,点击【确定】。
③导航
添加完目的地后,在[目的地导航]页面,点击【目的地导航模式】,即可开始导航。
(2)多个目的地直线导航
①标记目的地
地图上找到目的地,并在目的地处创建标签。
②设置目的地
A.在主界面,点击 ![]() 按钮,进入[定位设置]页面,点击【目的地直线导航】;
按钮,进入[定位设置]页面,点击【目的地直线导航】;
B.添加第一个目的地:点击【添加多目的地】,如果您已经在地图上标记了目的地,请点击【选择标记】,勾选标签,点击【确定】;
C.添加第二个目的地:再次点击【添加多目的地】→【选择标记】,勾选标签,点击【确定】;以此类推……
③导航
添加完目的地后,在[目的地导航]页面,点击【目的地导航模式】,即可开始导航。
9.5.5.2. 将轨迹(或路线)作为航线,进行直线导航?
在奥维中,可以将轨迹设置为航线,进行直线导航。但是,这条轨迹的轨迹点(结点)不能超过100个。
(1)绘制轨迹(若已绘制轨迹,无需执行此步骤)
①在主界面,点击【编辑】→【画线】;
②在地图上移动十字架到起点位置,点击界面下方的 ![]() 按钮;
按钮;
③再移动光标绘制下一个节点,以此类推……
④绘制到终点处,点击下方的 ![]() 按钮,进入[轨迹设置]页面;
按钮,进入[轨迹设置]页面;
⑤输入名称、备注等信息,点击【添加到收藏夹】,即可。
(2)将轨迹设置为多目的地
在主界面,点击 ![]() 按钮,进入[定位设置]页面,点击【目的地直线导航】;
按钮,进入[定位设置]页面,点击【目的地直线导航】;
点击【将轨迹设置为多目的地】,选择轨迹,点击【确定】,即可。
(3)导航
添加完目的地后,在[目的地导航]页面,点击【目的地导航模式】,即可开始导航。
9.5.5.3. 怎样将航向、偏航距离、预计到达时刻等显示在地图上?
在奥维上,可以显示GPS信息。
①在手机端主界面上,点击 ![]() 按钮,进入[定位设置]页面;
按钮,进入[定位设置]页面;
②点击【设置GPS信息窗口】,勾选【显示GPS信息窗口】,您勾选需要显示的信息,点击【保存】,相关信息即可显示在地图的左上角。
9.6. 位置跟随(如何跟随车队好友位置?)
位置跟随,是指车队在行驶的过程中,可通过奥维互动地图浏览器对好友进行跟随。通过设置并启用位置跟随,可实现被跟随对象始终保持在您的视野范围内。
(1)互相加为好友
跟随好友位置,前提是您和车队人员互相加为好友。如果已经是好友,请忽略此步骤。
添加好友,请参考本文《3.1.4. 怎样将其他的奥维用户添加为好友?》。
(2)设置位置分享
您要跟随好友的位置,好友需要将位置分享给您。
关于位置分享的详细操作说明请参考本文《9.2.1. 如何将自己的实时位置分享给好友?如何记录好友的实时轨迹》。
(3)设置位置跟随
①手机端
A.点击左上角 ![]() 按钮,登录账户(若已登录,请忽略);
按钮,登录账户(若已登录,请忽略);
B.在主界面,点击 ![]() 按钮,点击【位置跟随】;
按钮,点击【位置跟随】;
C.勾选需要跟随的好友,将该好友设置为跟随中心点(行驶时,该好友的位置会显示在您屏幕的中间);
D.如果您要同时跟随多个人,再勾选其他好友;
F.设置好后,点击【返回】,即可。
②电脑端
A.点击[用户]→【登录】,登录账户(若已登录,请忽略);
B.点击[用户]→【设置好友跟随】;
C.点击【设置跟随中心点】→【选择跟随对象】,双击列表中的某好友,当[跟随状态]显示为“跟随中心点”时,行驶过程中,该好友的位置会始终显示在您屏幕中心;
D.如果您要同时跟随多个人,再双击其他好友,[跟随状态]为“跟随”;
F.您还可以设置最大跟随级别,如15级,那么行驶时,地图显示会保持在15级;
G.设置完成后,关闭[设置好友跟随],即可。
9.7. 在地图上显示GPS信息
在奥维上,可以显示GPS信息。
①在手机端主界面上,点击 ![]() 按钮,进入[定位设置]页面;
按钮,进入[定位设置]页面;
②点击【设置GPS信息窗口】,勾选【显示GPS信息窗口】,您勾选需要显示的信息,点击【保存】,相关信息即可显示在地图的左上角。
10. 地图与高程服务
地图与高程,是地理信息的基本内容。
目前,奥维内置了四维地球电子地图、四维地球卫星图、四维地球卫星混合和中国资源卫星日新图等在线地图,也支持添加自定义地图(如航拍图)。
为了方便开展野外调查工作,您可以在奥维中导入高程数据。目前,支持的高程源为ASTER GDEM V2和STRM3,可导入奥维的高程文件格式包括tiff、asc、zip。
10.1. 在线浏览地图
本节主要介绍浏览奥维内置的地图(包括2D地图和3D地图)以及系列问题的处理方法。
10.1.1. 地图浏览
10.1.1.1. 如何切换、浏览地图?
(1)电脑端
①切换地图:点击[地图切换],选择要浏览的地图,即可。
②移动地图:按住鼠标左键(或右键);
③缩放地图:使用鼠标滚轮,向内滚动,缩小地图;向外滚动,放大地图。
(2)手机端
①切换地图:点击右上角 ![]() 按钮,选择要浏览的地图,即可。
按钮,选择要浏览的地图,即可。
②移动地图:单个手指滑动屏幕;
③缩放地图:两个手指同时滑动,两个手指分开,放大地图;两个手指合拢,缩小地图。也可以点击右下角的“+”和“-”按钮缩放地图。
10.1.1.2. 所有地图都不能加载,一直显示“正在下载”,怎样处理?
(1)手机端
①检查手机是否连接了WiFi或者开启了4G数据流量。如果没有连接网络,请连接。
②如果已经连接网络,还是无法加载地图,请参考下列方法解决。
☆安卓手机(以华为手机为例):
在手机桌面上,点击【设置】→【应用】→【权限管理】;
找到“奥维互动地图”,点击【电话】,选择【允许】;
再次启动奥维,查看是否能加载地图。
☆苹果手机
在手机桌面上上,点击【设置】→【蜂窝移动网络】;
点击【使用无线局域网与蜂窝窝移动的应用】→【奥维互动地图】,勾选【无线局域网与蜂窝移动数据】。
(2)电脑端
连接网络,通常可正常加载。
如果是单位办公电脑无法加载地图,可能是贵单位使用的是代理上网,或者对网络做了其他安全限制。
①如果使用代理上网,请在奥维中配置代理服务器。
A.点击[系统]→【系统设置】→【高级】;
B.HTTP代理,选择【自定义】;
C.设置代理范围,如【全部代理(除企业服务器)】;
如果您的IE浏览器已经设置了代理服务器,那么可以勾选【使用IE浏览器设置】,点击【确定】;
如果您的IE浏览器没有设置代理服务器,那么请填写代理服务器的IP地址、端口。如果连接代理服务器需要认证,请输入用户名和密码。
D.设置完成后,点击【确定】→【确定】。
☆说明:代理服务器的IP地址、端口以及认证用户名和密码,请向贵单位的网络管理部门获取。
②如果做了其他的网络安全限制,请联系贵单位网络管理部门,允许访问四维地球服务器。
10.1.1.3. 加载地图,一直显示“离线”,怎样解决?
出现这样的情况,是因为启用了离线浏览模式。
(1)手机端
在主界面上,点击 ![]() 按钮,往下滑动页面,勾选【在线浏览地图】,即可。
按钮,往下滑动页面,勾选【在线浏览地图】,即可。
(2)电脑端
点击[系统],取消勾选【地图离线浏览】,,切换到在线浏览模式。
10.1.1.4. 奥维手机端,放大地图时出现“马赛克”,如何处理?
在主界面上,点击 ![]() 按钮,往下滑动页面,勾选【在线浏览地图】,即可。
按钮,往下滑动页面,勾选【在线浏览地图】,即可。
如果勾选【非WiFi下离线浏览地图】,当您的手机没有连接WiFi时,在奥维中浏览地图,就会出现“马赛克”。
10.1.1.5. 购买VIP,地图会不会更清晰,更新速度会不会更快?
奥维中内置的地图,按是否收费可分为免费地图和收费地图。
免费地图:包括四维地球电子地图、四维地球卫星图以及四维地球卫星混合图。
收费地图:中国资源卫星日新图,由中国资源卫星应用中心(四维地球)收费,和奥维VIP无关。
因此,奥维VIP和地图清晰度、更新频率没有关系,不管是免费用户还是VIP用户,所看到的地图都是一样的,没有任何区别。
地图更新,由地图厂商负责;向公众提供多高清晰度的地图,也由地图厂商决定。奥维软件只是购买了相关地图的使用授权,无法控制地图的更新频率和清晰度。
10.1.2. 中国资源卫星日新图
10.1.2.1. 中国资源卫星日新图介绍
中国资源卫星日新图,是由四维地球提供的地图服务,其图源是国产卫星拍摄的。目前的数据来源包括GF-1、GF-2、ZY3-02、 GF1-B/C/D 等卫星,其中GF-2拍摄的影像分辨率为1米。
中国资源卫星日新图具有如下多方面的优点:
(1)时效快
亚米级高分辨率卫星每天可以对全球任意区域观测2次,中分辨率卫星数据全球覆盖每2天1次。日新图影像产品是以景为单位,每天实时自动更新的卫星成像数据产品。
(2)几何精度较高
日新图几何精度较高,视觉效果好,影像经过正射校正处理,融合处理。目前2米分辨率的数据量约占总量的80%,0.8米的数据量约占总量的20%。
(3)历史影像
日新图提供浏览2018年以来的历史影像。
(4)自主可控
国产自主知识产权技术,更安全。
10.1.2.2. 如何购买中国资源卫星日新图?
中国资源卫星日新图是一款收费地图产品,由四维地球单独收费,和奥维VIP账户无关(不是购买奥维VIP)。
在没有购买的情况下,可以浏览14级(含)以下的地图;购买地图数据后,最高可浏览17级(部分区域为16级)的地图。
目前,日新图提供两种购买方式:按区域购买和按流量购买。具体如下:
(1)按区域购买
是奥维中的购买方式,其价格为3元/平方公里/季度。您可以在奥维电脑端或手机端购买,可跨平台使用(即,奥维账户在哪台终端上登录,就可以在哪台终端上浏览日新图)。
①电脑端
A.点击[用户]→【登录】,登录账户(若已登录,请忽略);
B.点击[地图切换]→【中国资源卫星日新图】→左下角的【购买】,跳转至购买网站;
- 在购买之前,建议您认真阅读【购买须知】。
C.点击【购买新区域】,您可以选择【框选区域购买】或者【按金额购买】,二选一;
框选区域购买:点击【框选区域购买】,在地图上绘制区域,输入名称,设置有效期,点击【购买】。
按金额购买:将十字光标移动到需要购买的中心位置,点击【按金额购买】,输入金额和时长,点击【确定】。
D.进入支付界面,支付即可。
购买成功后,重新登录奥维账户,即可浏览日新图14级以上的地图。
②手机端
A.点击左上角 ![]() 按钮,登录账户(若已登录,请忽略);
按钮,登录账户(若已登录,请忽略);
B.点击右上角 ![]() 按钮,选择【中国资源卫星日新图】,点击【购买区域】,可调转至购买官网;
按钮,选择【中国资源卫星日新图】,点击【购买区域】,可调转至购买官网;
- 在购买之前,建议您认真阅读【购买须知】。
C.点击【购买新区域】,您可以选择【框选区域购买】或者【按金额购买】,二选一;
框选区域购买:点击【框选区域购买】,在地图上绘制区域,输入名称,设置有效期,点击【购买】。
按金额购买:将十字光标移动到需要购买的中心位置,点击【按金额购买】,输入金额和时长,点击【确定】。
D.进入支付界面,支付即可。
购买成功后,重新登录奥维账户,即可浏览日新图14级以上的地图。
(2)按流量购买
是四维地球官方提供购买的方式,起价较高,适用于购买大面积区域日新图的企业用户。
详情请拨打四维地球官方电话(010-58937158)咨询。
10.1.2.3. 按流量购买的日新图,如何在奥维中浏览?
购买完日新图按流量后,在奥维中登录日新图账户。操作如下:
(1)电脑端
①点击[地图切换]→【中国资源卫星日新图】→左下角的【设置】;
②访问方式选择【按流量收费】,输入四维地球用户名和密码,点击【保存】,即可。
(2)手机端
①点击右上角 ![]() 按钮,选择【中国资源卫星日新图】,点击【确定】;
按钮,选择【中国资源卫星日新图】,点击【确定】;
②点击左下角的 ![]() 按钮,访问类型选择【按流量收费】;
按钮,访问类型选择【按流量收费】;
③输入四维地球用户名和密码,点击【保存】,即可。
10.1.2.4. 如何浏览日新图历史影像?
(1)电脑端
①点击[地图切换]→【中国资源卫星日新图】;
②将鼠标放至时间轴上,时间轴即可呈现蓝色,您可以通过滑动时间轴或者在时间轴上点击等方式切换时间;
③您还可以进行最新时间地图和历史地图对比浏览。
点击时间轴旁边的 ![]() 按钮,设置对比窗口(如“竖向对比显示”)和对比时间;
按钮,设置对比窗口(如“竖向对比显示”)和对比时间;
点击【确定】,地图界面会分成两个栏目;
右边显示对比时间点的影像;左边可以切换时间,显示历史影像。
(2)手机端
①点击右上角 ![]() 按钮,选择【中国资源卫星日新图】,点击【确定】;
按钮,选择【中国资源卫星日新图】,点击【确定】;
②在地图界面的右侧会显示 ![]() 按钮,点击该按钮,会显示时间轴;
按钮,点击该按钮,会显示时间轴;
③您可以在时间轴上切换影像拍摄时间;
④点击 ![]() 按钮,可选择拍摄时间,查看该日期的影像图。
按钮,可选择拍摄时间,查看该日期的影像图。
10.1.3. 浏览3D地图
10.1.3.1. 如何浏览3D地图
奥维集成了DirectX和OpenGL等3D程序接口,不管是PC端还是手机端,均支持启用3D模式浏览地图。
(1)电脑端
①点击[地图切换],选择影像图(四维地球卫星影像图等);
②点击工具栏中的 ![]() 按钮,即可切换成3D显示模式。
按钮,即可切换成3D显示模式。
☆浏览说明
鼠标中键:可调整仰角和旋转角度。
shift+上:仰角减小;shift+下键:仰角增大。
shift+左:逆时针旋转,角度向负方向增大;shift+右:顺时针旋转,角度向正方向增大。
滚动鼠标滚轮可调整视角高度。
在3D模式下,地图界面的右上角会出现操作按钮。除了使用快捷键操作外,还可以使用这里的【上、下、左、右】方向按钮调整仰角和旋转角度。
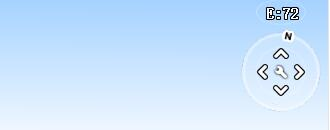
- 点击中间的
 按钮,可以进入[3D设置]窗口,对图形模式、3D缩放比例、地形对比度、鹰眼窗口地图等进行设置。
按钮,可以进入[3D设置]窗口,对图形模式、3D缩放比例、地形对比度、鹰眼窗口地图等进行设置。
(2)手机端
①点击右上角 ![]() 按钮,选择影像图(四维地球卫星影像图等);
按钮,选择影像图(四维地球卫星影像图等);
②点击主界面上的 ![]() 按钮,进入[3D设置]页面,勾选【3D】,即可启用3D模式。
按钮,进入[3D设置]页面,勾选【3D】,即可启用3D模式。
- 如果主界面没有
 按钮,请开启:点击【更多】→【自定义主界面】→【主界面按钮开关】,开启【3D按钮】和【3D指南针】。
按钮,请开启:点击【更多】→【自定义主界面】→【主界面按钮开关】,开启【3D按钮】和【3D指南针】。
☆浏览说明
在地图上,两个手指同时上下滑动可调整仰角,两个手指转动可调整旋转角度。
单指双击放大地图,双指单击缩小地图。
打开3D操作面板:点击 ![]() 按钮,开启【3D操作面板[旋转角]】和【3D操作面板[仰角]】。
按钮,开启【3D操作面板[旋转角]】和【3D操作面板[仰角]】。
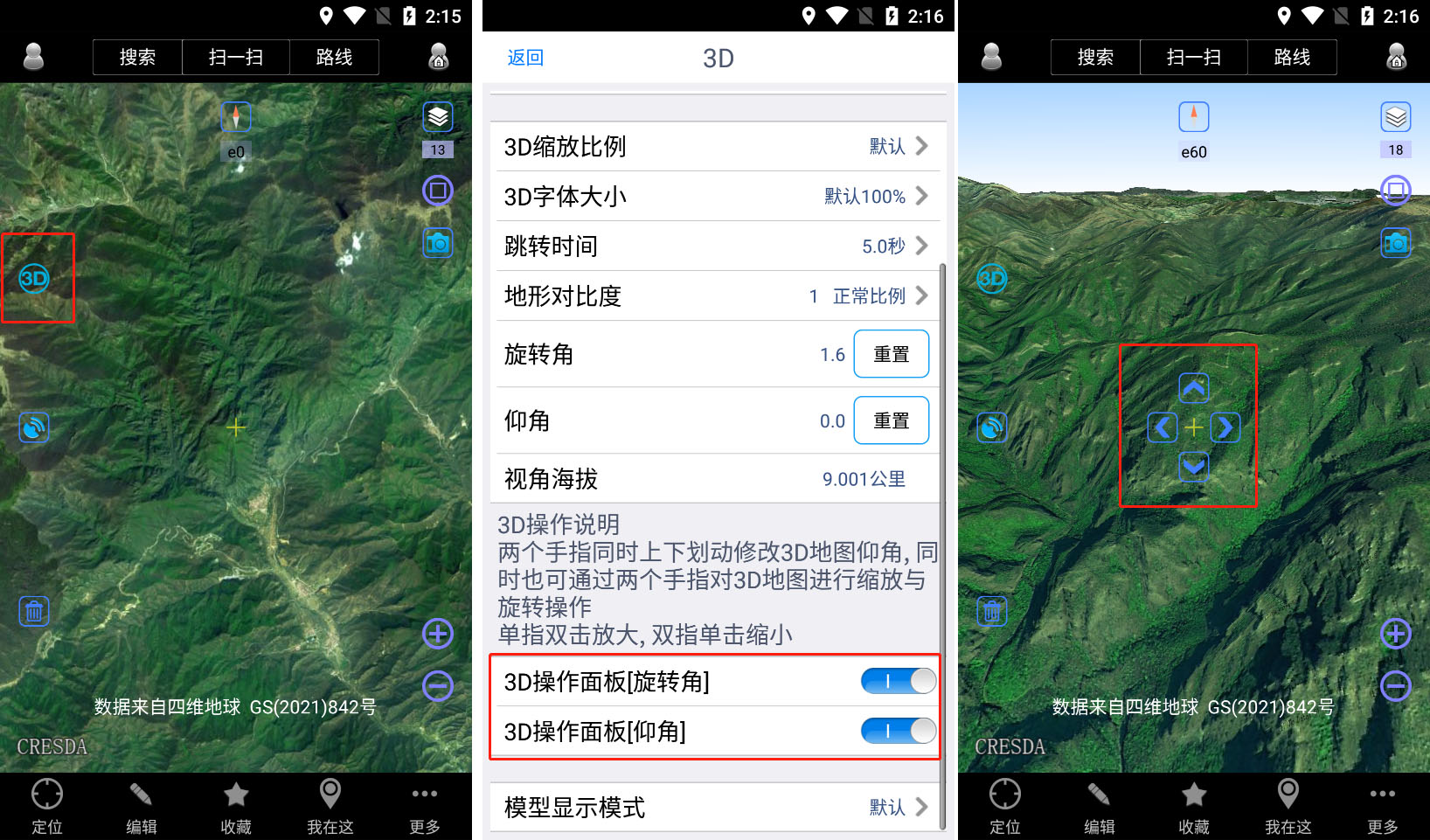
10.1.3.2. 如何优化3D显示效果,呈现更立体的山体?
(1)电脑端
①点击右上角的 ![]() 按钮,将【地形对比度】调大(如2.0、2.5、3.0倍提升),点击【确定】;
按钮,将【地形对比度】调大(如2.0、2.5、3.0倍提升),点击【确定】;
②再调整仰角、旋转角等。
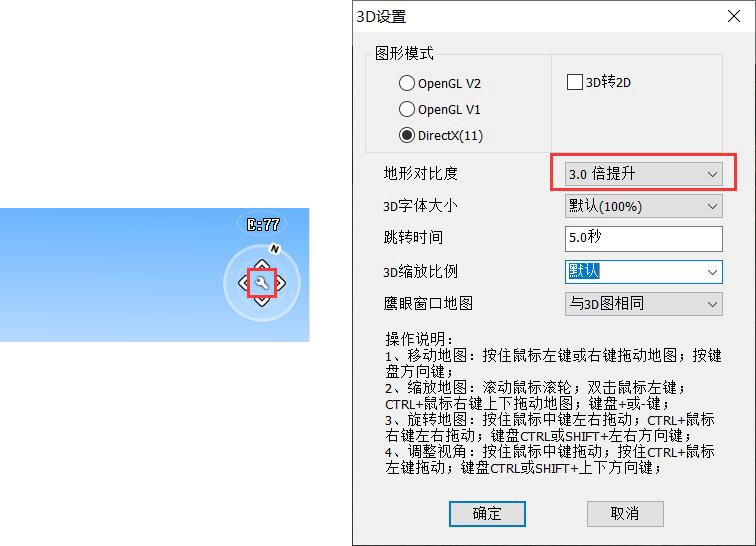
(2)手机端
①点击 ![]() 按钮,将【地形对比度】调大(如2.0、2.5、3.0倍提升),点击【返回】;
按钮,将【地形对比度】调大(如2.0、2.5、3.0倍提升),点击【返回】;
②再调整仰角、旋转角等。
10.1.4. 地图叠加层设置
10.1.4.1. 如何将自定义地图(航拍图)叠加显示在奥维内置地图上?
要正常叠加,自定义地图和内置地图二者的投影类型必须保持一致。如四维地球卫星影像图的投影类型为“墨卡托全球”,自定义地图的投影类型也应为“墨卡托全球”。
| 奥维互动地图浏览器内置地图投影类型 | |
| 内置地图 | 投影类型 |
| 四维地球卫星影像图 | 墨卡托中国 |
| 四维地球卫星混合图 | 墨卡托中国 |
| 四维地球卫星影像图(经纬度投影) | 经纬度投影 |
| 中国资源卫星日新图 | 经纬度投影 |
(1)电脑端
①检查自定义地图的投影类型
点击[自定义地图]→【自定义地图管理】,选中图层,点击【修改】,查看投影类型。
如果和将叠加的内置地图投影类型不一致,请修改。
②叠加层设置
A.点击[地图切换]→【叠加层设置】,选择四维地球卫星图或中国资源卫星日新图;
B.点击【设置】→【叠加层】,选择自定义地图,点击【确定】即可。
(2)手机端
①检查自定义地图的投影类型
A.在地图界面,点击右上角的 按钮,点击【自定义地图】→【自定义地图管理】;
B.勾选图层,点击【修改】,查看投影类型。
如果和将叠加的内置地图投影类型不一致,请修改。
②叠加层设置
A.在地图界面,点击右上角的 ![]() 按钮,点击【叠加层设置】;
按钮,点击【叠加层设置】;
B.点击四维地球卫星图或中国资源卫星日新图右侧的 ![]() 按钮(苹果手机为
按钮(苹果手机为 ![]() 按钮),点击【叠加层】,选择您添加的自定义地图,点击【确定】,即可。
按钮),点击【叠加层】,选择您添加的自定义地图,点击【确定】,即可。
10.1.4.2. 如何给自定义地图叠加地名地址、路网?
如果您自定义地图管理中还没有路网图层,请先添加一个路网图层,详细说明请参考《10.2.2.1. 如何在奥维中添加在线互联网地图?》。
添加完路网图层后,再执行下列操作。
(1)电脑端
①点击[自定义地图]→【自定义地图管理】,勾选需要叠加路网的图层,点击【修改】;
②点击【叠加层】,选择【使用】,点击【…】,进入[叠加层设置]对话框;
③设置小字体叠加层和大字体叠加层,点击【确定】。
(2)手机端
①在地图界面,点击右上角的 ![]() 按钮,点击【自定义地图】→【自定义地图管理】;
按钮,点击【自定义地图】→【自定义地图管理】;
②勾选需要叠加路网的图层,点击【修改】;
③点击【叠加层】,选择【使用】,点击【设置】;
④设置小字体叠加层和大字体叠加层,点击【确定】→【确定】,即可。
☆说明
如果您的路网图层有大字体和小字体的两种,那么分别设置小字体叠加层和大字体叠加层;如果没有,那么就只需设置一个。当然,也可以两个都设置成同样的路网图层。
10.2. 浏览自定义地图
在奥维中,除了可以浏览内置的四维地球电子地图、四维地球卫星影像图、四维地球卫星混合以及中国资源卫星日新图外,您还可以添加自定义地图,如航拍图、您单位内部已有的WEB地图、ArcGIS发布的地图等。
10.2.1. 添加航拍图
航拍图,涉及到的图片格式有多种,包括JPG、png、TIFF、img等。在奥维中导入航拍图,有多种方案,这些方案主要是按航拍图是否内置经纬度坐标区分的。因此,您需要根据实际情况选择合适的方案。建议如下:
①如果航拍图含有经纬度坐标,且为TIFF和img格式图片,请参考《10.2.1.1. 如何导入含经纬度坐标的TIFF和img格式航拍图?》。
②如果航拍图不含经纬度坐标,但已知(或者容易获取)航拍图左上角和右下角经纬度坐标,请参考《10.2.1.2. 如何通过左上角和右下角经纬度坐标确定范围导入航拍图?》。
③如果航拍图不含经纬度坐标,也不方便获取左上角经纬度和右上角经纬度(航拍图是不规则的图形),请参考《10.2.1.3. 如何通过关联点导入航拍图?》。
☆说明:奥维手机端无法直接导入航拍图,您需要在奥维电脑端导入,然后发送到手机端。
10.2.1.1. 如何导入含经纬度坐标的TIFF和img格式航拍图?
(1)创建图层
①在奥维电脑端主界面,点击[自定义地图]→【自定义地图管理】→【添加】;
②设置地图ID、地图名称、最大级别、投影类型和图片类型,其他无需设置;
地图ID:可设置为200~999之间的任意数字。建议您设置为较大的值(如“900”),避免您将该图层分享到手机端或者好友时,出现地图ID重复的问题。
最大级别:应大于航拍图的实际级别,部分航拍图的清晰度可达到21级或22级。
投影类型:如果您要叠加到四维地球卫星影像上显示,选择【墨卡托中国】;如果要叠加到中国资源卫星日新图上显示,那么选择【经纬度投影】。
图片类型:选择【影像地图】。
③设置完成后,点击【确定】。
(2)导入航拍图
①在[自定义地图管理]对话框,勾选图层,点击【图片管理】;
②操作类型,设置为【导入图片】;
③导入方式,设置为【通过tiff/img文件内部坐标系信息确定范围】;
④点击【选择】,选择您要导入的航拍图,点击【打开】;
- 说明:系统会自动检测航拍图清晰度对应的地图级别,即自动选择【导入到级别】。
⑤点击【开始】,执行导入。
⑥导入完成后,点击【确定】。
(3)生成低级别图片
您可以将多幅航拍图导入到同一个图层上,导入完所有航拍图后,一次性生成低级别的图片。
①在[自定义图片管理]对话框,将操作类型设置为【生成低级别图片】;
②最低生成级别为1,点击【开始】,等待完成;
③完成后,您点击[自定义地图],选择该图层,即可浏览您导入的航拍图。
如果您需要在奥维手机端浏览航拍图,请参考《10.2.1.6. 如何将电脑端导入的航拍图分享到手机端查看?》。
10.2.1.2. 如何通过左上角和右下角经纬度坐标确定范围导入航拍图?
(1)创建图层
①在奥维电脑端主界面,点击[自定义地图]→【自定义地图管理】→【添加】;
②设置地图名称、最大级别、投影类型和图片类型,其他无需设置;
地图ID:可设置为200~999之间的任意数字,不能与其他自定义地图的ID重复。建议您设置为较大的值(如“900”),避免您将该图层分享到手机端或者好友时,出现地图ID重复的问题。
最大级别:应大于航拍图的实际级别,部分航拍图的清晰度可达到21级或22级。
投影类型:如果您要叠加到四维地球卫星混合图上显示,选择【墨卡托中国】;如果要叠加到中国资源卫星日新图上显示,那么选择【经纬度投影】。
图片类型:选择【影像地图】。
③设置完成后,点击【确定】。
(2)导入航拍图
①在[自定义地图管理]对话框,勾选图层,点击【图片管理】;
②操作类型,设置为【导入图片】;
③导入方式,设置为【通过经纬度确定范围】;
④点击【选择】,选择您要导入的航拍图,点击【打开】;
⑤导入到级别,您根据航拍图的实际清晰度进行设置,通常在18~22级之间;
⑥设置左上角经纬度和右下角经纬度,经度和纬度用空格隔开;
⑦点击【开始】,执行导入。
⑧导入完成后,点击【确定】。
(3)生成低级别图片
您可以将多幅航拍图导入到同一个图层上,导入完所有航拍图后,一次性生成低级别的图片。
①在[自定义图片管理]对话框,将操作类型设置为【生成低级别图片】;
②最低生成级别为1,点击【开始】,等待完成;
③完成后,您点击[自定义地图],选择该图层,即可浏览您导入的航拍图。
如果您需要在奥维手机端浏览航拍图,请参考《10.2.1.6. 如何将电脑端导入的航拍图分享到手机端查看?》。
10.2.1.3. 如何通过关联点导入航拍图?
(1)创建图层
①在奥维电脑端主界面,点击[自定义地图]→【自定义地图管理】→【添加】;
②设置地图名称、最大级别、投影类型和图片类型,其他无需设置;
地图ID:可设置为200~999之间的任意数字,不能与其他自定义地图的ID重复。建议您设置为较大的值(如“900”),避免您将该图层分享到手机端或者好友时,出现地图ID重复的问题。
最大级别:应大于航拍图的实际级别,部分航拍图的清晰度可达到21级或22级。
投影类型:如果您要叠加到四维地球卫星混合图上显示,选择【墨卡托全球】;如果要叠加到中国资源卫星日新图上显示,那么选择【经纬度投影】。
图片类型:选择【影像地图】。
③设置完成后,点击【确定】。
(2)导入航拍图
①在[自定义地图管理]对话框,勾选图层,点击【图片管理】;
②操作类型,设置为【导入图片】;导入方式,设置为【通过关联点确定位置导入】;
③点击【选择】,选择您要导入的航拍图,点击【打开】;
④点击【编辑】,进入[位置关联设置]对话框,添加关联点;
在[位置关联设置]对话框的右侧地图中,将鼠标放置在某个位置,点击【右键】→【添加关联点】,添加关联点1。
弹出[编辑关联点:第1个]对话框,点击【在地图上设置经纬度】。
在地图上找到“关联点1”所在的位置,点击鼠标右键,获取关联点1的经纬度位置。
点击【保存】,即可添加一个关联点。
以此类推,再添加至少两个关联点。
添加完关联点后,在[位置关联设置]对话框中,点击【保存】,保存关联点。
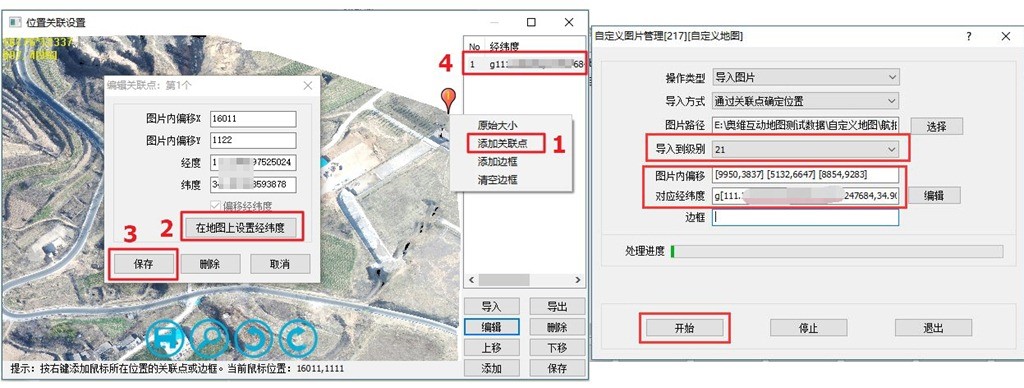
⑤在[自定义图片管理]对话框,设置导入到级别;
☆说明:您根据航拍图的实际清晰度进行设置,通常在18~22级之间。
⑥点击【开始】,执行导入。
⑦导入完成后,点击【确定】。
(3)生成低级别图片
您可以将多幅航拍图导入到同一个图层上,导入完所有航拍图后,一次性生成低级别的图片。
①在[自定义图片管理]对话框,将操作类型设置为【生成低级别图片】;
②最低生成级别为1,点击【开始】,等待完成;
③完成后,您点击[自定义地图],选择该图层,即可浏览您导入的航拍图。
如果您需要在奥维手机端浏览航拍图,请参考《10.2.1.6. 如何将电脑端导入的航拍图分享到手机端查看?》。
10.2.1.4. 如何将显示在地图上的航拍图附件制作成自定义地图?
在工作中,您可能会将航拍图添加为标签的附件,显示在地图上。如果航拍图不多的话,这种方式可以很好解决显示航拍图的问题;但是,如果航拍图较多的话,同时显示在地图上,可能会降低地图的浏览性能,带来卡顿、不流畅的问题。
因此,为了解决通过标签附件方式加载超大航拍图出现的系统卡顿、浏览不畅等问题,您可以将这些航拍图附件制作成自定义地图。
☆说明:该方法支持批量导入。如果您的航拍图含有经纬度坐标,可将航拍图拖入到奥维中,批量生成标签,航拍图会自动保存为标签的附件。
官网视频教程《如何通过显示在地图上的标签附件将航拍图导入到奥维中》。
导入后,如果您需要在奥维手机端浏览航拍图,请参考《10.2.1.6. 如何将电脑端导入的航拍图分享到手机端查看?》。
10.2.1.5. 如何导入ArcGIS生成的tpk瓦片包
在ArcGIS中,不论是TIFF、PNG、JPEG等格式的影像图片还是SHP矢量文件,均能生成tpk切片包。
因此,对于大型影像图和矢量文件,您都可以在ArcGIS中共享为tpk切片包,然后导入到奥维中。这样,可以极大的提高这些数据在奥维中的加载速度,保障奥维运行性能。
与发布成地图服务相比,tpk瓦片包的优势在于它是离线数据,在奥维中加载不受网络情况的限制。当然,如果影像或矢量数据特别大,有几十上百GB甚至更多,我们仍然建议您在网络和硬件条件允许的情况下将这些数据发布成地图服务,然后在奥维中以在线地图的形式浏览。关于在奥维中加载ArcGIS地图服务的详细说明请参考官网帮助文档《如何在奥维中加载ArcGIS发布的地图服务》。
在奥维中加载tpk瓦片包的操作如下:
(1)在ArcGIS中制作tpk切片包
①点击[自定义]→[共享],勾选【启用ArcGIS Runtime工具】,点击【应用】→【确定】;
②点击[文件]→【共享为】→【切片包】;
③选择【将包保存到文件】,设置保存目录;
④切换到【切片格式】,设置切片方案、切片格式、最高细节层次;
切片方案:建议保持默认。目前奥维支持Web Mercator投影和经纬度投影的tpk瓦片包导入,如果您自己制作切片方案,要注意投影类型。
切片格式:建议PNG或JPEG。
最高细节层次:从0开始,如果设置到12,那么对应的瓦片级别就是11级。
⑤切换到【项目描述】,填写摘要和标签(任意),其他输入框可不填写信息。
⑥点击【分析】,系统会自动对地图数据进行分析(如果有错误提示,一定要处理,否则无法切片,警告可忽略。);
⑦分析完成后,点击【共享】→【是】,保存地图文档,即可开始切片;
⑧完成后,点击【确定】。
(2)将tpk瓦片包导入到奥维
①在奥维PC端主界面,点击[自定义地图]→【自定义地图管理】→【导入tpk】;
②设置地图ID,输入地图名称;
- 地图ID:可设置为200~999之间的任意数字。建议您设置为较大的值(如“800”),避免您将该图层分享到手机端或者好友时,出现地图ID重复的问题。
③点击【选择】,选中需要导入的tpk文件,点击【打开】;
④设置最小级别和最大级别、坐标类型、图片类型;
最小级别和最大级别:系统会自动获取tpk瓦片包的级别,保持默认。
坐标类型:根据tpk文件的投影类型设置。
图片类型:可选择【普通地图】或者【影像地图】。如果导入的地图为矢量地图,选择【普通地图】;如果导入的地图为航拍影像、卫星影像等,选择【影像地图】。
⑤设置完成后,点击【开始】,系统执行导入地图;
⑥导入完成后,点击【确定】。
如果您需要在奥维手机端浏览,请参考《10.2.1.6. 如何将电脑端导入的航拍图分享到手机端查看?》。
10.2.1.6. 如何将电脑端导入的航拍图分享到手机端查看?
(1)分享图层到手机端
①电脑端操作
A.点击[用户]→【登录】,登录账户(若已登录,请忽略);
B.点击[自定义地图]→【自定义地图管理】;
C.勾选图层,点击【分享】→【确定】;
D.勾选【我的手机】,点击【确定】,即可。
②手机端操作
A.点击左上角 ![]() 按钮,登录账户(若已登录,请忽略);
按钮,登录账户(若已登录,请忽略);
B.点击左上角 ![]() 按钮,在[会话]页面,点击刚接收到的消息,进入与[我的电脑]会话界面;
按钮,在[会话]页面,点击刚接收到的消息,进入与[我的电脑]会话界面;
C.点击【下载】,下载接收到的图层;
D.下载完成后,再次点击该消息,点击【导入】,即可。
(2)分享地图数据到手机端
分享完图层后,您还需要分享导入的地图数据,建议您使用点对点传输的方法将地图数据发送到手机端。
详细说明请参考本文《7.4.3. 如何使用点对点将电脑端的离线地图(或高程)传输到手机端(或平板)》。
(3)手机端查看航拍图
在地图界面,点击右上角的 ![]() 按钮,点击【自定义地图】,点击需要浏览的图层,即可。
按钮,点击【自定义地图】,点击需要浏览的图层,即可。
10.2.2. 添加在线互联网地图
☆说明:正常添加在线互联网地图的前提条件
(1)被添加的地图采用墨卡托投影方式,如高德地图、腾讯地图;或采用经纬度投影方式,如中国地质图。
(2)图片的URL链接里必须包含有地图图片的坐标值XY,以及地图缩放级别值Z。
(3)被添加的地图采用JPG或PNG格式的图片显示,每个图块的尺寸为256×256或512×512像素。
10.2.2.1. 如何在奥维中添加在线互联网地图?
(1)电脑端
①点击[自定义地图]→【自定义地图管理】→【添加】,弹出[自定义地图]对话框;
②输入地图名称、主机名、端口号、URL等信息,设置最大级别、投影类型、图片类型、图片格式、图片大小等信息;
- 高德卫星图
最大级别:18
投影类型:墨卡托中国
图片类型:影像地图
图片格式:JPG
图片大小:256像素
主机名:webst0{$serverpart}.is.autonavi.com
端口号:默认
主机编号:1至4
URL:/appmaptile?style=6&x={$x}&y={$y}&z={$z}
- 高德地图路网
最大级别:18
投影类型:墨卡托中国
图片类型:普通地图
图片格式:png
图片大小:256像素
主机名:wprd0{$serverpart}.is.autonavi.com
端口号:默认
主机编号:1至3
URL:/appmaptile?x={$x}&y={$y}&z={$z}&&lang=zh_cn&size=1&scl=1&style=8<ype=7
- 高德地图(小字体)
最大级别:18
投影类型:墨卡托中国
图片类型:普通地图
图片格式:png
图片大小:256像素
主机名:webrd0{$serverpart}.is.autonavi.com
端口号:默认
主机编号:1至3
URL:/appmaptile?lang=zh_cn&size=1&scale=1&style=7&x={$x}&y={$y}&z={$z}
- 高德地图(大字体)
最大级别:18
投影类型:墨卡托中国
图片类型:普通地图
图片格式:png
图片大小:256像素
主机名:wprd0{$serverpart}.is.autonavi.com
端口号:默认
主机编号:1至4
URL:/appmaptile?lang=zh_cn&size=1&style=7&x={$x}&y={$y}&z={$z}&scl=1<ype=7
- 腾讯地图
最大级别:18
投影类型:墨卡托中国
图片类型:普通地图
图片格式:JPG
图片大小:256像素
主机名:rt{$serverpart}.map.gtimg.com
端口号:默认
主机编号:0至3
URL:/realtimerender?z={$z}&x={$x}&y={$y}&type=vector&style=0&v=1.1
- 腾讯卫星图
最大级别:18
投影类型:墨卡托中国
图片类型:影像地图
图片格式:JPG
图片大小:256像素
主机名:p{$serverpart}.map.gtimg.com
端口号:默认
主机编号:0至3
URL:/sateTiles/{$z}/{$x/16}/{$y/16}/{$x}_{$y}.jpg
- 腾讯卫星图路网
最大级别:18
投影类型:墨卡托中国
图片类型:普通地图
图片格式:png
图片大小:256像素
主机名:rt{$serverpart}.map.gtimg.com
端口号:默认
主机编号:0至3
URL:/tile?z={$z}&x={$x}&y={$y}&styleid=2&version=110
- 腾讯地形图
最大级别:18
投影类型:墨卡托中国
图片类型:影像地图
图片格式:JPG
图片大小:256像素
主机名:p{$serverpart}.map.gtimg.com
端口号:默认
主机编号:0至3
URL:/demTiles/{$z}/{$x/16}/{$y/16}/{$x}_{$y}.jpg
③设置完成后,点击【确定】按钮,地图服务即添加完成。
添加完自定义地图后,点击[自定义地图],选择该地图,即可在地图显示界面显示。
如果您需要在手机端使用,请将添加的图层分享到手机端,详细说明请参考《10.2.2.3. 如何将电脑端添加的在线地图分享到手机端使用?》。
10.2.2.2. 如何在奥维中加载ArcGIS发布的地图服务?
在工作中,您可能有大量的航拍图需要在奥维中加载显示,但直接导入航拍图的数据处理量较大、对电脑硬件的要求较高。因此,您可以通过ArcGIS将航拍图发布成地图服务,在奥维中以在线自定义地图的形式加载。
关于在奥维中加载ArcGIS地图服务的详细说明请参考官网帮助文档《如何在奥维中加载ArcGIS发布的地图服务》。
(1)获取URL
①您进入到ArcGIS Server Manager里面,在[管理服务]页面,打开视图;
②按F12功能键,浏览器右边会弹出开发人员工具;
③点击【网络(Network)】,移动并缩放地图,列表里会显示网络请求的详细信息;
④点击某一图块编号,点击【标头(headers)】,将请求URL(Request URL)复制到记事本中。
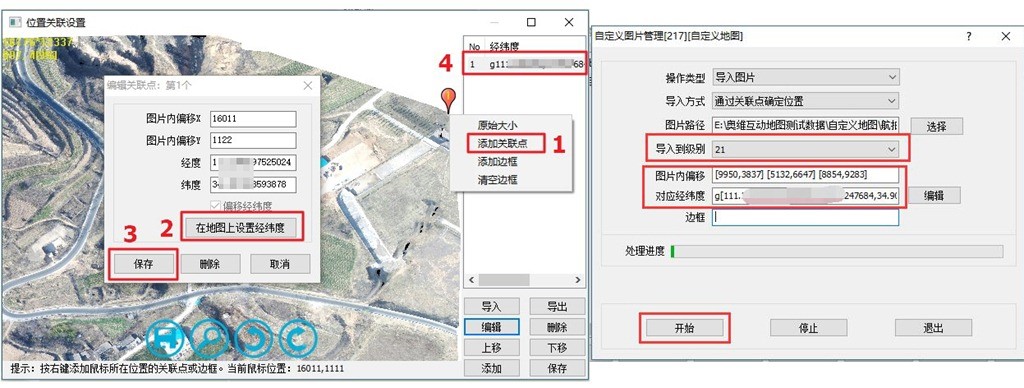
(2)按奥维的格式要求对URL进行修改,示例如下图所示。
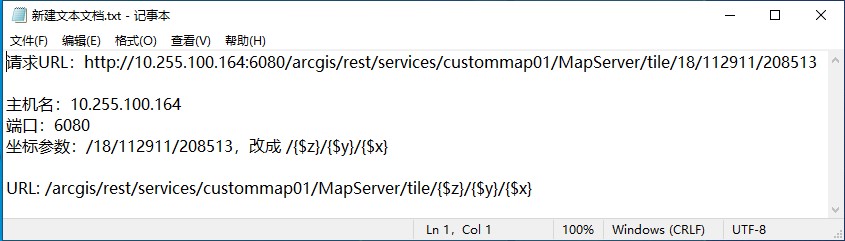
(3)在奥维中创建图层
下列步骤为电脑端的操作步骤,如果您手机端需要查看ArcGIS发布的地图,请在电脑端添加后,分享到手机端。
①点击【自定义地图】→【自定义地图管理】→【添加】,弹出[自定义地图]对话框;
②输入地图名称、主机名、端口号、URL等信息,设置最大级别、投影类型、图片类型、图片格式、图片大小等信息;
地图ID:保持默认。
地图名称:您自己设置,本文为“custommap01”。
最大级别:在ArcGIS上发布地图服务时,最高缓存级别设置为多少级,这里就设置为多少级。
投影类型:选择【墨卡托中国】。
图片类型:您根据实际情况选择。本文的地图为航拍图,所以选择【影像地图】,方便3D浏览。
图片格式:发布地图服务时,【切片格式】设置的什么格式,这里就选择什么格式。本文为RNG格式。
图片大小:选择【256像素】。
主机名:填写ArcGIS Server所在机器的IP地址、域名。
端口号:您根据实际情况填写,本文为:6080。
URL:例如“/arcgis/rest/services/custommap01/MapServer/tile/{$z}/{$y}/{$x}”
③点击【确定】按钮,地图服务即添加完成。
添加完自定义地图后,点击[自定义地图],选择该地图,即可在地图显示界面显示。
如果您需要在手机端使用,请将添加的图层分享到手机端,详细说明请参考《10.2.2.3. 如何将电脑端添加的在线地图分享到手机端使用?》。
10.2.2.3. 如何将电脑端添加的在线地图分享到手机端使用?
(1)电脑分享图层
①点击[用户]→【登录】,登录账户(若已登录,请忽略);
②点击[自定义地图]→【自定义地图管理】;
③勾选图层,点击【分享】→【确定】;
④勾选【我的手机】,点击【确定】,即可。
(2)手机端接收并导入图层
①点击左上角 ![]() 按钮,登录账户(若已登录,请忽略);
按钮,登录账户(若已登录,请忽略);
②点击左上角 ![]() 按钮,在[会话]页面,点击刚接收到的消息,进入与[我的电脑]会话界面;
按钮,在[会话]页面,点击刚接收到的消息,进入与[我的电脑]会话界面;
③点击【下载】,下载接收到的图层;
④下载完成后,再次点击该消息,点击【导入】,即可。
10.3. 地图数据管理
本节主要介绍地图的下载、更新、分享、离线浏览以及删除。
10.3.1. 下载地图与离线浏览
在奥维中,您可以将地图数据下载到本地,实现离线浏览。奥维支持按县、地市、省级行政区域下载地图,也支持下载自定义区域内的地图。
目前,在奥维内置的地图中,四维地球电子地图、四维地球卫星影像图、四维地球卫星混合图、中国资源卫星日新图可以下载,其中四维地球的3种地图需要VIP才能下载。
注意:四维地球卫星影像图、四维地球卫星混合图暂时不支持下载,请勿因下载这两种地图而购买VIP。
10.3.1.1. 如何按自定义区域下载地图?
自定义区域,即在地图上绘制的矩形、多边形等图形对象。本文以多边形区域为例。
(1)电脑端
①绘制下载区域
A.点击工具栏的 ![]() 按钮,将鼠标移动需要下载的地方,点击鼠标左键绘制第一个节点;
按钮,将鼠标移动需要下载的地方,点击鼠标左键绘制第一个节点;
B.移动鼠标到下一个节点,再点击鼠标左键,以此类推……
C.绘制到终点处,双击鼠标左键,结束绘制,同时弹出[图形设置]对话框;
D.输入名称、备注等信息,点击【添加到收藏夹】,即可。
②下载地图
A.在地图上,点击该区域,点击 ![]() 按钮,进入[图形设置]对话框;
按钮,进入[图形设置]对话框;
B.点击【下载该区域地图数据】,设置地图类型、级别等;
地图类型:默认是当前浏览的地图。
级别:级别越高,地图越清晰,最高为18级,每增加一级,数据量扩大四倍。
C.点击【开始下载】→【我已获得授权,继续下载】,系统执行下载。
D.完成后,关闭[下载地图]对话框。
(2)手机端
①绘制下载区域
A.在主界面,点击【编辑】→【图形】;
B.在地图上移动十字架到起点位置,点击界面下方的 ![]() 按钮
按钮
C.再移动光标绘制下一个节点,以此类推……
D.绘制到终点处,点击下方的 ![]() 按钮,进入[图形设置]页面;
按钮,进入[图形设置]页面;
E.输入名称、备注等信息,点击【添加到收藏夹】,即可。
②下载地图
A.在地图上,点击该区域,点击【面积】位置,进入[图形设置]页面;
B.点击【下载该区域地图数据】,进入[下载地图]页面;
地图类型:默认是当前浏览的地图。
级别:级别越高,地图越清晰,最高为18级,每增加一级,数据量扩大四倍。
C.点击【下载】→【我已获得授权,继续下载】→【直接下载】,系统执行下载。
10.3.1.2. 如何按县级行政区域下载地图数据?
县级区域的地图数据,通常数据量较大,若您没有特别的需要,建议绘制自定义区域下载实际需要的地图数据。
注意:四维地球卫星影像图、四维地球卫星混合图暂时不支持下载,请勿因下载这两种地图而购买VIP。
(1)电脑端
①在搜索框中,输入县级行政区名,选择含有“行政区域”的选项,即可在地图上显示该县级行政区;
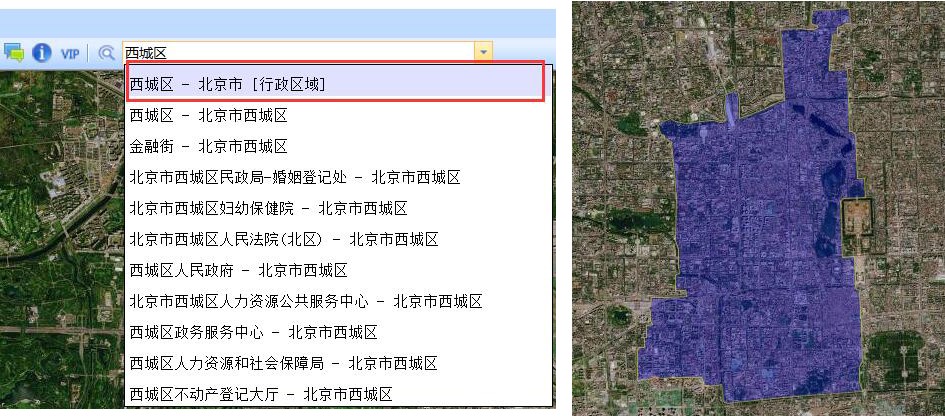
②在地图上,点击该行政区域,点击 ![]() 按钮,进入[图形设置]对话框;
按钮,进入[图形设置]对话框;
③点击【下载该区域地图数据】,设置地图类型、级别等;
地图类型:默认是当前浏览的地图。
级别:级别越高,地图越清晰,最高为18级,每增加一级,数据量扩大四倍。
④点击【开始下载】→【我已获得授权,继续下载】,系统执行下载。
⑤完成后,关闭[下载地图]对话框。
(2)手机端
①在主界面上,点击【搜索】,输入县级行政区名,选择含有“行政区域”的选项,即可在地图上显示该县级行政区;
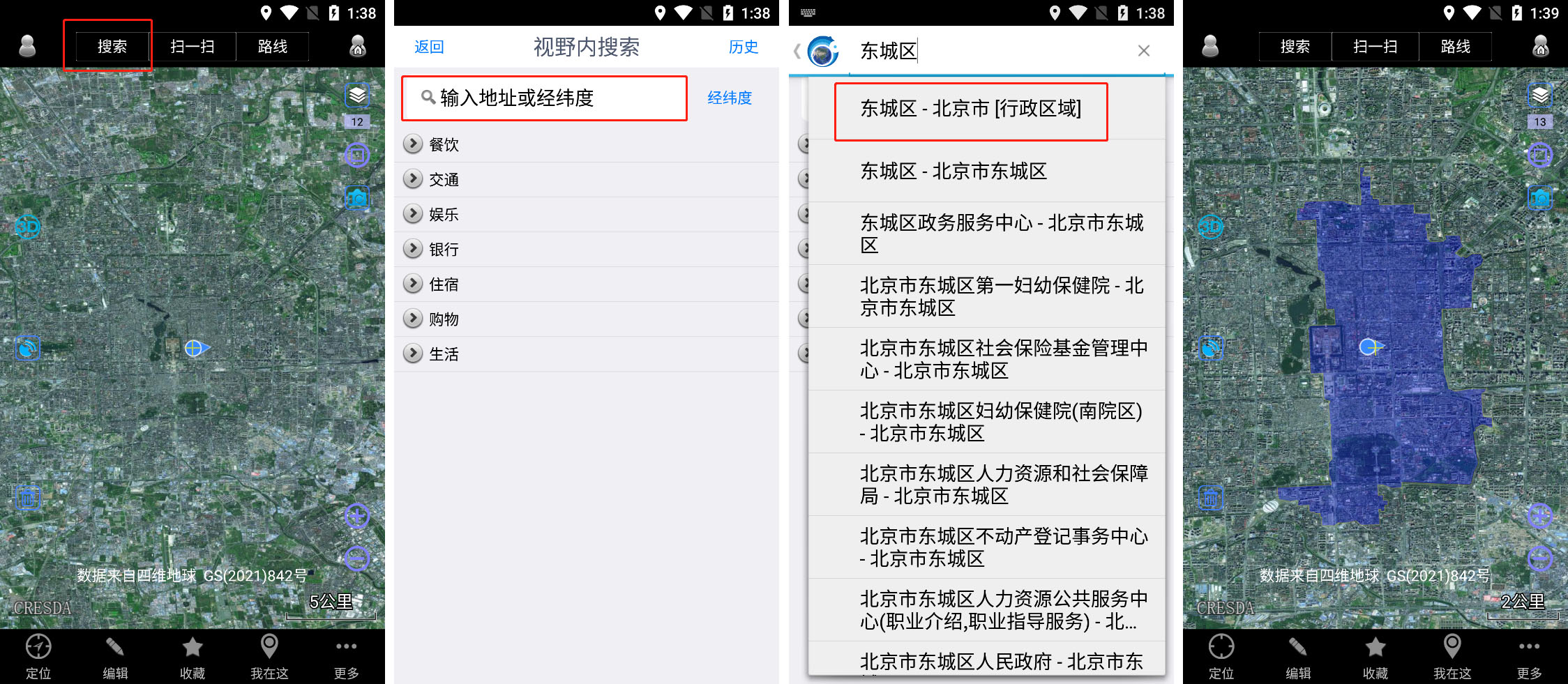
②在地图上,点击该区域,点击【面积】位置,进入[图形设置]页面;
③点击【下载该区域地图数据】,进入[下载地图]页面;
地图类型:默认是当前浏览的地图。
级别:级别越高,地图越清晰,最高为18级,每增加一级,数据量扩大四倍。
④点击【下载】→【我已获得授权,继续下载】→【直接下载】,系统执行下载。
10.3.1.3. 如何按地市级、省级行政区域下载地图?
地级市及以上的行政区域,地图数据量巨大,建议您以县级行政区域为单位或者绘制自定义区域下载地图数据。
注意:四维地球卫星影像图、四维地球卫星混合图暂时不支持下载,请勿因下载这两种地图而购买VIP。
(1)电脑端
①点击[系统]→【数据管理】→【下载地图数据】,进入[下载地图]对话框;
②选择地图类型,设置地图级别;
地图类型:默认是当前浏览的地图。
级别:级别越高,地图越清晰,最高为18级,每增加一级,数据量扩大四倍。
③点击【区域选取】,展开系统区域,即可选择地级市及以上的行政区域,也可选择其他国家的行政区域,建议您一次只选择一个地级市,因为数据量巨大,点击【确定】;
④如果您需要浏览郊区的数据,建议设置“系统区域中郊区同市区一样处理”;
⑤设置完成后,点击【开始下载】→【我已获得授权,继续下载】,系统执行下载;
⑥完成后,关闭[下载地图]对话框,即可。
(2)手机端
①点击【更多】→【下载地图】,进入[下载地图]页面;
②选择地图类型,设置地图级别;
地图类型:默认是当前浏览的地图。
级别:级别越高,地图越清晰,最高为18级,每增加一级,数据量扩大四倍。
③系统区域,如果您需要浏览郊区的数据,建议设置“系统区域中郊区同市区一样处理”;
④区域,点击【选择】,展开系统区域,即可选择地级市及以上的行政区域,也可选择其他热门国家的行政区域,建议用户一次只选择一个地级市,因为数据量巨大;点击【确定】;
⑤设置完成后,点击【下载】→【我已获得授权,继续下载】→【直接下载】,系统执行下载。
10.3.1.4. 如何下载轨迹(线、道路)沿线一定范围内的地图数据?
轨迹(线、道路)可能几百上千公里长,如何按行政区域或者自定义区域下载,地图数据量会比较大,可能会大大降低您的工作效率。因此,建议您只下载轨迹周边几公里范围内的地图数据。
注意:四维地球卫星影像图、四维地球卫星混合图暂时不支持下载,请勿因下载这两种地图而购买VIP。
(1)电脑端
①生成下载区域
A.在地图上,点击轨迹,点击 ![]() 按钮,进入[轨迹设置]对话框;
按钮,进入[轨迹设置]对话框;
B.点击【高级】→【生成下载区域】;
C.设置轨迹或路线周边范围,例如【1公里】;
D.设置区域最大节点数,建议您设小点的值,节点数越大,下载越慢;
E.点击【确定】,提示“操作成功”,点击【是】,进入[图形设置]对话框。
②下载地图
A.点击【下载该区域地图数据】,选择地图类型,设置地图级别;
地图类型:默认是当前浏览的地图。
级别:级别越高,地图越清晰,最高为18级,每增加一级,数据量扩大四倍。
B.点击【开始下载】→【我已获得授权,继续下载】,系统执行下载。
C.完成后,关闭[下载地图]对话框。
(2)手机端
①生成下载区域
A.在主界面,点击轨迹,点击“总里程”位置,进入[轨迹设置]页面;
B.点击【高级】→【生成下载区域】;
C.设置区域范围,例如【1公里】;
D.设置区域最大节点数,建议您设置设小点的值,节点数越大,下载越慢;
E.点击【确定】按钮,提示“操作成功”。
②下载地图
A.返回到地图界面,点击生成图形,点击“面积”位置,进入[图形设置]页面;
B.点击【下载该区域地图数据】,进入[下载地图]页面;
C.选择地图类型,设置地图级别;
地图类型:默认是当前浏览的地图。
级别:级别越高,地图越清晰,最高为18级,每增加一级,数据量扩大四倍。
D.点击【开始下载】→【我已获得授权,继续下载】,系统执行下载。
E.完成后,关闭[下载地图]对话框。
10.3.1.5. 如何下载导航路线沿线一定范围内的地图数据?
长距离路线导航,特别是经过沙漠、森林等人烟稀少的地方,可能会出现手机网络信号差甚至无网络的情况,无法加载实时加载在线地图。因此,您可以预先将路线沿线的地图下载好,以备不时之需。
注意:四维地球卫星影像图、四维地球卫星混合图暂时不支持下载,请勿因下载这两种地图而购买VIP。
(1)电脑端
①生成下载区域
A.在地图上,点击路线,点击 ![]() 按钮,进入[导航路线设置]对话框;
按钮,进入[导航路线设置]对话框;
B.点击【生成下载区域】,设置轨迹或路线周边范围,例如【1公里】;
C.设置区域最大节点数,建议您设小点的值,节点数越大,下载越慢;
D.点击【确定】,提示“操作成功”,点击【是】,进入[图形设置]对话框。
②下载地图
A.点击【下载该区域地图数据】,选择地图类型,设置地图级别;
地图类型:默认是当前浏览的地图。
级别:级别越高,地图越清晰,最高为18级,每增加一级,数据量扩大四倍。
B.点击【开始下载】→【我已获得授权,继续下载】,系统执行下载。
C.完成后,关闭[下载地图]对话框。
(2)手机端
①生成下载区域
A.在地图界面,点击轨迹,点击 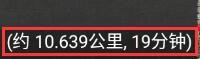 按钮,进入[路线设置]页面;
按钮,进入[路线设置]页面;
B.点击【生成下载区域】,设置区域范围,例如【1公里】;
C.设置区域最大节点数,建议您设置设小点的值,节点数越大,下载越慢;
D.点击【确定】按钮,提示“操作成功”。
②下载地图
A.返回到地图界面,点击生成图形,点击“面积”位置,进入[图形设置]页面;
B.点击【下载该区域地图数据】,进入[下载地图]页面;
C.选择地图类型,设置地图级别;
地图类型:默认是当前浏览的地图。
级别:级别越高,地图越清晰,最高为18级,每增加一级,数据量扩大四倍。
D.点击【开始下载】→【我已获得授权,继续下载】,系统执行下载。
E.完成后,关闭[下载地图]对话框。
10.3.1.6. 如何开启离线浏览?如何查看已下载的地图?
在奥维中,您开启离线浏览,可以查看已下载的离线地图,便于您在无网络的情况下使用奥维软件。
(1)电脑端
①点击[系统]→【地图离线浏览】;
②然后点击[地图切换],选择您已下载的地图,即可。
(2)手机端
①在地图界面,点击右上角的 ![]() 按钮,选择【离线浏览地图】;
按钮,选择【离线浏览地图】;
②然后点击右上角的 ![]() 按钮,选择您已下载的地图,即可。
按钮,选择您已下载的地图,即可。
10.3.1.7. 如何将电脑端下载的地图拷贝到手机端(平板)或其他电脑上使用?
您可以借助于数据线将电脑端的地图拷贝到手机、平板。
(1)拷贝到其他电脑
①在下载地图数据的电脑打开奥维根目录,进入map文件夹。
奥维根目录:在电脑桌面上,选中奥维图标,点击鼠标右键→【打开文件所在的位置】。
②拷贝地图文件夹到U盘(您也可以通过其他方式发送)。
③在目标电脑上,同样进入奥维根目录的map文件夹,将地图数据拷贝(或保存)到该文件夹下。
(2)拷贝到安卓手机(或平板)
①使用数二期【传输文件】(手机不同,设置可能不一样)。
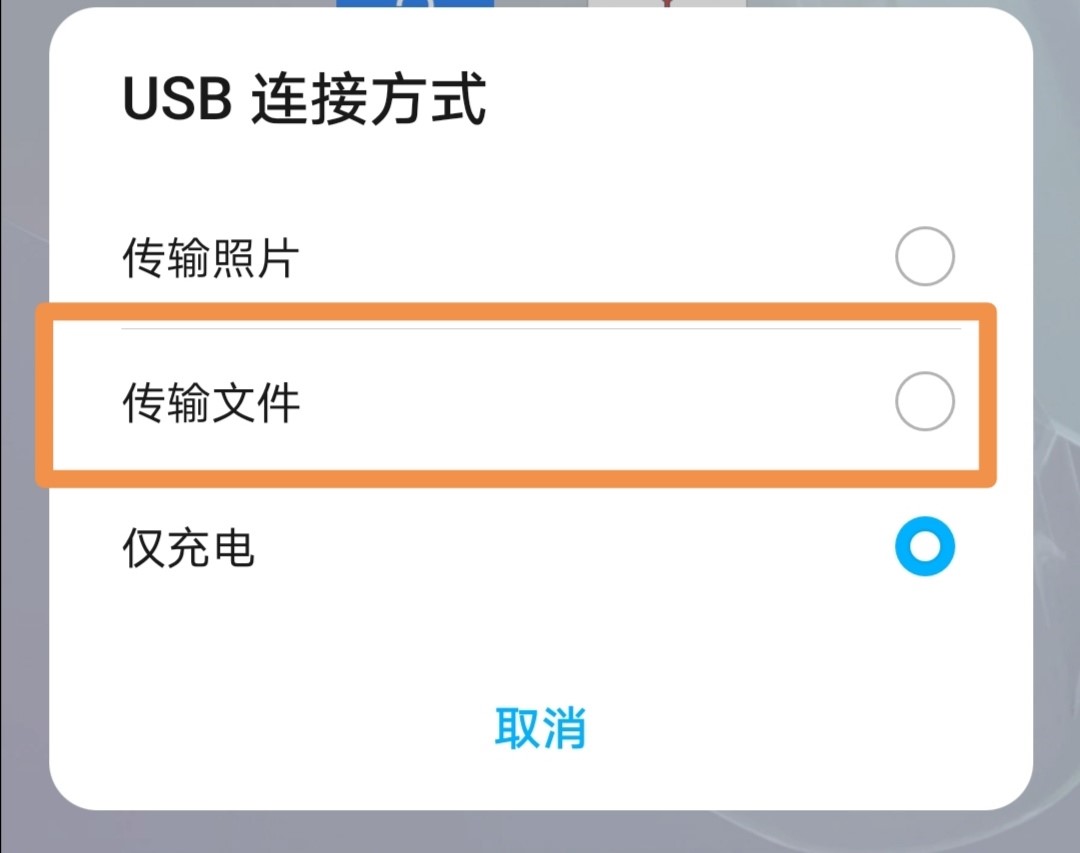
②在电脑桌面上,选中奥维图标,点击鼠标右键→【打开文件所在的位置】,进入map文件夹,复制已下载的地图。
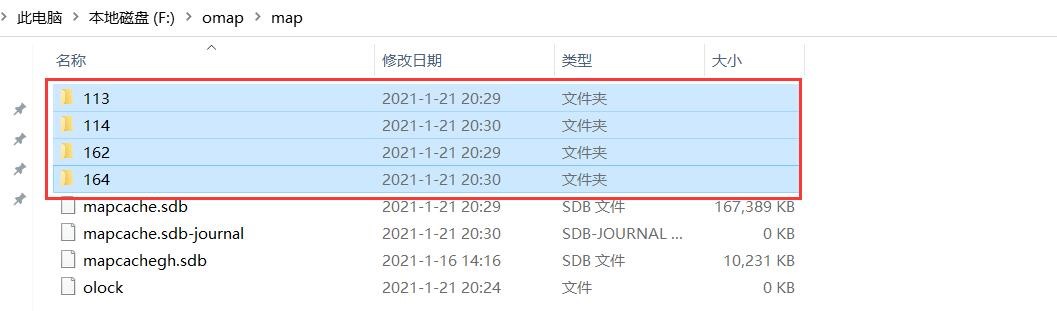
③进入手机的“Android\data\com.ovital.ovitalMap\files\omap\map”目录。

粘贴您刚复制的地图文件夹。如果提示“此目标已经包含***文件夹”,请勾选【为所有当前项目执行此操作】,点击【是】。
等待完成,即可。
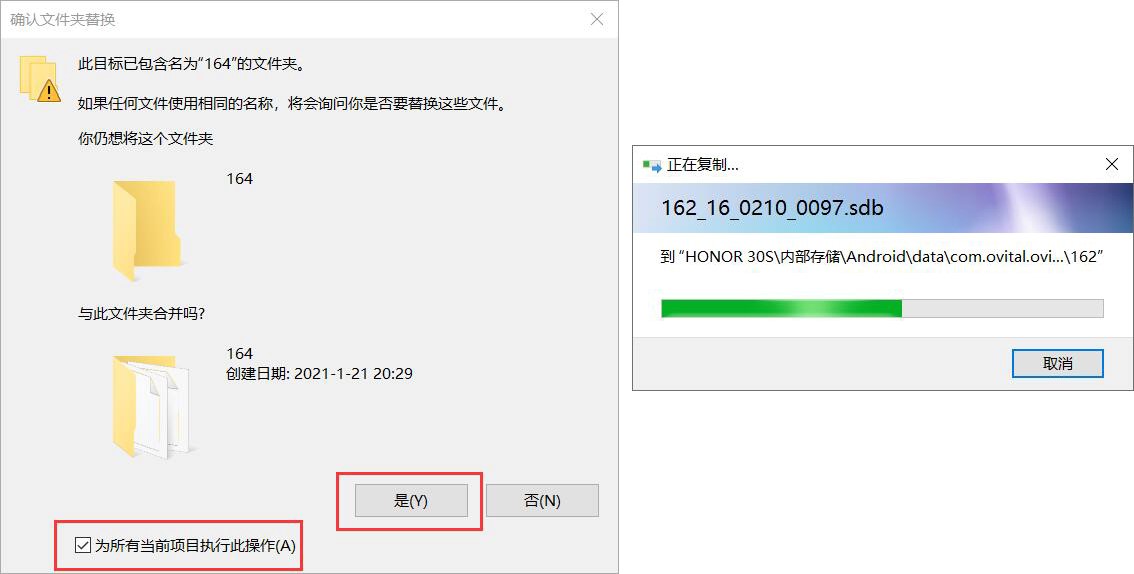
(3)拷贝到苹果手机(或平板)
将电脑端下载的离线地图拷贝到苹果手机(或平板),需要借助第三方工具读取奥维的根目录,本文以iTunes为例。
①在电脑上,关闭奥维软件,启动iTunes,连接数据线。
②在手机上,会弹出下列提示,点击【信任】。
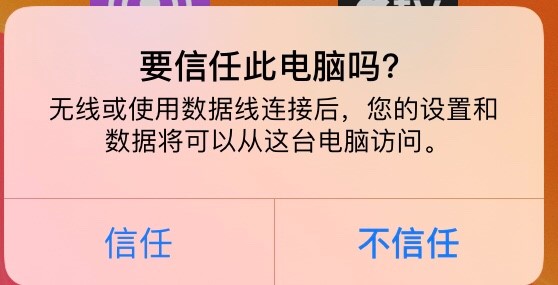
③在iTunes主界面,会弹出下列提示,点击【继续】。
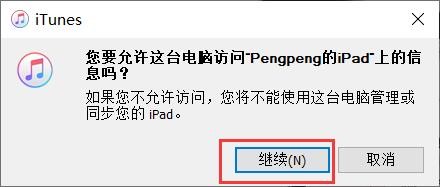
④在iTunes的左上角,点击 ![]() 按钮。
按钮。
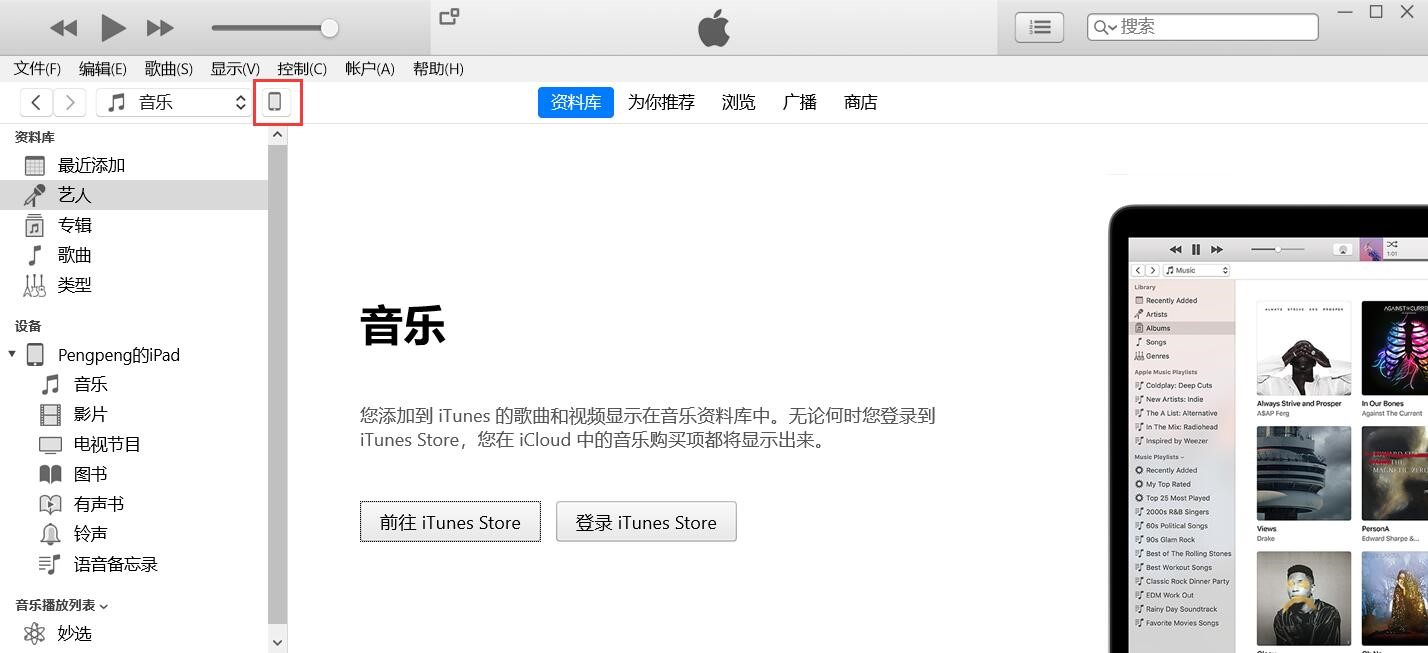
⑤点击【文件共享】,找到“奥维互动地图”,即可查看奥维的根目录。
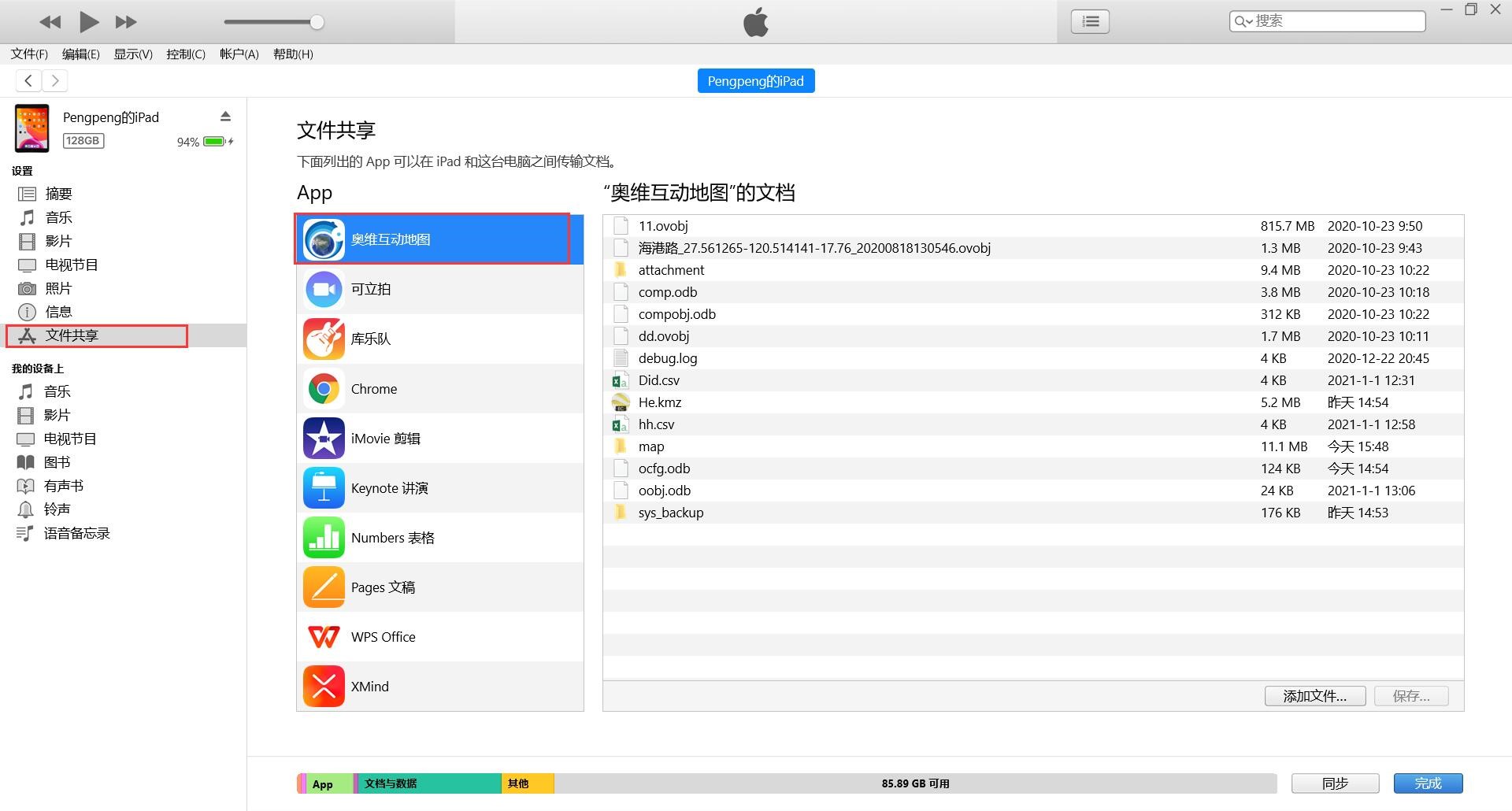
⑥选择map文件夹,点击【保存】,建议先放到桌面。
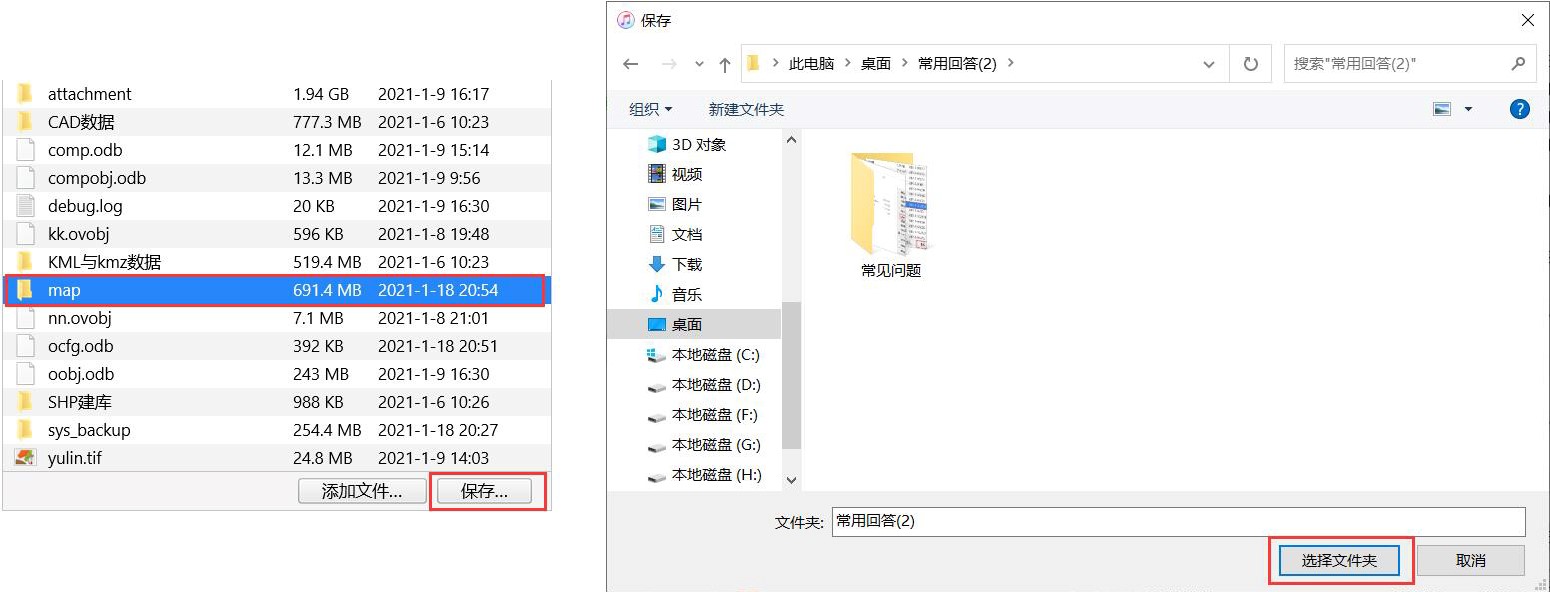
⑦在电脑桌面上,选中奥维图标,点击鼠标右键→【打开文件所在的位置】,进入map文件夹,复制已下载的地图到苹果手机的map文件夹中。
如果提示“此目标已经包含***文件夹”,请勾选【为所有当前项目执行此操作】,点击【是】。
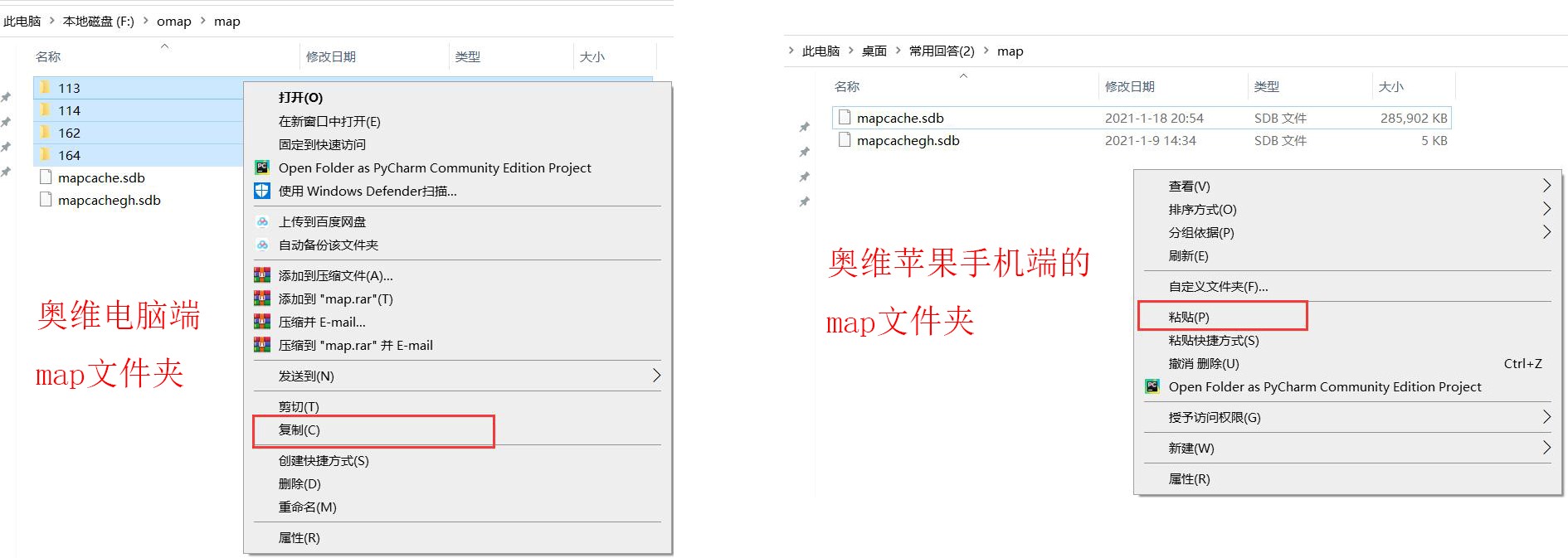
⑨最后,将原苹果手机的map文件夹拖到iTunes中“奥维互动地图”的文档下,弹出下列提示,点击【替换】,等待完成,即可。
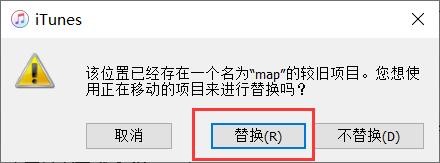
10.3.1.8. 如何将手机端(平板)下载的地图拷贝到电脑或其他手机上使用?
您可以借助数据线将手机或平板的地图拷贝到电脑。
(1)将安卓手机(或平板)地图拷贝电脑
①使用数据线连接手机和电脑,在手机端弹出的[USB连接方式]页面选择【传输文件】(手机不同,设置可能不一样)。
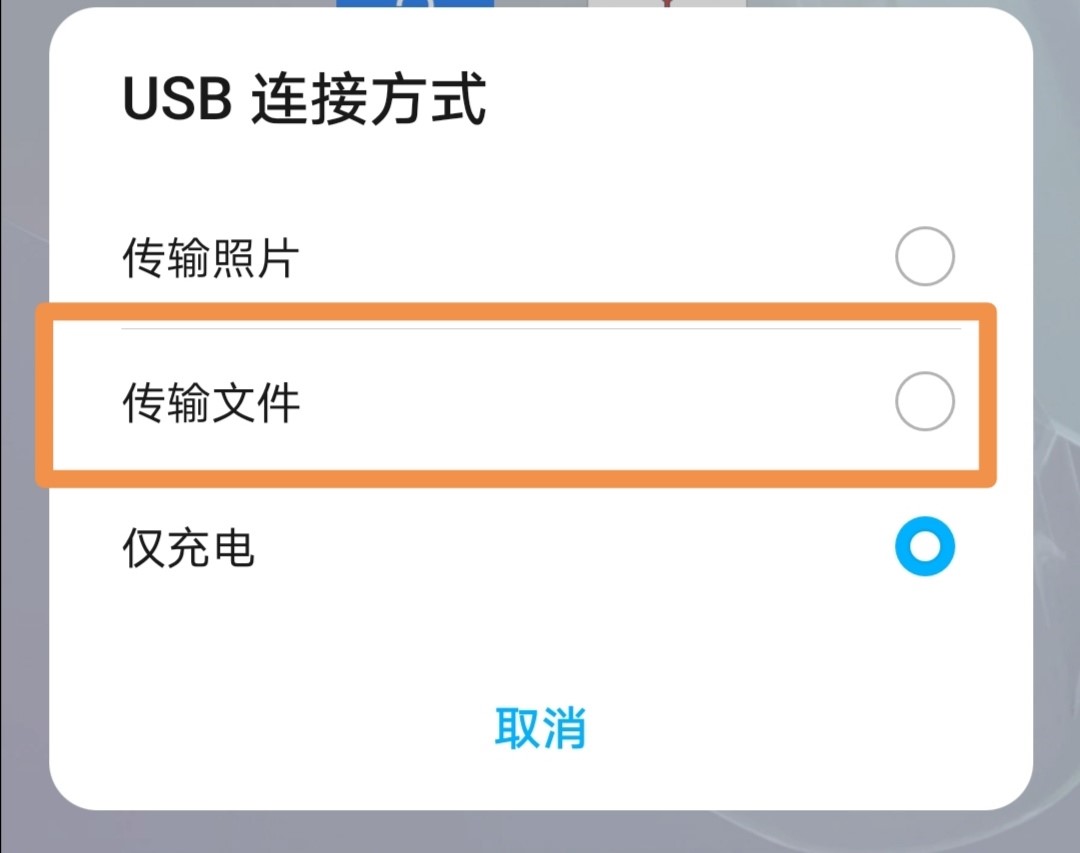
②打开奥维手机端的“Android\data\com.ovital.ovitalMap\files\omap\map”目录,复制已下载的地图。
③在电脑桌面上,选中奥维图标,点击鼠标右键→【打开文件所在的位置】,进入map文件夹。
粘贴您刚复制的地图文件夹。
如果提示“此目标已经包含***文件夹”,请勾选【为所有当前项目执行此操作】,点击【是】。
等待完成,即可。
(2)拷贝到苹果手机(或平板)
将手机端下载的离线地图拷贝到电脑,需要借助第三方工具读取奥维的根目录,本文以iTunes为例。
①在电脑上,关闭奥维软件,启动iTunes,连接数据线。
②在手机上,会弹出下列提示,点击【信任。】
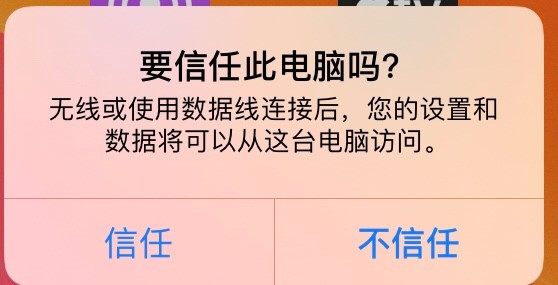
③在iTunes主界面,会弹出下列提示,点击【继续】。
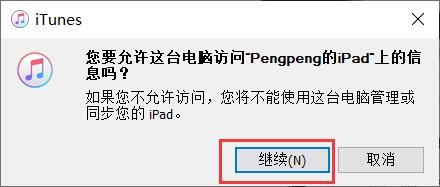
④在iTunes的左上角,点击 ![]() 按钮。
按钮。
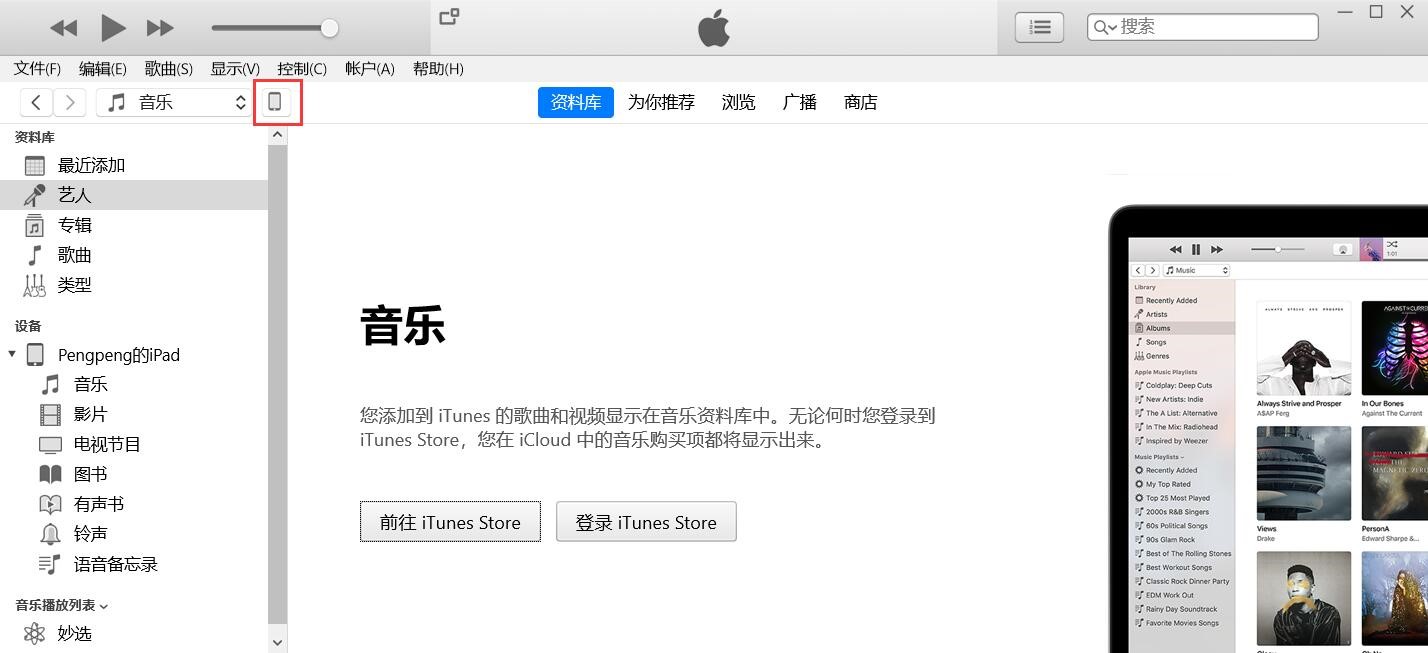
⑤点击【文件共享】,找到“奥维互动地图”,即可查看奥维的根目录。
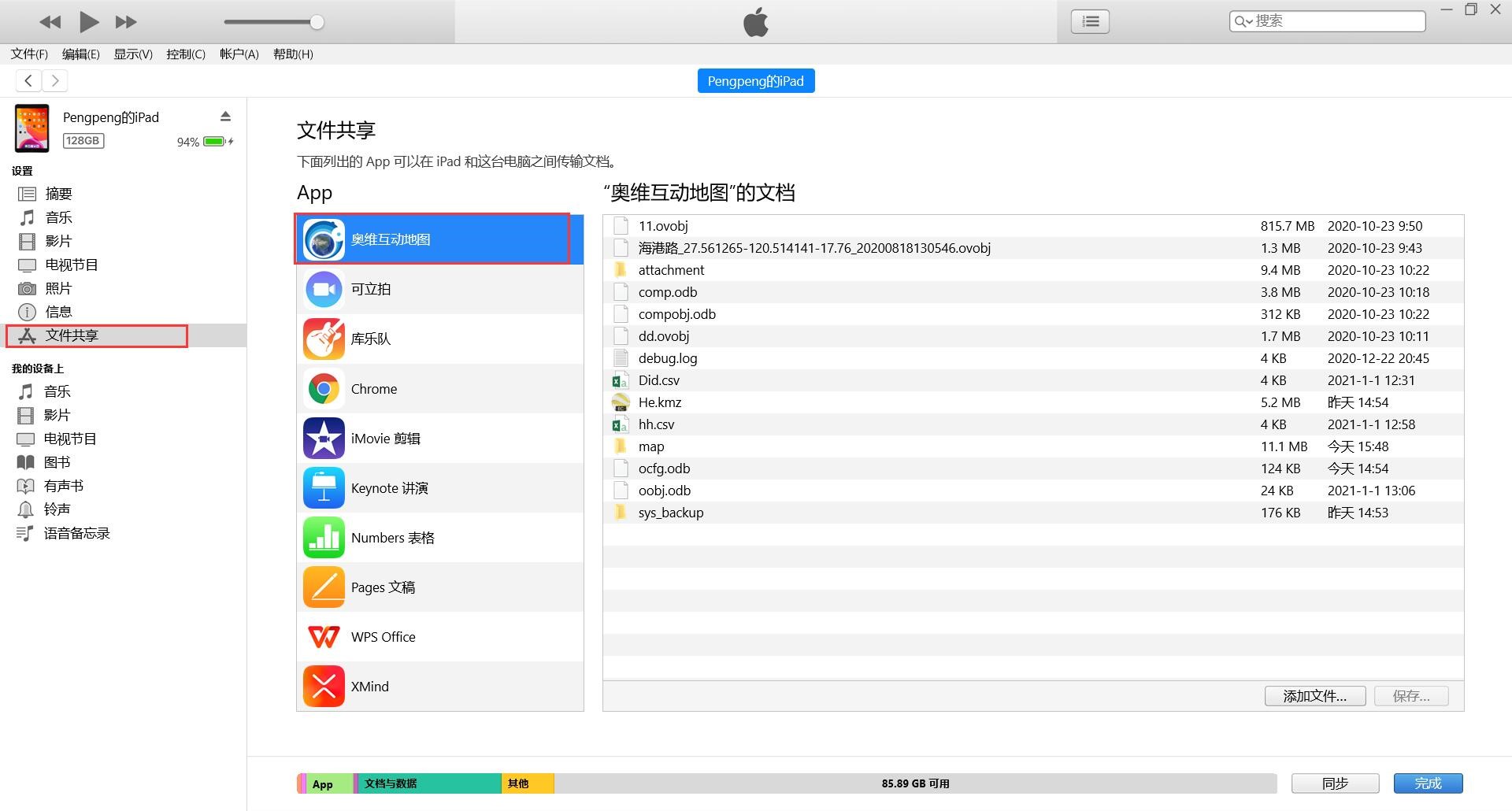
⑥选择map文件夹,点击【保存】,建议先放到桌面。
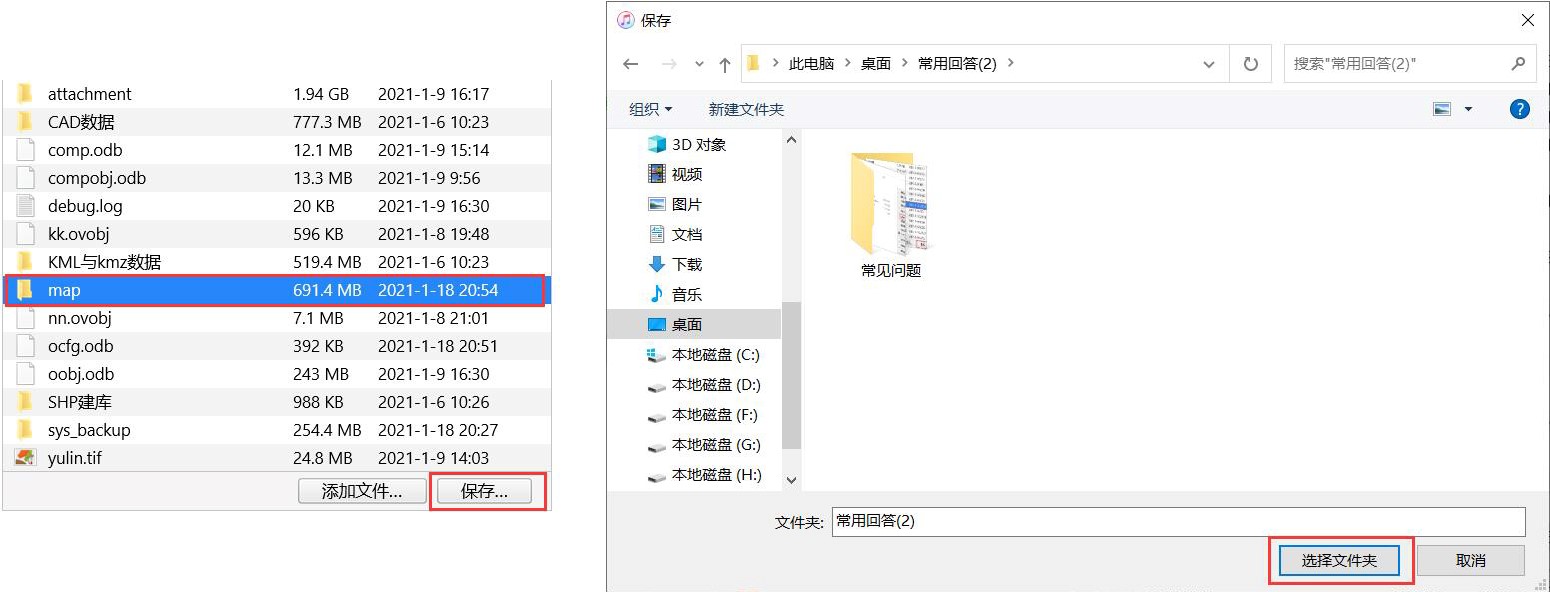
⑦进入到您刚保存的map文件夹下,将已下载的地图数据拷贝到奥维电脑端根目录的map文件夹。
奥维电脑端根目录:在电脑桌面上,选中奥维图标,点击鼠标右键→【打开文件所在的位置】。
复制的过程中,如果提示“此目标已经包含***文件夹”,请勾选【为所有当前项目执行此操作】,点击【是】。
等待完成,即可。
10.3.2. 地图更新
10.3.2.1. 奥维中的地图,多久更新一次?
地图更新由地图厂商负责,一般比较热门的城市、涉及国家重点项目的区域(如北京大兴国际机场)会更新快一点。奥维软件只是购买了相关地图的使用授权,无法控制地图的更新频率。
您可以清除浏览缓存,看地图是否已经更新。
(1)电脑端
①点击[系统]→【系统设置】→【高级】→【地图数据库类型】右侧的【…】按钮;
②点击【删除在线浏览缓冲】→【退出】→【确定】,查看地图是否更新。
(2)手机端
①点击【更多】→【删除奥维数据】→【临时缓冲地图】→【确定】;
②弹出相关提示,点击【确定】,执行删除;
③完成后,再次启动奥维,查看地图是否更新。
10.3.2.2. 奥维中,是否可以查看地图是什么时候更新的?
您可以在地图界面的下方查看当前影像的拍摄日期。地图更新由地图厂商负责,一般比较热门的城市、涉及国家重点项目的区域(如北京大兴国际机场)会更新快一点。奥维软件只是购买了相关地图的使用授权,无法控制地图的更新频率。
10.3.2.3. 可以联网的手机或者电脑,怎样进行更新离线地图?
更新离线地图,您需要在有网络的环境下操作。
(1)电脑端
①点击[系统]→【系统设置】→【数据管理】;
②选择地图类型;
③设置需要更新的区域,选择【全部】,级别保持默认;
④点击【检查更新量】,系统会计算出待更新地图的数据量;
⑤点击【更新地图】,系统会执行更新。
(2)手机端(平板)
①点击【更多】→【数据管理】→【地图管理】;
②选择地图类型;
③级别,保持默认;
④安卓手机:区域范围,选择【全部】;苹果手机:不开启【指定区域】,表示更新已下载的所有区域地图;
⑤点击【检查更新量】,系统会计算此次更新的数据量,计算完成后,点击【完成】;
⑥点击【更新地图】,系统会执行更新。
10.3.2.4. 如何更新内网电脑或不联网手机、平板的离线地图数据?
更新不联外网的电脑、手机或平板上的离线地图,您需要先在外网电脑下载好地图,然后拷贝到不联网设备的地图目录下,将以前的地图覆盖掉。
(1)外网电脑下载地图数据
①如果以前的地图数据也是在这台外网电脑上下载,而且没有删除,仍然保存在奥维的地图目录下,那么可以直接在[地图数据管理]中更新地图。
更新地图的详细操作说明请参考《10.3.2.3. 可以联网的手机或者电脑,怎样进行更新离线地图?》。
②如果以前的地图数据不是在这台外网电脑下载的,或者已经不存了,那么就需要重新下载。
下载地图的详细操作请参考本文《10.3.1. 下载地图与离线浏览》的相关说明。
更新完成后,进入到奥维根目录(在电脑桌面上,选中奥维快捷图标,点击右键,点击【打开文件所在的位置】,进入map文件夹下),将地图数据拷贝到内网电脑的奥维根目录map文件夹下,覆盖以前的地图,即可。
10.3.3. 删除地图
10.3.3.1. 奥维电脑端,如何删除已下载的离线地图?
对于已下载的地图数据,如果不再需要,您可以删除全部或者按区域删除。
(1)按省、地市行政区删除
①点击[系统]→【数据管理】→【地图数据管理】;
②地图类型,选择您需要删除的图层;
③区域范围,可选【全部】【选择区域】或【反向选定区域】;
全部:表示删除该图层所有下载的地图。
选择区域:点击【区域选取】,可以选择系统内置的我国省、地市级行政区域和外国行政区。最终删除的是您选定的区域。
反向选定区域:删除您选定区域范围之外的地图数据。
④级别,保持默认即可;
⑤设置完成后,点击【删除地图】→【是】,执行删除。
(2)按县级行政区删除
①在搜索框中,输入县级行政区名,选择含有“行政区域”的选项,即可在地图上显示该县级行政区;
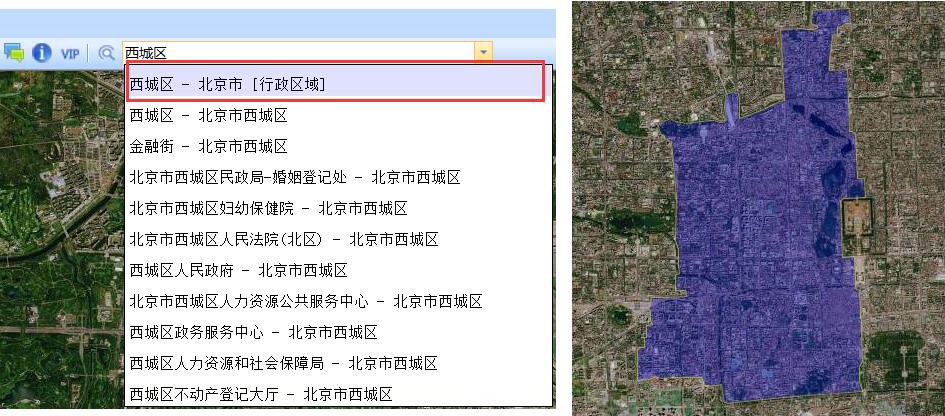
②在地图上,点击该行政区域,点击 ![]() 按钮,进入[图形设置]对话框;
按钮,进入[图形设置]对话框;
③点击【管理该区域地图数据】,进入[地图数据管理]对话框;
④地图类型,选择您需要删除的图层;
⑤级别,保持默认即可;
⑥设置完成后,点击【删除地图】→【是】,执行删除。
(3)按自定义区域删除
①绘制自定义区域
A.点击工具栏的 ![]() 按钮,将鼠标移动需要删除的地方,点击鼠标左键绘制第一个节点;
按钮,将鼠标移动需要删除的地方,点击鼠标左键绘制第一个节点;
B.移动鼠标到下一个节点,再点击鼠标左键,以此类推……
C.绘制到终点处,双击鼠标左键,结束绘制,同时弹出[图形设置]对话框;
②删除该区域地图数据
A.点击【管理该区域地图数据】,进入[地图数据管理]对话框;
B.地图类型,选择您需要删除的图层;
C.级别,保持默认即可;
D.设置完成后,点击【删除地图】→【是】,执行删除。
10.3.3.2. 奥维手机端,如何删除已下载的地图数据?
(1)按省、地市行政区删除
①在主界面,点击【更多】→【数据管理】→【地图管理】;
②地图类型,选择您需要删除的图层;
③开始级别,设置为1;结束级别,保持默认;
④区域范围,可选【全部】【选择区域】或【反向选定区域】;
全部:表示删除该图层所有下载的地图。
选择区域:点击【选择】,可以选择系统内置的我国省、地市级行政区域和外国行政区。最终删除的是您选定的区域。
反向选定区域:删除您选定区域范围之外的地图数据。
⑤设置完成后,点击【删除地图】→【确定】,执行删除。
(2)按县级行政区删除
①在主界面上,点击【搜索】,输入县级行政区名,选择含有“行政区域”的选项,即可在地图上显示该县级行政区;
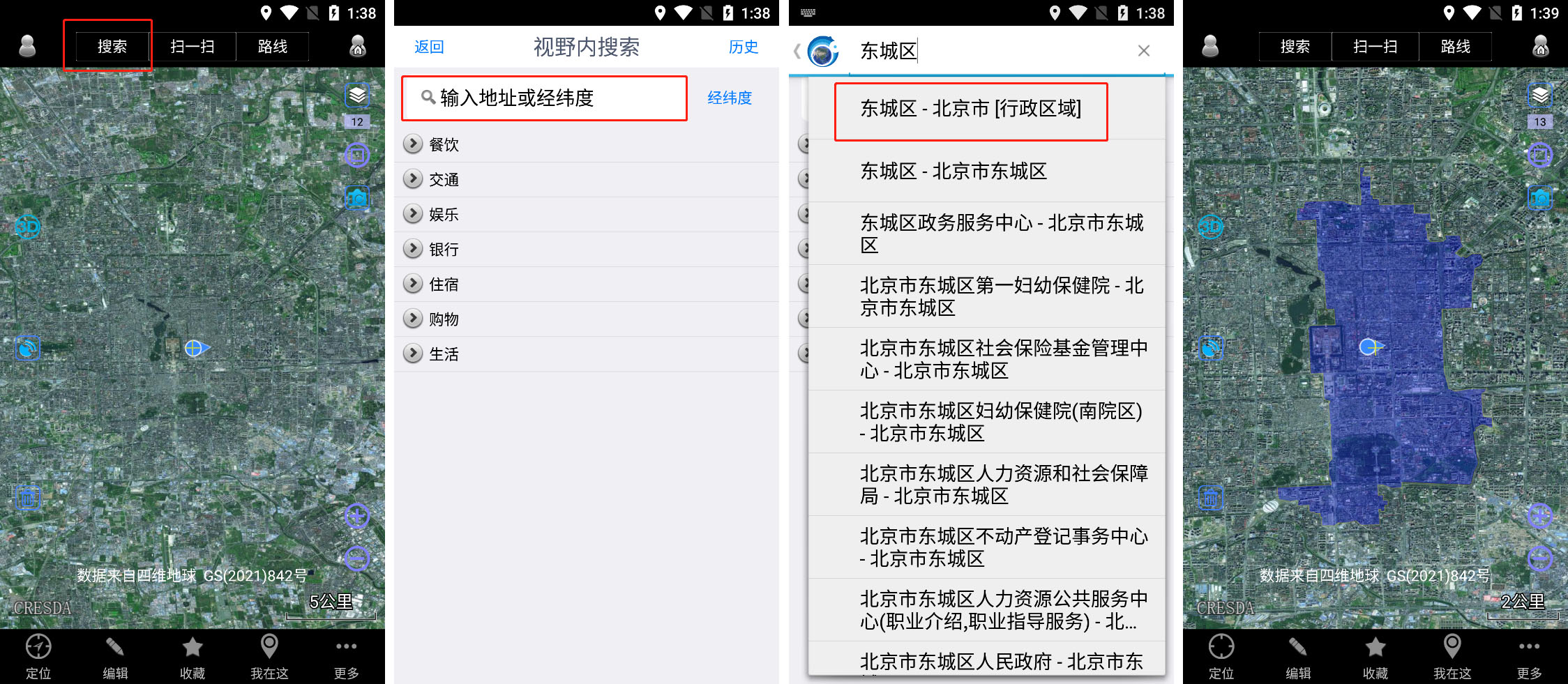
②在地图上,点击该区域,点击【面积】位置,进入[图形设置]页面;
③点击【管理该区域地图数据】,进入[地图管理]页面;
④地图类型,选择您需要删除的图层;
⑤开始级别,设置为1;结束级别,保持默认;
⑥设置完成后,点击【删除地图】→【是】,执行删除。
(3)按自定义区域删除
①绘制自定义区域
A.在主界面,点击【编辑】→【图形】;
B.在地图上移动十字架到起点位置,点击界面下方的 ![]() 按钮
按钮
C.再移动光标绘制下一个节点,以此类推……
D.绘制到终点处,点击下方的 ![]() 按钮,进入[图形设置]页面;
按钮,进入[图形设置]页面;
②删除该区域地图数据
A.点击【管理该区域地图数据】,进入[地图管理]页面;
B.地图类型,选择您需要删除的图层;
C.开始级别,设置为1;结束级别,保持默认;
D.设置完成后,点击【删除地图】→【是】,执行删除。
10.3.3.3. 如何删除自定义地图,如导入的航拍图?
(1)电脑端
①点击[自定义地图]→【自定义地图管理】;
②勾选需要删除的图层,点击【删除】→【确定】;
③提示“是否删除数据库文件”,点击【确定】,即可。
(2)手机端
①在地图界面,点击右上角的 ![]() 按钮,点击【自定义地图】→【自定义地图管理】;
按钮,点击【自定义地图】→【自定义地图管理】;
②勾选需要删除的图层,点击【删除】→【确定】;
③提示“是否删除数据库文件”,点击【确定】,即可。
10.3.3.4. 如何删除地图缓存数据?
(1)电脑端
①点击[系统]→【系统设置】→【高级】→【地图数据库类型】右侧的【…】按钮;
②点击【删除在线浏览缓冲】→【退出】→【确定】,即可。
(2)手机端
①点击【更多】→【删除奥维数据】→【临时缓冲地图】→【确定】;
②弹出相关提示,点击【确定】,执行删除,即可。
10.3.4. 导入导出地图
10.3.4.1. 导入离线地图sdb格式文件
如果好友分享给您的离线地图是sdb格式文件,那么如何导入奥维中?
(1)电脑端
①点击[系统]→【数据管理】→【地图数据管理】;
②地图类型,默认即可,系统会自动识别;
③区域范围、级别,保持默认即可;
④设置完成后,点击【地图导入】,您可以选择【导入文件】或【导入文件夹】;
导入文件:只有一个sdb文件,那么就选择【导入文件】。
导入文件夹:好友分享给您的是一个文件夹,该文件夹下有多个sdb文件,那么就选择【导入文件夹】
⑤系统执行导入,等待完成即可。
(2)手机端
建议您在电脑端导入,然后通过点对点传送功能分享到手机端。关于点对点传送地图的详细说明请参考《7.4.3. 如何使用点对点将电脑端的离线地图(或高程)传输到手机端(或平板)》。
10.3.4.2. 如何导出带坐标的tiff影像图?
在奥维电脑端,您可以导出无偏移、含经纬度坐标(或北京54、西安84、CGCS2000平面坐标)的tiff影像图,实现在ArcGIS等平台上加载使用。
☆说明:需要VIP或SVIP;
(1)下载地图
关于下载地图的详细说明请参考本文《10.3.1. 下载地图与离线浏览》,建议您按自定义区域下载地图。
(2)导出TIFF图片
①下载地图后,在地图上点击您绘制的导出区域,点击 按钮→【高级】;
②点击【导出成图片】,勾选【仅显示区域内的图片】,设置地图级别;
导出图片,需要VIP或SVIP;您在[导出成图片]对话框,可以看到【保存成图片】的所需VIP的提示。
导出区域面积越大,像素越大;地图级别高,像素越大;
矩形区域任意一条边的长度不能超过65536个像素(约30公里),否则无法导出。(多边形区域以外围矩形为准)。
如果提示无法预览,建议您降低地图级别,或者缩小导出区域。
| VIP级别 | 支持图片格式 | 可导出的最大像素 |
| VIP | JPG,TIF,PNG,BMP | 1亿 |
| SVIP | PNG,BMP | 7亿 |
| JPG,TIF | 42亿 |
☆如果您区域内有奥维对象,也可将对象一起导出,那么需要勾选【在地图上显示奥维对象】。
③设置完成后,点击【保存成图片】(如果提示有未下载的地图,请点击【否】,忽略);
④弹出[警告]对话框,您点击【我已获得授权】;
⑤选择保存路径,输入文件名,选择保存类型为【TIF格式】,点击【保存】;
⑥进入[墨卡托参数]对话框,您需要为tiff影像设置坐标系。
如果您需要导出真实经纬度坐标的tif影像图,请选择【WGS84(地理坐标)】。
如果您需要导出CGCS2000、西安80、北京54等平面坐标(投影坐标)的tif影像,请参考如下说明:
参数类型:根据中央经线或带号选择。
例如:假设您需要导出CGCS2000平面坐标的TIFF图片,影像所在地中央经线为东经117°,3°分带,那么选择CGCS2000_3_Degree_GK_CM_117E;
⑦设置完成后,点击【确定】;
⑧系统执行导出,请你耐心等待;完成后,点击【退出】。
(3)在ArcGIS中加载
①在ArcMap中,点击 ![]() 按钮,进入tiff影像的目录,选择影像图,点击【添加】;
按钮,进入tiff影像的目录,选择影像图,点击【添加】;
②点击【是】,创建金字塔;
③若弹出地理坐标系的警告,请忽略,点击【关闭】,即可。
10.3.4.3. 如何将地图导出成JPG、PNG格式图片,便于打印?
☆说明:
导出图片,需要VIP或SVIP;
面积越大,像素越大;地图级别高,像素越大;
最高可导出42亿像素的图片(其中PNG和BMP格式,最大可导出7亿像素图片),大约900平均公里(矩形范围,最大边长不能超过65536个像素,约30公里)。
(1)下载地图数据
在奥维中将地图及奥维对象导出成图片,您需要先下载所需区域内的地图数据。您可以绘制下载区域,也可以直接搜索县级行政区、选取系统区域下载数据。
关于下载地图的详细说明请参考《10.3.1. 下载地图与离线浏览》,建议您按自定义区域下载地图。
(2)导出JPG、PNG格式图片
①下载地图后,在地图上点击需要导出的区域,点击 ![]() 按钮,进入[图形设置]对话框;
按钮,进入[图形设置]对话框;
②点击【高级】→【导出成图片】;
③设置您需要导出的地图级别,勾选【仅显示区域内的图片】。
地图级别:您根据区域的面积、打印图纸大小设置,通常12至16级较为合适,17级以上图片较大。
仅显示区域内图片:建议勾选,否则会导出您所绘制区域范围外的地图。
在图片上显示奥维对象:如果您需要将区域内的标签、轨迹或图形导出,请勾选此项。
☆说明:
导出图片,需要VIP或SVIP;您在[导出成图片]对话框,可以看到【保存成图片】的所需VIP的提示。
导出区域面积越大,像素越大;地图级别高,像素越大;
若矩形区域的最大边长不能超过65536个像素(约30公里),否则无法导出。(多边形区域以外围矩形为准)。
若提示无法预览,建议您降低地图级别,或者缩小导出区域,否则无法导出。
表 10‑3 奥维VIP和SVIP支持导出的JPG/PNG图片最大像素
| VIP级别 | 支持图片格式 | 可导出的最大像素 |
| VIP | JPG,TIF,PNG,BMP | 1亿 |
| SVIP | PNG,BMP | 7亿 |
| JPG,TIF | 42亿 |
④设置完成后,点击【保存成图片】;
- 如果您确定已经下载了地图,仍然提示有未下载的图片,建议您点击【否】。
⑤点击【我已获得授权】;
如果导出图片像素超出7亿时,会弹出提示“大于7亿像素的图片只支持导出JPG和TIF格式”,您点击【确定】。
如果小于7亿,会直接弹出[另存为]对话框。
⑥输入文件名,选择保存类型为【JPG】或者【png】,点击【保存】;
⑦保存成功后,点击【确定】。
10.3.4.4. 如何将地图导出成tpk瓦片包?
奥维支持将地图导出成tpk切片包,可实现在ArcGIS中加载。
导出的地图含有空间参考系,能正常和WGS-84坐标及CGCS2000、北京54、西安80等平面坐标的矢量数据叠加显示。
☆说明:需要SVIP。
(1)下载地图
在奥维中将地图导出成tpk瓦片包,您需要先下载所需区域内的地图数据。您可以绘制下载区域,也可以直接搜索县级行政区、选取系统区域下载数据。
关于下载地图的详细说明请参考《10.3.1. 下载地图与离线浏览》,建议您按自定义区域下载地图。
(2)导出tpk瓦片包
①下载好地图数据后,在地图上,点击需要导出的区域,点击 ![]() 按钮,进入[图形设置]对话框;
按钮,进入[图形设置]对话框;
②点击【高级】→【导出成图片】;
③设置地图级别,勾选【仅显示区域内图片】,其他设置项无需设置;
☆说明:地图级别越高,地图越清晰,根据您已下载的地图级别选择。
④点击【保存成tpk】→【我已获得授权】;
⑤输入名称,点击【保存】;
⑥点击【开始】,执行导出,等待完成。
(3)在ArcGIS中加载
将导出的tpk文件拖到ArcMap界面,即可加载显示。
地图数据已经分级,级别不同,地图要素详略程度不同。级别越高,地图要素越详细。
在ArcMap中,使用鼠标滚轮可缩放地图。
如果您还需要在ArcGIS中加载奥维对象(标签、轨迹、图形等),需要单独导出。具体操作请参考使用帮助文档《6.5.5. 如何将标签、轨迹、图形等数据导出shp格式文件,在ArcGIS中编辑?》。
10.3.4.5. 如何将地图导出到CAD?
奥维支持的自定义地图、内置地图导出到CAD。但需要注意的是,导出的地图是一张图片,不是矢量数据。
(1)下载地图数据
将地图及奥维对象导出到CAD中,您需要先下载所需区域内的地图数据。
关于下载地图的详细说明请参考《10.3.1. 下载地图与离线浏览》,建议您按自定义区域下载地图。
(2)设置标签显示名称
如果您的导出区域内有奥维对象(包含标签),且要将奥维对象随地图一起导出到CAD,您应当设置将标签的名称显示在地图上。
如果标签名称已经显示在了地图上,请忽略此步骤。
①在地图上,点击该区域,点击 ![]() 按钮,进入[图形设置]对话框;
按钮,进入[图形设置]对话框;
②点击【搜索该区域内对象】,选择【搜索标签】,点击【搜索】。
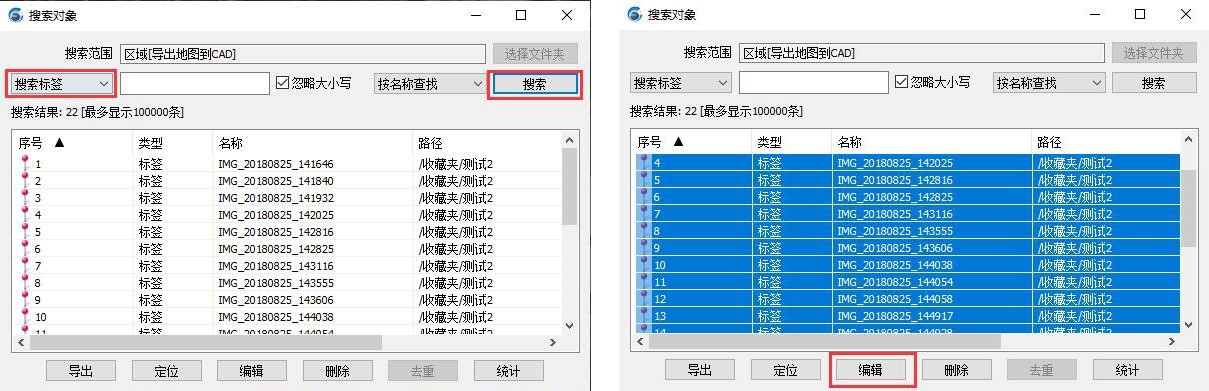
③搜索出所有标签对象后,按住shift选择所有标签,点击【编辑】;
④进入[标签设置]对话框,选择【显示名称】,点击【保存】;
⑤勾选【文本显示风格】,点击【确定】,即可。
(3)导出成DXF文件
①在地图上,点击该区域,点击 ![]() 按钮,进入[图形设置]对话框;
按钮,进入[图形设置]对话框;
②设置地图级别,勾选【仅显示区域内的图片】和【在地图上显示奥维对象】。
保存成dxf,需要VIP或SVIP;如果您的账户还不是VIP账户,请根据具体提示升级。
导出区域面积越大,像素越大;地图级别越高,像素越大。
| 各VIP等级支持导出的底图最大像素以及对象最大数量 | ||
| VIP级别 | 导出底图最大像素数 | 导出dxf中包含的对象最大数量 |
| VIP | 1亿 | 2万个 |
| SVIP | 42亿 | 100万个 |
③设置完成后,点击【保存成dxf】;
- 如果您确定已经下载了地图,仍然提示有未下载的图片,建议您点击【否】。
④弹出[警告]对话框,点击【我已获得授权】;
⑤设置文件路径、图片分块方式、奥维对象导出模式;
图片分块:建议保持默认为[图片最大化],此时导出是一整张图片;当设置为[图片固定大小],导出时会被分成多个固定大小的图片。
奥维对象:选择【将奥维对象作为CAD矢量对象导出】。
⑥设置完毕后,点击【确定】,设置CAD坐标;
如果对坐标系没有要求,那么就保持默认。
如果需要导出CGCS2000、西安80、北京54等投影坐标的dxf文件,CAD坐标选择【横轴墨卡托投影坐标】,点击【设置】。详细说明请参考本文《6.1.2.3. 在奥维中如何设置北京54、西安80、CGCS2000投影坐标系?》的电脑端部分。
⑦设置完成后,点击【确定】。
⑧点击【导出】,等待完成。
⑨完成后,点击【关闭】,即可。
10.4. 高程数据管理
本节主要介绍高程数据的导入、删除,等高线的显示及其显示属性的修改。
在奥维中,您可以导入高程数据,以实现查看等高线。目前,支持导入的高程数据源有两种:ASTER GDEM V2 30M 分辨率数字高程数据和SRTM3 DEM 90M 分辨率原始高程数据。
支持导入的高程文件格式包括TIFF、ASC、ZIP、ovtmp、sdb。其中,TIFF格式是最常见的高程数据格式;ovtmp、sdb是奥维定义的格式,是从奥维中导出的高程数据文件。
10.4.1. 如何从第三方网站下载高程数据?
高程下载地址:http://www.gscloud.cn/
您需要注册该网站的账户,注册并登录账户后,点击【高级检索】。

设置数据集,展开“DEM数字高程数据”,选择【GDEMV2 30分辨率高程数据】,点击【确定】。
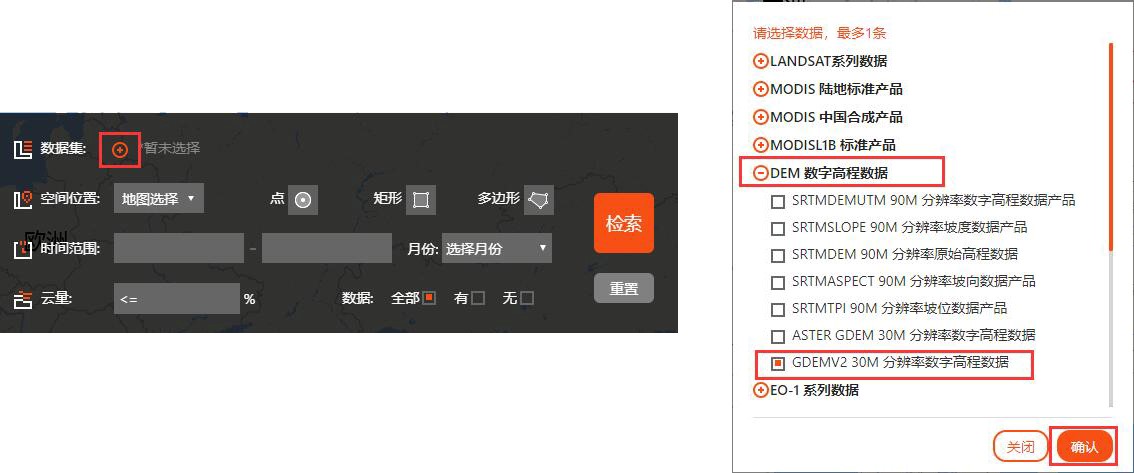
空间位置,您可以选择行政区域和自己绘制下载区域,建议以行政区为单位下载,操作方便。
时间范围、月份、云量等不需要设置。
点击【搜索】,即可搜索出该区域的高程数据。
您点击每条数据右侧的 ![]() 按钮,即可下载。
按钮,即可下载。
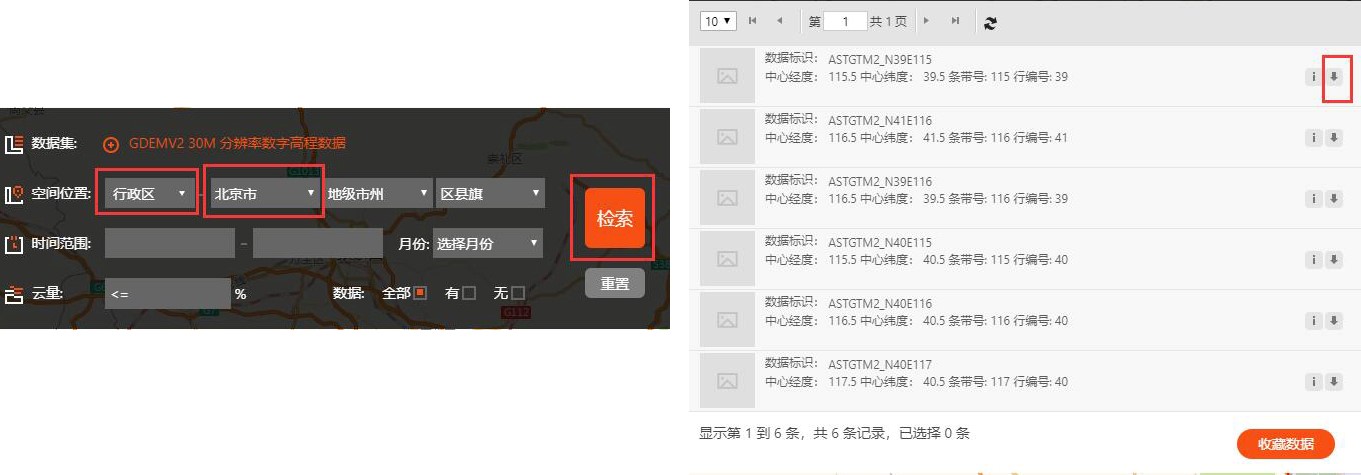
下载的数据都是zip压缩包,不用解压,奥维支持直接导入zip压缩包。
10.4.2. 如何导入高程数据
您需要先下载高程数据,请参考本文《10.4.1. 如何从第三方网站下载高程数据?》。
(1)电脑端
①切换高程数据源
点击[系统]→【系统设置】→【高级】→【高程数据源】,即可切换。
☆说明:如果您下载的是ASTER GDEM V2数据源,选择【ASTER GDEM V2】;如果您下载的是SRTM3数据源,选择【SRTM3】。
②导入高程
**A.**点击[系统]→【数据管理】→【高程数据管理】→【数据导入】;
**B.**选择需要导入的高程数据文件,点击【打开】,系统执行导入。
导入后,在奥维根目录map文件夹下会生成高程数据文件夹。
| 高程数据源 | 投影类型 | 存储目录 |
| STRM3 | WEB墨卡托GCJ-02投影 | map\010 |
| WEB墨卡托投影 | map\012 | |
| 经纬度投影 | map\014 | |
| ASTER GDEM V2 | WEB墨卡托GCJ-02投影 | map\011 |
| WEB墨卡托投影 | map\013 | |
| 经纬度投影 | map\015 |
(2)手机端
手机端不支持导入TIFF、zip格式文件,建议您先在奥维电脑端导入,然后使用点对点传送功能分享到手机端。
关于点对点传送高程的详细说明请参考《7.4.3. 如何使用点对点将电脑端离线地图(或高程)传输到手机端(或平板)》。
☆说明:在奥维根目录map文件夹下,010至015存储高程数据,其中部分文件夹您可能没有,您只需要把有的发送到手机端,即可。
10.4.3. 如何在地图上显示等高线?
在地图上显示等高线,需要您先将高程数据导入到奥维。
导入高程数据请参考本文《10.4.2. 如何导入高程数据》,如果您已经导入,请忽略。
(1)电脑端
①切换高程数据源
点击[系统]→【系统设置】→【高级】→【高程数据源】,即可切换。
☆说明:如果您导入的是ASTER GDEM V2数据源,请选择【ASTER GDEM V2】;导入的是SRTM3数据源,请选择【SRTM3】。
②查看等高线
A.点击[地图切换]→【高程叠加】,将地图放大到12级以上,即可显示等高线;
B.再次点击【高程叠加】,可关闭显示。
(2)手机端
①切换高程数据源
点击【更多】→【设置】→【高级功能】→【高程数据源】。
☆说明:如果您导入的是ASTER GDEM V2数据源,请选择【ASTER GDEM V2】;如果您导入的是SRTM3数据源,请选择【SRTM3】。
②查看等高线
A.在地图界面,点击右上角的 ![]() 按钮,勾选【高程叠加】,将地图放大到12级以上,即可显示等高线;
按钮,勾选【高程叠加】,将地图放大到12级以上,即可显示等高线;
B.再次点击【高程叠加】,可关闭显示。
10.4.4. 如何修改等高线的线条颜色、注记字体大小
(1)电脑端
①点击[系统]→【数据管理】→【高程数据管理】→【显示设置】;
②修改字体颜色和大小、10米等高线、50米等高线和100米等高线颜色
③点击【确定】,即可。
(2)手机端
①点击【更多】→【数据管理】→【高程数据管理】→【显示设置】;
②修改字体颜色和大小、10米等高线、50米等高线和100米等高线颜色
③点击【保存】,即可。
10.4.5. 如何批量获取标签海拔?
☆说明:仅奥维电脑端有该功能。
您需要先在奥维中导入高程文件(tiff格式),然后才能获取标签的海拔。
导入高程数据请参考本文《10.4.2. 如何导入高程数据》。
①在奥维电脑端,点击[系统]→【数据转换】→【获取标签海拔】;
②点击【添加标签】,勾选需要获取海拔的标签,点击【确定】;
③点击【获取海拔】,即可。
10.4.6. 如何在地图上查看标签海拔
您需要先在奥维中导入高程文件(tiff格式),然后才能查看标签的海拔。
导入高程数据请参考本文《10.4.2. 如何导入高程数据》。
①在地图上,点击标签,点击 ![]() 按钮,进入[标签设置]对话框;
按钮,进入[标签设置]对话框;
②点击【经纬度】→【获取高度】,即可。
10.4.7. 如何导出等高线到CAD中?
☆说明:
导出等高线,需要SVIP;
最大可导出面积为10万平方公里的等高线。
平原地区,等高线较稀疏;山区等高线较密集。
(1)导入高程数据
奥维已不提供在线的等高线数据,如果您要从奥维中导出等高线到CAD中,需要先将您的高程数据导入到奥维。
关于导入高程数据的详细说明请参考本文《10.4.2. 如何导入高程数据》。
(2)下载地图数据
如果您需要导出底图,应当先下载地图数据,关于下载地图的详细说明请参考本文《10.3.1. 下载地图与离线浏览》。
如果不需要导出底图,请忽略此步骤。
(3)导出等高线
①在地图上,点击需要导出的区域,点击 ![]() 按钮,点击【高级】;
按钮,点击【高级】;
②点击【导出成图片】,您需要设置地图级别、仅显示区域内图片和在地图上显示奥维对象;
地图级别:如果您只导出等高线,不需要设置地图级别;如果需要导出地图,级别越高(内置地图最高18级),地图越清晰。
仅显示区域内图片:建议勾选,不勾选时会导出绘制区域范围外的地图。
在图片上显示奥维对象:若您需要将区域内的标签、轨迹或图形导出,请勾选此项。
③设置完成后,点击【保存成dxf】;
④如果弹出[重要提示],请点击【关闭】;弹出[警告]对话框,点击【我已获得授权】;
⑤在[DXF文件选项]对话框,需要设置文件存放路径、图片分块方式、奥维对象以及等高线导出设置;
图片分块:建议保持默认为[图片最大化],此时导出是一整张图片;当设置为[图片固定大小],导出时会被分成多个固定大小的图片。
奥维对象:建议保持默认。
等高线:您可以选择系统提供的10米等高线、50米等高线或100米等高线,也可以手动输入一个大于0的整数。点击【…】按钮,可以设置字体颜色及等高线颜色。
⑥点击【确定】,设置CAD坐标;
如果对坐标系没有要求,那么就保持默认。
如果需要导出CGCS2000、西安80、北京54等投影坐标的dxf文件,CAD坐标选择【横轴墨卡托投影坐标】,点击【设置】。详细说明请参考本文《6.1.2.3. 在奥维中如何设置北京54、西安80、CGCS2000投影坐标系?》的电脑端部分。
⑦设置完成后,点击【确定】。
⑧点击【导出】,等待完成。
⑨完成后,点击【关闭】,即可。
10.4.8. 如何删除高程数据?
(1)电脑端
①点击[系统]→【数据管理】→【高程数据管理】;
②区域范围,可选【全部】【选择区域】或【反向选定区域】;
全部:表示删除系统中该数据源的所有高程数据。
选择区域:点击【选择】,可以选择收藏夹的自定义区域和系统内置的我国省、地市级行政区域和外国行政区。最终删除的是您选定的区域。
反向选定区域:删除的是您选定区域范围之外的高程数据。
③设置完成后,点击【删除数据】→【是】,执行删除。
④删除完成后,点击【确定】,即可。
(2)手机端
①点击【更多】→【数据管理】→【高程数据管理】;
②区域范围,可选【全部】【选择区域】或【反向选定区域】;
全部:表示删除系统中该数据源的所有高程数据。
选择区域:点击【选择】,可以选择收藏夹的自定义区域和系统内置的我国省、地市级行政区域和外国行政区。最终删除的是您选定的区域。
反向选定区域:删除的是您选定区域范围之外的高程数据。
③设置完成后,点击【删除数据】→【确定】,执行删除。
④删除完成后,点击【关闭】,即可。
11. 3D模型加载与编辑
奥维电脑端已支持加载大型三维模型,格式为ovmod和dae,如建筑、桥梁、动植物等。其中,ovmod文件是奥维定义的三维模型文件。
如果您现有的模型文件式rvt格式的,那么您可以借助OmapRevit插件将Autodesk Revit的三维模型导出成ovmod文件,然后在奥维中导入。
11.1. OmapRevit插件使用说明
OmapRevit用于在Autodesk Revit软件中将三维模型导出成ovmod文件,实现在奥维中导入三维模型。
Autodesk Revit版本要求:2017至2021版。
11.1.1. OmapRevit插件的下载与安装
(1)下载
下载地址:https://download.ovital.com/pub/SetupOmapRevitPluginV100.msi。
(2)安装
①下载完毕后,双击应用程序进行安装,点击【下一步】;
②点击【下一步】,确定安装;
③安装完成后,点击【关闭】。
(3)启动Autodesk Revit
在电脑桌面上,双击Autodesk Revit快捷图标,即可启动该软件。
11.1.2. 导出ovmod文件
下面我们以一个3D模型为例,使用OmapRevit插件将其导出成ovmod文件。
(1)加载3D模型
点击【打开】,选择要打开的文件,点击【打开】,在Revit中加载此模型。
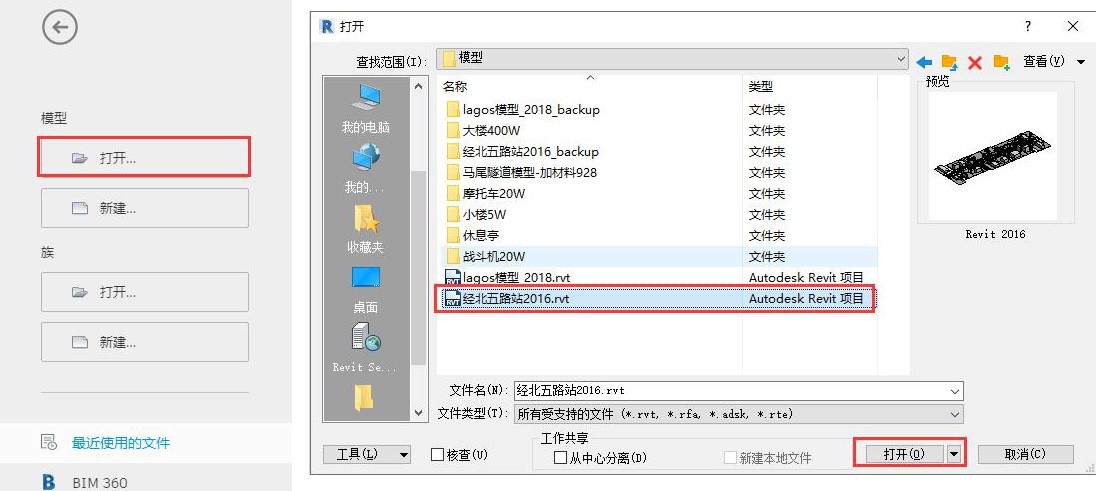
该模型效果如下图所示。
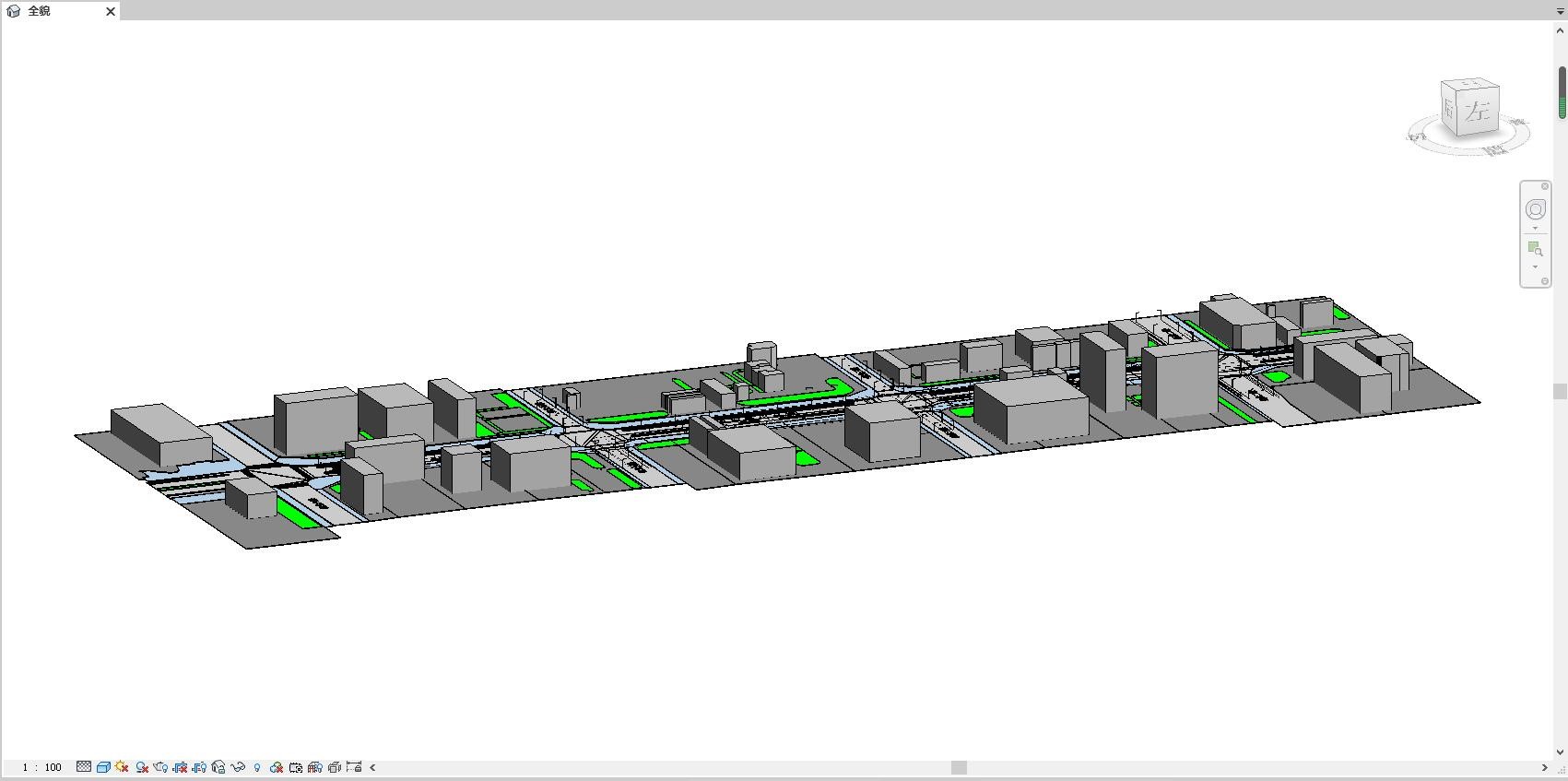
(2)导出ovmod文件
☆说明:Autodesk Revit软件需要3D视图下才可以导出ovmod的文件。
打开[OmapPlugin]工具,点击【导出ovmod文件】。
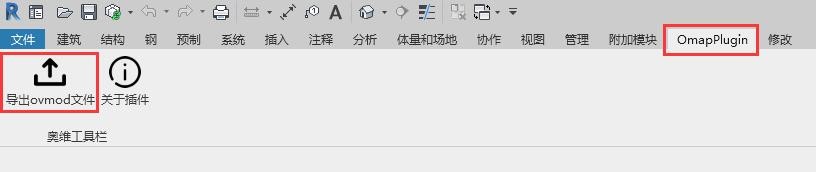
导出设置中可选择精细程度,精细程度越高,导出的模型越细致,可视个人需求及电脑性能选择。点击【确定】。
选择存放目录,点击【保存】;导出完毕后就可以在电脑上查看此文件。
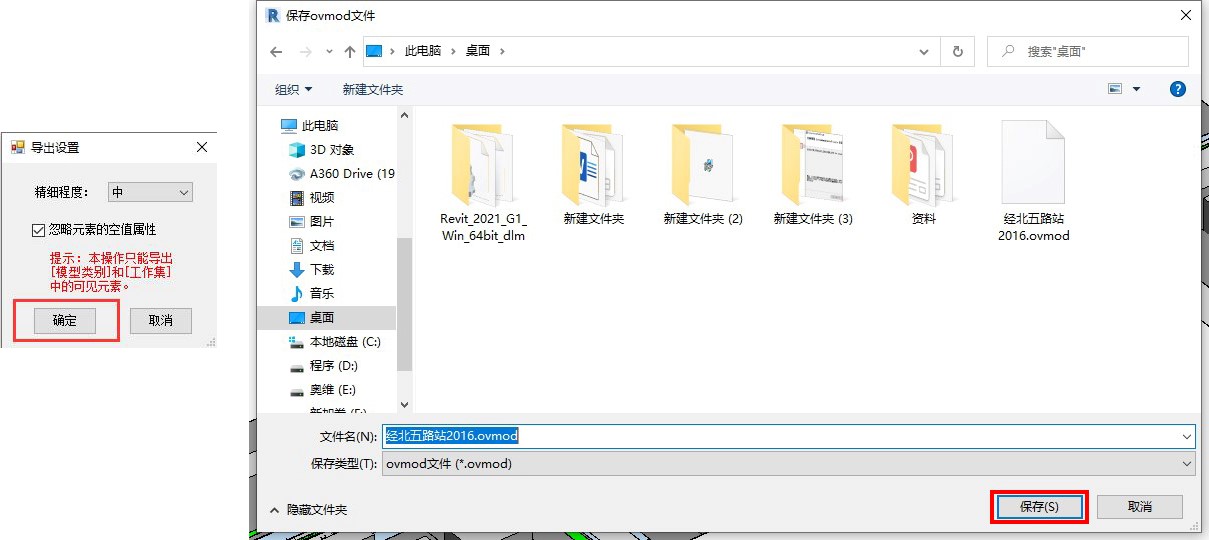
★ovmod文件的结构说明:
一级目录以文件名为根目录,二级目录为工作集,三级目录为对象的族,四级目录以各种构件名进行分类,五级目录为构件。
构件由三角形、材质、属性组成。如果材质超过一种,则会多一级目录,该构件以文件夹的形式存在,此文件夹则代表一个构件。
11.2. 导入模型文件
目前,奥维电脑端支持dae、ovmod格式的3D模型导入。具体操作如下:
①点击[系统]→【导入对象】,选择ovmod文件(或dae文件),点击【打开】;
②弹出[新建模型]对话框,奥维会解析该文件;
③解析完成后,输入模型位置经纬度坐标,点击【添加到收藏夹】;
④点击工具栏中的【3D】按钮,将地图切换为3D浏览模式;
⑤按住鼠标滚轮,滑动,调整仰角,即可。
11.3. 3D模型浏览常用快捷键
模型浏览模式快捷键:
移动视野:键盘方向键或ASDWQE键
视野高度:键盘X、空格键
方向与仰角:鼠标右键
前进速度:键盘Z、C键
碰撞检测:键盘T键
3D模式快捷键:
鼠标中键:可调整仰角和旋转角度。
shift+上:仰角减小;shift+下键:仰角增大。
shift+左:逆时针旋转,角度向负方向增大;shift+右:顺时针旋转,角度向正方向增大。
滚动鼠标滚轮可调整视角高度。
12. 奥维 CAD插件
OmapCAD插件是一款用于CAD和奥维互动地图之间的协同设计的CAD插件,支持AutoCAD2007-2019(X86和X64版本)、浩辰CAD(X86和X64版本)以及中望CAD20017-2020(X86和X64)。
OmapCAD通过动态链接库的方式加载到CAD软件中,在CAD中原生执行,无缝内嵌。拥有与CAD自身几乎相同的编程接口和控制能力,支持自定义对象和自定义实体的开发,为用户提供最为强大的二次开发功能。
各版本OmapCAD插件的安装和功能基本一样。下面以AutoCAD2014为例,为您介绍如何安装和使用OmapCAD插件。
使用CAD插件,需要VIP或SVIP。
OmapCAD插件下载地址:https://www.ovital.com/129230-2/。
12.1. OmapCAD插件概述
12.1.1. 安装
下载好软件压缩包后,解压,可以看到有2019和2020等版本的OmapCAD插件。
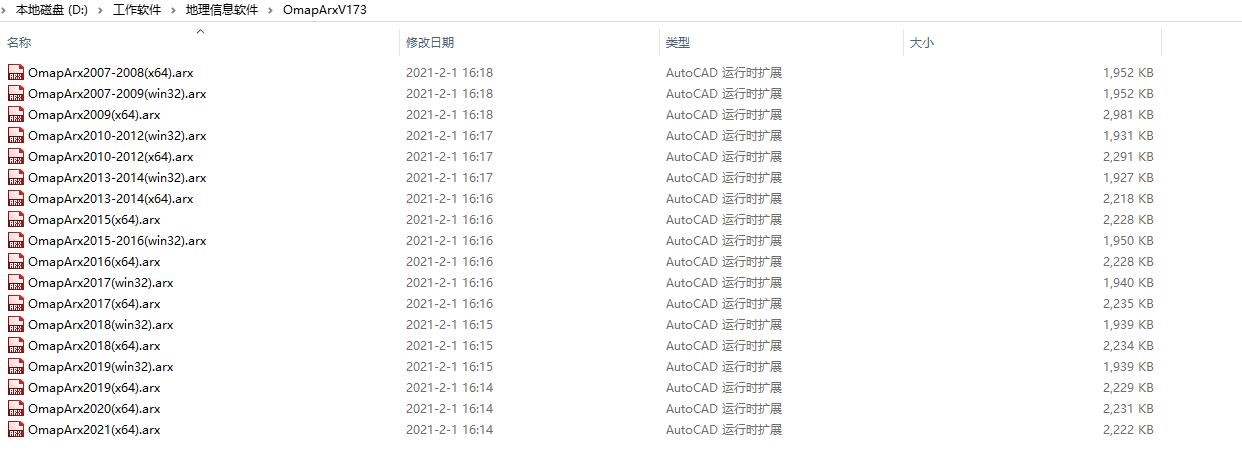
★注意:不要直接解压到桌面、系统临时目录,避免插件程序被误删、清理。
启动AutoCAD,安装相应版本的OmapCAD插件,操作如下。
AutoCAD经典:工具→加载应用程序→选择插件版本→加载→加载,即可。
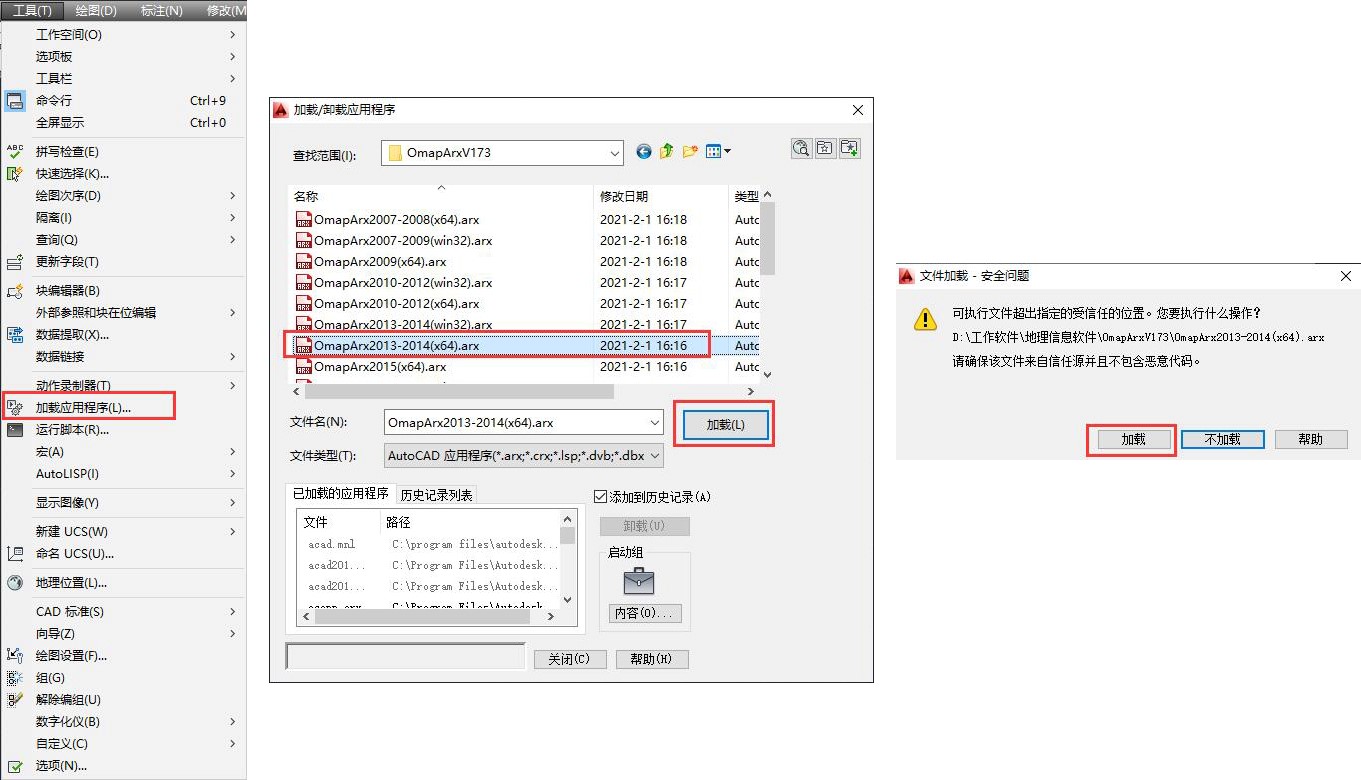
草图与注释:管理→加载应用程序→选择插件版本→加载→加载,即可。
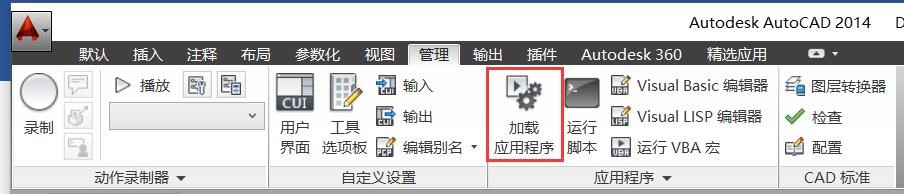
加载完成后,在CAD中会显示OmapCAD插件的操作面板,在奥维互动地图浏览器的[工具]栏中会显示 ![]() 按钮,即加载成功。
按钮,即加载成功。
![]()
☆说明:
(1)OmapCAD插件添加了两个命令:
①【OMAP】命令:当用户关闭了工具栏后,使用该命令重启调起工具条;
②【MATCHOMAP】命令:调整cad视图,并调整滚轮缩放比例,使之与奥维一致。通过该操作,可以使cad加载底图时更加清晰。
(2)当用户使用了插件的图标功能后,会在OmapCAD插件所在的文件夹生成一个Icon.png的图标,用户如果有需求,可以选择其他图标,但必须是同名的32*32位像素的png文件。
(3)奥维工具栏,可浮动在窗口上,也可以拖放到工具栏中,或者在CAD窗口边上。
12.1.2. 试用说明
如果您为普通用户,加载插件时,会弹出相关提示,可申请试用SVIP,一台机器只能申请一次试用。
★注意:试用设备SVIP功能只能在不登录(SVIP以下)账户的情况下使用。即,如果登录了VIP账户,试用SVIP会失效。
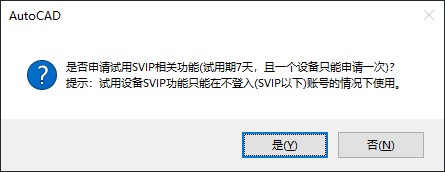
12.1.3. 设置插件自启动
在[加载/卸载应用程序]对话框,可设置自启动插件。操作:内容→添加→选择插件版本→打开→关闭,即可。
设置后,启动CAD时,会自动加载OmapCAD插件。

12.1.4. 卸载
在[加载/卸载应用程序]对话框,选中已加载的omaparx,点击【卸载】,即可。
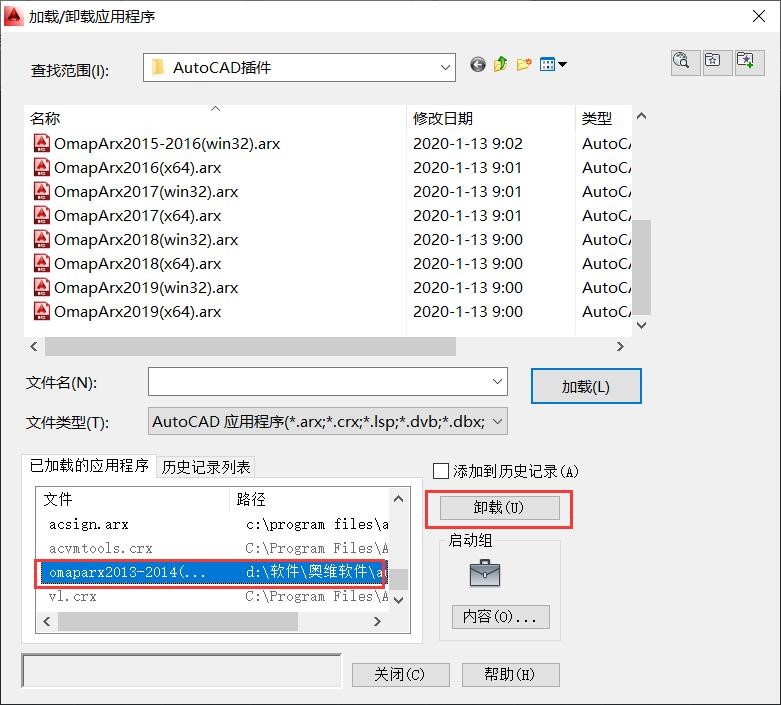
12.1.5. 功能介绍
OmapCAD插件,集合了发送所选对象到奥维、加载在线底图、下载底图到本地、下载高程[DEM]、设置关联点、设置断面参数、设置等功能。
| 图标 | 名称 | 功能 |
|---|---|---|
| 发送所选对象到奥维 | 可将选中的CAD图纸发送到奥维互动地图浏览器PC端中。 | |
| 加载在线底图 | 可加载奥维互动地图浏览器当前显示的在线地图。 | |
| 下载底图到本地 | 可按照指定的区域或者对象下载某一级别的底图,显示在CAD窗口中并保存在用户CAD当前打开的文件所在的目录下。 | |
| 下载高程[DEM] | 可将奥维互动地图浏览器中的高程数据按照某一矩形区域或者奥维对象加载到CAD中,以实现在CAD中使用等高线。 | |
| 设置关联点 | 在无坐标系的情况下,可设置关联点,用于确定CAD中绘制的对象在奥维中的位置。 | |
| 设置断面参数 | 通过断面功能,您可以将在CAD中绘制的断面图发送在奥维互动地图浏览器PC端中,如道路断面、绿化带等。 | |
| 设置 | 可进行自动加载插件、自动同步对象、视图跟随、颜色随层、双击显示属性、文字绑定级别、数据存储目录、底图最大级别等设置。 |
12.2. 设置关联点与坐标系
使用OmapCAD插件,首先要设置坐标系。默认情况下,每次启动AutoCAD,会自动弹出[设置关联点]窗口,提示您设置坐标系。
如果您无CAD文件的坐标系参数,可使用OmapCAD插件操作面板中的设置关联点功能添加关联点,通过关联点确定CAD对象在奥维中的位置,再使用发送对象到奥维、加载底图等功能,参考本节《(1)设置关联点》。
若您已知CAD文件的坐标系参数,可先在奥维互动地图浏览器PC端中设置好与CAD相对应的平面坐标系,提高准确度,参考本节《(2)设置坐标系》。
(1)设置关联点
设置关联点:即建立CAD文件某点的平面坐标与经纬度坐标的对应关系。
点击 ![]() 按钮,点击【设置关联点】。
按钮,点击【设置关联点】。
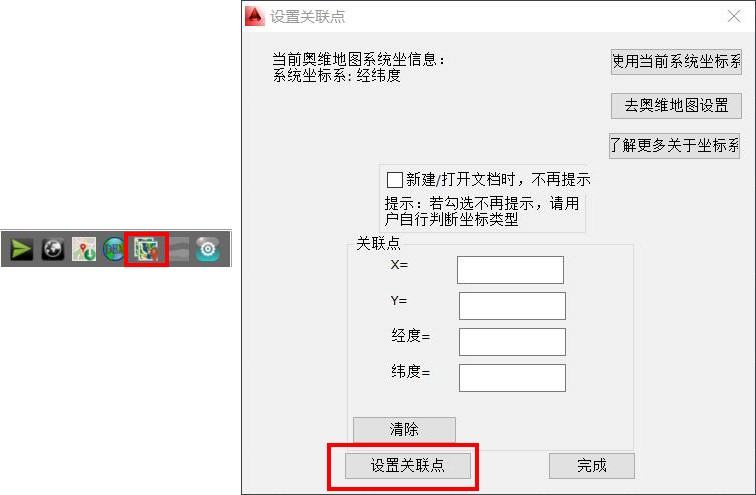
在CAD中选择一个点作为关联点,然后自动调转到奥维中,在与之对应的位置创建一个标签,完成后会自动跳转至CAD,将获取到的XY坐标和经纬度坐标填充到对应的输入框中,点击【完成】,即可设置好关联点。
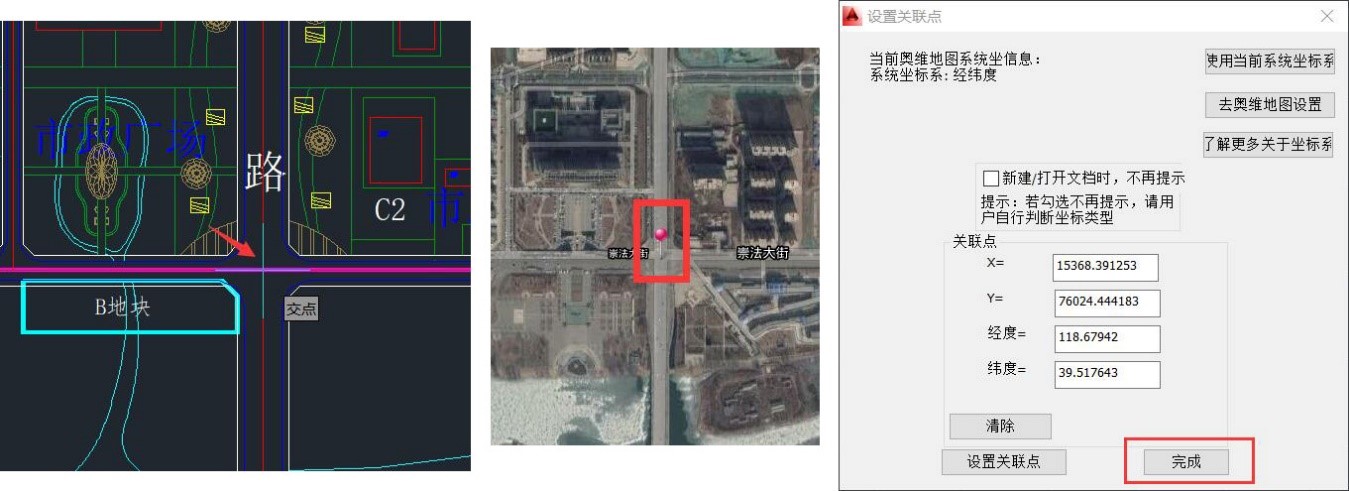
(2)设置坐标系
您需要在奥维电脑端设置坐标系。
原则:CAD文件是什么坐标系,在奥维中就将系统坐标系设置什么坐标系。
关于坐标系的设置,请参考本文《6.1.2.3. 在奥维中如何设置北京54、西安80、CGCS2000投影坐标系?》。
设置完成后,在CAD中,点击奥维工具栏的 ![]() 按钮,点击【使用当前系统坐标系】。
按钮,点击【使用当前系统坐标系】。
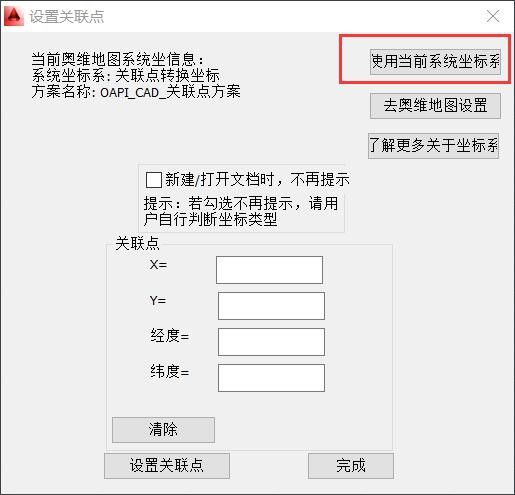
12.3. 发送所选对象到奥维
在CAD中加载OmapCAD插件后,可将CAD当前文件发送到奥维中。
选中需要发送到奥维电脑端的对象,点击 ![]() 按钮,即可执行发送。
按钮,即可执行发送。
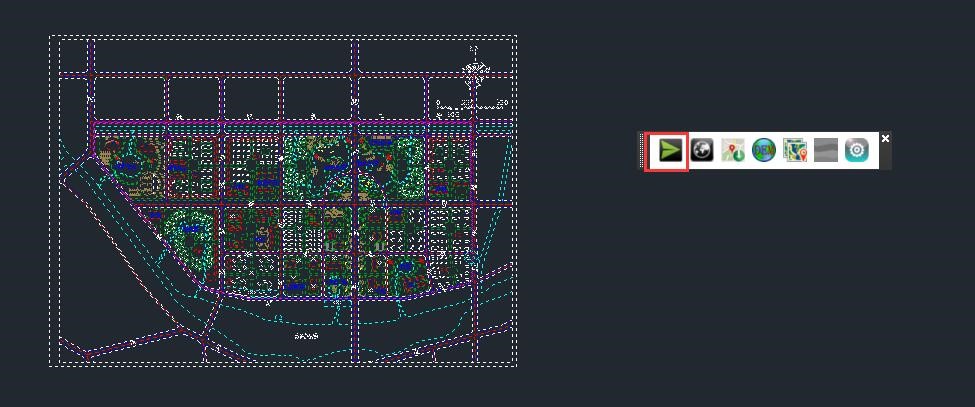
完成后,在奥维PC端的[收藏夹]中会新建一个【CAD工作空间】文件夹保存发送过来的数据,并正常显示在地图上。
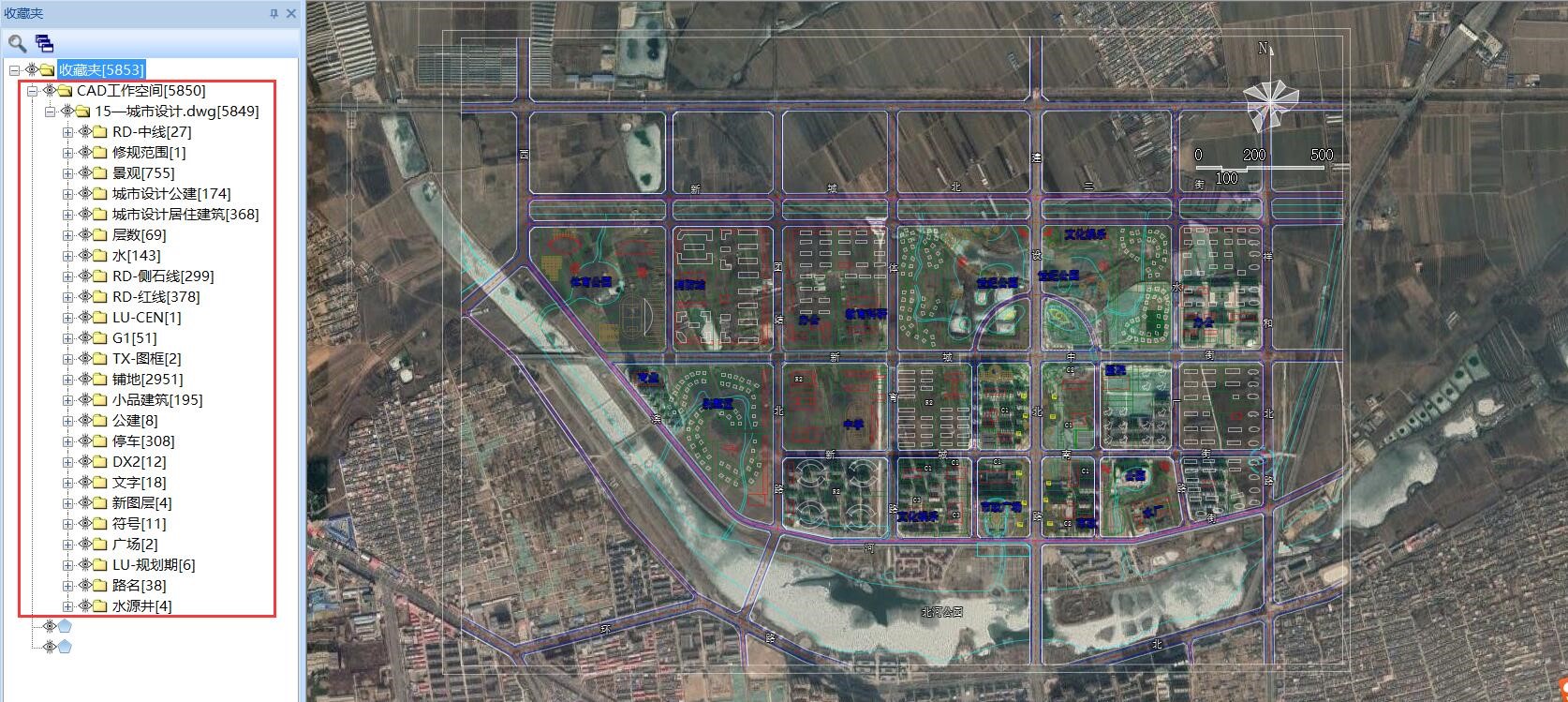
CAD文件不同,发送后会在奥维收藏夹的【CAD 工作空间】生成不同的子文件夹;每个子文件夹再根据CAD文件中的图层分类成不同的子文件夹。
☆说明:
①发送CAD对象到奥维,如果奥维中已存在该对象,执行修改对象,收藏夹位置不变;如果不存在,发送到【CAD工作空间】文件夹下。
②块引用和面域转到奥维变成只读的文件夹。
③CAD中的点转化成奥维中的CAD多点。
12.4. 加载在线底图
在奥维工具栏中,点击 ![]() 按钮,可加载奥维地图窗口中当前显示的在线地图作为CAD底图显示在CAD窗口中。即若奥维客户端当前显示的地图类型为“四维地球卫星影像图”,则CAD编辑窗口也加载“四维地球卫星影像图”,可自行在[设置]对话框中设置显示级别。
按钮,可加载奥维地图窗口中当前显示的在线地图作为CAD底图显示在CAD窗口中。即若奥维客户端当前显示的地图类型为“四维地球卫星影像图”,则CAD编辑窗口也加载“四维地球卫星影像图”,可自行在[设置]对话框中设置显示级别。
缩放CAD编辑窗口,加载的底图也会随之缩放。
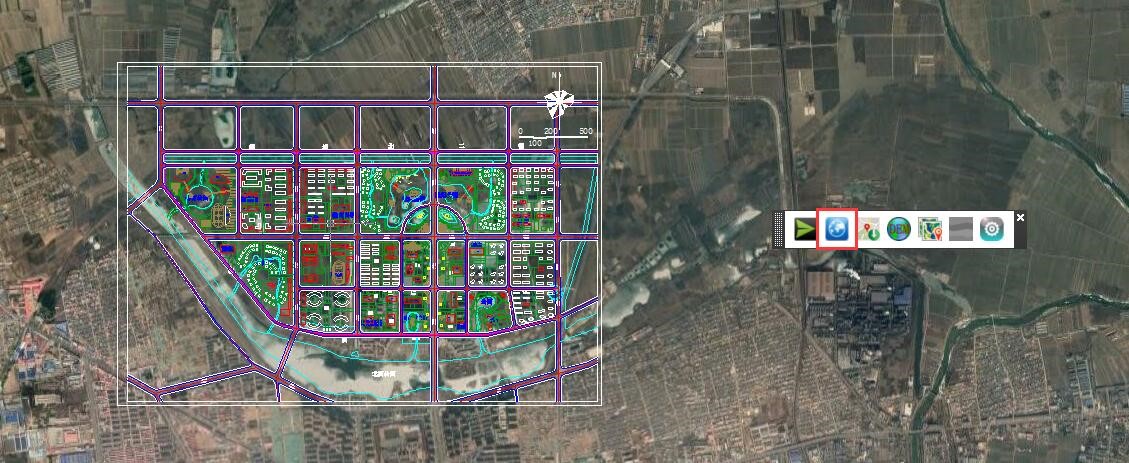
再次点击该按钮,即可清除当前CAD加载的底图。
12.5. 下载底图到本地
在CAD中,您可以按照指定的区域或者对象下载某一级别的底图,显示在CAD窗口中并保存在您CAD当前打开的文件所在的目录下。存储目录在[设置]中进行设置,参考本文《12.8. OmapCAD插件设置项说明》。
①在奥维工具栏中,点击 ![]() 按钮,弹出[下载地图到本地]对话框;
按钮,弹出[下载地图到本地]对话框;
②设置好需要下载的地图级别、取图范围,地图名称,点击【开始】按钮;
③在CAD窗口中画一个需要下载地图的区域,如下图红线区域;
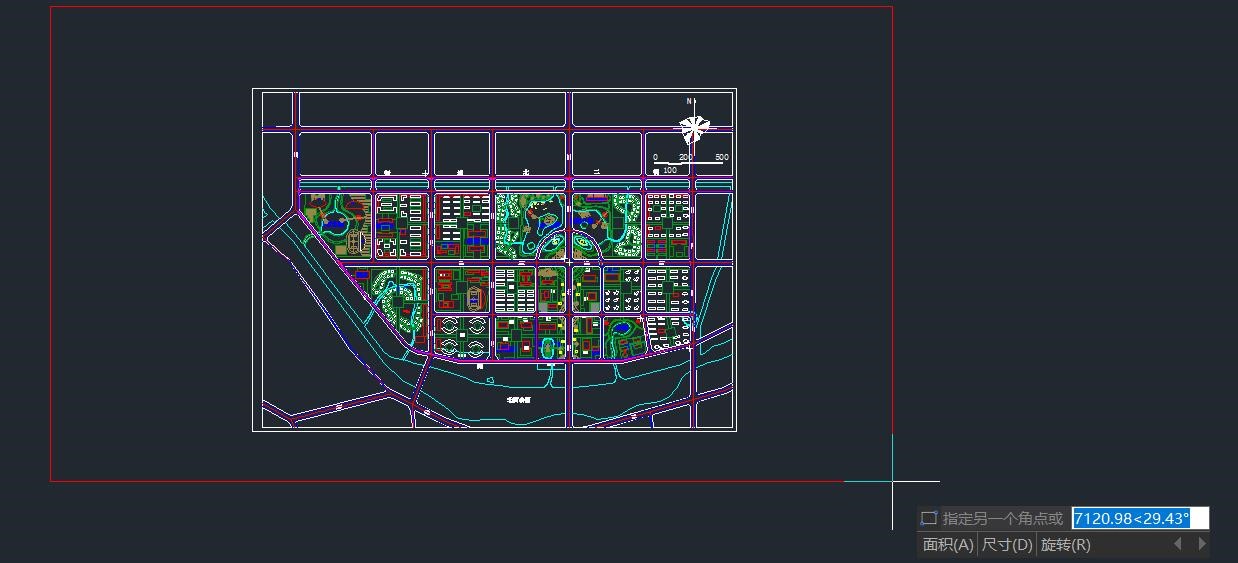
④绘制区域后,即可下载该区域的地图,完成后显示在CAD窗口中。
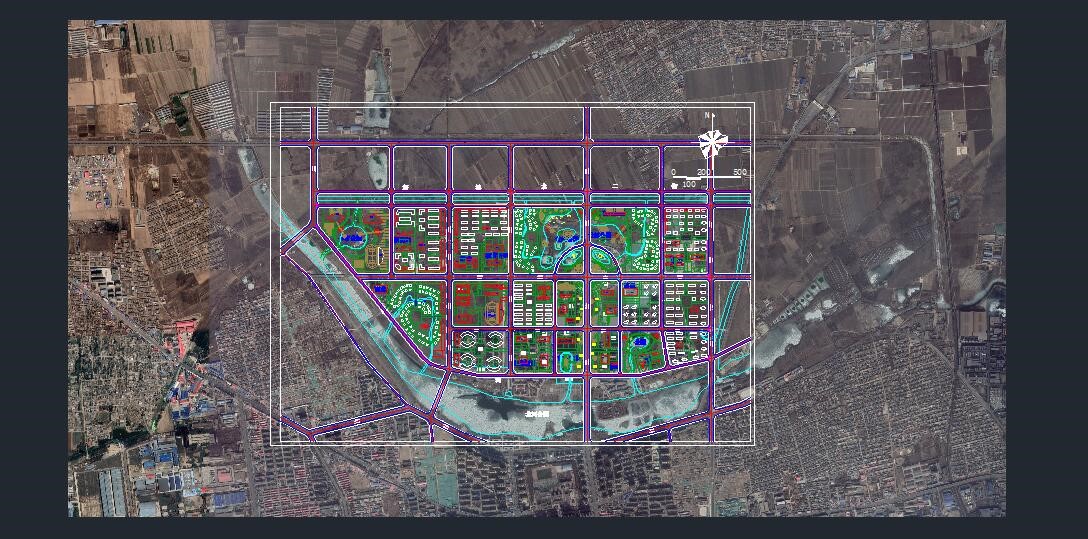
同时系统会自动在当前打开的CAD文件所在目录生成一个以该文件命名的文件夹,存放下载的地图。
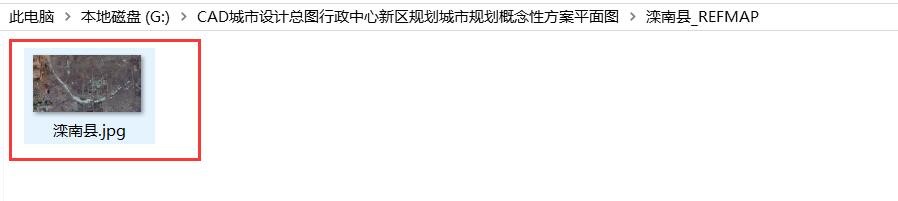
在[下载地图到本地]对话框,点击【清除所有地图】,关闭[下载地图到本地]对话框,可将加载的地图清除。
12.6. 发送所选对象到CAD
在CAD中加载OmapCAD插件后,可将奥维电脑端中的对象发送到CAD中。
在奥维中,批量选中(可框选)需要发送到CAD的对象,点击 ![]() 按钮。
按钮。
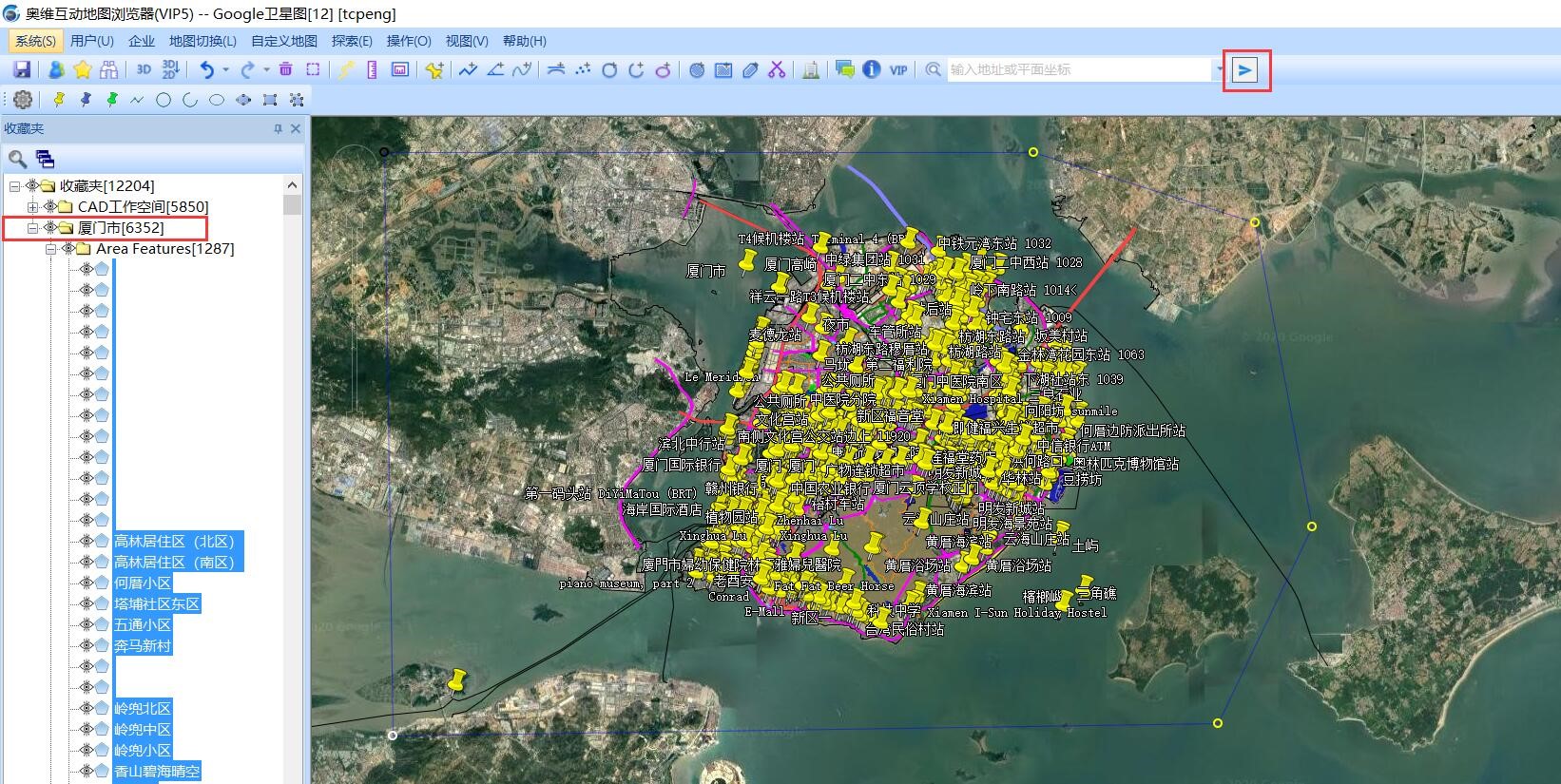
发送完成后,在CAD中即可显示发送过来的数据。
☆说明:奥维中的组合线,发送到CAD,内部会实现自动绑定。
12.7. CAD加载高程
在CAD中,您可以将奥维互动地图浏览器中的高程数据按照某一矩形区域或者奥维对象加载到CAD中,以实现在CAD中使用等高线。
当然,您需要先在奥维中导入高程数据,参考本文《10.4.2. 如何导入高程数据》。
①在CAD中,点击奥维工具栏的 ![]() 按钮,弹出[下载等高线]对话框,可设置下载级别、精度、选择方式等。
按钮,弹出[下载等高线]对话框,可设置下载级别、精度、选择方式等。
下载级别:最高为12级,即您最高可以下载地图显示级别为12级的等高线数据。
精度:即等高距,可选择10米、50米、100米,可手动输入任意数字。
选择方式:框选一个矩形,即按照用户框选的矩形区域下载等高线数据;选择一个对象,即以某个对象为中心,下载周边的等高线数据。本文以【框选一个矩形】为例。
②点击【确定】,在CAD中绘制需要下载等高线的矩形区域,如下图所示。
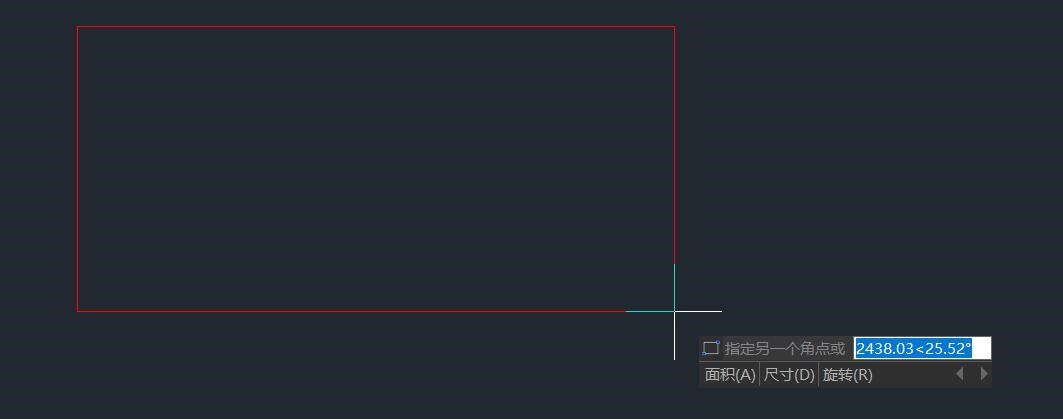
③绘制完区域后,CAD会立即加载该区域的等高线。
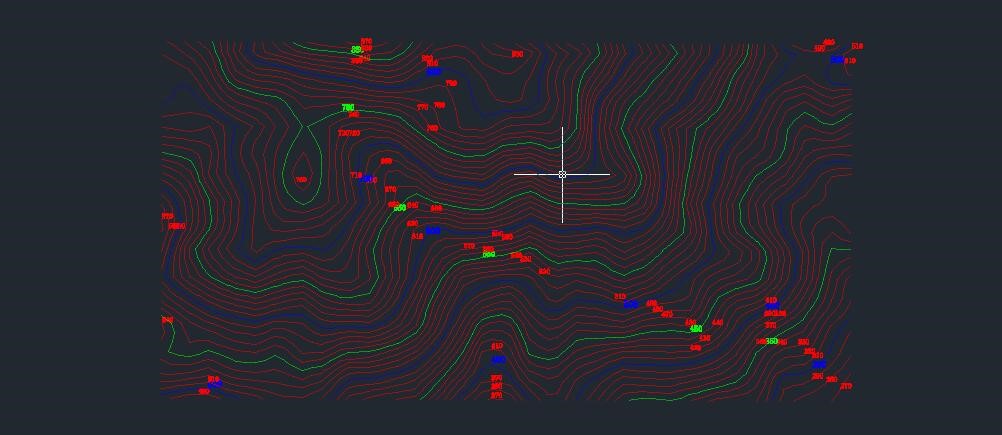
12.8. OmapCAD插件设置项说明
在奥维工具栏中,点击 ![]() 按钮,可进行自动同步对象、退出后清除底图缓存、视图跟随、颜色随层、双击显示属性、文字绑定级别、数据存储目录、底图最大级别等设置。
按钮,可进行自动同步对象、退出后清除底图缓存、视图跟随、颜色随层、双击显示属性、文字绑定级别、数据存储目录、底图最大级别等设置。
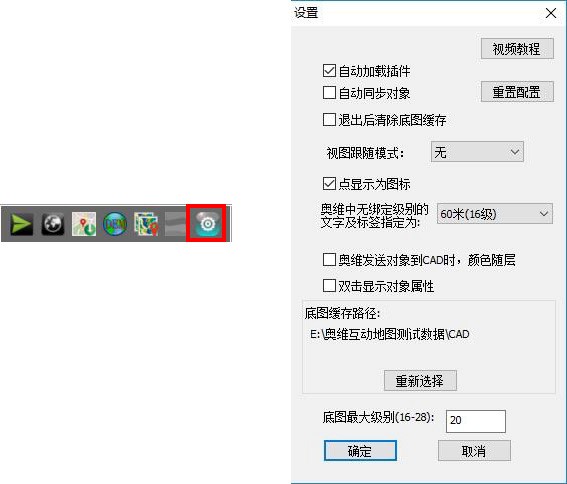
(1)自动加载插件:勾选,下次启动CAD时,会自动加载CAD插件;不勾选,下次启动CAD时,不会自动加载,需要用户手动加载。
(2)自动同步对象:勾选,当用户在CAD中创建、修改、删除对象的时候,将实时同步到奥维中;不勾选,则是不会自动同步,需要用户手动点击发送。
(3)退出后清除底图缓存:若CAD中加载了在线底图,勾选该设置项,关闭CAD时,可自动清除底图缓存数据;若不勾选,则不会清除缓存数据。
(4)视图跟随模式:用户可根据实际需要设置为【无】【奥维随CAD】【CAD随奥维】【相互跟随】。
①无:若用户设置为【无】,即在奥维地图(或者CAD)窗口中放大、缩小、移动、切换地图,CAD(或者奥维)窗口中的地图不会随之放大、缩小、移动、切换。
②奥维随CAD:若用户设置为【奥维随CAD】,在CAD窗口中放大、缩小、移动地图,奥维窗口中的地图会随之放大、缩小、移动。
③CAD随奥维:若用户设置为【CAD随奥维】,在奥维地图窗口中放大、缩小、移动、切换地图,CAD窗口中的地图会随之放大、缩小、移动、切换。
④相互跟随:若用户设置为【相互跟随】,CAD窗口中的地图会随奥维窗口中显示的地图变化而变化,奥维窗口中的地图也会随CAD窗口中显示的地图变化而变化
(5)点显示为图标:在CAD中,点一般默认显示为一个像素的点。勾选【点显示为图标】,CAD会将像素的点显示为图标;不勾选,则按CAD默认显示。
(6)奥维对象中无绑定级别的文字及标签指定为:
若在奥维中没有给显示的文字及标签绑定级别,发送到CAD后,默认绑定此处设置的值,如设置为(15米)18级,即绑定18级;若在奥维中已设置绑定级别,发送到CAD后,则按原绑定级别显示。(奥维中的文字可以设置为不绑定级别,但是CAD中必须指定大小。)
(7)奥维发送对象到CAD时,颜色随层:勾选,在奥维中不任将对象设置为何种颜色,发送到CAD中,都将显示为CAD图层的颜色;不够选,发送奥维对象到CAD,在CAD中显示的颜色与奥维中一致,即奥维中为什么颜色,在CAD中也就显示什么颜色。
(8)双击显示对象属性:勾选,在CAD中双击对象,会弹出该对象属性窗口,用户可设置、查看对象的名称、备注等属性信息。
(9)底图缓存路径:用于存放CAD加载底图时缓存的数据。插件已设置好默认路径,用户可点击【重新选择】按钮,重新选择下载的底图存储目录。
(10)底图最大级别:设置底图最大级别,避免用户加载空的,太占内存的底图,导致CAD崩溃。
(11)重新配置:点击,可清空当前配置。
13. 奥维ArcMap插件
OmapArcMap插件,可实现奥维与ArcMap的数据交互,如将ArcMap矢量数据发送到奥维或将奥维对象发送到ArcMap,在ArcMap中加载奥维中的离线地图等。
使用该插件,需要满足如下条件:
奥维账户VIP等级:VIP或SVIP,免费用户不支持该功能;
ArcGIS版本:10.2至10.7。
13.1. 安装、卸载与更新
13.1.1. 安装
OmapArcMap插件下载地址:https://download.ovital.com/pub/OmapAddinsV1.1.0.rar。
下载后,在未启动ArcMap的状态下,双击插件程序,点击【Inatall Add-In】,执行安装。
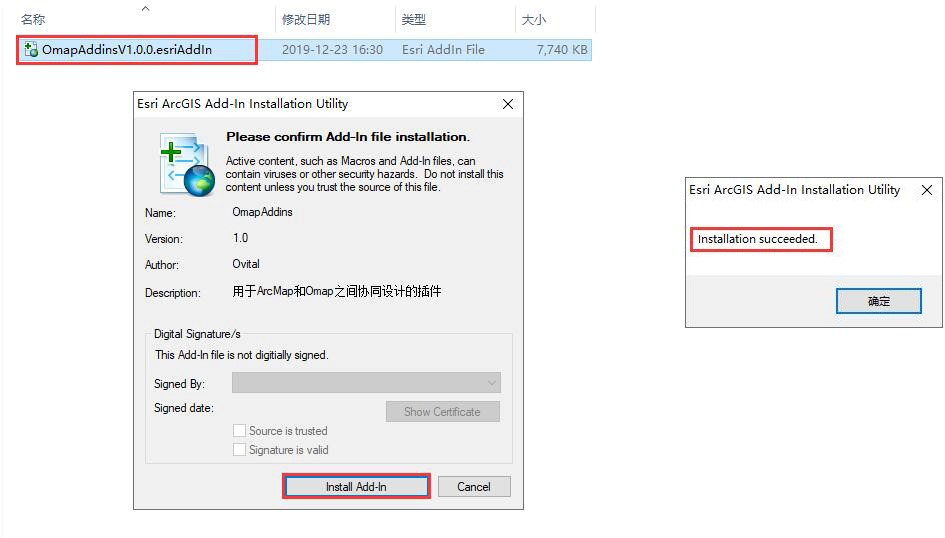
安装完成后,启动ArcMap,将鼠标放至在工具栏中,点击鼠标右键,点击【AddinsOmapToolBar】,即可调出该插件的工具条。
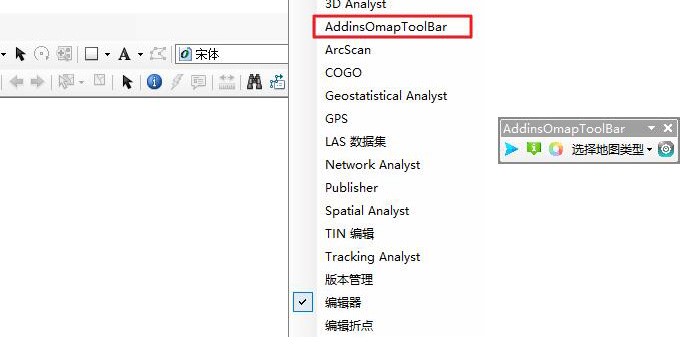
13.1.2. 卸载
在ArcMap中,点击[Customize(自定义)]→【Add-in Manager(加载项管理器)】→【加载项】,选中【OmapAddins】→【Delete this Add-In(删除此加载项)】→【确定】;然后关闭ArcMap,重启生效。
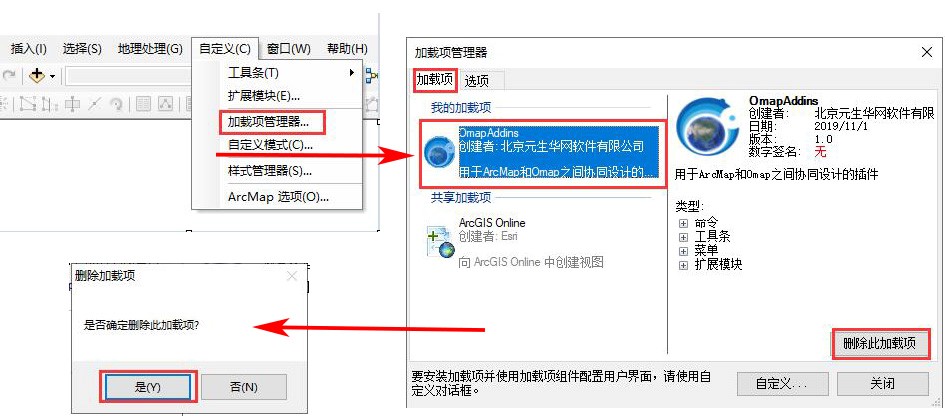
13.1.3. 更新插件
①首先,下载新版本插件;
②然后,开启ArcMap,卸载旧版本插件,参考本文《13.1.2. 卸载》;
③再者,关闭ArcMap,安装新版本插件,参考本文《13.1.1. 安装》;
④最后,启动ArcMap,调出插件,点击设置按钮,查看版本号是否与安装的一致。
13.2. 功能介绍
目前,OmapArcMap插件的功能包括:发送要素到奥维、显示要素的Blob字段、添加颜色到属性表中、选择地图类型、设置。
![]()
| 图标 | 名称 | 功能 |
| 发送要素到奥维 | 将ArcMap中的矢量数据发送到奥维中,实现在奥维中查看、编辑SHP数据。 | |
| 显示要素的Blob字段 | 在奥维中将对象发送到ArcMap,当对象包含超过255字节的备注信息,或者包含备注模板时, 会将这些信息写到Blob字段中,实现在ArcMap中查看超长属性信息。 | |
| 添加颜色到属性表中 | 在ArcMap中,将矢量数据的颜色属性写到属性表中,将该数据发送或导入奥维时,奥维会根据特殊字段值来解析对象的颜色。 | |
| 选择地图类型 | 在ArcMap中浏览奥维中的离线地图。该功能的原理是在ArcMap中建立图层文件,以http服务的方式访问奥维本地的地图数据。 | |
| 插件属性设置 | 插件的基本设置。 | |
| 发送奥维对象到ArcMap | 在奥维中,将奥维对象发送到ArcMap实现在浏览、编辑奥维对象。 | |
关于ArcMap插件的功能操作请参考官网帮助文档《OmapArcMap插件使用说明》。
- 打赏
- 分享




- 微信
- 支付宝

