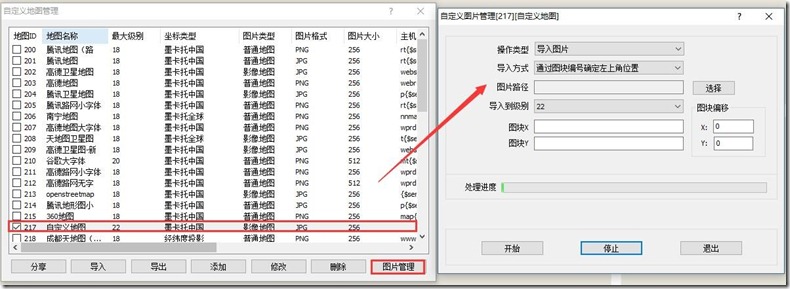在部分行业中,可能对影像地图的清晰度、时效性要求较高,奥维中现有地图无法满足实际需要,那么用户可以导入自己的航拍图,支持的图片格式包括JPG、TIFF、PNG。另外,很多用户在使用奥维的过程中,可能需要叠加自己已有的超大地图,但通过标签附件方式叠加超大图片会严重影响系统性能。因此,为更好的实现奥维互动地图的使用价值,满足用户相关需求,我们提供添加自定义图层并导入地图、设置内置地图叠加层的解决方案。那么,如何添加自定义图层并导入地图,如何设置地图叠加层呢?下面,我们以导入TIFF格式的地图为例加以说明。
一、新建自定义地图图层
1、进入【自定义地图管理】窗口
运行Windows PC版奥维互动地图浏览器,在菜单栏中点击【自定义地图】下拉菜单,点击【自定义地图管理】,打开【自定义地图管理】窗口。
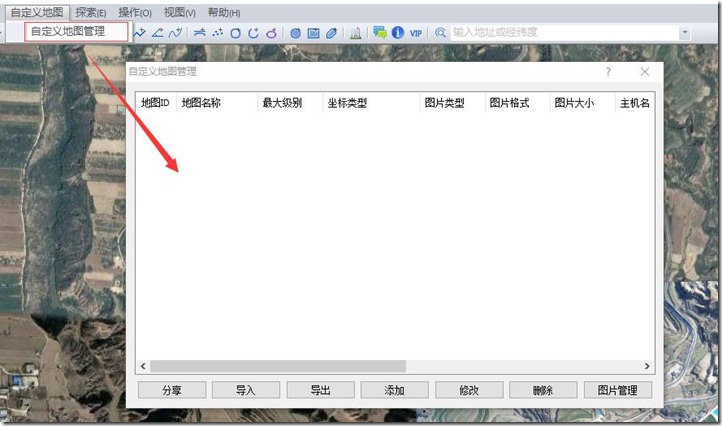
2、添加自定义地图图层
在【自定义地图管理】窗口中,点击【添加】按钮,进入【自定义地图[添加]】窗口。设置各参数,点击【确定】按钮,即可添加。
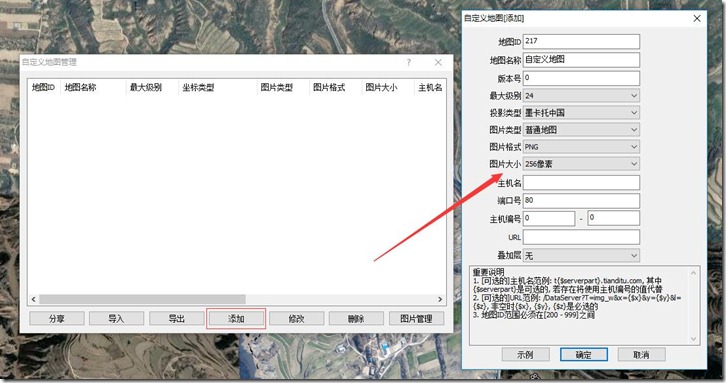
★图层参数设置说明
(1)地图ID:200-1000之间,每个自定义地图分配的一个ID号,不重复即可,这里设为217。
(2)地图名称:显示在自定义地图菜单下的地图名称,如“自定义地图”。
(3)版本号:下载更新地图时如无需保留旧版本,则默认为0,如需保留,则要先修改版本号。本功能操作保持默认即可。
(4)最大级别:该地图的最高显示级别,用户根据导入图片的实际级别设置,应大于或者等于图片的级别。
(5)投影类型:一般设置为墨卡托中国或者墨卡托全球,需要与叠加底图的投影类型一致,叠加时才不会出现错位。
(6)其他参数不作说明,保持默认设置即可。
二、导入地图
在奥维中,用户可通过多种方式导入航拍图,如通过经纬度确定范围导入、通过关联点确定位置导入、通过显示在地图上的标签附件导入等,这些方式的应用条件不一致,我们将在后面对应用条件进行说明,用户需要根据实际情况选择合适的方式导入。
勾选新添加的图层,点击【图片管理】按钮,进入[自定义图片管理]窗口,如下图。
1、通过经纬度确定范围导入
已知需要导入的图片含有左上角和右下角经纬度信息,我们可以采用该方式导入。采用该方法导入,可以精准的与实际位置匹配。
(1)加载需要导入的图片
在[自定义地图管理[217][自定义地图]]窗口中,点击【操作类型】下拉框,选择【导入图片】,点击【导入方式】下拉框,选择【通过经纬度确定范围】,点击【图片路径】栏右侧的【选择】按钮添加图片,该图片自带左上角经纬度和右下角经纬度。
加载后,自动填充经纬度值和导入到级别。
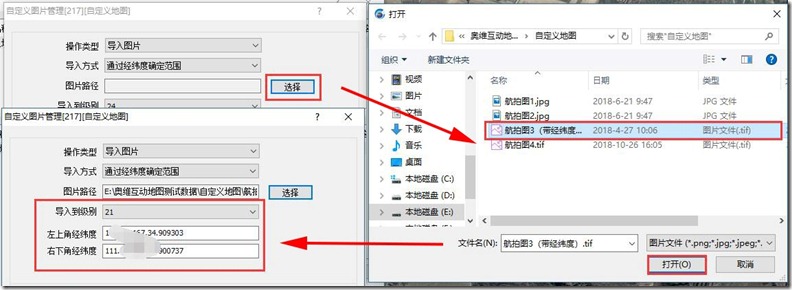
提示:
①导入到级别:即设置导入地图的显示级别,一般默认为上述图层设置的级别,若导入的地图本身有级别,则加载后会自动获取地图的级别。
②左上角经纬度:为导入地图的左上角位置,此处设置是限定地图导入后的左上角位置。
③右下角经纬度:为导入地图的右下角位置,此处设置是限定地图导入后的右下角位置。
④若手动输入左上角、右下角经纬度值,需要输入真实的经纬度,而不是偏移经纬度。
(2)导入并生成低级别地图
点击【开始】按钮,点击【确定】按钮,执行导入。
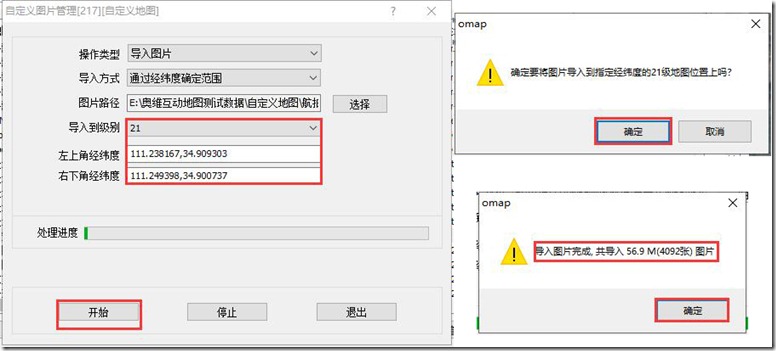
导入完成后,点击【操作类型】下拉框,选择【生成低级别图片】,设置最低级别,点击【确定】按钮,可生成低级别图片。
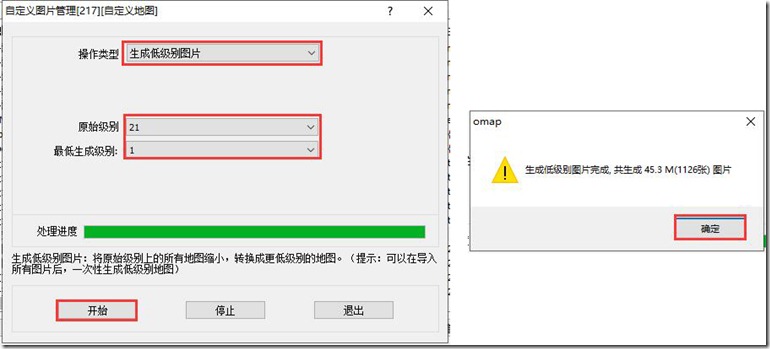
(3)浏览地图
生成低级别图片完成后,点击[自定义地图]菜单,选择刚添加的图层【自定义地图】,可将地图切换到新添加的地图图层,能够正常显示该地图。
2、通过关联点确定位置导入
当不知该图片左上角和右下角经纬度信息,但知道该图片在地图上的位置时,我们可以通过建立图片与地图一一对应的关联关系将图片导入。采用此方式导入图片,至少需要建立三个关联点。
(1)加载需要导入的图片
在[自定义地图管理[217][自定义地图]]窗口中,点击【操作类型】下拉框,选择【导入图片】,点击【导入方式】下拉框,选择【通过关联点确定位置】,点击【图片路径】栏右侧的【选择】按钮添加图片。
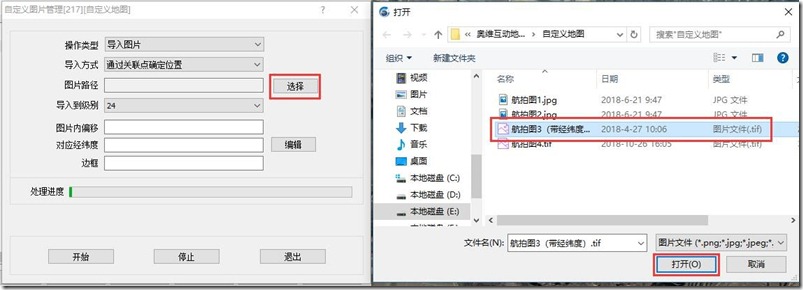
(2)设置关联点
设置图片路径后,点击【编辑】按钮,进入[位置关联设置]窗口。
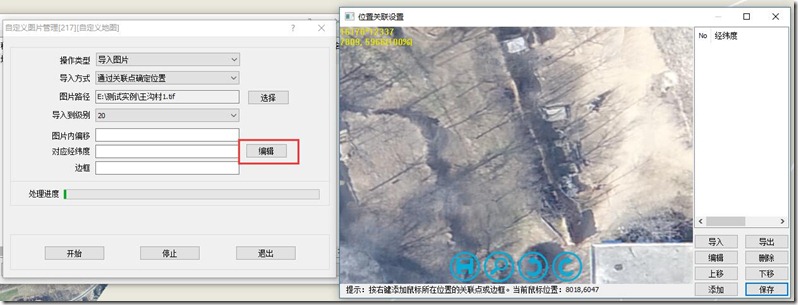
在右侧地图中,将鼠标放置在某个位置,点击【右键】,点击【添加关联点】,添加关联点1,进入【编辑关联点:第1个】窗口,点击【在地图上设置经纬度】按钮,将鼠标移至地图窗口中,与关联点1的位置一致处,点击【右键】,获取关联点1的经纬度位置,点击【保存】按钮,即可添加一个关联点。此处,至少需要添加3个关联点。添加完关联点后,在[位置关联设置]窗口中,点击【保存】按钮,保存关联点。
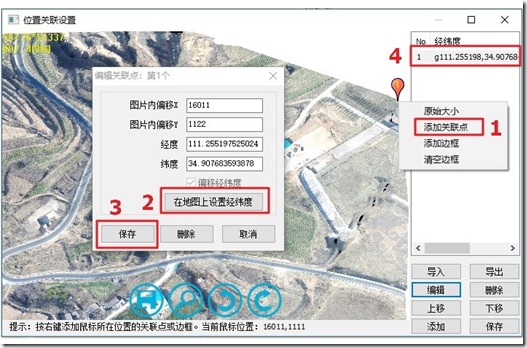
(3)导入并生成低级别图片
在[自定义地图管理[217][自定义地图]]窗口中,系统会根据关联点自动确定最佳的导入级别,点击【开始】按钮,执行导入。
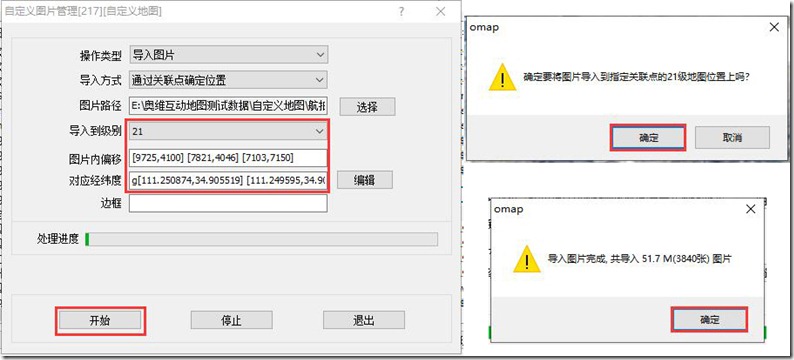
导入完成后,点击【操作类型】下拉框,选择【生成低级别图片】,设置最低级别,点击【确定】按钮,可生成低级别图片。
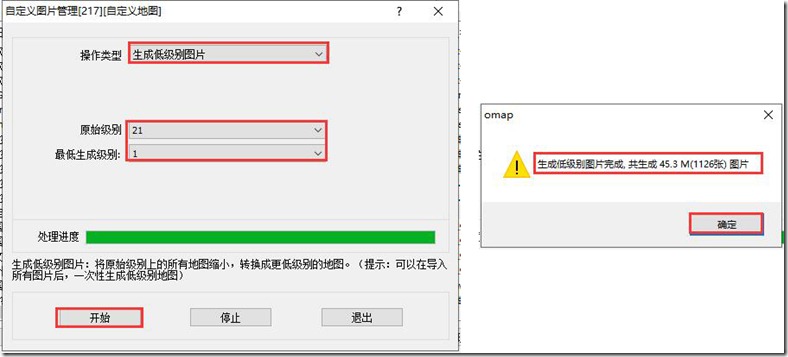
(4)浏览地图
生成低级别图片完成后,点击[自定义地图]菜单,选择刚添加的图层【自定义地图】,可将地图切换到新添加的地图图层,能够正常显示该地图。
3、通过显示在地图上的标签附件导入
为了解决用户通过标签附件方式加载超大地图出现的系统卡顿、浏览不畅等问题,可以在自定义地图管理里面通过显示在地图上的标签附件导入该附件地图。用户使用标签附件调整好地图之后,再通过此方法导入附件地图,可达到用户想要的效果,并保障浏览、使用顺畅。
(1)设置标签附件
若用户已经将航拍图设置成了标签的附件,则不需要设置,但需要对附件图片进行编辑,如调整位置、开启随地图缩放等。
在地图窗口中,点击标签,点击 ![]() 按钮,进入[标签设置]窗口,勾选可编辑状态,点击【设置附件】。
按钮,进入[标签设置]窗口,勾选可编辑状态,点击【设置附件】。
可编辑状态:勾选,可对附件进行编辑,如旋转、缩放、移动等。
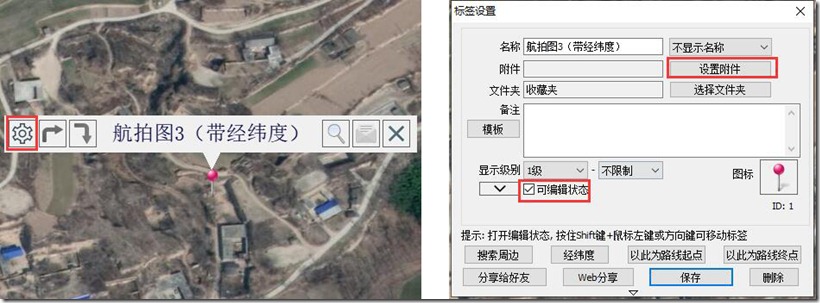
在[标签附件设置]窗口中,用户可选择从本地或者附件库中加载附件,我们以【从文件中加载】为例。
点击【从文件中加载】,选择需要导入的航拍图,点击【打开】按钮,即可。
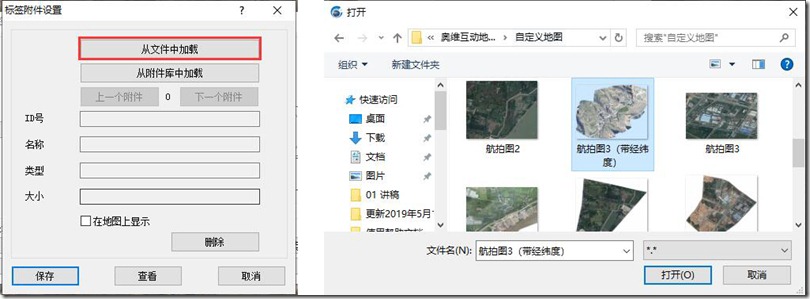
加载附件后,在[标签附件设置]窗口中,勾选【在地图上显示】,点击【显示设置】,进入[标签附件显示设置]窗口,勾选【图片随地图】缩放,设置绑定地图级别,点击【确定】按钮。
图片随地图缩放:一定要勾选,否则无法导入图片。
绑定地图级别:根据航拍图的最高级别设置,我们这里设置成21级。
其他的设置项保持默认即可,无需设置。
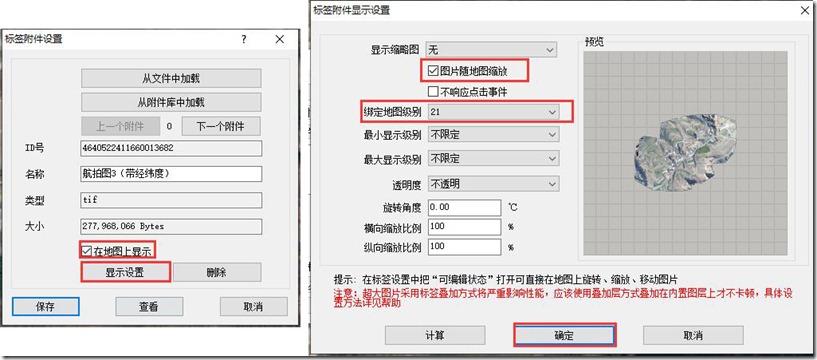
在[标签附件设置]窗口中,点击【保存】按钮,完成附件的添加。
在[标签属性]窗口中,点击【保存】按钮,保存配置。
(2)编辑附件
若附件图片与地图相吻合,则无需对图片进行编辑,直接导入到自定义图层中即可;若与地图不相吻合,存在一定程度的偏移,则需要调整。
在地图窗口中,将鼠标放至图片上,可根据操作提示对图片进行移动、缩放、旋转等编辑。
按住shift键+鼠标左键或键盘方向键可移动图片;
将光标放至附件图片旋转点处,按住shift键+鼠标左键可实现旋转图片;按住shift键+Z+鼠标左键可同时旋转、缩放图片。
将附件图片调整到与地图相吻合后,再将附件图片导入的自定义图层中,才不会出现偏移。
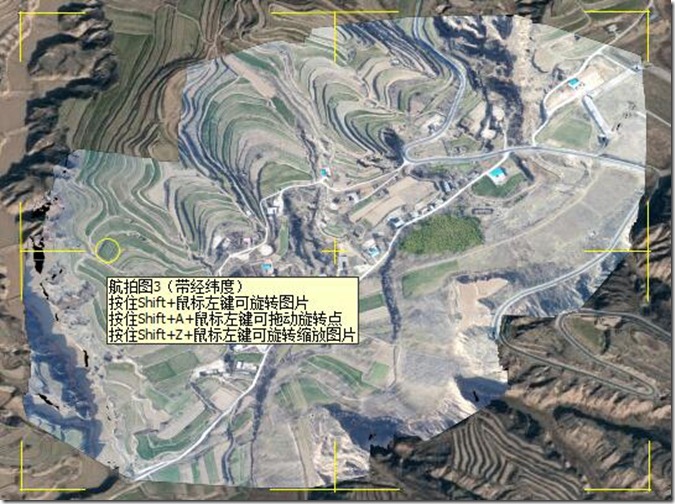
(3)加载需要导入的图片
点击[自定义地图]菜单,点击【自定义地图管理】,进入[自定义地图管理]窗口,勾选需要导入航拍图的图层,点击【图片管理】按钮,进入[自定义图片管理]窗口。
操作类型:可选择【导入图片】和【生成低级别图片】,导入航拍图选择【导入图片】。
导入方式:这里选择【通过显示在地图上的标签附件导入】,其他的导入方式已在其他的视频教程中进行了说明。
设置含地图的标签附件:点击【选择】按钮,勾选含有航拍图的标签,可批量选择,点击【确定】按钮,加载航拍图。
设置导入到级别:用户需要根据航拍图的最高级别设置,这里设置成21级。
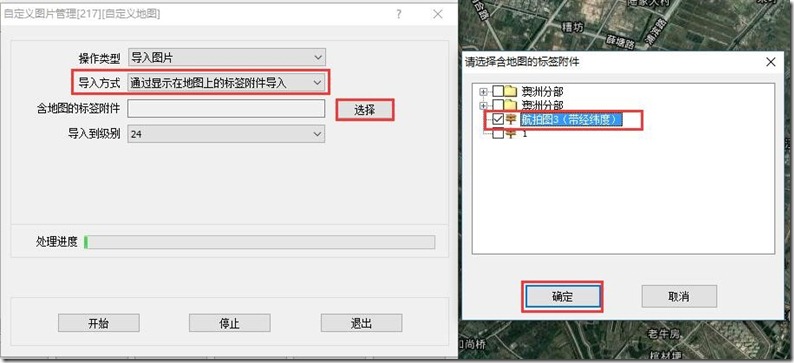
(3)导入并生成低级别地图
设置导入级别后,点击【开始】按钮,执行导入。
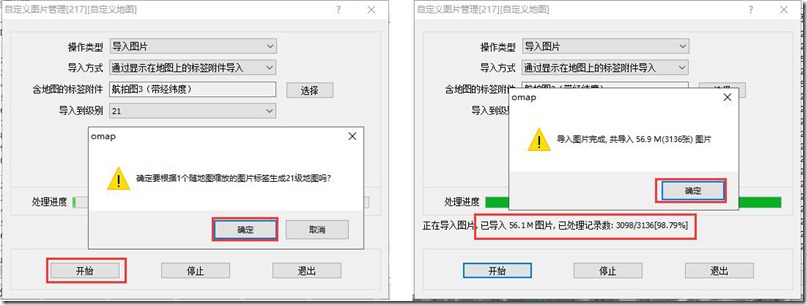
导入完成后,点击【操作类型】下拉框,选择【生成低级别图片】,设置最低级别,点击【确定】按钮,可生成低级别图片。
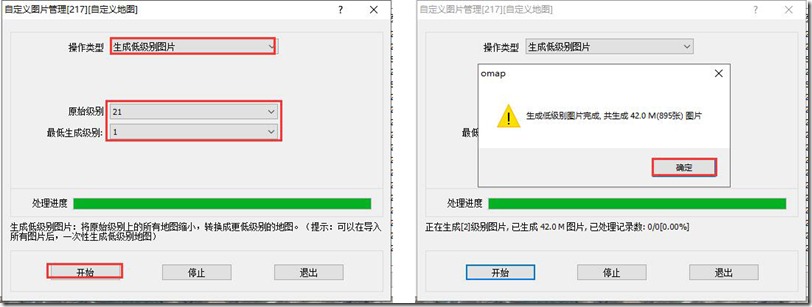
(4)浏览地图
生成低级别图片完成后,点击[自定义地图]菜单,选择刚添加的图层【自定义地图】,可将地图切换到新添加的地图图层,能够正常显示该地图。
4、通过图块编号确定左上角位置导入
若用户已知需要导入的图片的级别、水平编号X值、垂直编号Y值,则可通过图块编号确定左上角位置的方式将图片导入的奥维的自定义图层中。
(1)加载需要导入的图片
在[自定义地图管理[217][自定义地图]]窗口中,点击【操作类型】下拉框,选择【导入图片】,点击【导入方式】下拉框,选择【通过图块编号确定左上角位置】,点击【图片路径】栏右侧的【选择】按钮,进入[打开]窗口,选择需要导入的图片,点击【打开】按钮,加载图片。
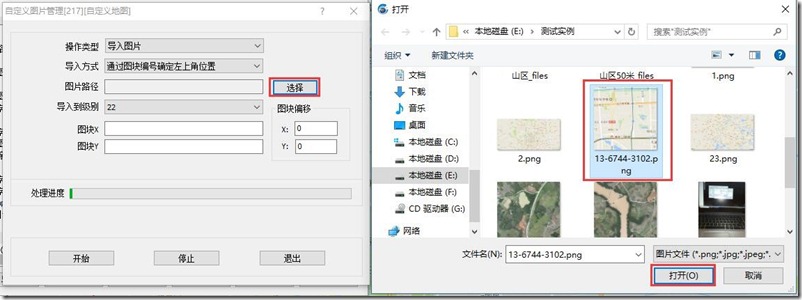
(2)导入并生成低级别地图
设置导入级别后,输入图块编号X和Y值,点击【开始】按钮,执行导入。导入完成后,点击【操作类型】下拉框,选择【生成低级别图片】,设置最低级别,点击【确定】按钮,可生成低级别图片。
生成低级别地图操作请参考上文。
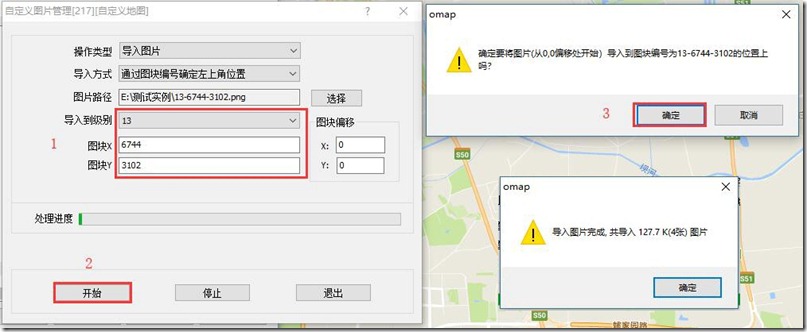
5、浏览地图
导入完成航拍图后,即可在地图窗口中浏览该地图。
点击[自定义地图]菜单,选择刚添加的图层【自定义地图】,可将地图切换到新添加的地图图层,能够正常显示该地图。
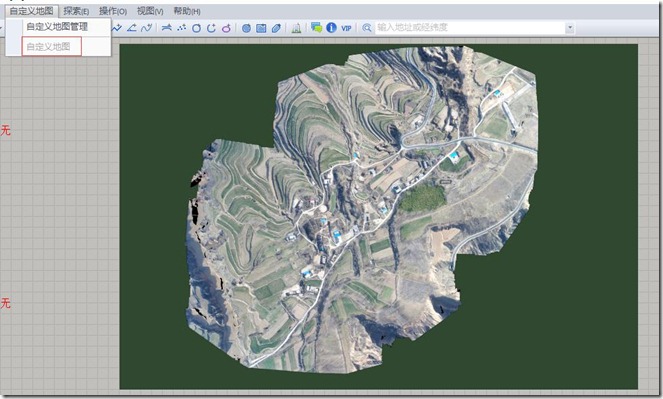
三、设置叠加图层
1、设置内置图层叠加层
为了方便使用,我们可以将导入的航拍图设置成叠加图层,与其奥维内置地图叠加显示,但二者投影类型需要保持一致。若需要进行叠加设置的内置图层的投影类型为“墨卡托中国”,我们新建图层【自定义地图】的投影类型也应为“墨卡托中国”,否则无法叠加。下面,我们以谷歌卫星混合图为例,将新建图层【自定义地图】设置为其叠加层。
(1)点击【地图切换】菜单,点击【叠加层设置】,进入【设置内置地图叠加层】窗口。
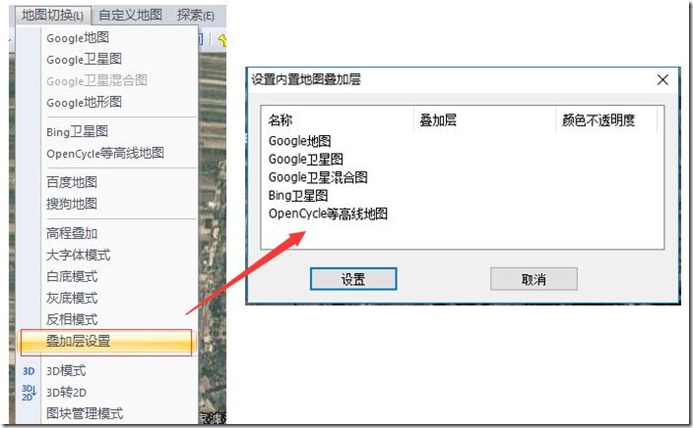
(2)选中【Google卫星混合图】,点击【设置】按钮,设置叠加层为200[自定义地图],设置颜色不透明度,点击【确定】按钮。
路网图层最后叠加:勾选,可将路网叠加显示在航拍图上。
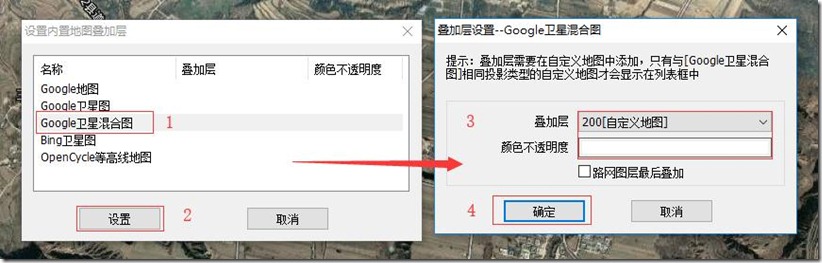
(3)在【设置内置地图叠加层】中, Google卫星混合图【叠加层】栏已显示“自定义地图”,同时,在地图窗口中,已显示叠加图层。以后只要浏览Google卫星混合图,都会同时加载显示叠加的图层。
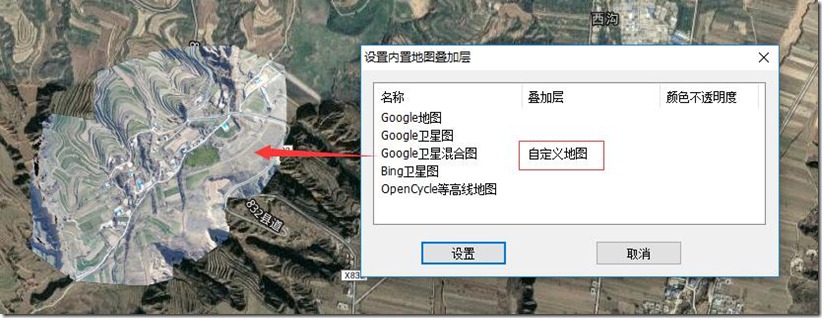
2、设置自定义地图叠加层
我们知道,航拍图是没有路网和相关注记信息的,在使用的过程中可能会带来不便。
在奥维中,可以给自定义地图添加叠加层。
点击[自定义地图]菜单,点击【自定义地图管理】,勾选需要叠加内置图层的航拍图图层,点击【修改】按钮,进入[自定义地图[修改]]窗口。
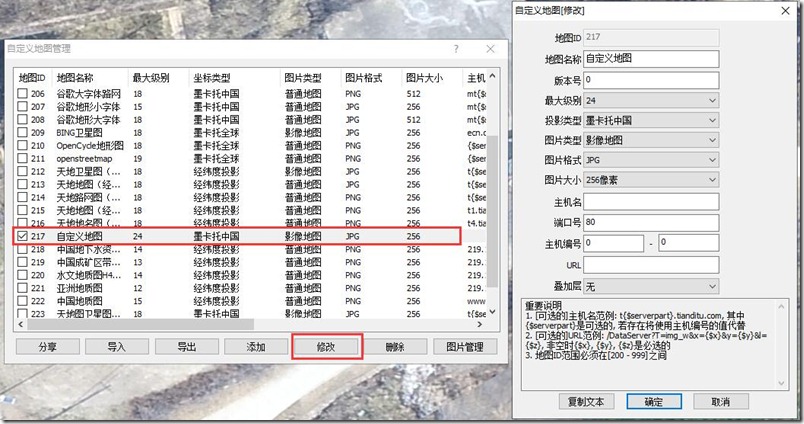
点击【叠加层】下拉框,选择【使用】,进入[叠加层设置]窗口。
用户要设置自定义图层的叠加层,必须先导入图层,这里已经导入了很多图层。通常,给航拍图叠加图层,都是叠加路网,因为航拍图没有路网信息,不便使用,因此我们以叠加路网为例。
小字体叠加层,选择【谷歌小字体路网】;大字体叠加层选择【谷歌大字体路网】。另外,这里还可以设置颜色不透明度,用户可根据实际需要进行设置。点击【确定】按钮,保存设置。
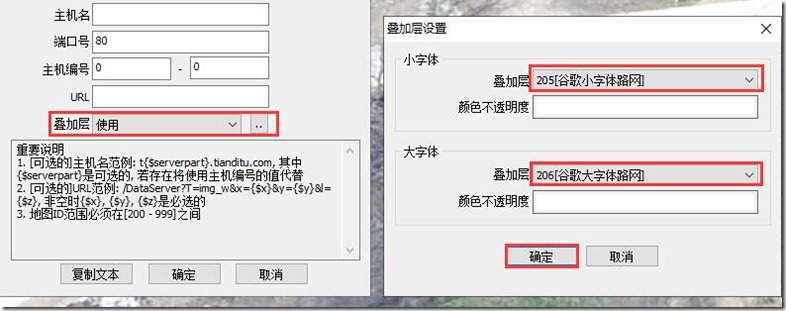
在地图窗口,将地图切换至自定义地图,即可看到,在地图上已经显示了路网信息。
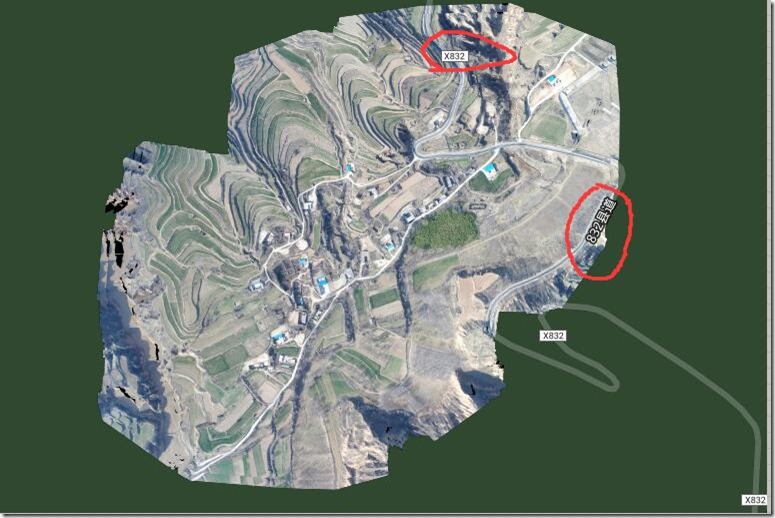
- 打赏
- 分享




- 微信
- 支付宝